Envio de taxa de tabela WooCommerce para lojas de um e vários fornecedores
Publicados: 2022-09-15O núcleo WooCommerce oferece três opções de envio – taxa fixa, frete grátis e retirada no local.
E as lojas que vendem produtos que variam em forma, tamanho (peso), tipo e quantidade? E quanto a envios urgentes ou entregas noturnas?
Você não cobrará a mesma taxa de envio para remessas de 5 e 20 libras, certo? Você também não fornecerá frete grátis para atrair clientes o tempo todo e ver suas perdas se acumulando.
Então, qual taxa de frete configurar para manter você e seus clientes cativados? O envio de taxas de tabela do WooCommerce oferece aos proprietários de lojas a capacidade de configurar suas regras de envio de acordo com vários fatores diferentes.
Este artigo ajudará você a configurar as taxas de tabela com base em diferentes fatores para diferentes lojas. Para começar, vamos analisar os vários fatores de frete de taxa de tabela.
Fatores de envio de taxa de tabela
Em termos simples, a taxa de envio de tabela significa que você pode definir várias taxas de envio com base no destino do produto, ter várias taxas por zona, adicionar regras com base no peso do produto, número de itens, classe de envio e preço.
Calcular o melhor custo de envio para seus clientes requer levar em conta todos esses fatores.
Peso do Produto
Quando se trata de preços de envio, a consideração mais prevalente deve ser o peso do produto.
Para calcular o frete, os lojistas podem levar em consideração não apenas o peso total do produto, mas também o peso unitário adicional.
Quantidade de produto
Crie regras de envio com base no número de itens em seu carrinho de compras. O plugin também inclui a capacidade de calcular o frete para cada produto adicionado ao carrinho, assim como faz para o peso.
Valor do carrinho
Não é verdade que todo mundo quer agradar seus clientes? O frete com taxa de tabela permite calcular o frete com base no valor geral do carrinho e no aumento adicional por unidade no valor do carrinho.
Endereço de entrega
Os fornecedores também podem cobrar preços de frete personalizados para determinadas zonas de frete usando o frete com taxa de tabela. No entanto, a capacidade de enviar por país, estado, cidade ou até mesmo código postal aumenta a flexibilidade.
Categoria de Produto
A taxa de envio de tabela vai um passo adiante, permitindo que os fornecedores determinem seus custos de envio com base nas categorias de produtos ou classes de envio que eles colocaram.
Regras de envio
Os fornecedores podem usar um conjunto de critérios para calcular os custos de envio, dependendo dos fatores acima. Considere os seguintes cenários:
- Se você comprar três coisas de uma vez, terá que pagar um extra de $ 20 na entrega.
- Até que o peso total dos produtos não ultrapasse 10 libras, adicione $ 15 em taxas de entrega.
- Se o endereço de entrega for no Texas, ofereça frete grátis.
Cálculos de envio
Ao trabalhar com frete de taxa de tabela, é possível atender a mais de uma regra. A taxa de envio da tabela permite que você escolha entre as despesas de envio mínimas e máximas em determinadas situações.
Como configurar o envio de taxa de tabela para lojas WooCommerce de vendedor único?
Para configurar o envio da taxa de tabela em sua loja, você precisará de um plug-in, pois o WooCommerce principal não possui essa funcionalidade. Recomendamos utilizar a extensão WooCommerce Table Rate Shipping, se você tiver uma loja WooCommerce de um único vendedor. Este plugin é desenvolvido pela equipe WooCommerce.
Sobre o plugin WooCommerce Table Rate Shipping
Você pode criar várias taxas de envio com base na localização, preço, peso, classe de envio ou contagem de itens usando este plug-in. Você também pode combinar várias regiões com curingas.
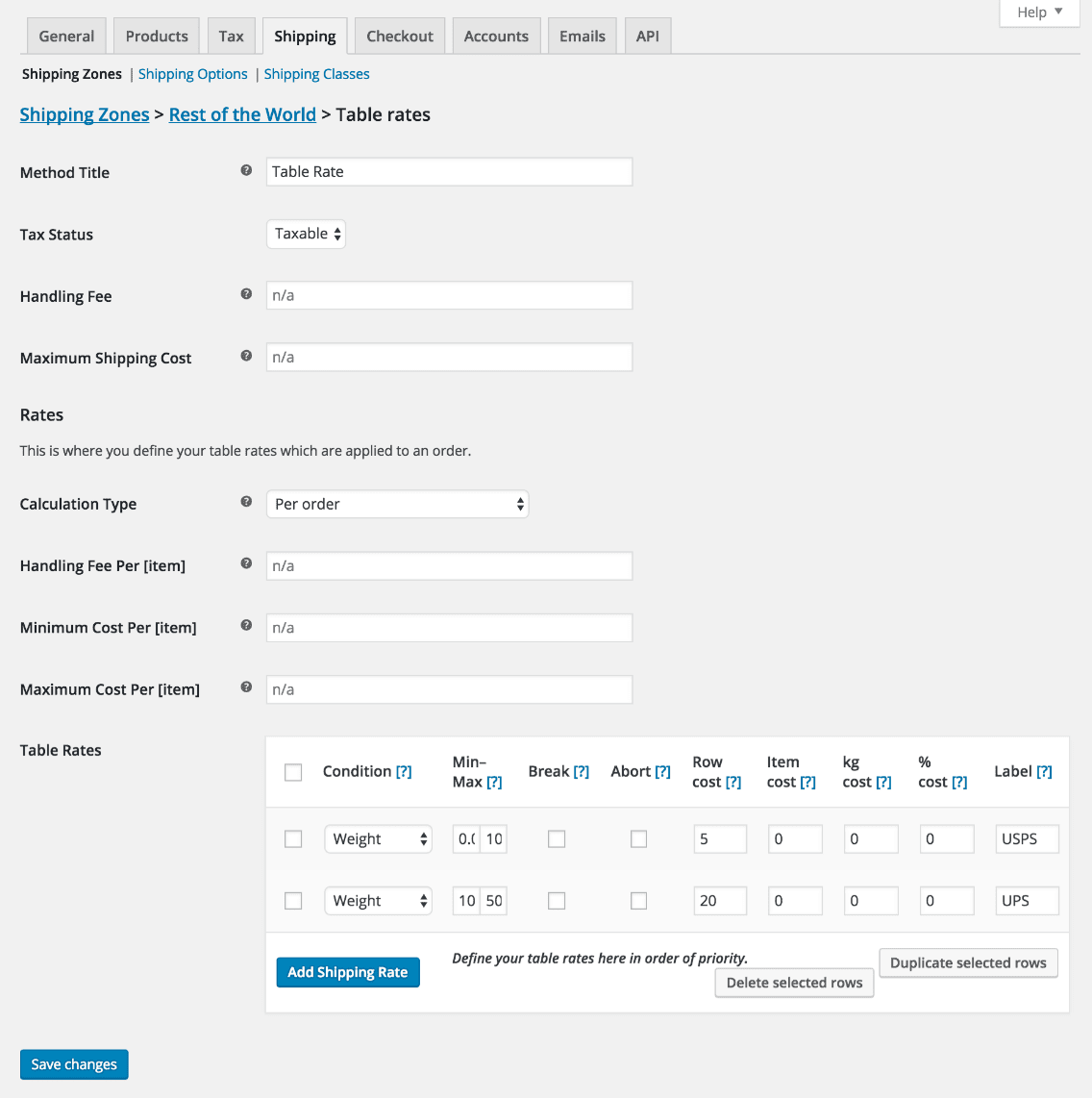
Destaques do plug -in:
- Adicione várias tabelas de taxas para cada zona de frete.
- Vários tipos de cálculos de taxa de tabela: por pedido, por item, por linha e classe.
- Adicione peso, número de itens, número de itens por classe e regras baseadas em preço.
- Custos por linha, custo por item, porcentagem e por unidade de peso incluídos.
- Interface amigável para adicionar, copiar e excluir preços de envio.
Preço: $ 99/ano
Obtenha o plugin WooCommerce Table Rate Shipping
Instalação, configuração de tarifas de mesa…
Você pode estabelecer várias taxas com base no destino de envio de um produto, ter várias taxas por zona e adicionar regras com base no peso do produto, número de itens, classe de envio e preço usando este plug-in.
Como cada loja tem seus produtos e requisitos de entrega, cada configuração será distinta.
Instalação
São os mesmos passos que você segue ao instalar outros plugins WooCommerce.
Compre o plugin, baixe o arquivo zip, instale e ative o plugin. Você está pronto para ir.
Trabalhando
Quando um consumidor acessa a página de checkout, o plug-in analisa o destino do item e calcula o frete total usando a tabela de taxas que você estabeleceu.
Dependendo dos seus requisitos de envio, cada destino pode ter seu próprio conjunto de restrições ou vários conjuntos de regras.
Para calcular o frete com eficiência, você deve primeiro configurar as zonas de frete e os regulamentos de frete. A partir daí, o plugin cuidará de todos os cálculos para você.
Adicionando taxas de tabela a uma zona
Para usar o frete com taxa de tabela, é essencial adicioná-lo a uma zona de frete. Veja como:
- Vá para
WooCommerce > Settings > Shipping. - Selecione
Editabaixo do nome da zona de frete para a qual você deseja adicionar taxas. - Clique no botão
Add shipping method. Isso abre uma janela modal. - Selecione
Table ratesno menu suspenso e clique no botãoAdd shipping method. - Clique no botão Salvar alterações.
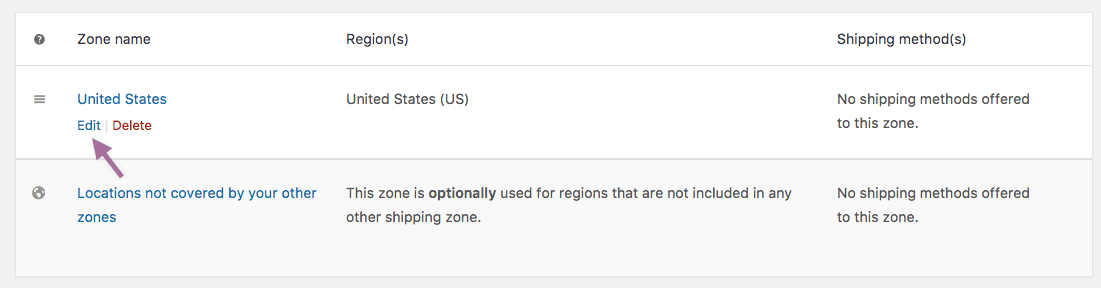
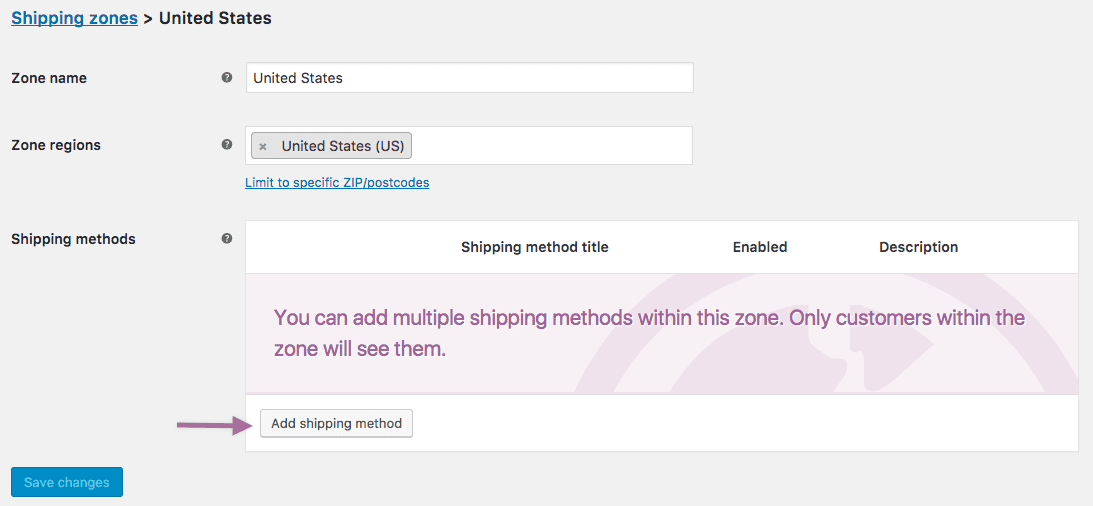
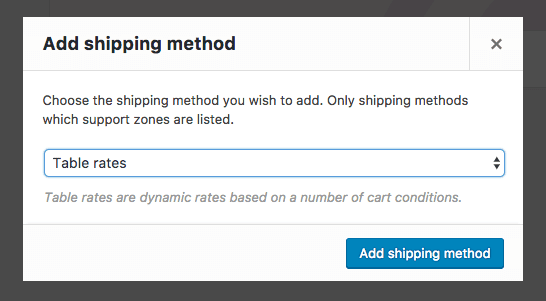
É isso.
Configurando uma taxa de tabela
Depois de adicionar o método de envio da taxa de tabela à zona de frete, você precisa aplicar as configurações para a taxa de tabela.
- Se você ainda não conseguir ver a palavra 'Taxa de tabela', selecione
Editabaixo da zona de frete que contém a taxa de tabela que você deseja editar. Isso leva você a uma tela diferente. - Selecione
EditparaTable Rate. Isso abrirá uma tela de configurações para você configurar. - Insira suas preferências para este método de envio.
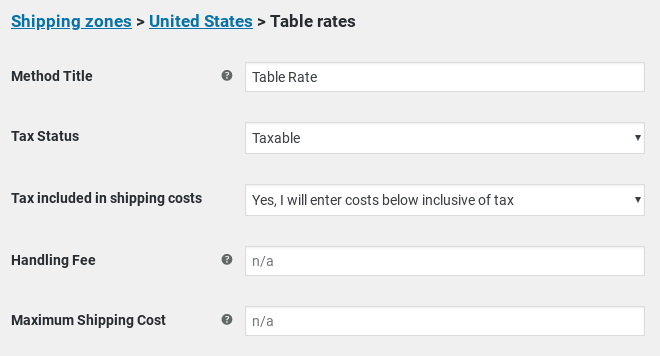
- Título do Método — nome do método de envio que será exibido aos clientes. Por exemplo, 1ª classe e 2ª classe, se houver dois métodos para uma zona.
- Status do imposto — defina se o imposto deve ser aplicado ao valor do frete ou não.
- Imposto incluído nos custos de envio — defina se os custos de envio definidos na tabela incluem ou excluem impostos.
- Taxa de manuseio — esta é uma taxa adicional que pode ser um valor fixo (2,50) ou pode ser deixada em branco.
- Custo máximo de envio — pode atribuir um custo máximo a um método. Por exemplo, se o total calculado for maior que o custo máximo, o preço será reduzido para o valor do custo máximo.
Configurações de taxa de tabela
O próximo passo é definir as taxas de tabela.

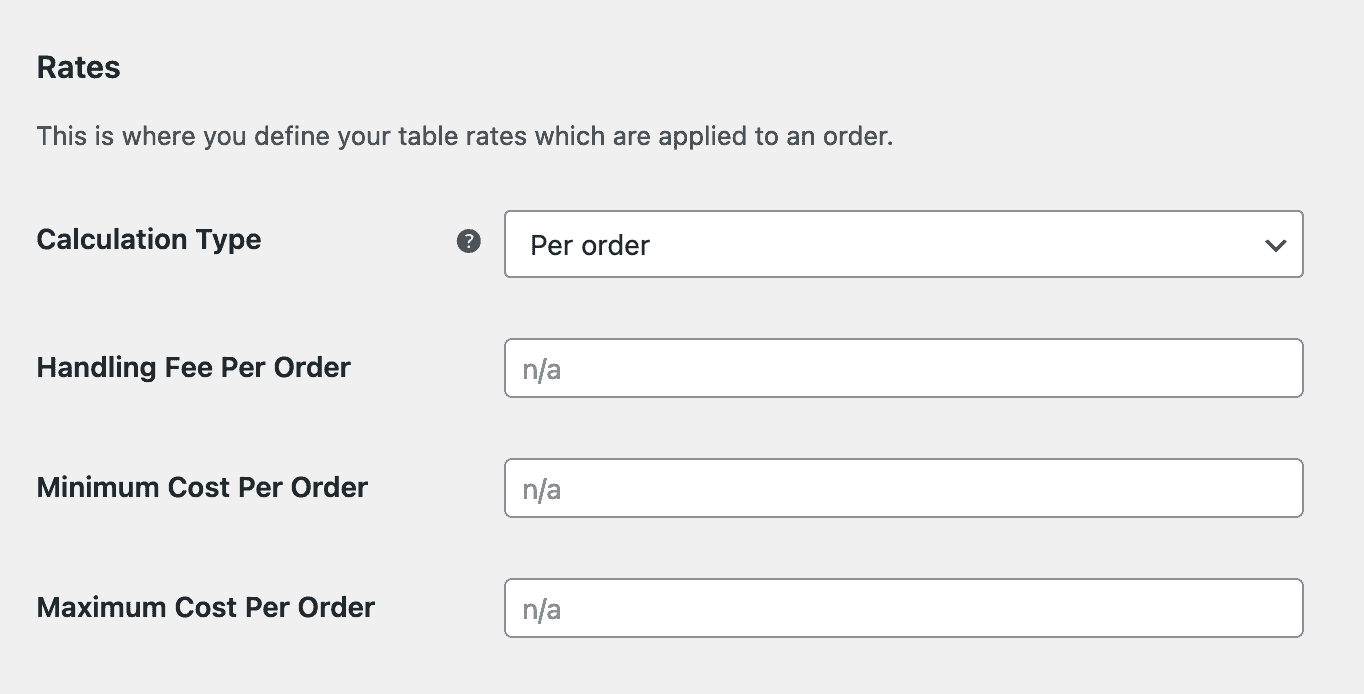
- Tipo de cálculo — informa ao plugin como calcular o frete no carrinho do cliente. A lista suspensa oferece quatro opções:
- Por pedido – calcula o frete para todo o carrinho. Se houver várias classes de envio no carrinho do cliente, será usada a classe com a prioridade mais alta.
- Taxas calculadas por item – calcula a taxa verificando cada item no carrinho do cliente em relação à tabela de taxas.
- Taxas calculadas por linha – analisa cada linha no carrinho e compara com a tabela. Vários do mesmo item estão na mesma linha, então o cliente só será cobrado uma vez por múltiplos do mesmo item.
- Taxas calculadas por classe de envio – cada classe de envio no carrinho é totalizada e oferecida a uma taxa final.
- Taxa de manuseio por pedido – adicione uma taxa fixa adicional ao custo de cada item calculado (pode ser um item individual, linha ou classe de envio com base nas configurações acima).
- Custo mínimo por pedido – defina o custo mínimo por item calculado (pode ser um item individual, linha ou classe de envio com base nas configurações acima).
- Custo máximo por pedido – defina o custo máximo por item calculado (pode ser um item individual, linha ou classe de envio com base nas configurações acima).
Adicionando taxas a uma taxa de tabela
Depois de escolher como calcular as taxas, você pode começar a adicionar taxas. O plugin irá comparar os itens no carrinho do cliente com a tabela de taxas para calcular os custos de envio.

- Classe de Envio – escolha a classe à qual se aplicará esta tarifa. Você também pode optar por aplicar a taxa a itens em qualquer classe de envio ou em nenhuma classe de envio.
- Condição – esta coluna informa ao plugin quais informações do produto usar para calcular as taxas. Dá-lhe cinco opções:
- Nenhum – não deseja usar as informações do produto para calcular o total
- Preço – o preço dos itens
- Peso – o peso dos itens
- Contagem de itens – o número de um item individual
- Contagem de itens (mesma classe) – o número de itens na classe de envio
- Min/Max – este será o valor mínimo e máximo para a sua condição escolhida. Estes serão:
- Preço – o preço mínimo e máximo
- Peso – o peso mínimo e máximo. A unidade de peso usada é determinada em WooCommerce > Configurações > Produtos
- Contagem de itens – o número mínimo e máximo de um item individual. Por exemplo, você pode querer ter um preço para 1-50 itens e outro para mais de 50 itens
- Contagem de itens (mesma classe) - o número mínimo e máximo de itens em uma classe específica
- Break – quando você marca esta opção, você está dizendo ao plugin para parar o cálculo de ir mais longe. Isso é usado para:
- Por pedido – para oferecer uma tarifa específica e nenhuma outra
- Calculado – para impedir que outras taxas sejam correspondidas, com prioridade dada ao topo da lista. Isso é particularmente importante ao mesclar o envio.
- Abortar – habilite esta opção para desabilitar todas as taxas ou o frete que você está editando se a linha que você está editando corresponder a qualquer item/classe que está sendo cotado.
- Preços de envio – é aqui que você define seu custo de envio. Você pode adicionar os seguintes:
- Custo da linha – o custo base para o envio deste item. Isso pode incluir o custo de sua embalagem.
- Custo do item – o custo de cada item individual. Isso além do custo.
- Custo por kg – o custo por kg para os itens.
- % de custo – a porcentagem do total dos itens que deve ser usada para calcular o frete.
- Etiqueta – se você estiver criando uma tabela de taxas por pedido, poderá adicionar uma etiqueta para cada taxa individual.
Observação – O cálculo é determinado pelo menu suspenso 'Tipo de cálculo'.
Prioridades de classe
Você verá esta seção chamada Class Priorities se tiver criado classes de envio e se tiver escolhido Per order como Calculation Type .
Se houver itens em diferentes classes de envio no carrinho, a taxa da tabela será calculada com base nos itens da classe de envio com a prioridade mais alta (ou o número mais baixo).
Mesclando envio
Às vezes, você pode querer mesclar o envio de um produto específico. Considere que você tem uma camisa e uma gravata. A gravata está na classe de transporte pequeno, enquanto a camisa está na classe de transporte médio. Se um cliente encomendar tanto a camisa quanto a gravata, você pode simplesmente agrupar esse frete. Não há necessidade de cobrar dos clientes o envio separadamente.
Se o frete para a gravata é geralmente $ 1 e o frete para a camisa é $ 5, então você quer oferecer um custo de envio de $ 5 e não $ 6.
Para mesclar corretamente os itens para envio, você precisa garantir que a tabela esteja configurada com a taxa mais alta na parte superior e a taxa mais baixa na parte inferior.
Para obter mais detalhes sobre exemplos de envio de mesclagem e taxa de tabela, consulte esta documentação do plug-in de envio de taxa de tabela.
Ufa… é assim que você pode configurar taxas diferentes para produtos diferentes em sua loja.
Obtenha o plugin WooCommerce Table Rate Shipping
Como configurar o envio de taxa de tabela para um mercado de vários fornecedores no WooCommerce?
Apenas lojas de um único vendedor podem usar o plugin WooCommerce Table Rate Shipping. A taxa de envio de tabela torna-se difícil de lidar quando você opera um mercado de vários fornecedores.
Todos sabemos que um mercado de vários fornecedores contém uma ampla gama de produtos. Alguns são pequenos e pesados, enquanto outros são grandes, mas leves. Manter um gerenciamento de remessa adequado para esses muitos produtos parece ser uma tarefa desafiadora para os operadores das lojas.
Mas não com o plugin Dokan Table Rate Shipping instalado. Seus comerciantes podem usar o Dokan Table Rate Shipping para gerar preços de envio condicionais para diferentes itens. Isso permite que as empresas cobrem preços variados dependendo da localização da remessa, preço, peso, classe de remessa ou contagem de itens.
Sobre o plugin Dokan Table Rate Shipping
- O suporte a vários fornecedores permite que os fornecedores determinem os preços de envio de seus itens de várias maneiras. Configure vários preços com base na distância, peso, preço, classe de envio ou contagem de itens da remessa.
- Permita que seus fornecedores cobrem os clientes com base em sua localização, método de entrega e um cálculo detalhado baseado em condições dinâmicas.
- Defina os custos de envio com base no peso de cada produto vendido por um fornecedor, com uma faixa de peso mínimo e máximo.
- Os fornecedores podem colocar um limite de quanto cobram pelo frete. Se a compra de um cliente exceder um limite especificado, ele poderá se qualificar para uma taxa fixa com desconto.
- Os fornecedores podem criar um conjunto de preços de frete para classes específicas. Para diferentes classes de envio, podem ser aplicadas taxas para a classe mais alta ou cada classe pode ser cobrada separadamente.
Preço: $ 249/ano e em diante. Este plugin/módulo não é vendido sozinho, mas sim como parte de um pacote com outros módulos Dokan.
Obtenha o plug-in de envio de taxa de tabela Dokan
Como criar o envio de taxa de tabela para o seu mercado WooCommerce?
Vamos dar uma olhada em como você pode utilizar o frete com taxa de tabela em seu mercado.
Pré-requisitos
- WooCommerce
- Dokan Lite
- Dokan Pro (versão mais recente)
Você deve ir ao painel do WordPress> Dokan> Módulos. Para ativar o módulo Table Rate Shipping, localize o botão de alternância no canto superior direito e ative-o.
Agora vamos mostrar como configurar este módulo de ambos os lados – admin e fornecedores.
Definir classe de expedição e zonas de expedição
Isso é para o lado do administrador. Se você já configurou zonas de frete e classes de frete, pule esta etapa. Se não, aqui está como.
Em seguida, selecione sua zona de envio e clique no botão Add shipping method . Escolha a opção “Taxa de envio da tabela do fornecedor”. Clique no botão Add shipping method e salve suas alterações.
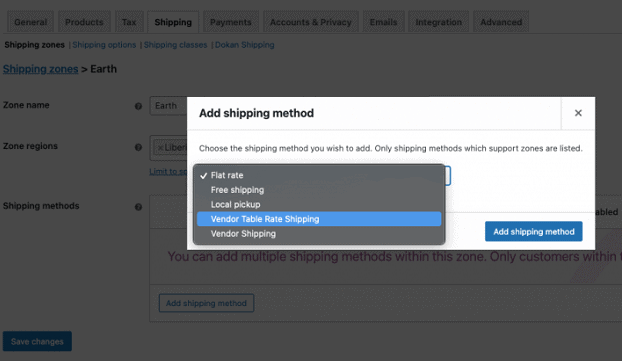
Configurando o frete de taxa de tabela para fornecedores
No painel, os fornecedores podem configurar facilmente todas as configurações.
Ao clicar na opção Envio, eles encontrarão a zona de envio criada pelo administrador. Eles precisam clicar na opção Editar.
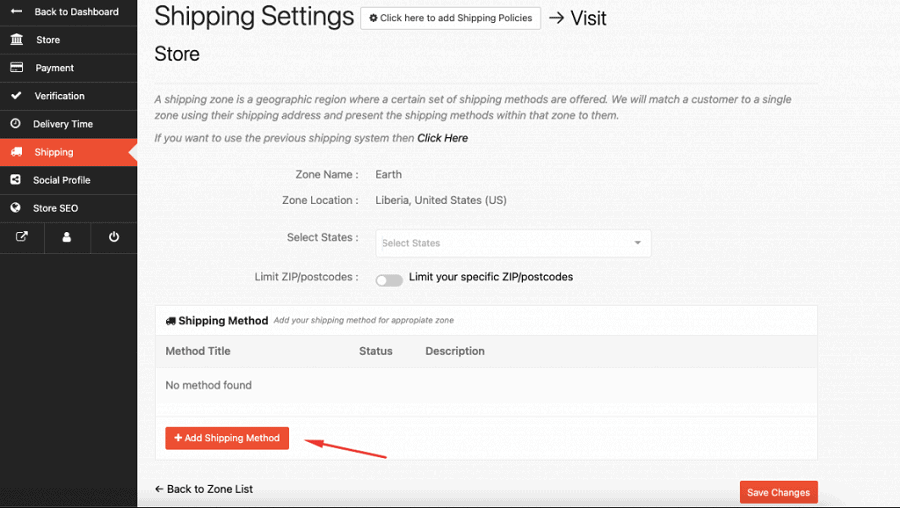
Lá, eles precisam adicionar o método de envio clicando no botão Add Shipping Method .
Os fornecedores encontrarão os métodos de envio que o administrador selecionou no back-end. A partir daí, eles podem selecionar o método Table Rate Shipping.
Depois que as configurações de zona forem salvas com sucesso, os fornecedores precisam editar o método de envio para definir suas respectivas regras.
Configurando taxas de mesa, regras e configurações
Os fornecedores devem preencher cuidadosamente esses campos com base em seus recursos e escopos. Dessa forma, o envio da taxa de tabela funcionará sem problemas.
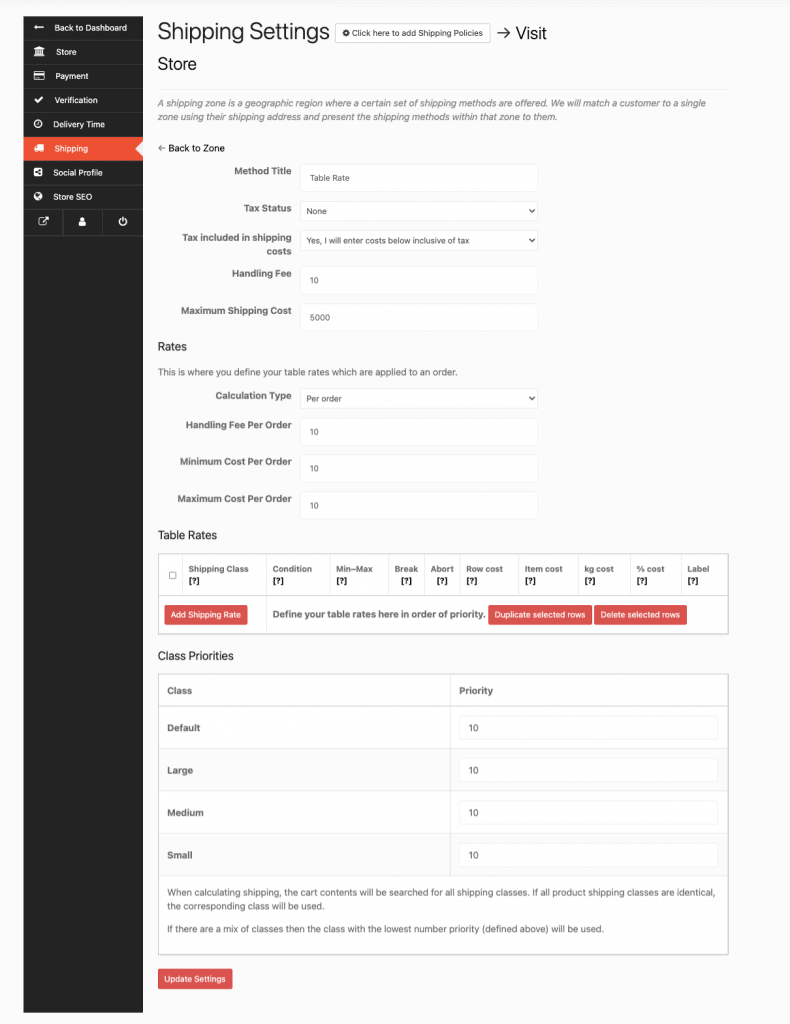
Todos os campos de dados mencionados aqui são os mesmos que você viu para o plugin WooCommerce Table Rate Shipping acima. A diferença é a aparência/design do plugin.
Consulte a documentação completa do Dokan Table Rate Shipping para obter mais detalhes.
Obtenha o plug-in de envio de taxa de tabela Dokan
Conclusão
Esperamos que você tenha aprendido a utilizar as taxas de tabela de forma eficaz para suas lojas WooCommerce de um ou vários fornecedores.
Se a sua loja online não tiver opções de envio de taxa de tabela, você definitivamente está perdendo algumas grandes oportunidades de ganhar mais dinheiro. Não deixe esta oportunidade passar por você.
O frete com taxa de tabela é fácil de usar e ótimo para os clientes. Você também tem um bom conhecimento agora sobre como usar os plugins mencionados neste artigo. Então, o que você está esperando? Comece a configurar suas taxas de envio da tabela WooCommerce hoje.
