Como restringir o conteúdo por função de usuário em um site WordPress
Publicados: 2022-05-19Se você usa o WordPress, provavelmente já se perguntou como restringir o conteúdo do seu site WordPress a apenas determinadas funções de usuário.
O WordPress é principalmente uma plataforma CMS, e qualquer conteúdo que você publicar é acessível a todos na internet. Mas pode haver momentos em que você não queira mostrar o conteúdo para todos os seus visitantes. Você pode querer impedir que publicações, páginas, imagens e outros arquivos de mídia sejam visualizados e acessados por pessoas que não têm as permissões necessárias.
Neste artigo, mostraremos como adicionar facilmente uma área exclusiva para membros ao seu site e restringir o acesso a funções de usuário específicas.
Índice
- Por que você deseja restringir o conteúdo do seu site?
- Restringindo conteúdo por função de usuário em um site WordPress
- Como adicionar funções de usuário personalizadas ao seu site WordPress
- Como restringir publicações e páginas por funções de usuário
- Instale o Paid Memberships Pro e o complemento de funções
- Crie um nível de associação e atribua uma categoria e uma função de usuário a ele
- Configurações de função
- Adicionar conteúdo restrito no site
- Instale o Download Monitor e a extensão Advanced Access Manager
- Adicionar arquivos ao site
- Restringir arquivos com base nas funções do usuário
- Adicionar downloads no site
- Crie sua própria loja digital
Por que você deseja restringir o conteúdo do seu site?
Existem muitas razões pelas quais você deseja restringir o conteúdo do seu site WordPress.
Você pode querer criar uma área somente para membros para conteúdo exclusivo que somente usuários registrados ou aqueles que se inscreveram para uma conta em seu site podem acessar. Ou você pode querer exibir o conteúdo de forma diferente para diferentes tipos de usuários.
Você deve limitar o conteúdo do site se quiser…
- Mostrar o conteúdo apenas para usuários específicos (e ocultá-lo de outros)
- Proteja o conteúdo de usuários não registrados
- Vender um produto digital
- Proteja suas imagens de downloads indesejados
- Desenvolva uma comunidade e compartilhe conteúdo dentro dela
Você pode restringir qualquer tipo de conteúdo, incluindo conteúdo escrito, arquivos e imagens.
Agora vamos entrar no âmago da questão de restringir o conteúdo em postagens e páginas primeiro e, em seguida, mostrar como restringir arquivos em um site WordPress.
Restringindo conteúdo por função de usuário em um site WordPress
Usaremos plugins para tornar mais fácil para os iniciantes acompanharem este tutorial. Os plug-ins permitem que você adicione facilmente funcionalidades ao seu site sem precisar escrever uma única linha de código.
Antes de vermos como restringir o conteúdo, vamos primeiro discutir quais funções de usuário vêm com o WordPress e como adicionar funções de usuário adicionais e alterar sua permissão no site.
Como adicionar funções de usuário personalizadas ao seu site WordPress
O WordPress vem com algumas funções de usuário padrão. Essas funções têm diferentes recursos e permissões para controlar o que os usuários podem e não podem fazer em seu site.
Eles incluem administradores, editores, autores, colaboradores e assinantes.
Às vezes, essas funções padrão não são suficientes para seu site. Você pode precisar de outras funções de usuário com níveis de permissão específicos que atendam melhor às suas necessidades.
Você pode adicionar facilmente funções de usuário adicionais usando o plugin User Roles Editor gratuito do repositório do WordPress.
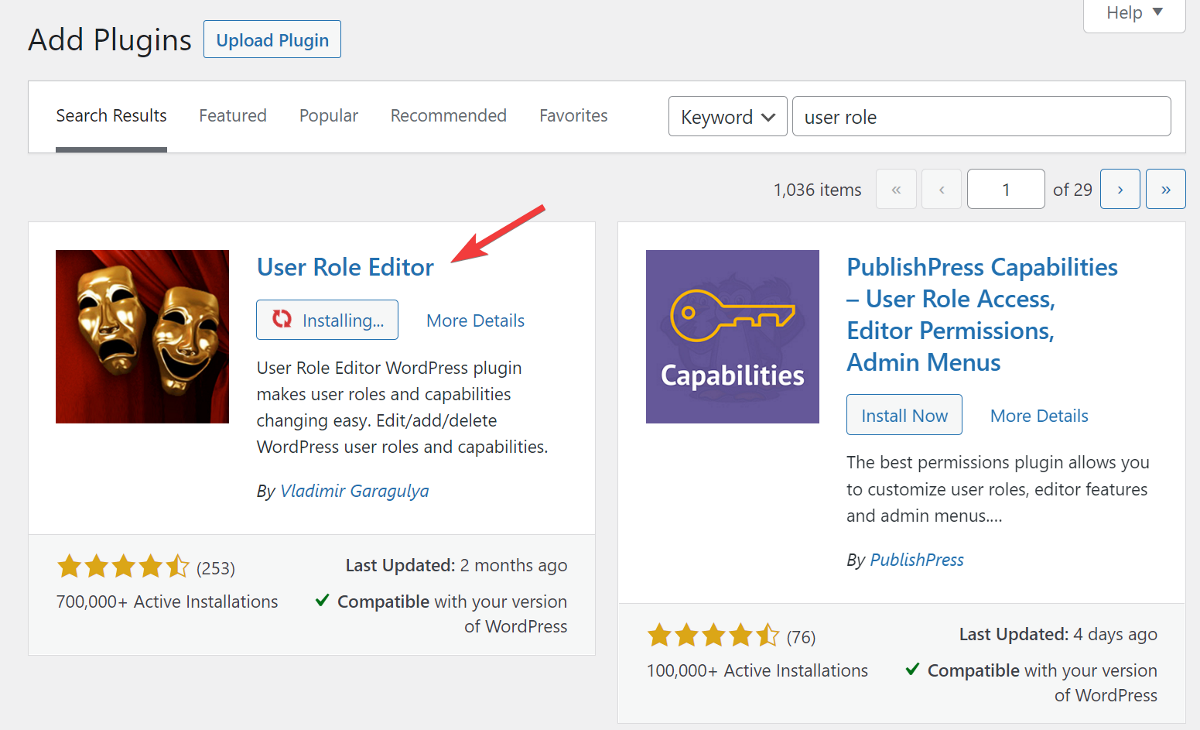
Uma vez instalado e ativado, navegue até Users > User Role Editor . Lá, clique em Adicionar função na barra lateral.
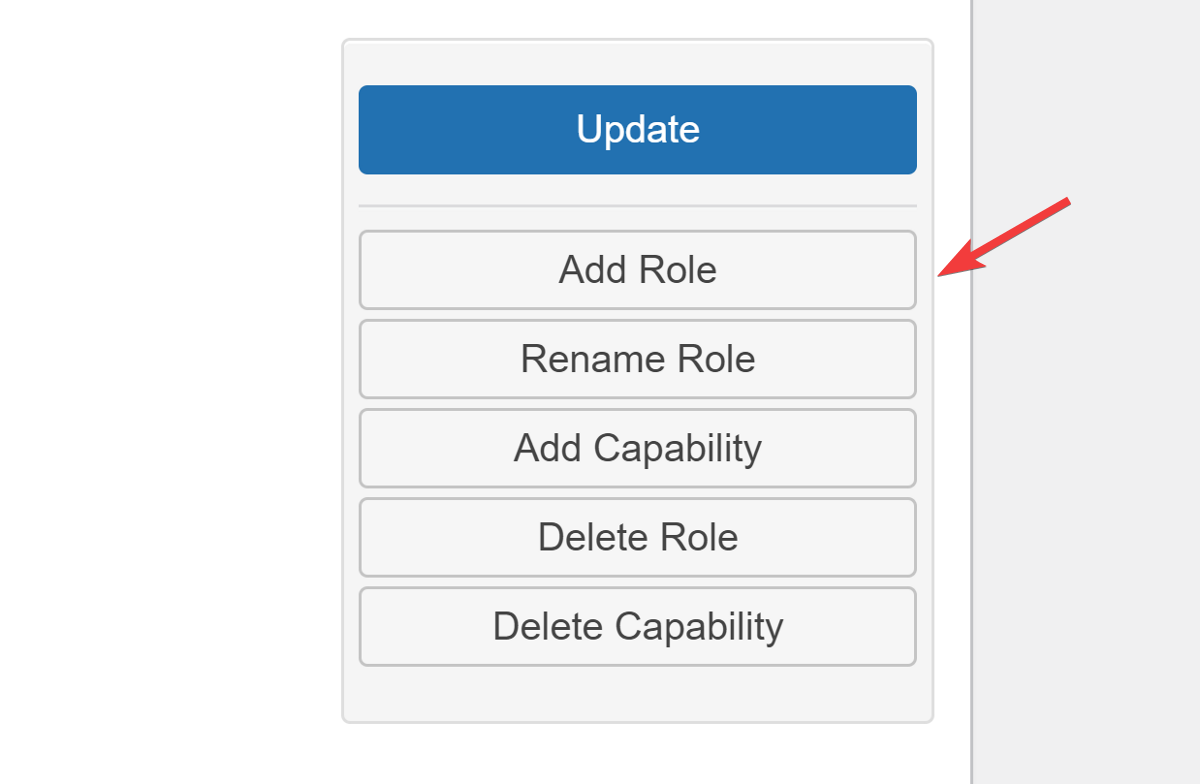
O pop-up que se abre solicitará que você forneça à função de usuário um ID, um nome e permissões. Você pode optar por copiar permissões de uma de suas funções de usuário existentes ou criar uma completamente nova.
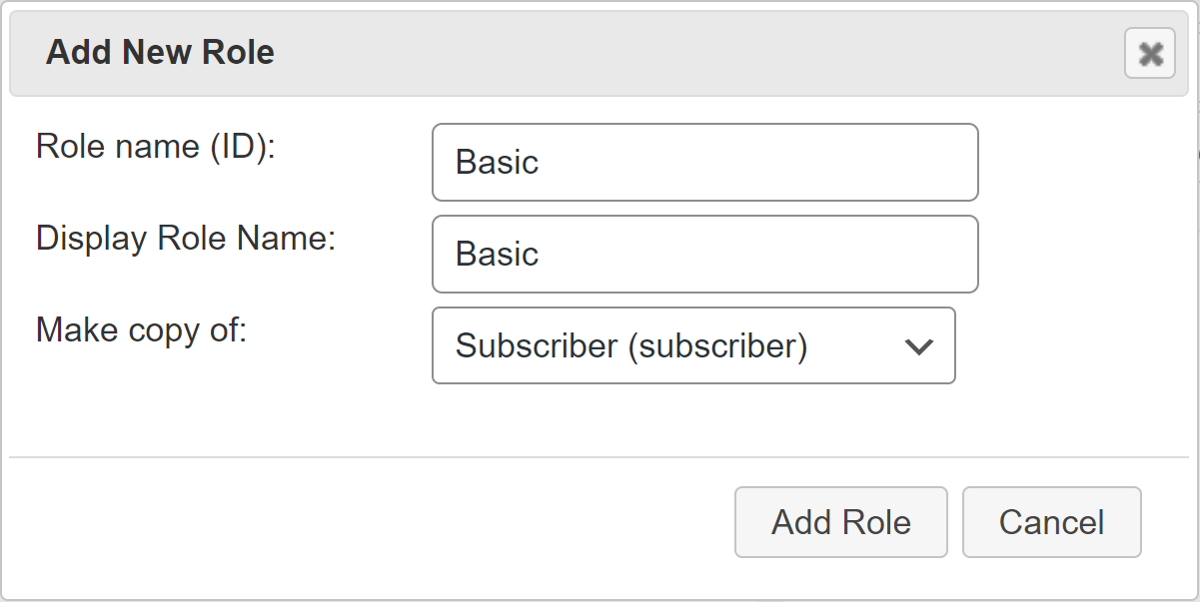
Se você quiser alterar a permissão de uma função, basta selecionar a função em uma lista suspensa e marcar todas as caixas que deseja adicionar como permissões.
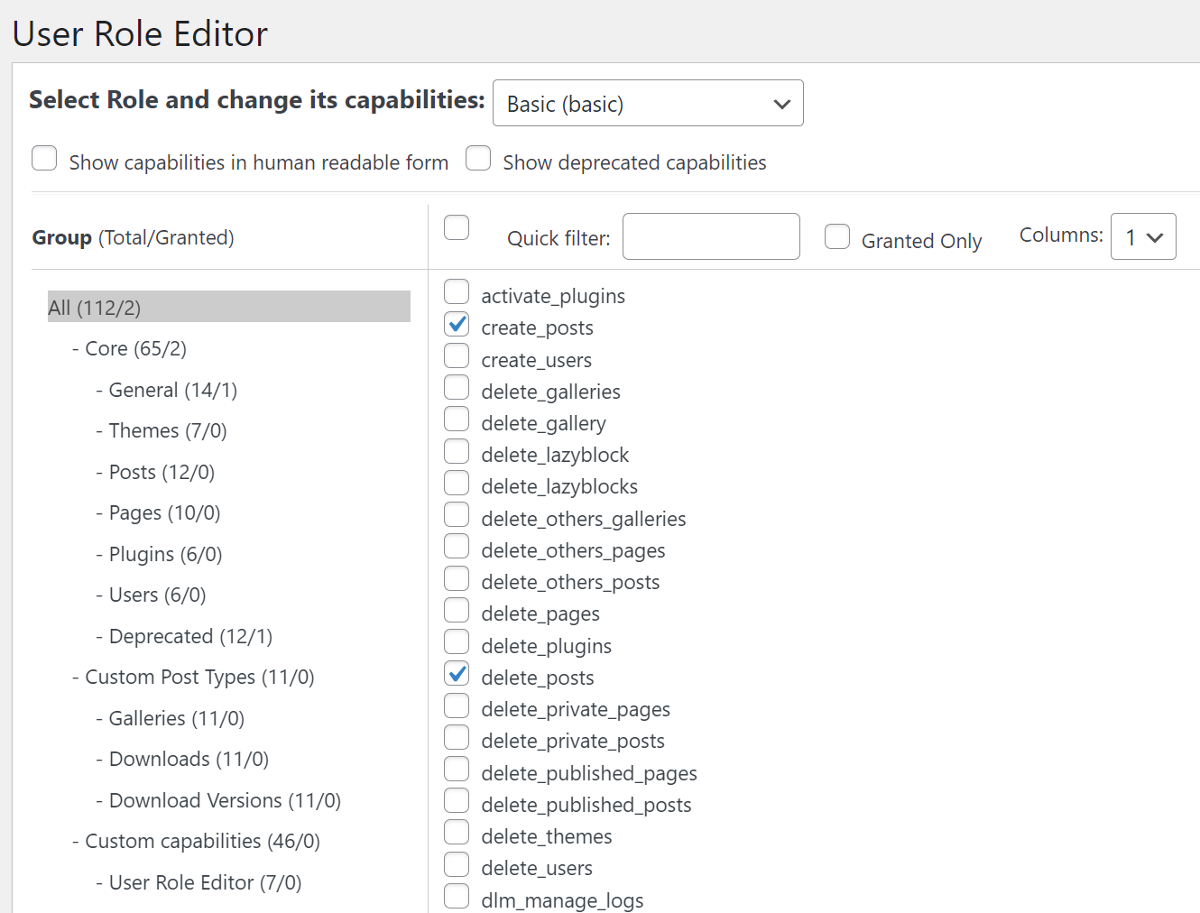
Fácil, certo? Agora que sabemos como adicionar e alterar permissões para funções de usuário, vamos verificar como restringir postagens e páginas a funções de usuário específicas.
Como restringir publicações e páginas por funções de usuário
Você escreveu um ótimo post, mas não quer compartilhá-lo com o público. Talvez você queira colocar seu conteúdo atrás de um paywall ou talvez queira permitir que usuários registrados acessem o conteúdo. Em ambos os casos, você pode restringir o conteúdo para que apenas algumas pessoas possam lê-lo.
Usaremos dois plugins para isso: Paid Memberships Pro e seu complemento de funções. Ambos são gratuitos!
Vários outros plugins permitem que você restrinja o conteúdo, mas o que torna o Paid Memberships Pro único é sua capacidade de escalar facilmente no futuro.
Vamos começar instalando o plugin.
Instale o Paid Memberships Pro e o complemento de funções
Para começar, instale e ative o plug-in gratuito Paid Memberships Pro no repositório de plug-ins do WordPress.
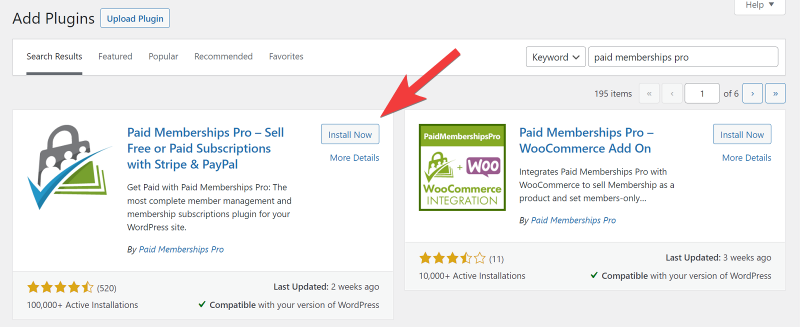
Em seguida, visite o site de associação paga e crie uma conta gratuita para baixar o complemento de funções. Você obterá um arquivo zip do addon.
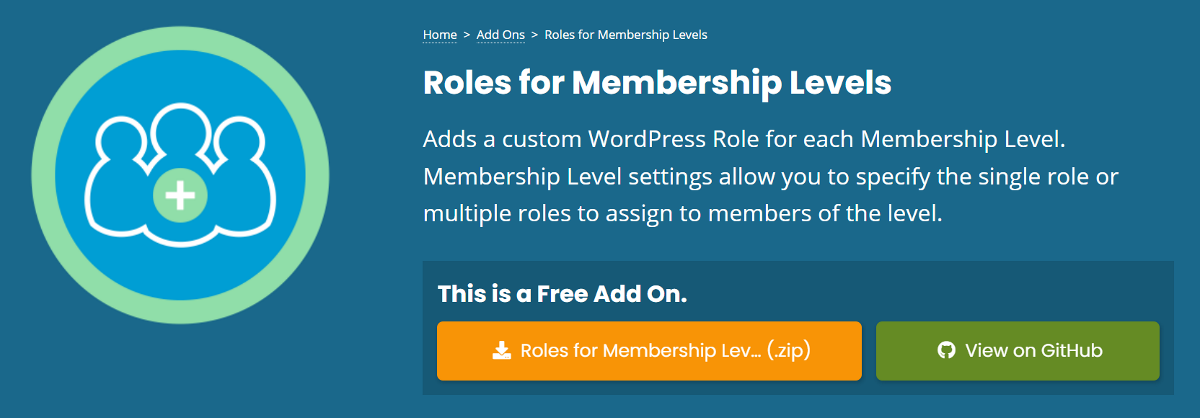
Volte para o painel do WordPress e vá para Plugin > Add New . Clique no botão Upload Plugin na parte superior e selecione o arquivo de complemento Roles que você acabou de baixar. Clique em Instalar agora e, em seguida, Ative o plug-in.
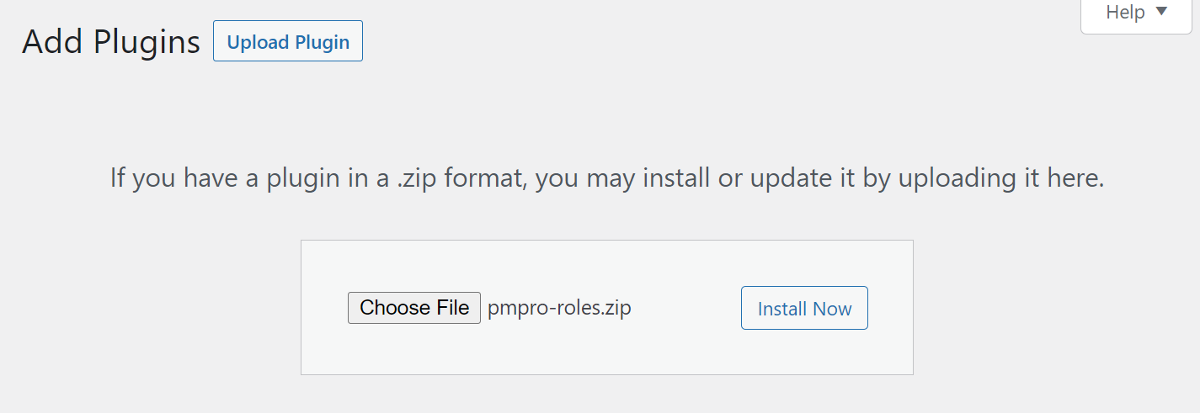
Depois que o plug-in estiver ativo em seu site, agora é hora de criar regras para restringir o conteúdo.
Antes de criarmos os níveis de associação, deixe-me explicar brevemente como isso funcionará…
Criaremos diferentes níveis de associação e atribuiremos a cada um uma categoria e uma função de usuário. Como resultado, quando criamos uma nova postagem e a atribuímos a uma de nossas categorias de associação, a postagem será ocultada do público em geral.
Quando um usuário se registra em nosso site, ele recebe uma função de usuário com base em seu nível de associação. Portanto, sempre que um novo conteúdo for publicado em uma categoria específica, somente essa função de usuário específica desse nível de associação poderá acessá-lo.
Agora que entendemos como isso funciona, vamos criar nosso primeiro nível de associação.
Crie um nível de associação e atribua uma categoria e uma função de usuário a ele
Como precisamos atribuir uma categoria a cada nível de associação, vamos adicionar as categorias primeiro antes de começarmos a criar os níveis de associação.
Vá para Postagens > Categorias e comece a adicionar categorias relevantes para cada nível de associação que você deseja criar.
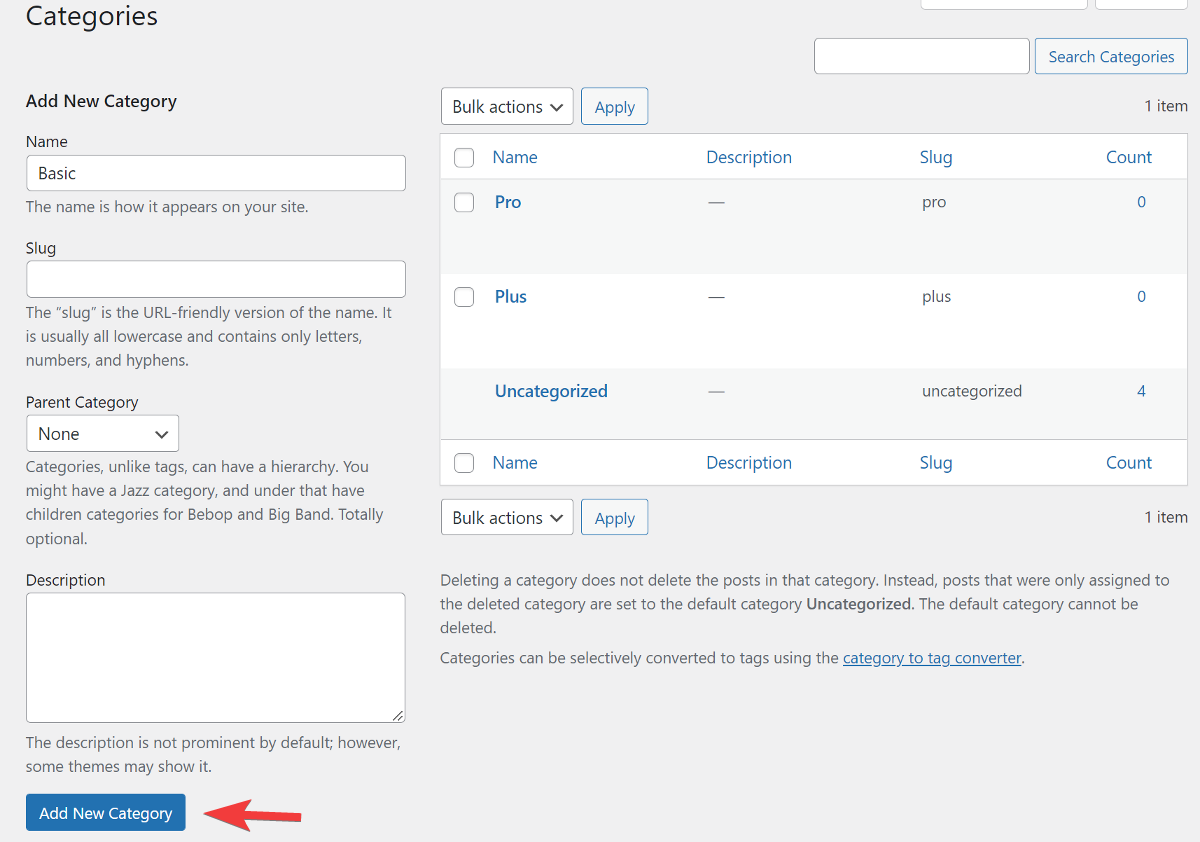
Depois de adicionar todas as categorias, vá para o painel Paid Memberships Pro. Aqui, clique no botão Criar um nível de associação em Configuração inicial para começar a criar planos de associação.
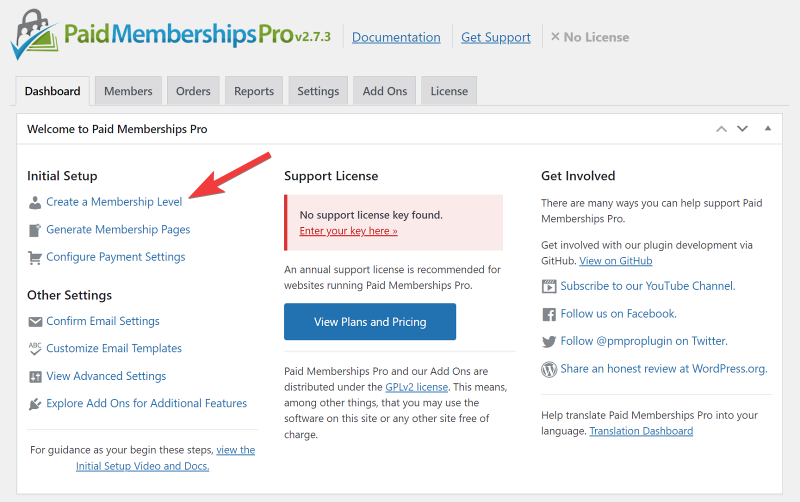
Você será direcionado para uma nova página onde poderá inserir os detalhes do seu plano de associação. Comece digitando o nome e uma breve descrição do plano.
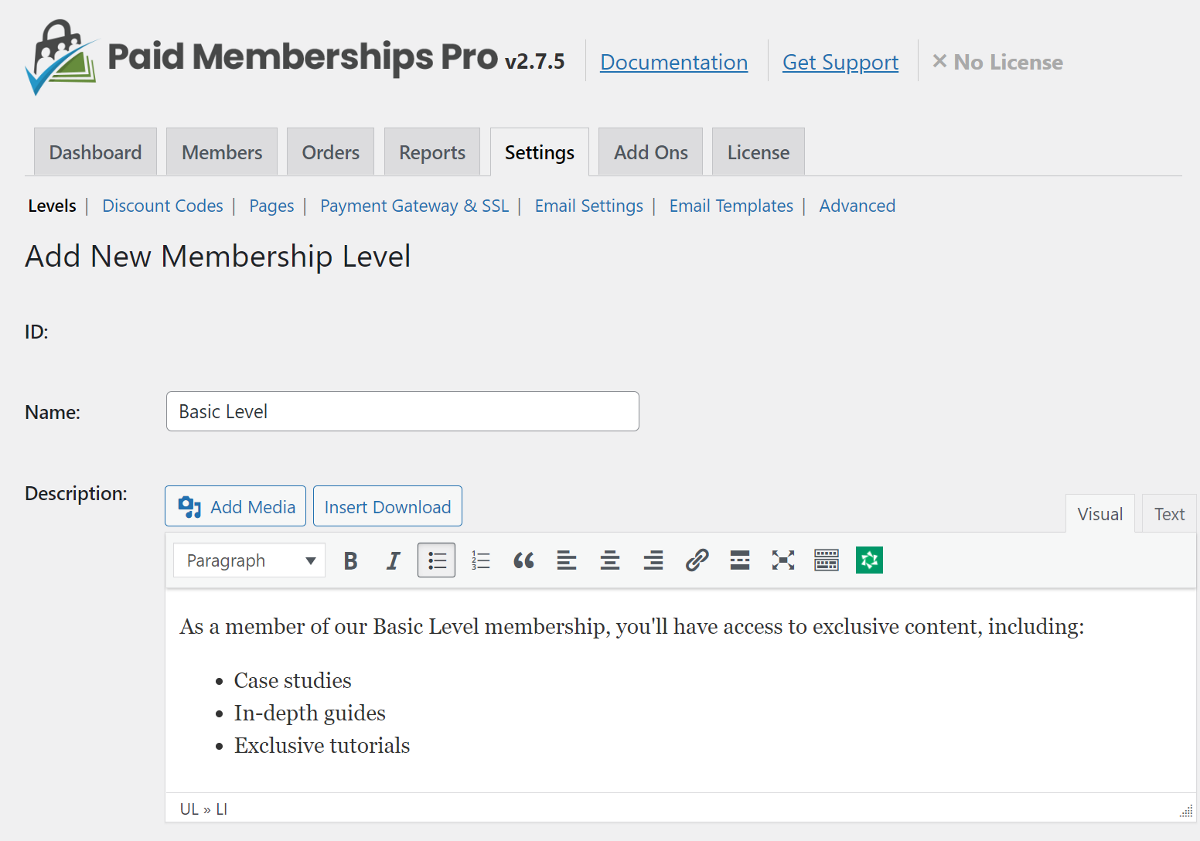
Em seguida, você pode adicionar uma mensagem de confirmação que aparece em seu site depois que alguém compra o plano de associação. Você pode adicionar imagens ou gráficos à mensagem para destacá-la. Se você quiser incluir a mesma mensagem no e-mail de confirmação, marque a caixa abaixo do campo de mensagem.
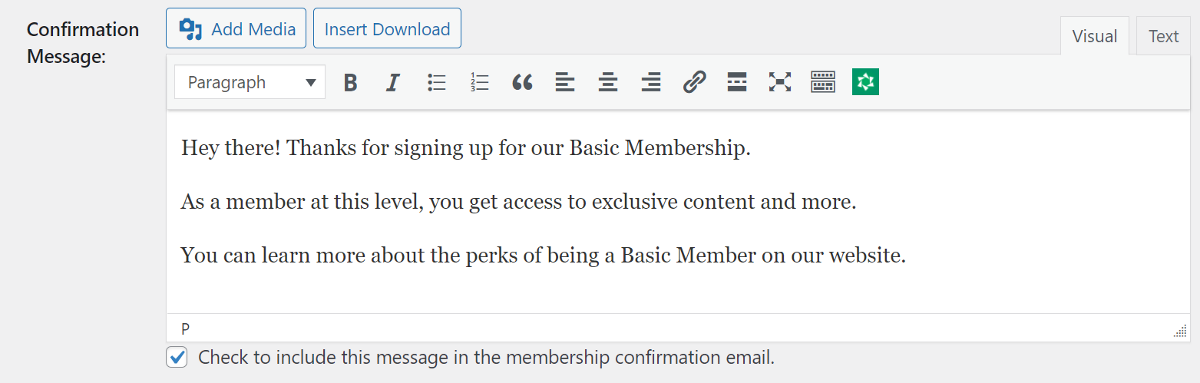
A seguir estão as opções para os detalhes de cobrança. Como queremos apenas restringir o conteúdo e não cobrar dos usuários por ele, insira o pagamento inicial como $0 e mantenha a caixa Assinatura recorrente desmarcada.
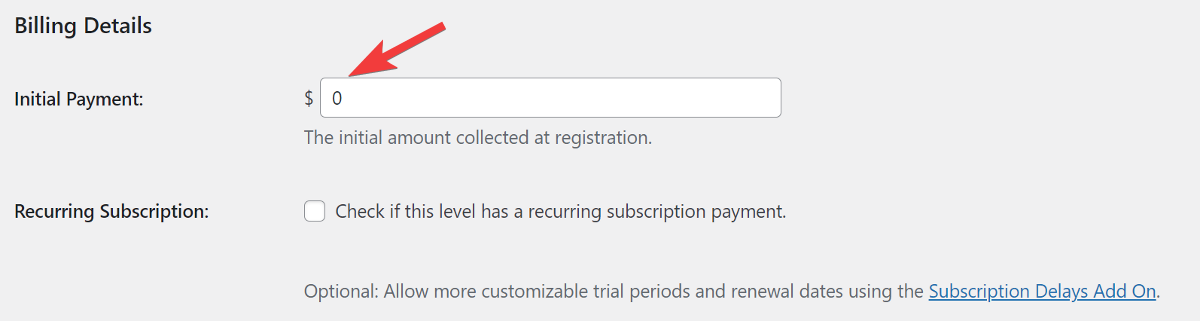
A seguir estão as Outras Configurações . Simplesmente ignore a primeira opção e marque a caixa da segunda se quiser limitar o acesso a um período de tempo específico.
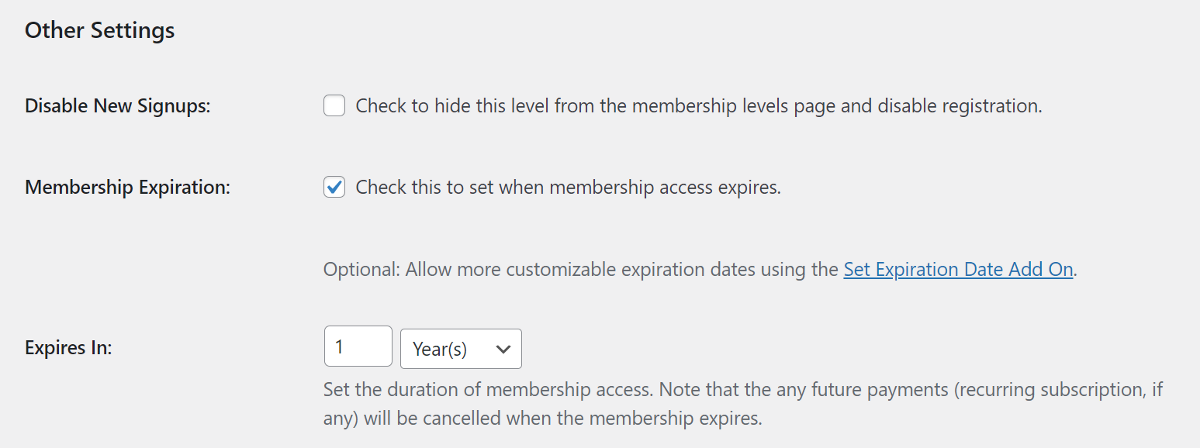
Agora vem a parte mais importante!
Você pode especificar quais funções de usuário terão acesso a essa associação. O complemento de funções do Paid Memberships Pro permite que você crie uma nova função de usuário ou escolha entre as funções padrão do WordPress.
As novas funções de usuário criadas com o complemento de funções têm as mesmas permissões que a função padrão definida nas configurações gerais do WordPress para o novo usuário. A nova função de usuário assumirá o nome da associação e pode ser ajustada para permissões usando o plug-in User Role Editor.

Por enquanto, vamos simplesmente criar uma nova função de usuário com permissões padrão. Você pode marcar a primeira caixa para criar uma nova função personalizada para essa associação.
Configurações de função
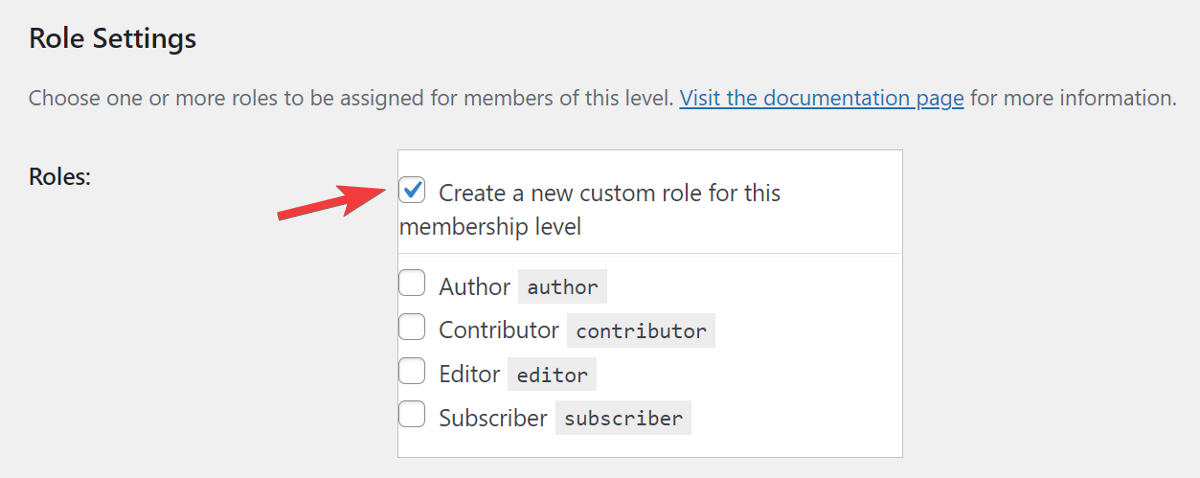
Em seguida, nas Configurações de conteúdo , selecione a categoria de postagem relevante que você deseja atribuir a esse nível de associação.
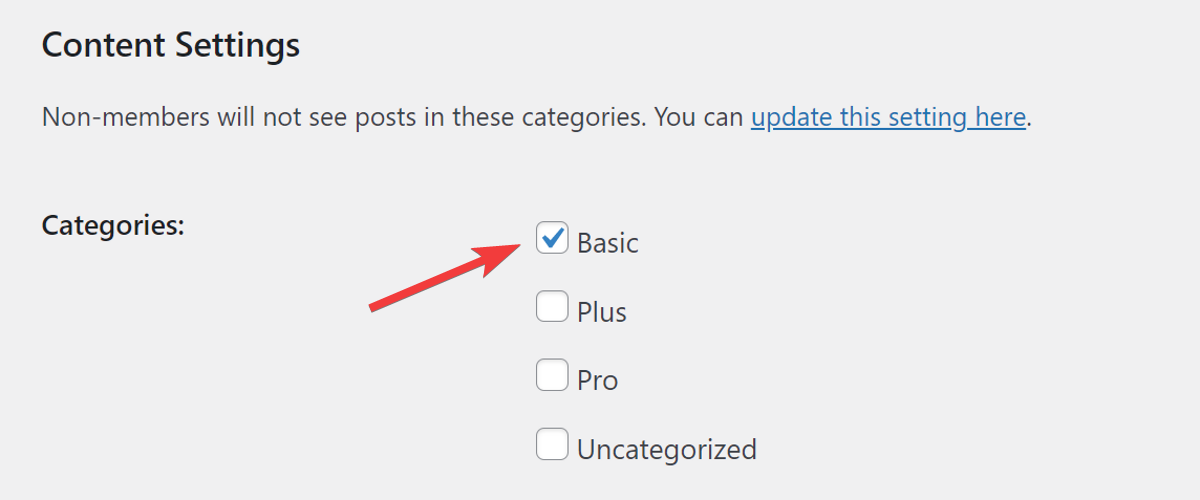
No final, não se esqueça de clicar no botão Salvar Nível para criar esta nova associação.
Você pode repetir o mesmo processo para criar níveis de associação e funções de usuário adicionais.
Depois de criar os diferentes níveis de associação com base nas funções do usuário, vamos configurar as páginas importantes do Paid Memberships Pro.
Essas são páginas importantes que permitem que os usuários façam login no site e gerenciem suas contas.
Na guia Configurações, navegue até a seção Páginas e clique no botão Gerar páginas para mim . Você verá uma mensagem informando que as páginas foram criadas com sucesso.
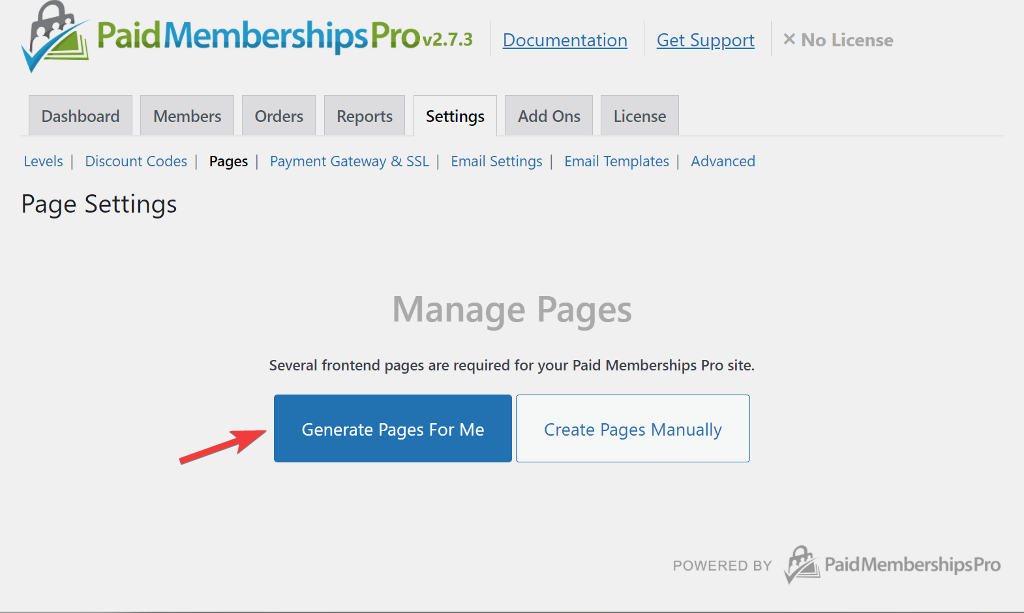
Abaixo, você encontrará uma lista de todas as páginas criadas junto com os botões de edição e visualização ao lado de cada uma.
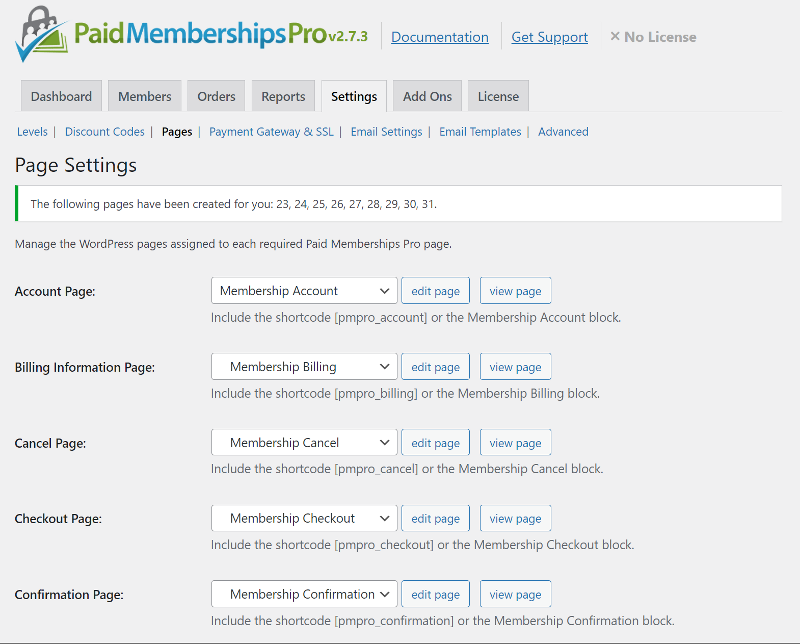
Agora que nossa configuração está completa, é hora de adicionar conteúdo que apenas determinadas funções de usuário podem acessar…
Adicionar conteúdo restrito no site
Para adicionar conteúdo, navegue até Posts > Adicionar novo e crie um novo artigo como de costume.
Quando estiver pronto, selecione a categoria de associação relevante e o nível de associação na barra lateral e publique o artigo.
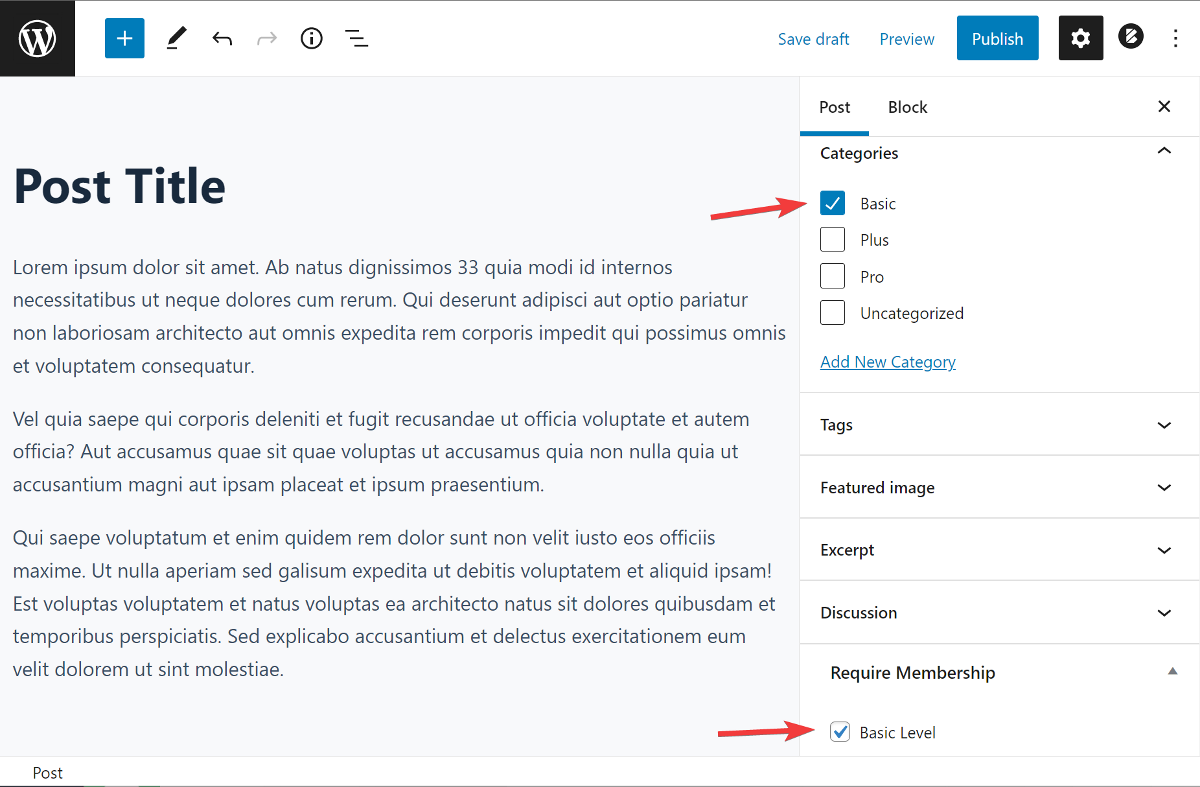
Para páginas e tipos de postagem personalizados, você pode simplesmente marcar a caixa de associação relevante na barra lateral.
Se você observar o front-end do seu site, perceberá que o artigo não está visível. No entanto, se você fizer login no site com a função de usuário apropriada, verá o artigo.
É isso. Sempre que você publicar um artigo selecionando uma das categorias criadas para Paid Memberships Pro, o conteúdo agora ficará visível apenas para usuários que tenham a função de usuário específica desse nível de associação.
Terminamos de restringir o conteúdo em postagens e páginas. Agora vamos verificar como restringir arquivos no site.
Como restringir o acesso a arquivos por funções de usuário
Embora existam muitos plugins para ajudá-lo a restringir o acesso a postagens e páginas, você deve ter notado que restringir o acesso a arquivos em seu site não é tão simples.
Felizmente, existem plugins como o Download Monitor que permitem adicionar facilmente restrições aos arquivos para download. É uma excelente opção para adicionar funcionalidades como proteção por senha e limitação de download em qualquer arquivo que você enviar. Há também a extensão Advanced Access Manager que permite restringir o acesso a arquivos de todos, exceto funções de usuário específicas ou usuários individuais.
Vamos ver como usá-lo junto com a extensão do Access Manager para restringir arquivos com base nas funções do usuário.
Instale o Download Monitor e a extensão Advanced Access Manager
Comece comprando o plano pago no site do Download Monitor. Para usar o Advanced Access Manager, você precisa adquirir o plano Completo.
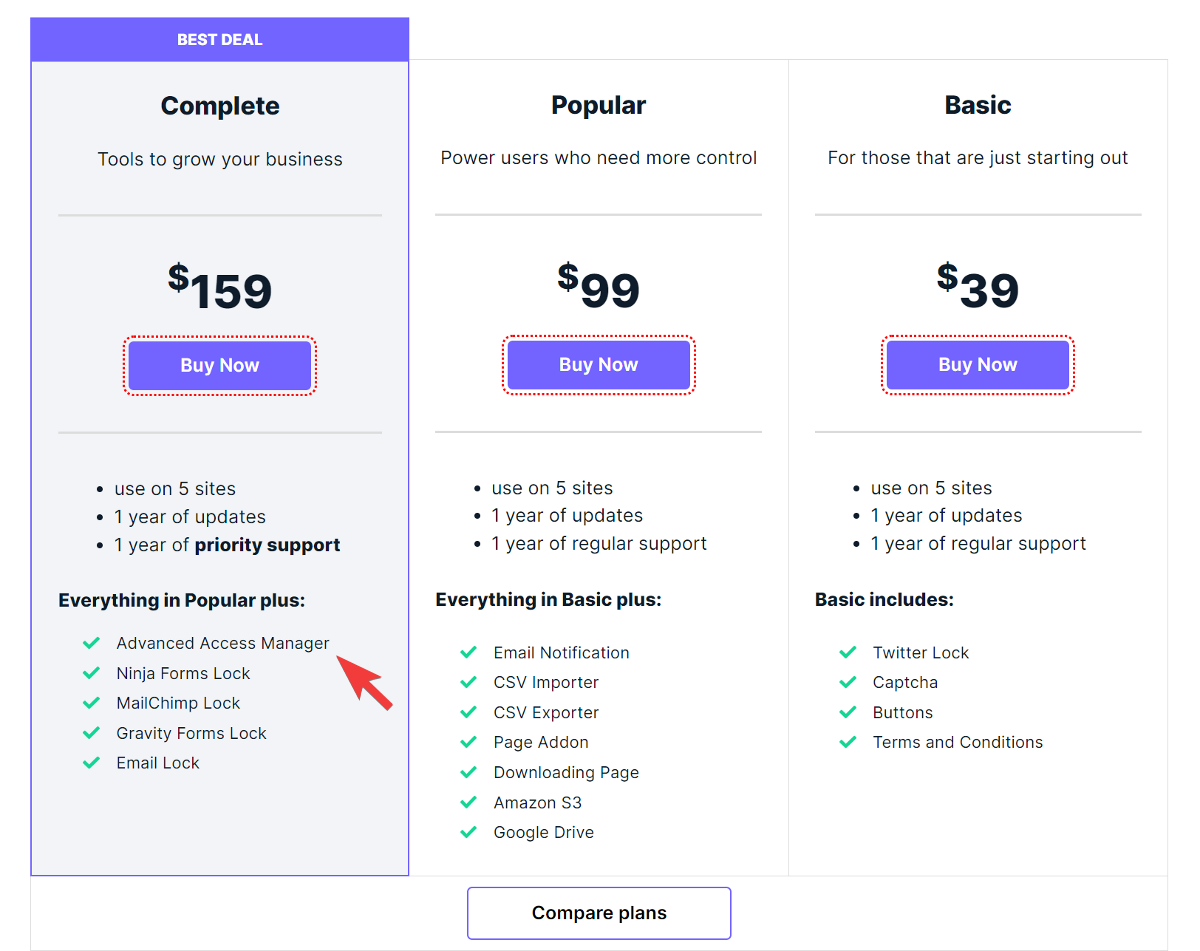
Depois disso, vá até o painel do WordPress e navegue até Plugins> Adicionar novo para instalar e ativar o plug-in Download Monitor no repositório de plug-ins do WordPress.
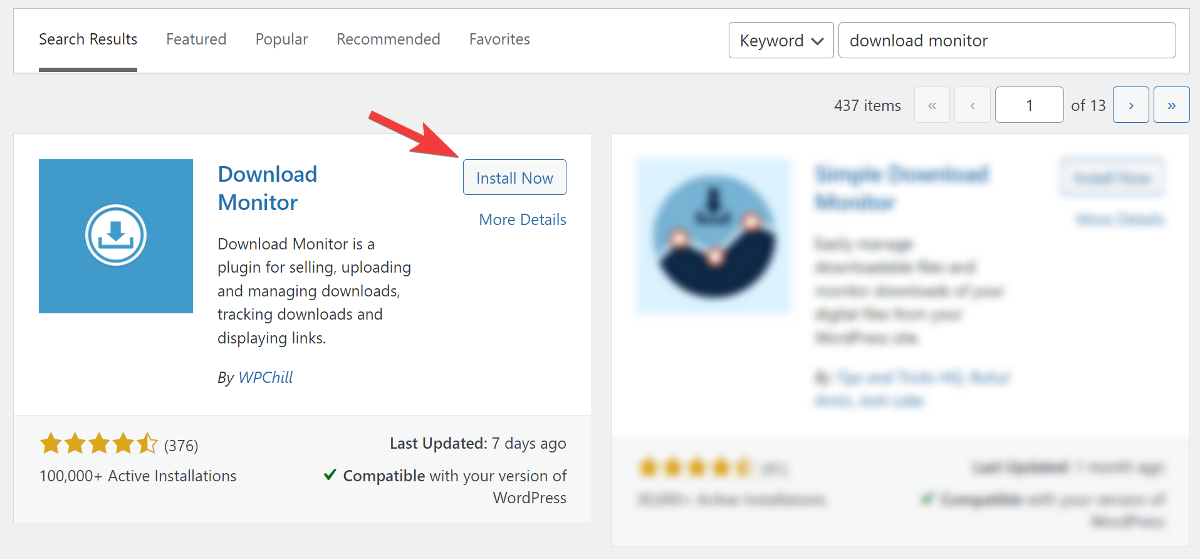
Assim que instalar o plugin, você verá uma caixa de mensagem informando que você deve clicar no link “ clique aqui ” para finalizar a instalação.

Você será levado a uma nova página onde poderá configurar páginas importantes com um único clique.
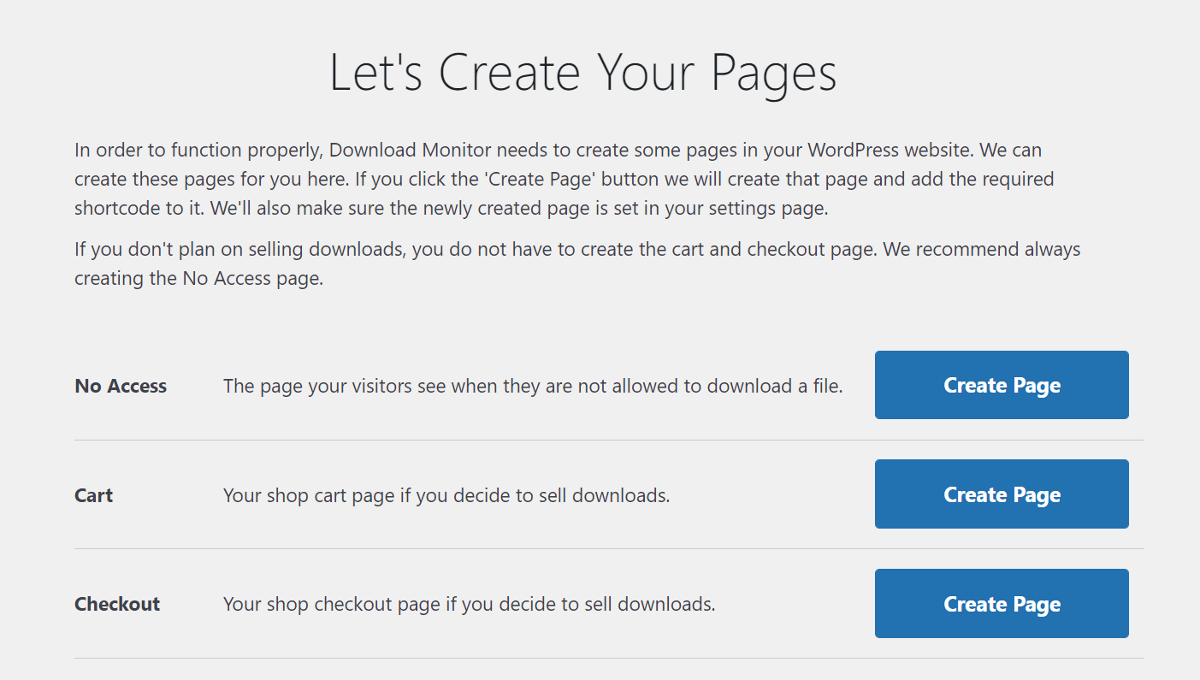
Em seguida, navegue até o site do Download Monitor e baixe a extensão Advanced Access Manager da sua conta.
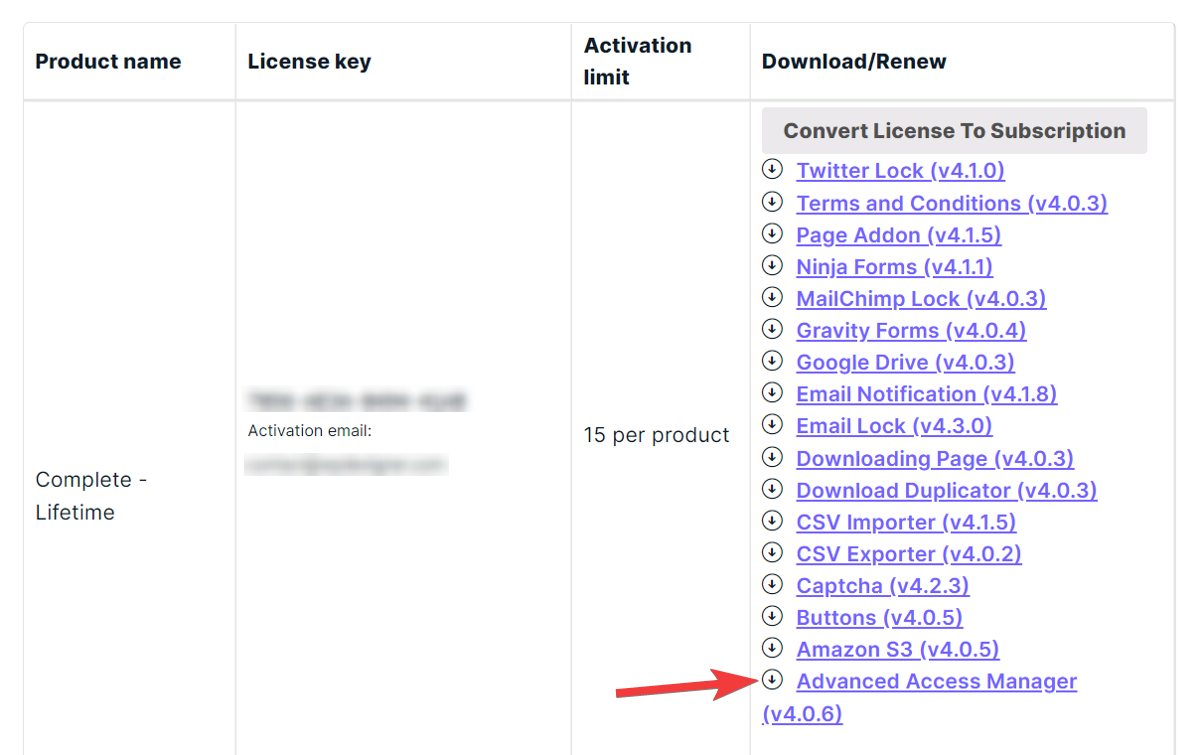
Retorne ao seu painel do WordPress e navegue até Plugins > Adicionar novo para carregar e instalar a extensão. Depois de instalado, não se esqueça de validar sua chave de licença para começar a usá-lo.
Se desejar, você também pode instalar outras extensões da lista.
O Download Monitor não permite que você crie novas funções de usuário. Como resultado, você precisará usar o plug-in User Role Editor mencionado anteriormente para criar novas funções.
Agora que a configuração está concluída, vamos ver como adicionar arquivos e restringir o acesso a eles…
Adicionar arquivos ao site
Para começar a adicionar arquivos, vá para Downloads > Adicionar novo e dê um título ao seu arquivo. Se você ativou o complemento de página, também poderá adicionar uma descrição que aparecerá no front end.
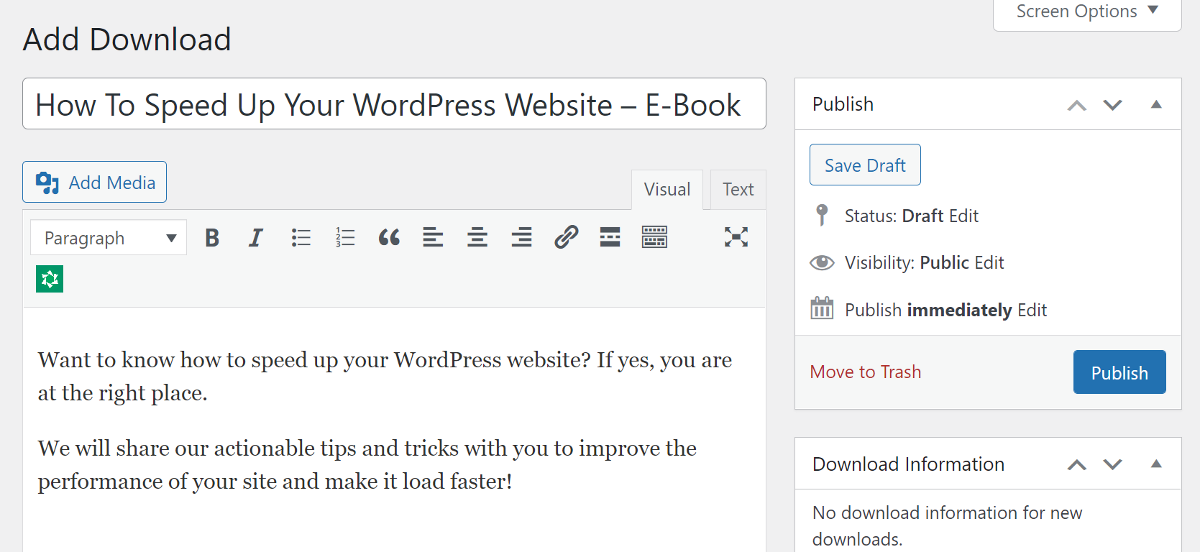
Em seguida, role para baixo até a metabox Downloadable Files/Versions e carregue seu arquivo. Você pode atribuir um número de versão ao seu arquivo e atribuir um limite de download a ele.
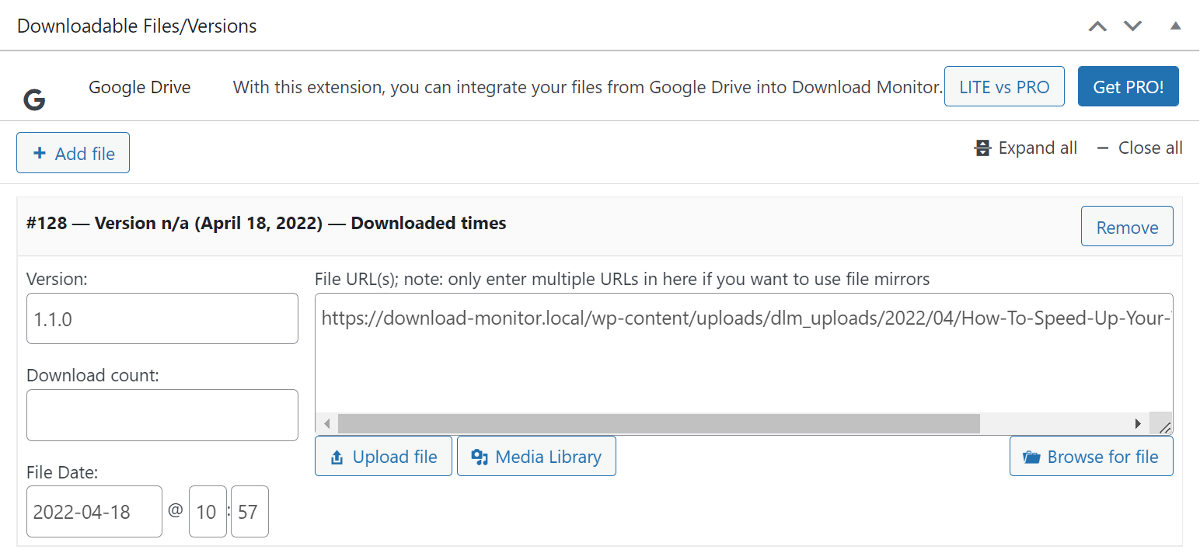
Se você não deseja enviar os arquivos para seu próprio servidor e, em vez disso, deseja servi-los do Google Drive ou Amazon S3, o Download Monitor permite que você faça isso.
Depois que o arquivo for adicionado, vá para a próxima metabox onde você pode adicionar uma regra para limitar o acesso a funções de usuário específicas. Vamos verificar isso brevemente…
Restringir arquivos com base nas funções do usuário
Para começar a criar regras de acesso baseadas em funções de usuário, clique no botão Adicionar Regra . Isso adicionará uma nova linha à metabox. Você pode definir as regras selecionando a opção apropriada no menu suspenso em cada coluna.
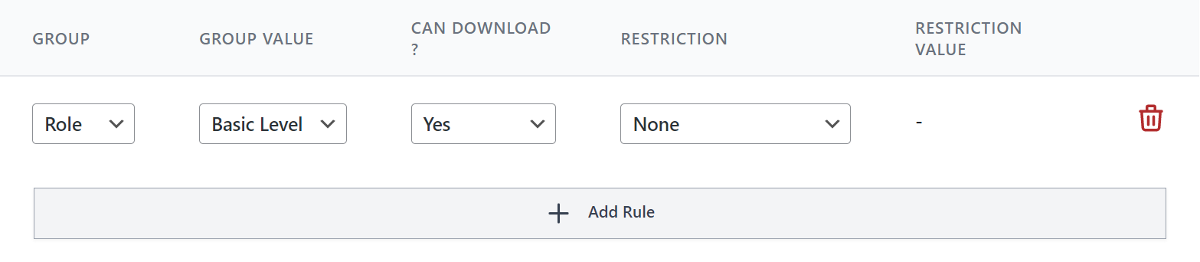
Se você deseja conceder acesso a várias funções de usuário, pode fazê-lo adicionando outra nova linha à caixa.
Em seguida, verifique a categoria relevante do seu arquivo de download e adicione tags e a imagem em destaque. Se você tiver outras extensões instaladas, poderá configurá-las nas Opções de download na barra lateral.
Depois de confirmar que está tudo bem, você pode publicar o download no site.
Ainda não terminamos! Vamos ver como exibir esses downloads no site…
Adicionar downloads no site
O Download Monitor funciona tanto com o Editor Clássico quanto com o novo Editor Gutenberg. Ele permite exibir facilmente os downloads usando um shortcode ou um bloco Gutenberg.
Tanto o shortcode quanto o bloco Gutenberg são personalizáveis, permitindo que você exiba exatamente o que deseja.
O shortcode padrão [download id=”123″] é bem simples e você pode usá-lo em qualquer lugar do site para exibir o link de download. Você também pode personalizar ainda mais esse código de acesso para exibir modelos de conteúdo como uma caixa de download, botão e muito mais.
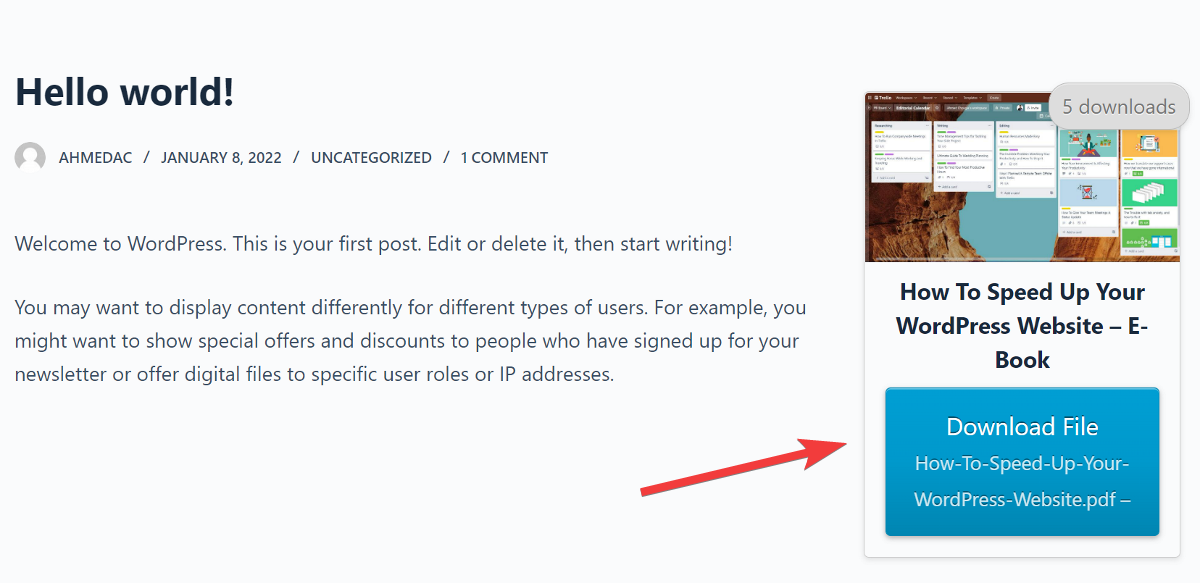
Independentemente de o membro estar logado ou não, o download será exibido. No entanto, se eles tentarem baixar o arquivo sem fazer login com a função de usuário apropriada, isso os informará que eles não têm permissão para fazer isso.
Se desejar, você também pode bloquear seu conteúdo e usá-lo para gerar leads com uma de nossas extensões: Gravity Forms, Ninja Forms Lock, Email Lock, MailChimp Lock ou Twitter Lock.
Voilá! Agora que você conhece o básico e como usar os dois plugins, você está um passo mais perto de proteger o conteúdo e os arquivos do seu site contra acessos indesejados!
Crie sua própria loja digital
O Download Monitor é um plugin poderoso que permite não apenas configurar e restringir arquivos de download, mas também criar sua própria loja digital.
Ele vem com recursos que permitem que você configure facilmente uma loja e gerencie, rastreie e controle seus arquivos digitais. Você pode usá-lo para vender e-books, arte digital, criativos, modelos e muito mais.
A melhor parte do Download Monitor é que não há taxas de comissão a pagar. Isso significa que o dinheiro que você ganhar com a venda de arquivos digitais é seu.
