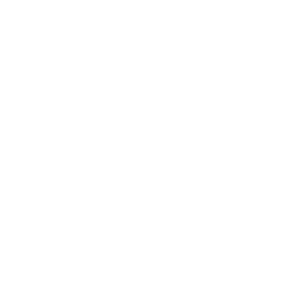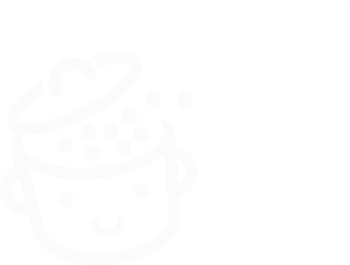WP Umbrella: um teste completo de uma ferramenta para gerenciar seus sites WordPress
Publicados: 2022-04-18Em caso de chuva forte, Rihanna recomendou, há alguns anos, refugiar-se debaixo de um guarda-chuva.
Bem, um pouco sob seu “guarda-chuva, ella, ella, eh, eh, eh”. Ei, eu posso ver você cantando atrás de sua tela.
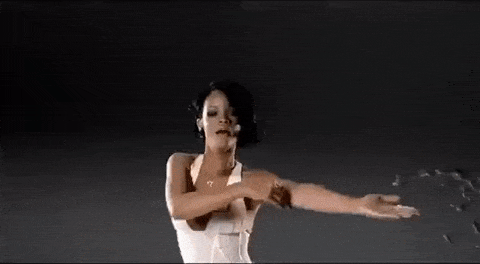
Hoje, sugiro que você use o WP Umbrella eh, eh, eh. Uma ferramenta muito útil, não para proteger da chuva, mas para gerenciar a manutenção de vários sites WordPress a partir do mesmo painel .
Ao final deste artigo, você conhecerá todos os recursos do WP Umbrella e como configurá-lo com explicações detalhadas e exemplos visuais. Prepare-se para ser regado com informações!
Visão geral
- O que é WP Guarda-chuva?
- Como ativar o WP Umbrella em seus sites WordPress?
- Quais são os recursos do WP Umbrella?
- Quanto custa o WP Umbrella?
- Nossa avaliação final
O que é WP Guarda-chuva?
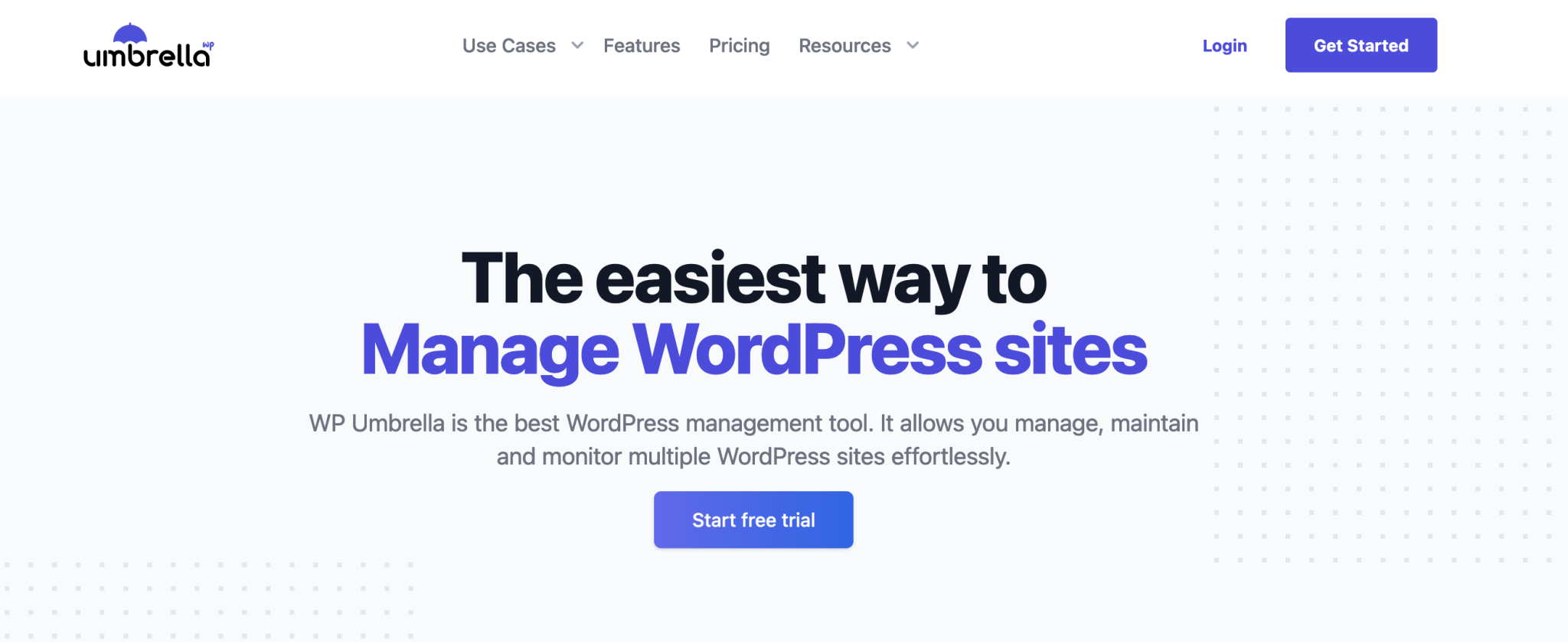
O WP Umbrella é uma ferramenta freemium que permite gerenciar, manter e monitorar seus sites WordPress sem esforço. Ele avisa em caso de problemas realizando verificações de segurança e permite atualizar e fazer backup de seus sites em apenas alguns cliques.
Ele funciona com um plugin gratuito: Manage Backup & Monitor (mais de 3K de instalações ativas) que você pode ativar no painel do WordPress nos sites de sua escolha.
Este plug-in é vinculado a uma plataforma SaaS (Software as a service), onde você pode encontrar todos os seus sites no mesmo painel.
Esta plataforma está disponível online, sem ter que passar pela interface de cada um dos seus sites WordPress para realizar as suas tarefas de manutenção e gestão.
Por trás deste projeto 100% made in France lançado em 2020, encontramos dois amigos que se conhecem desde os 4 anos de idade:
- Thomas Deneulin , um desenvolvedor que trabalhou para SEOPress e Weglot.
- Aurelio Volle , que “está trabalhando no departamento de relações públicas de grandes empresas globais”, conforme declarado na página About Us do site WP Umbrella.
Agora envolvidos em tempo integral no desenvolvimento de sua ferramenta desde dezembro de 2021, os dois têm uma ambição com o WP Umbrella: “ajudar agências e freelancers com seus negócios de manutenção do WordPress” , “economizar muito tempo e dar-lhes paz de espírito” . ” .
Para fazer isso, eles contam com 4 ideias-chave:
- A facilidade de uso de sua solução , que você certamente pode sentir ao longo deste teste.
- Economia de tempo .
- Excelente suporte ao cliente .
- Satisfação dos clientes, pois já conseguiram conquistar a confiança de mais de 1.000 usuários, segundo dados fornecidos em seu site.
Isso é o mínimo que você pode esperar de uma ferramenta que quer pisar nos pés de um dos gigantes do setor de manutenção, o ManageWP (de propriedade da gigante americana de hospedagem GoDaddy).
De qualquer forma, o WP Umbrella é uma alternativa confiável, como você verá ao longo dessas linhas.
Para começar, vamos descobrir como ativar o WP Umbrella no seu site WordPress.
Como ativar o WP Umbrella em seus sites WordPress?
Vamos rever o processo de 3 etapas para aproveitar os serviços da WP Umbrella.
Passo 1: Crie uma conta no site WP Umbrella
Primeiro, acesse o site do WP Umbrella e clique no botão “Iniciar avaliação gratuita”.
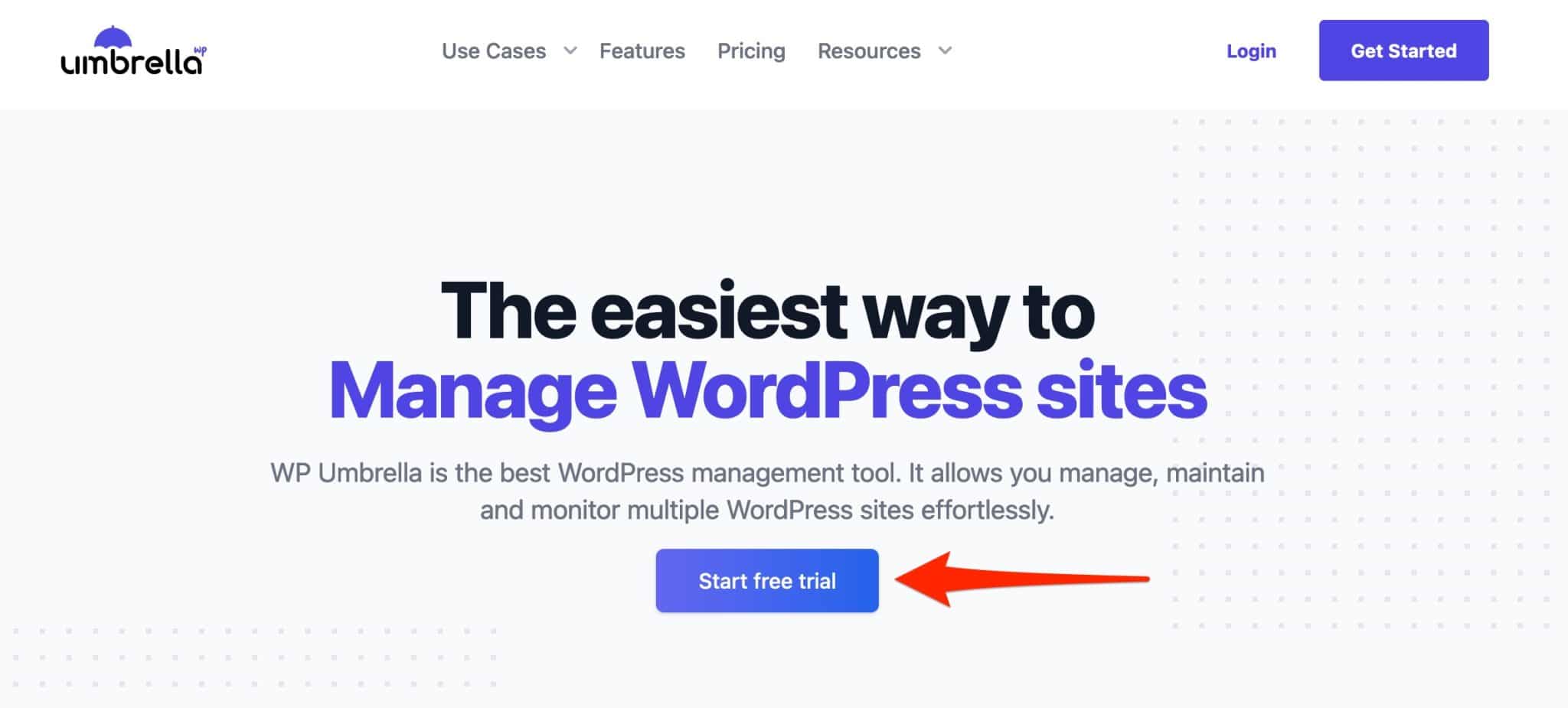
Na página seguinte, insira as seguintes informações:
- Seu primeiro nome
- Seu último Nome
- Seu endereço de email
- Uma senha
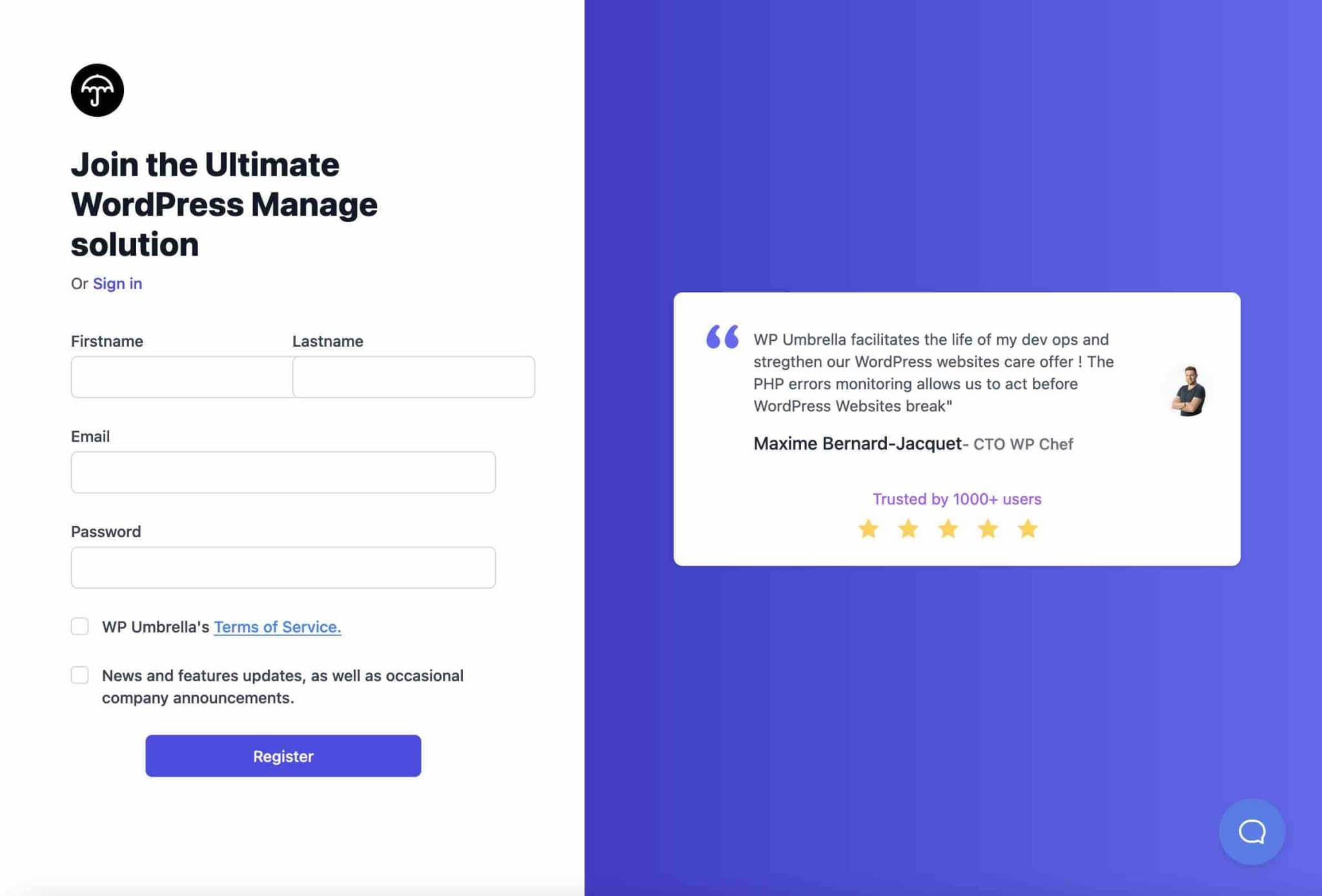
O WP Umbrella irá então perguntar a você, para obter informações, quantos sites você gerencia. A ferramenta até sugerirá que você conecte automaticamente o primeiro site de sua escolha usando sua URL.
Para os propósitos deste tutorial, vou ignorar esta opção útil e mostrar todo o processo em detalhes, a partir da interface do WP Umbrella.
Passo 2: Adicione seu site WordPress ao WP Umbrella
Aqui estou no meu painel do WP Umbrella, que está vazio (obviamente). Adicionar seu site é muito simples: clique no botão “Adicionar site”.
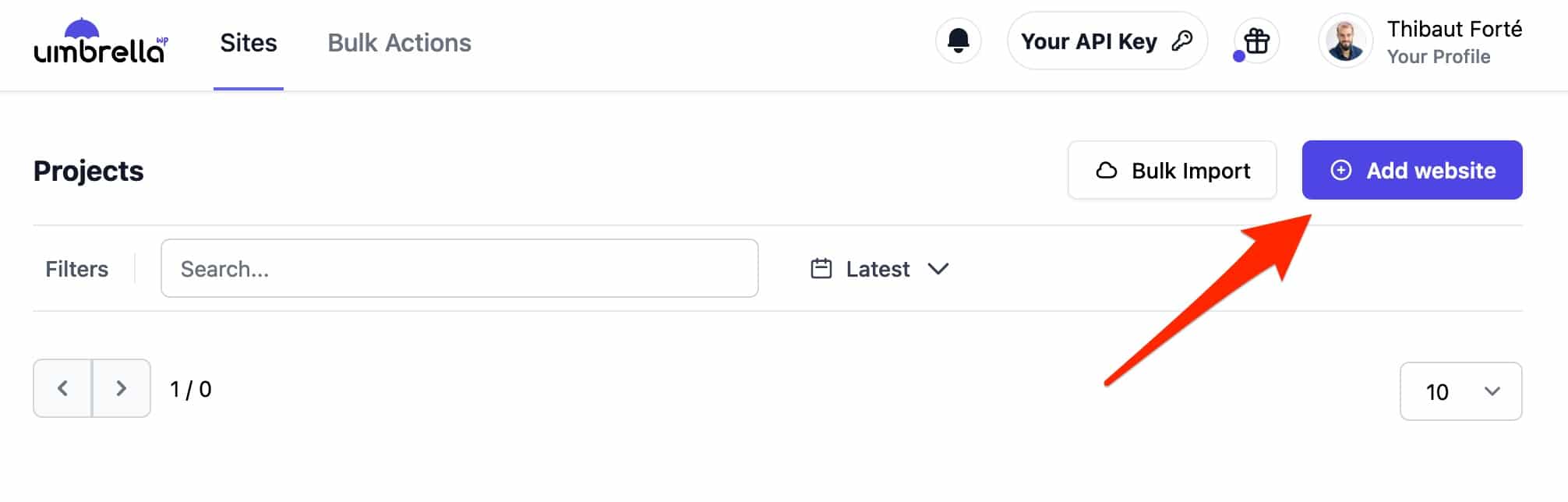
Em seguida, insira as seguintes informações:
- O nome do seu site
- Seu URL
- O nome do seu host, por exemplo, Bluehost (link afiliado)
Clique em “Criar Site” para finalizar.
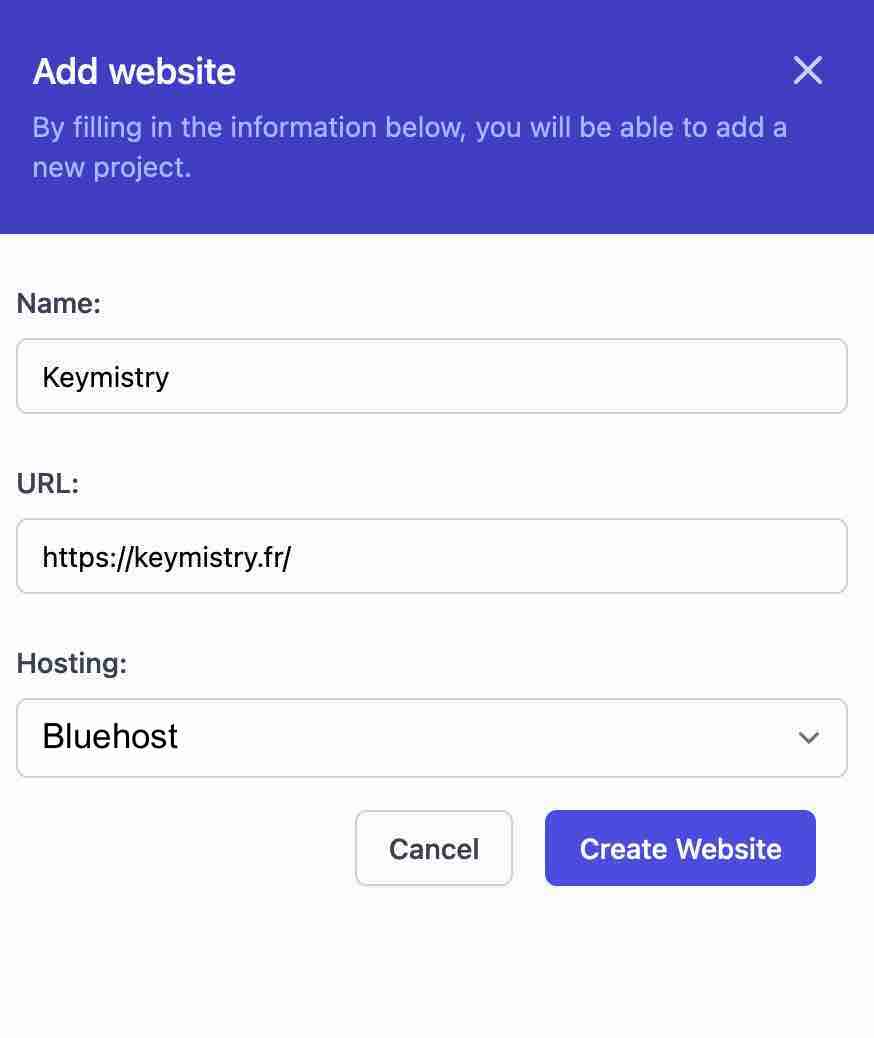
Com um estalar de dedos, seu site já está no seu painel, confira:
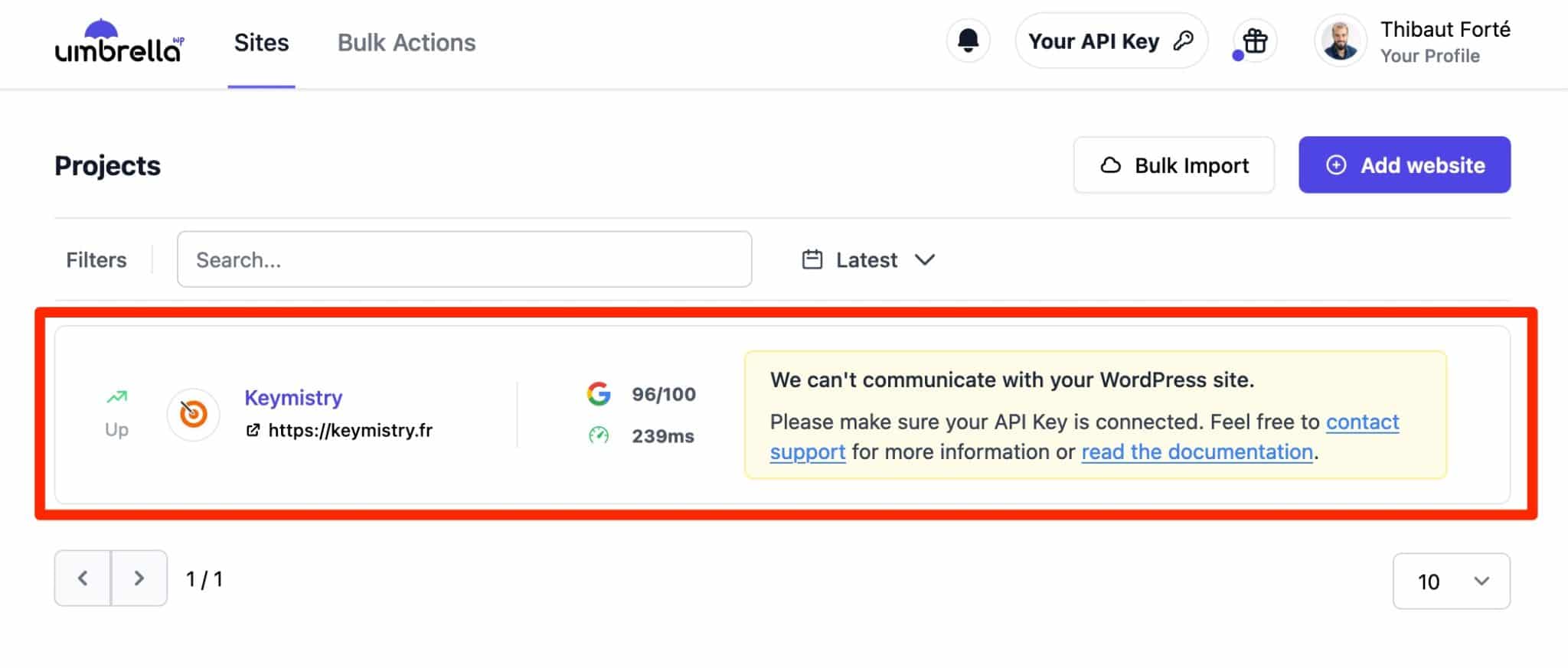
Passo 3: Ative o WP Umbrella no seu site WordPress
No momento, o WP Umbrella diz que não pode se comunicar com seu site WordPress. Isso será possível ativando seu plug-in interno dedicado e inserindo sua chave de API.
Para fazer isso, primeiro copie a chave da API em sua interface do WP Umbrella clicando em “Your API Key”:
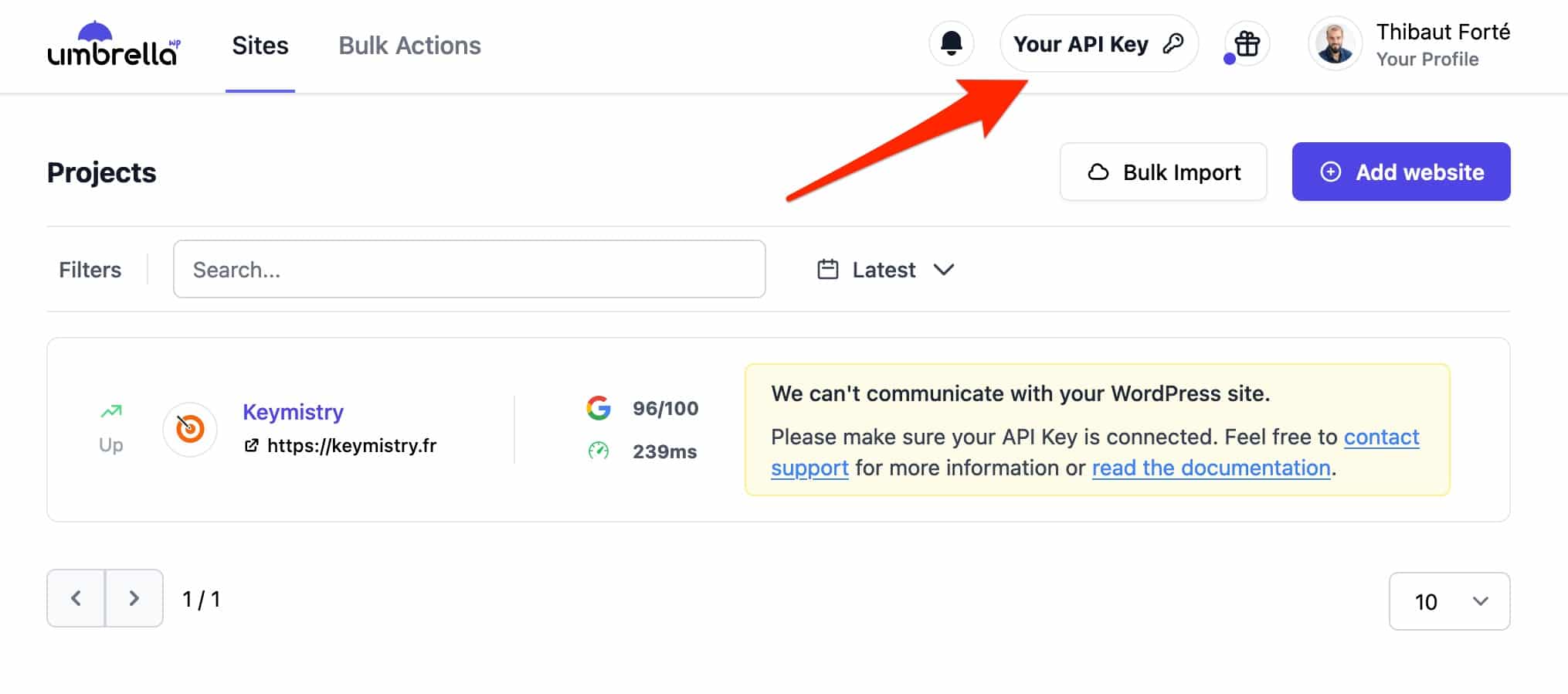
A partir daí, vá para o painel do WordPress, no menu Plugins > Adicionar Novo . Digite “WP Umbrella” na barra de pesquisa, instale e ative o plugin:
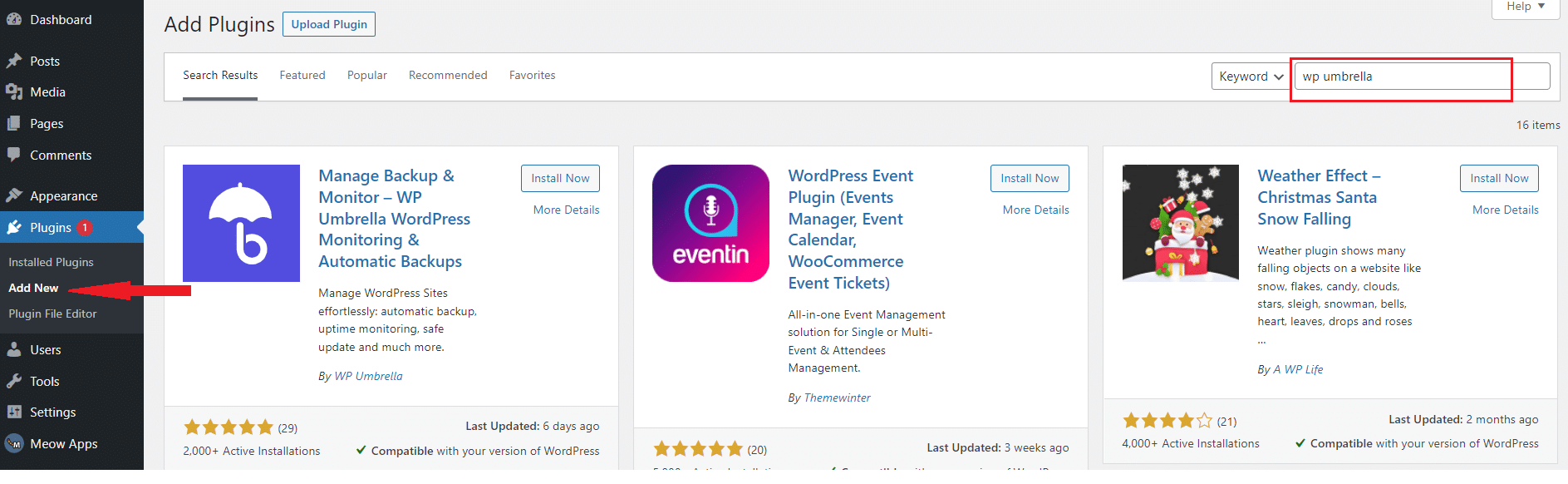
Termine ativando sua chave de API acessando Configurações > WP Umbrella:
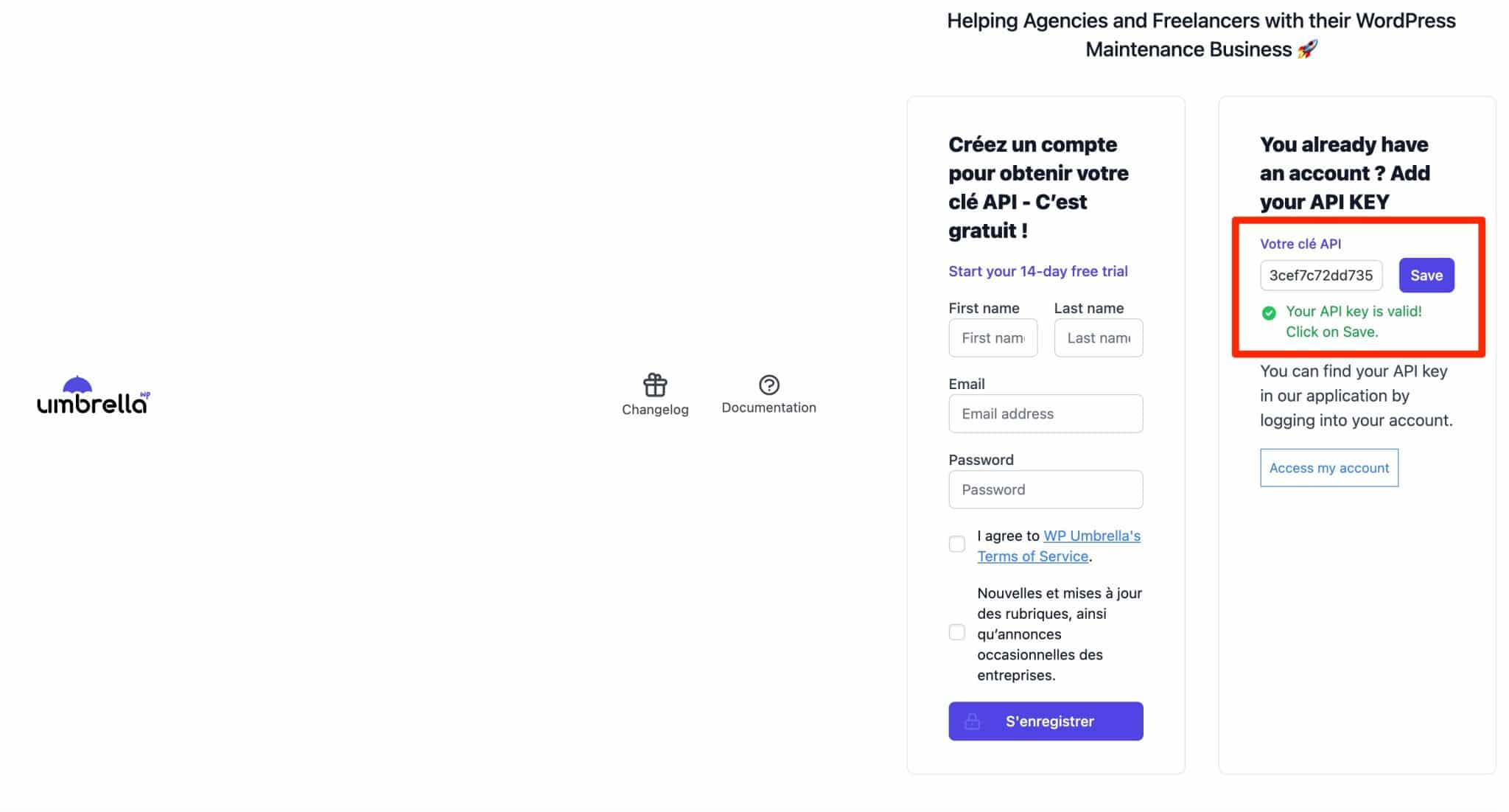
Lembre-se de clicar no botão “Salvar” para salvar a chave da API. E é isso. O WP Umbrella agora está conectado ao seu site WordPress .
Para adicionar qualquer outro site ao WP Umbrella, faça a mesma coisa ativando o plug-in nesse site e inserindo sua chave de API. Essa chave de API pode ser usada em todos os seus sites.
O WP Umbrella pode dizer que não pode se conectar ao seu site, mesmo depois de adicionar com sucesso sua chave de API. O uso de um plugin de segurança (por exemplo, Sucuri, WordFence, iThemes Security) pode ser o motivo, pois pode bloquear a API Rest do WordPress, que o WP Umbrella usa. Outra causa possível é que seu host pode estar bloqueando o endereço IP do WP Umbrella.
Se isso acontecer, entre em contato com o suporte do WP Umbrella para saber mais.
Agora é tudo sobre o painel online do WP Umbrella. Vamos voltar a ele e descobrir todas as opções oferecidas pela ferramenta uma a uma.
Quais são os recursos do WP Umbrella?
Como funciona o painel
O painel do WP Umbrella é caracterizado por sua simplicidade e clareza. Você tem duas guias principais para ajustar suas configurações:
- “Sites” que lista todos os sites que você adicionou.
- “Ações em massa” que permite realizar uma otimização em massa de seus plugins (por exemplo, atualizações) e do núcleo do WordPress.
Gostamos de ter uma barra de pesquisa para encontrar rapidamente um site, por exemplo (quando você tem dezenas para gerenciar, é muito prático).
Assim como a possibilidade de organizar a exibição de seus sites (Projetos) de acordo com diferentes filtros: o site mais rápido ou mais lento, o site que encontra mais erros de PHP ou sites indisponíveis.
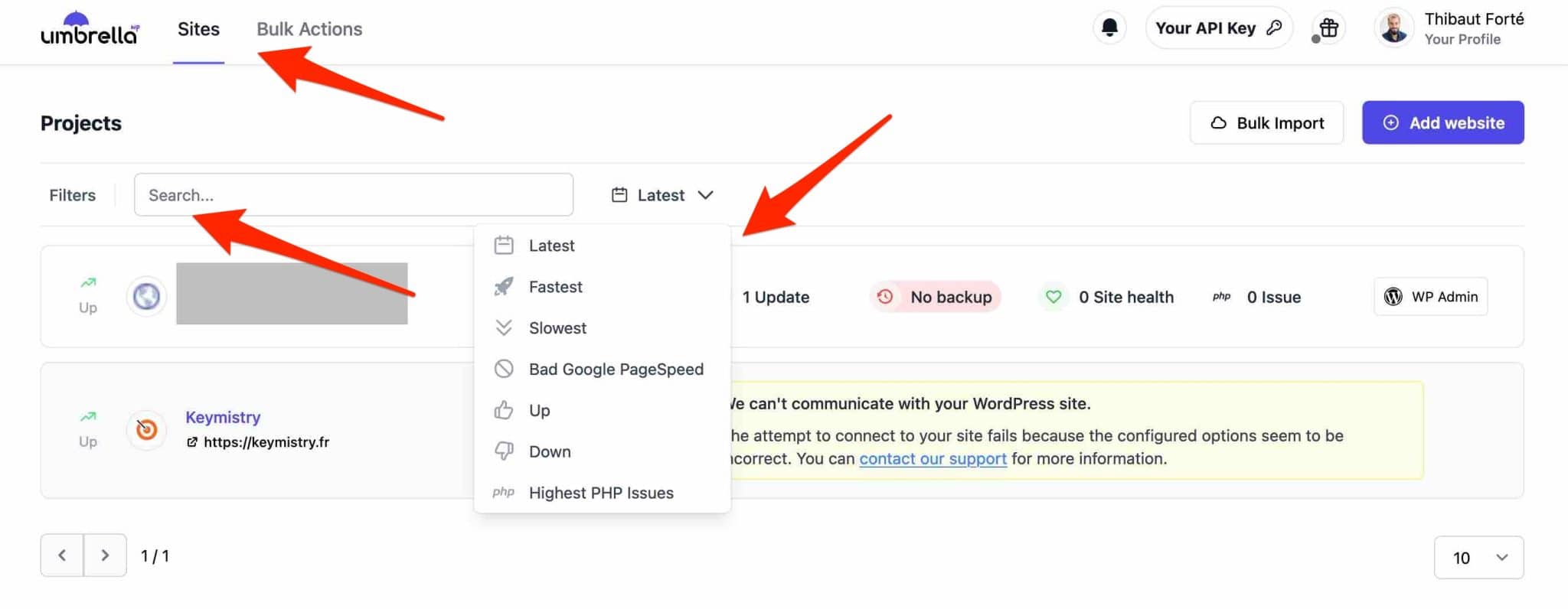
As opções são fáceis de encontrar, graças a uma UI (interface de usuário) bem pensada.
Para exibir todos os recursos oferecidos para cada site, clique no nome do site em questão.
Oito guias mostram as diferentes configurações possíveis, que você descobrirá logo abaixo.
Você tem uma centena de sites WordPress para adicionar ao WP Umbrella? Seus criadores desenvolveram uma tecnologia para adicioná-los em massa. Basta enviar-lhes um arquivo CSV, seus detalhes de login e a URL da sua página de login por e-mail, e eles farão isso por você (mais informações nesta página).
Monitoramento de tempo de atividade e desempenho
O WP Umbrella monitora principalmente o tempo de atividade do seu site WordPress e avisa se estiver inativo. É chamado de “monitoramento de tempo de atividade”.
Em outras palavras, é assim que funciona: assim que você adiciona um site WordPress ao WP Umbrella, ele começa a verificar o status do seu servidor de hospedagem em intervalos regulares (por exemplo, a cada 5 minutos).
Assim que um problema é detectado, ele notifica você por e-mail ou Slack que algo não está mais funcionando . Como você não pode monitorar o status do seu site 24 horas por dia, 7 dias por semana, isso é essencial.
De fato, acontece que um site WordPress nem sempre está disponível e acessível, por exemplo, porque o servidor de hospedagem está sobrecarregado ou por causa de bugs encontrados em seu site, durante a implantação de atualizações automáticas.
Uma indisponibilidade pode ser particularmente problemática se você vender produtos em uma loja online como WooCommerce (seu volume de negócios pode ser afetado).
Para configurar o monitoramento do seu site, acesse a aba “Uptime/Desempenho”. As configurações permitem:
- Habilite ou desabilite o monitoramento . O WP Umbrella especifica que a desativação é útil quando você está realizando manutenção em seu site, por exemplo.
- Escolha a frequência de monitoramento (2 min a 30 min).
- Verifique a disponibilidade do seu site na região de sua escolha (Ásia, Europa Ocidental, EUA, Austrália), para um resultado mais preciso.
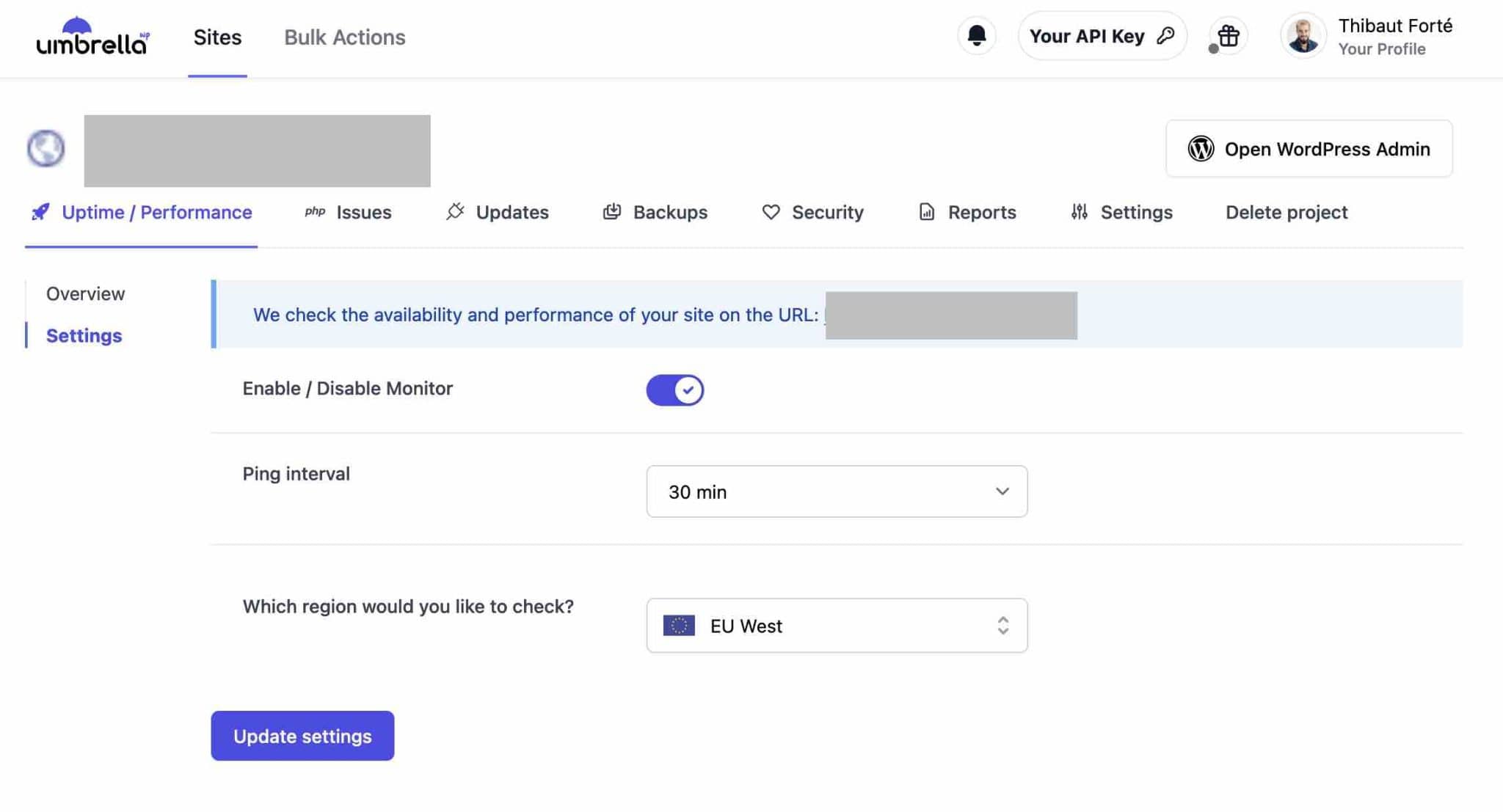
Dica útil : Opte por notificar as pessoas de sua escolha em caso de indisponibilidade do seu site, digitando o e-mail deles na guia Configurações > Notificação.
Além disso, você também pode ter um relatório detalhado do tempo de resposta e erros HTTP detectados, que você pode filtrar por data:
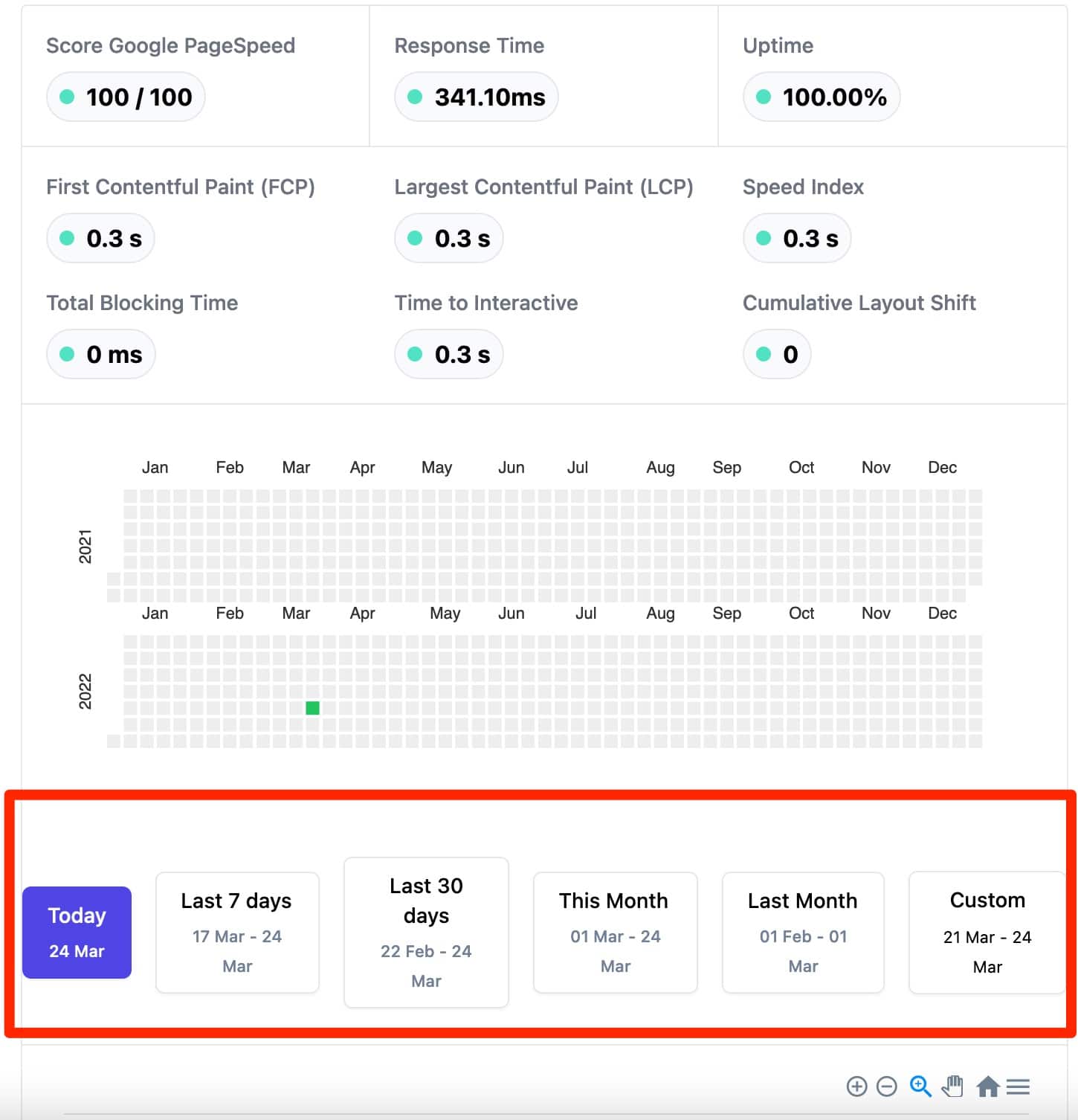
Monitorando erros de PHP em plugins e temas
Após os erros de HTTP, vamos falar sobre os erros de PHP. Erros de PHP podem ocorrer por vários motivos, como um conflito entre dois plugins ou porque sua versão do PHP – a linguagem na qual o WordPress é executado – está desatualizada.
O WP Umbrella é capaz de detectá-los em seus plugins e temas e exibi-los na aba “php Issues”:
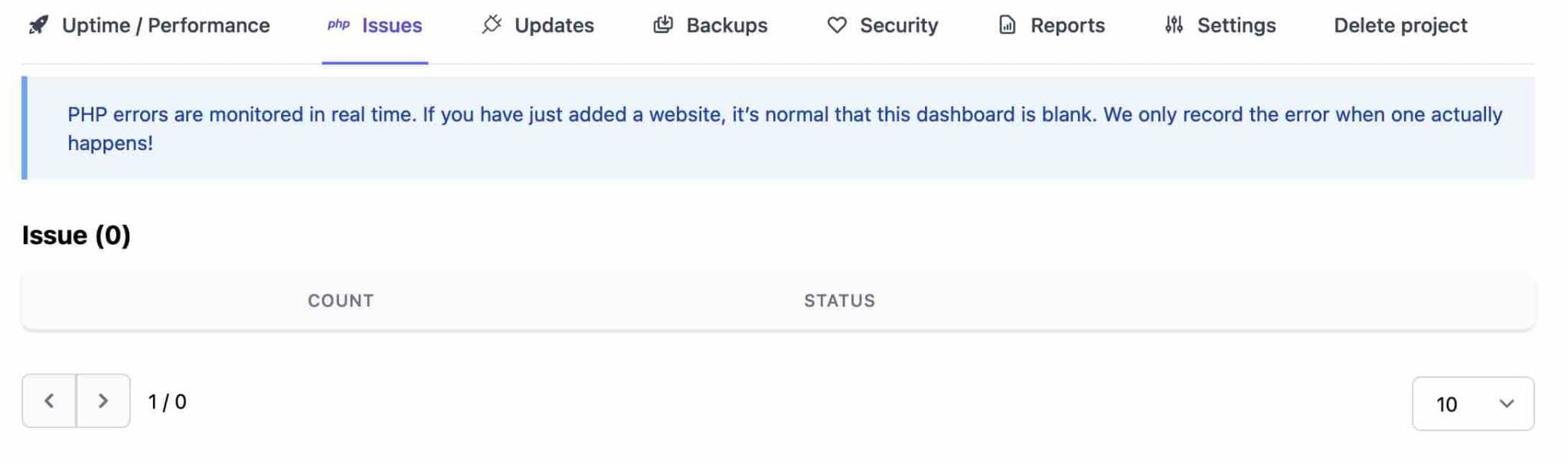
Quando detecta um, a ferramenta mostra o tipo de erro do PHP WordPress gerado, o arquivo e a linha em questão ou as mensagens exibidas pelo erro.
Esta opção destina-se principalmente a desenvolvedores, que apreciarão uma visão geral detalhada de quaisquer problemas que precisem ser corrigidos antes de implantar um site em produção, por exemplo.
Assim como no monitoramento do seu site, você pode ser notificado em tempo real pelo Slack ou por e-mail assim que um erro for detectado . Corrigir o problema garantirá que o desempenho e a segurança do seu site WordPress não sejam afetados negativamente.
Atualizações do WordPress
Após monitorar os erros do PHP, a terceira aba que você encontrará em cada site é chamada de “Atualizações”.
É aqui que você gerenciará todas as atualizações de plugins e temas ativos em cada um dos seus sites WordPress.
O WP Umbrella irá notificá-lo sobre as atualizações disponíveis, que você também verá diretamente na barra lateral exibindo todos os sites.
Na página que lista seus plugins e temas, você pode atualizar o que deseja marcando a caixa associada ou atualizar todos eles de uma vez selecionando “todos ”:
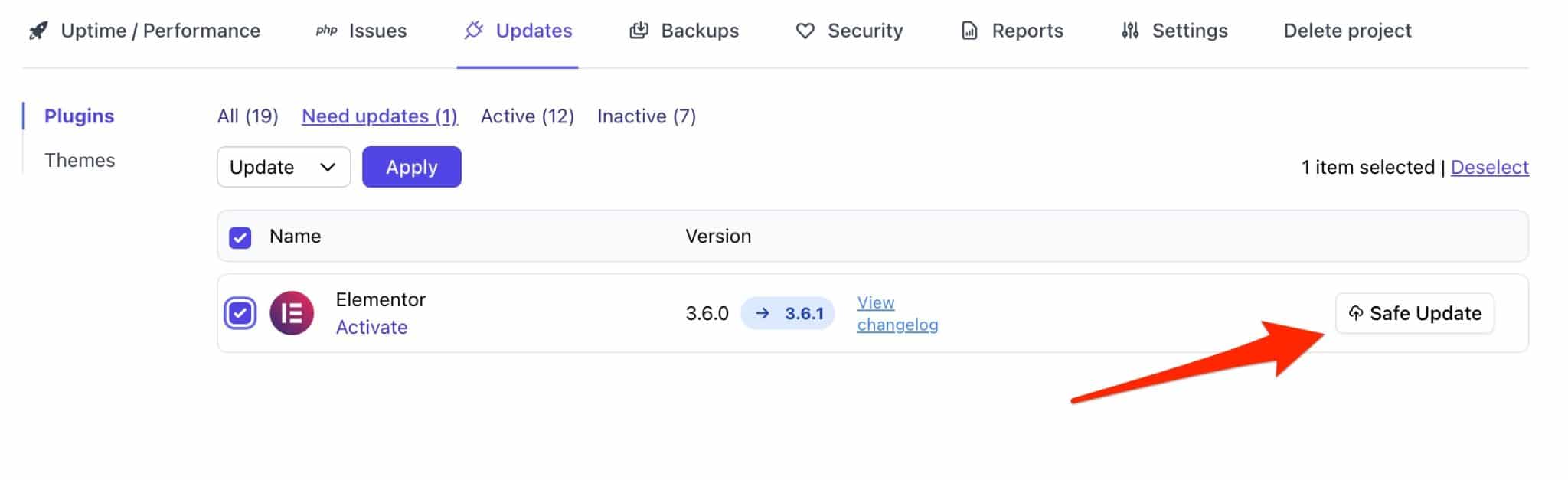
Clique em “Atualização Segura” para iniciar a atualização. A esse respeito, o WP Umbrella especifica que oferece uma tecnologia de atualização segura.
Isso significa que, se algo der errado durante a implantação, a ferramenta poderá restaurar a versão anterior do tema ou plug-in problemático para que seu site permaneça disponível.
Atualizar seu site WordPress (núcleo, temas e plugins) é fundamental para protegê-lo, corrigir bugs e se beneficiar de novos recursos.
Backups
Como qualquer boa ferramenta de gerenciamento e manutenção, o WP Umbrella oferece um recurso para fazer backup de seus sites, acessível na aba “Backups”.
O WP Umbrella oferece dois tipos de backups:
- Backup automático , baseado em tecnologia de backup incremental. Isso significa que o WP Umbrella faz backup apenas das alterações que ocorreram desde o último backup, para evitar sobrecarregar seu servidor.
- Backup manual , se você precisar de uma cópia do seu site imediatamente. No entanto, você está limitado a 3 backups manuais por mês porque requer mais recursos e espaço de armazenamento, diz WP Umbrella em sua documentação.
Como criar um backup automático com o WP Umbrella?
Para configurar backups automáticos, vá para Backups > Configurações e defina as seguintes opções:
- Frequência de backup (por hora, a cada 12 horas, diariamente, semanalmente ou mensalmente). Para um site estático cujo conteúdo não evolui, um backup mensal ou semanal é bastante suficiente. Quanto mais frequentemente você adicionar conteúdo ao seu site, mais backups serão necessários. Por exemplo, para uma loja de comércio eletrônico, prefira um backup diário.
- Backup de arquivos do WordPress , ou não (Salvar arquivos ).
- Salvar banco de dados ou não.
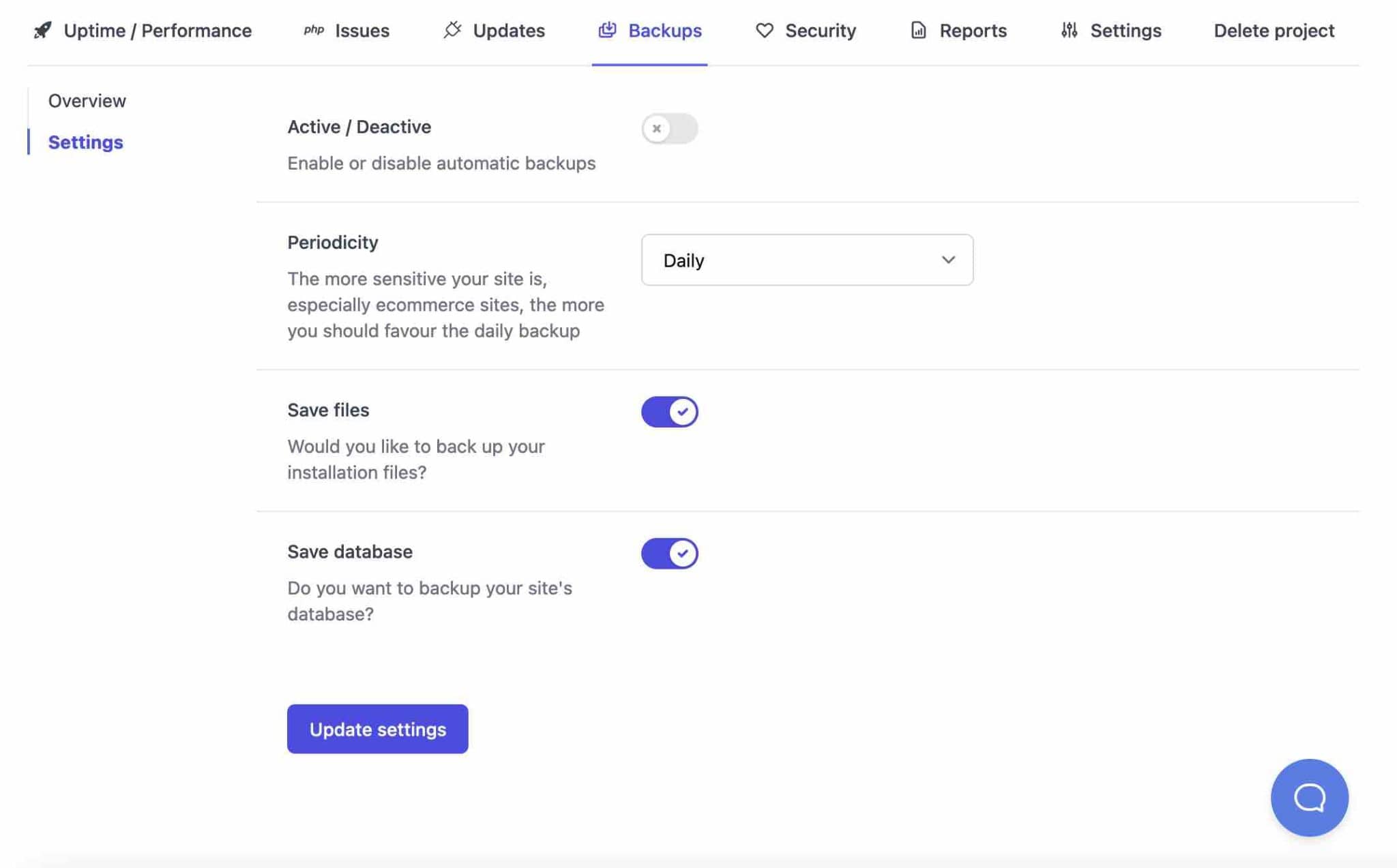
É claro que você pode baixar o backup de sua escolha clicando no dia de sua escolha e depois em “Obter seu backup”.
Como criar um backup manual com o WP Umbrella?
Você precisa de um backup imediatamente? Faça isso manualmente acessando Backups > Visão geral .
Clique em “Fazer backup agora” e deixe o WP Umbrella fazer o resto.
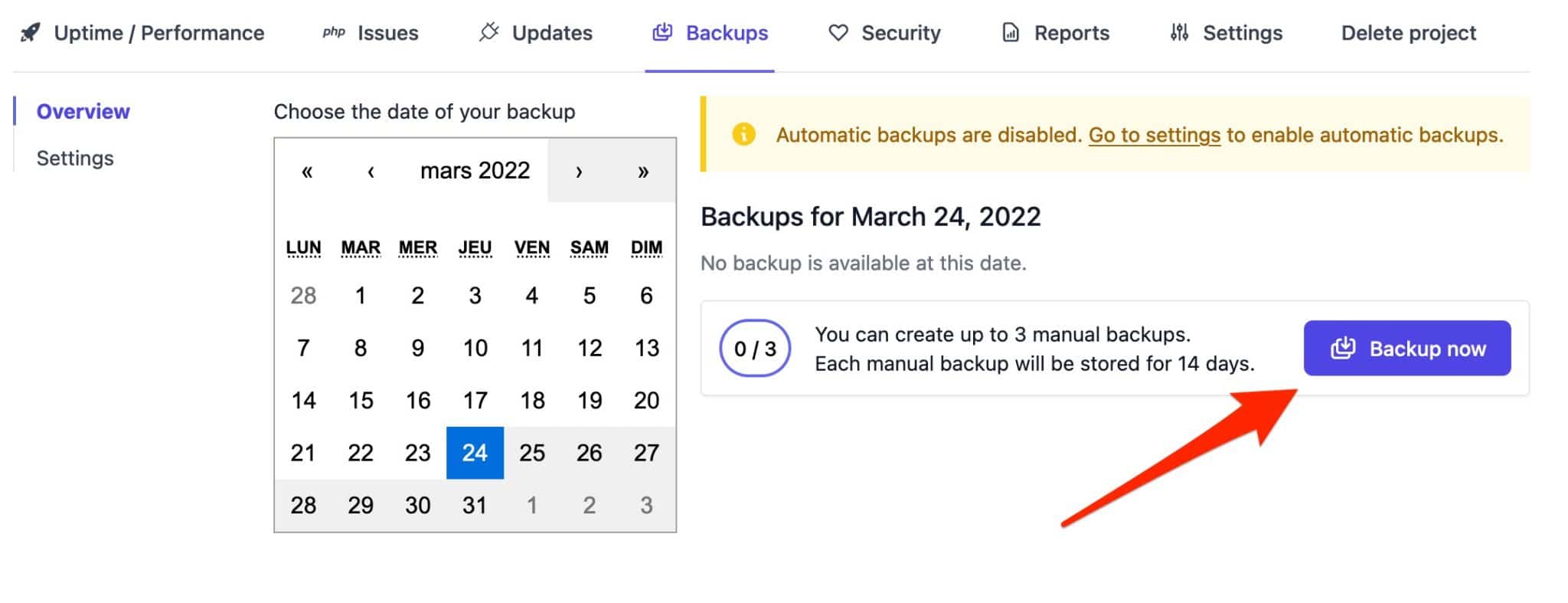
Assim que o backup estiver concluído, você receberá uma notificação em seu painel para fazer o download.
Em relação aos backups, o WP Umbrella diz que eles são armazenados na Europa nos servidores do Google Cloud para cumprir o GDPR.
Os backups automáticos são armazenados por 60 dias, em comparação com 14 dias para backups manuais .
Assim como as atualizações, é crucial fazer backups regulares do seu site WordPress, novamente principalmente por motivos de segurança. Se você não usa o WP Umbrella ou a ferramenta de um concorrente, ative um plug-in de backup em seu site para se proteger em caso de falha (hack, incompatibilidade de plug-in, mau funcionamento do servidor, etc.). Confira nossa seleção dos melhores plugins de backup do WordPress para encontrar um que atenda às suas necessidades.
Verificações de integridade e monitoramento de segurança
A propósito, esqueci de perguntar: seu site WordPress aplica algumas boas práticas em termos de segurança? Para descobrir, vá para a guia “Segurança” no WP Umbrella.
O objetivo desta guia é alertá-lo sobre certos aspectos importantes da segurança do seu site.
Por exemplo, a ferramenta informa se:
- Seu certificado SSL está ativo . Caso contrário, você será notificado imediatamente.
- O núcleo do WordPress, plugins, temas e sua versão do PHP estão atualizados.
- Algumas constantes do WordPress estão habilitadas .
- Seu site pode ser encontrado pelos motores de busca .
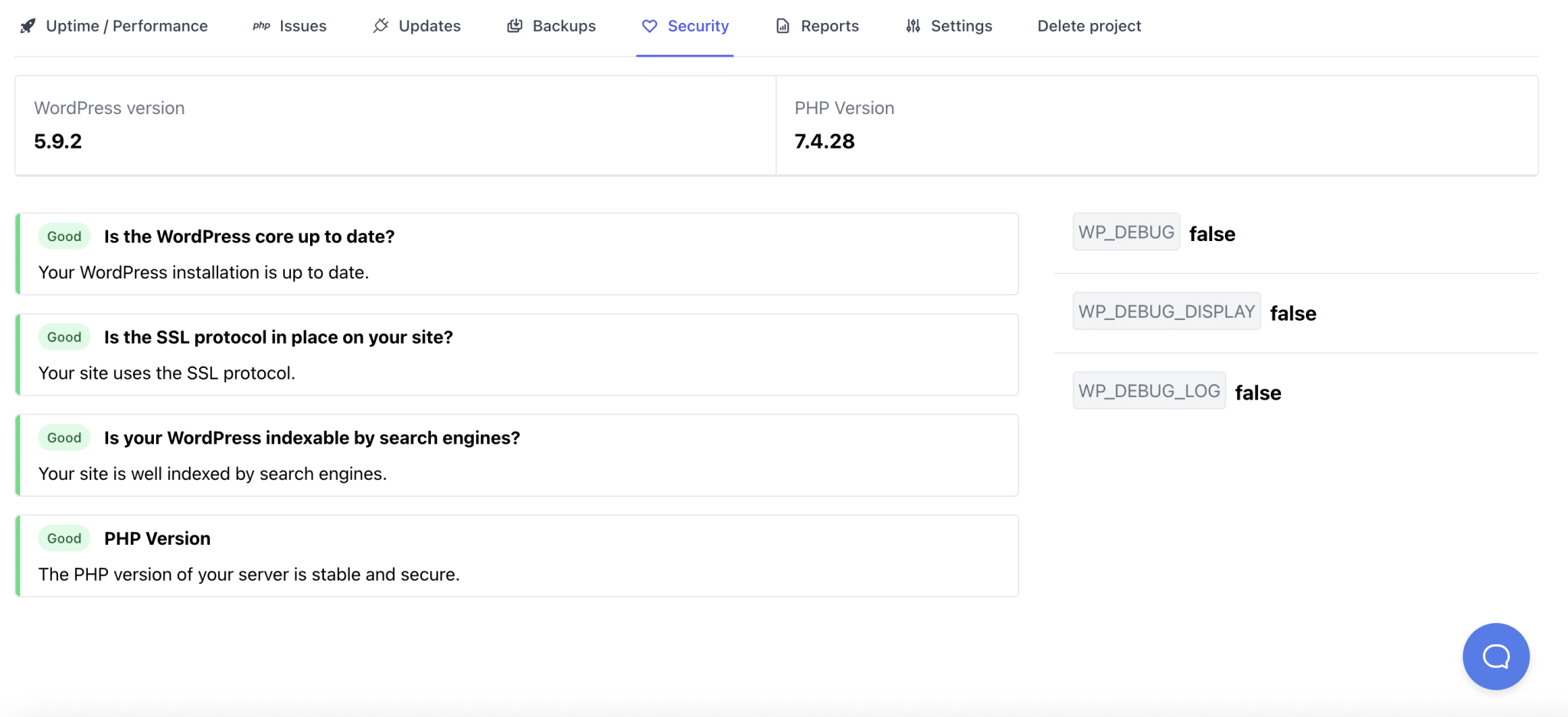
Embora nenhum site seja infalível, fortalecer a segurança do seu site é essencial para protegê-lo contra ataques de hackers, que, por exemplo, aumentaram 150% entre 2020 e 2021 .
Criação de relatórios de manutenção
Todas essas informações e funcionalidades são muito úteis, mas que tal compartilhá-las com seus clientes, fornecendo-lhes detalhes das ações realizadas em seus respectivos sites?
Isso é possível com o WP Umbrella, que permite criar relatórios de manutenção personalizados.
Por padrão, um relatório inclui tempo de atividade, desempenho médio, verificações de segurança e o número de temas e plugins atualizados.
Além disso, você também pode personalizar seu relatório no idioma de sua preferência e modificar sua aparência (logotipo, cores, informações sobre sua empresa como endereço, telefone, cidade, país etc.).
Cada relatório pode ser exportado como PDF e oferece aos seus clientes uma visão geral profissional e detalhada das operações que você realizou.
Para elaborar um relatório de manutenção, vá até a aba “Relatórios” e preencha as informações de sua preferência.
Finalmente, note que você pode configurar um relatório de marca branca, ou seja, sem qualquer menção ao WP Umbrella.
Para isso, marque a caixa “White Label” em Relatórios > Configurações .
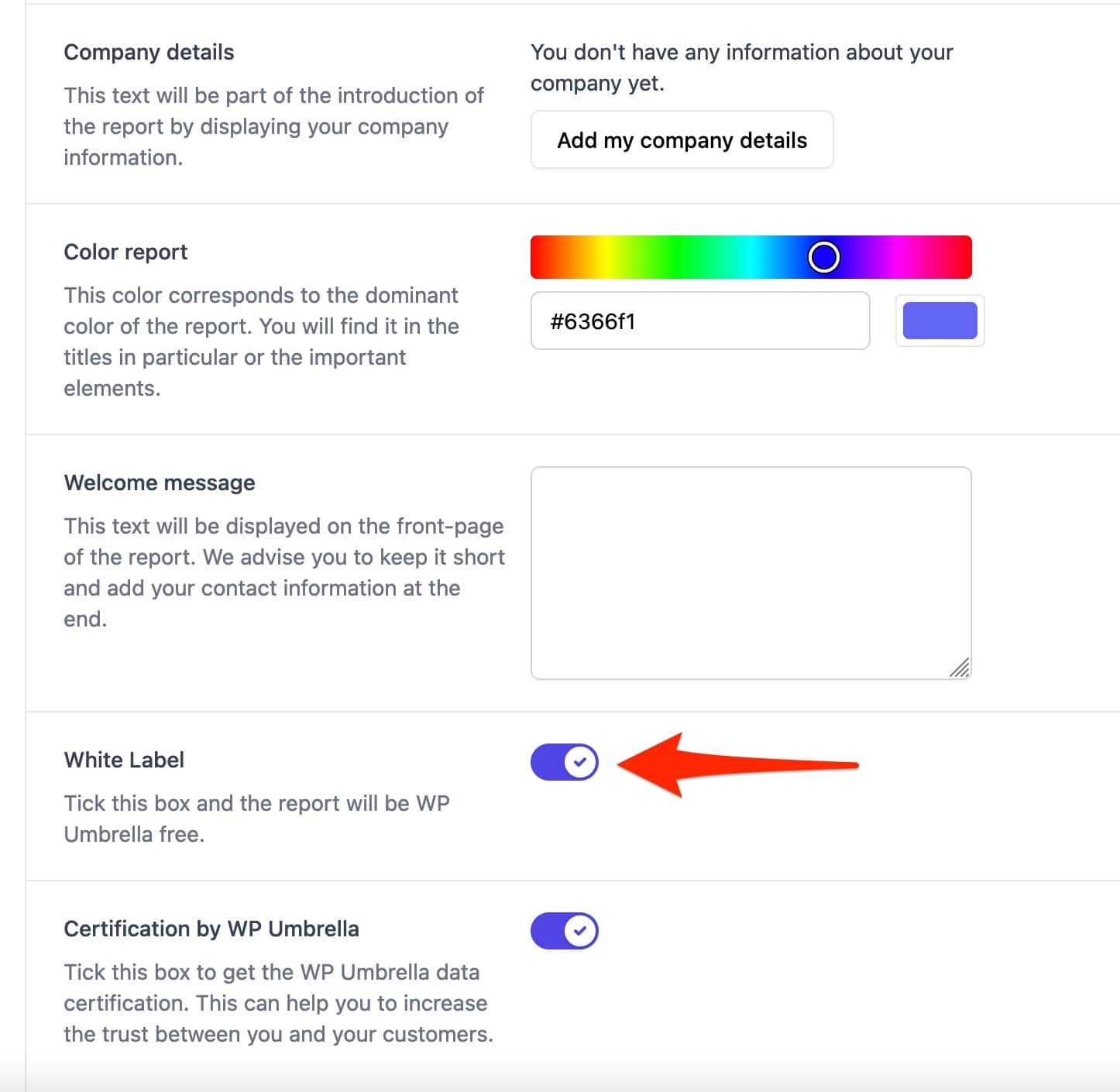
Falando em white label, vamos abordar esse assunto no próximo artigo.
Etiqueta branca
Para torná-lo ainda mais profissional, você pode não querer que seus clientes saibam que você usa um plugin para gerenciar a manutenção de seu(s) site(s), neste caso o WP Umbrella.
Para facilitar sua vida, o WP Umbrella pode ser rotulado em branco e simplesmente se tornar invisível para seus clientes.
Existem duas opções para isso, que você pode encontrar clicando em “White Label” no seu perfil:
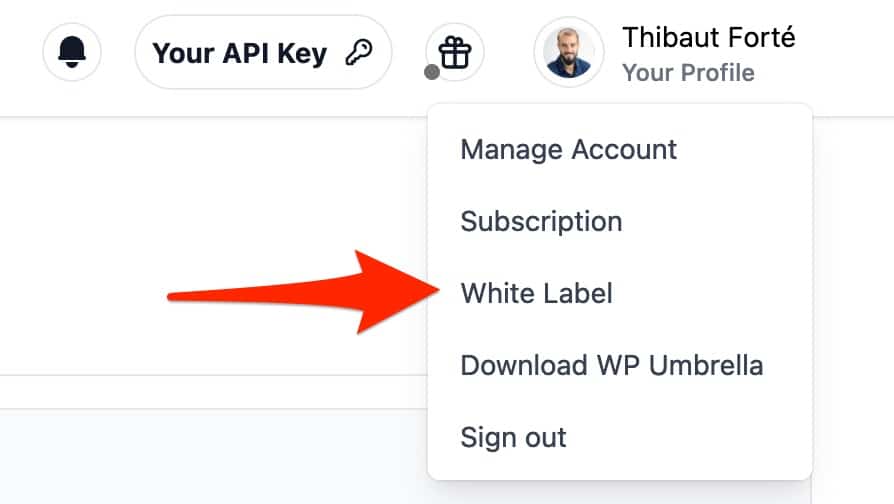
Você também pode:
- Oculte completamente os rastros do plug -in da página de plug-ins no painel do WordPress do seu cliente. Ele não aparecerá mais na lista de plugins ativos no site.
Para fazer isso, habilite a seguinte opção: “ Eu quero ocultar o WP Umbrella da lista de plugins”. - Personalize a marca WP Umbrella substituindo-a pela sua própria, no texto de apresentação do plugin.
Preencha as informações de sua escolha, tanto nos textos do plugin quanto na página indicando que você preencheu sua chave de API.
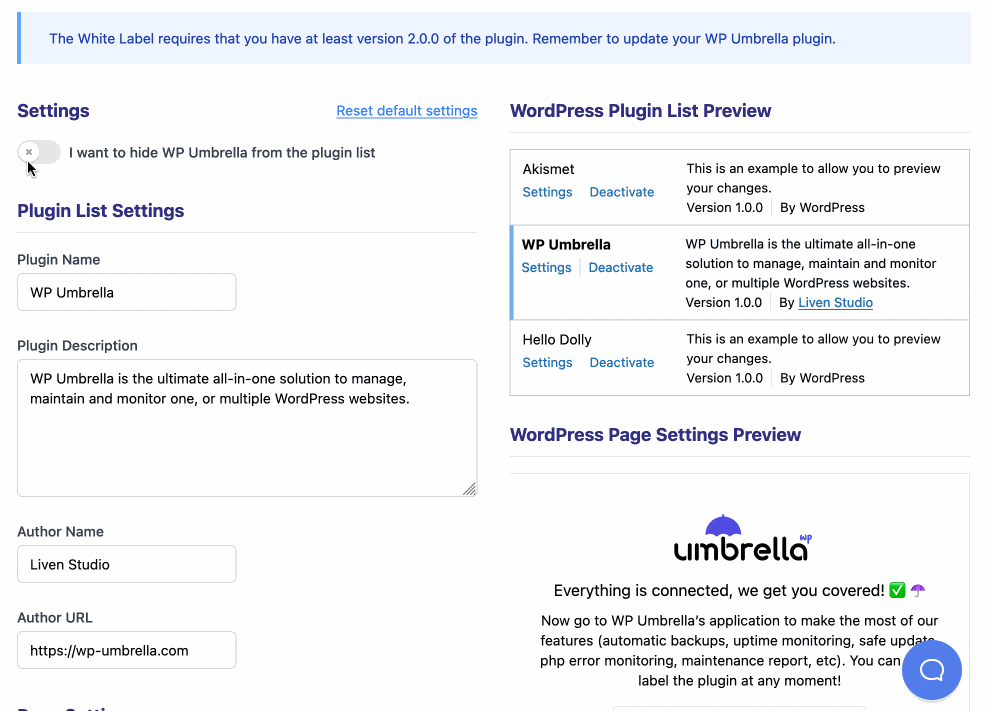
E pronto, você acabou de descobrir os recursos do WP Umbrella. Então, você está viciado? Agora vamos descobrir quanto custa usar essa ferramenta.
Quanto custa o WP Umbrella?
O WP Umbrella pode ser usado gratuitamente por 14 dias, o que é suficiente para ter uma primeira impressão de como a ferramenta funciona.
Após esse período, o WP Umbrella especifica que você só terá acesso ao recurso de verificação de integridade do site e à tecnologia de backup seguro.
Para aproveitar todos os recursos da ferramenta apresentados neste artigo, o WP Umbrella oferece um preço único, transparente e claro: $ 1,49/mês por site (pode ser cancelado a qualquer momento).
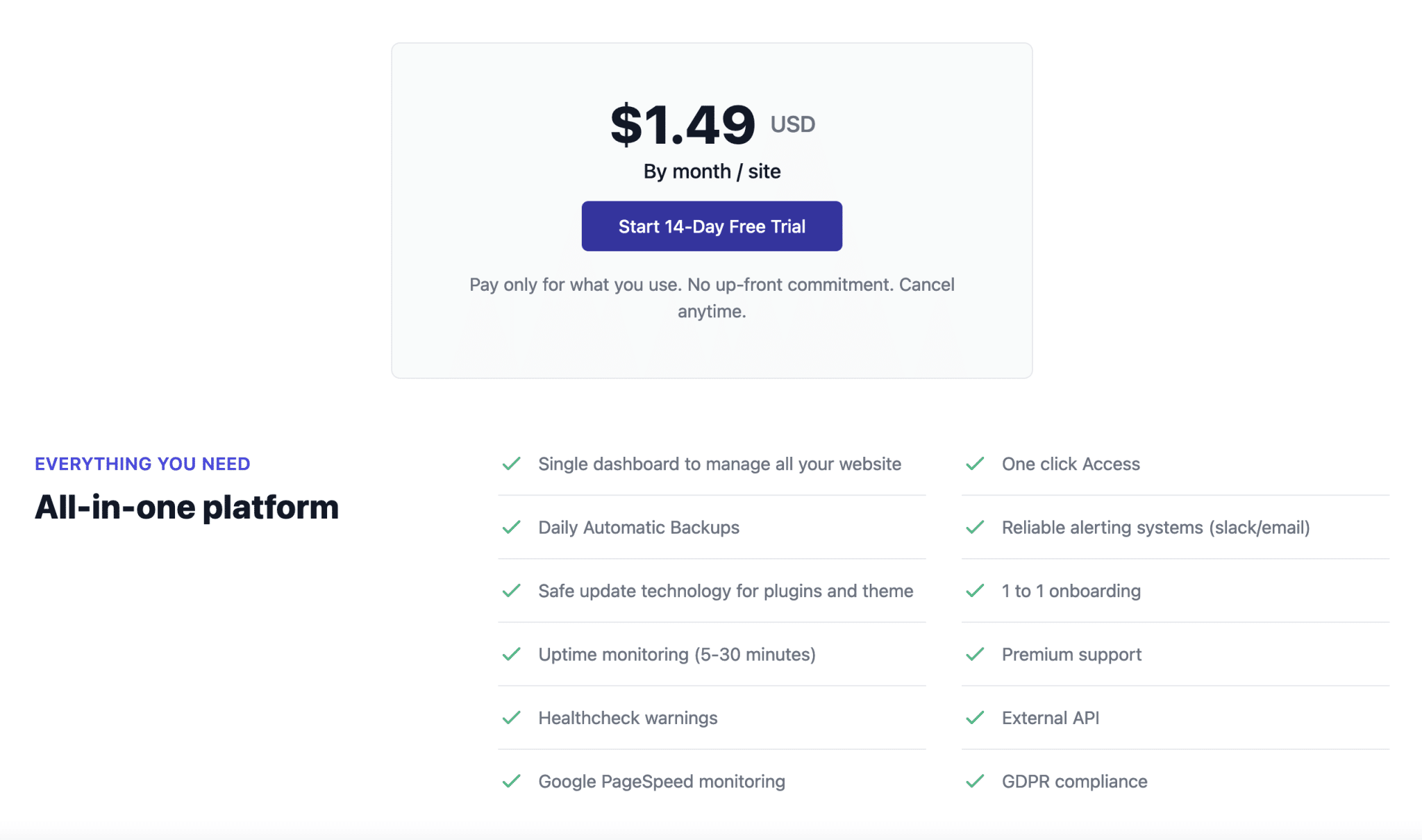
Se olharmos apenas o aspecto financeiro, o preço é bem atrativo em relação ao que a concorrência oferece.
- O ManageWP não oferece um preço único e cobra individualmente cada uma de suas opções, a partir de US$ 0,70/mês. No entanto, você pode realizar algumas operações básicas gratuitamente (atualizações e backup do seu site apenas uma vez por mês).
- O MainWP oferece muitos recursos gratuitos e seu pacote de complementos premium custa US$ 34,80/mês, incluindo IVA.
- O InfiniteWP é cobrado em $ 147/ano para até 10 sites.
- O WP Remote possui uma versão gratuita que permite atualizar todos os seus sites WordPress, por exemplo. Sua oferta premium começa em $ 29/mês para até 5 sites.
- O iControlWP custa a partir de $ 15/mês para 10 sites.
- O CMS Commander cobrará $8/mês para 5 sites.
- O iThemes Sync é vendido por US$ 6,99/mês para 5 sites.
Claro que a comparação é imperfeita porque não leva em conta todas as características propostas por cada concorrente. Uma ferramenta pode ser mais cara que outra, mas se oferece opções mais avançadas, é compreensível.
Você precisa estar atento às suas necessidades na hora de escolher um, e verificar se as opções oferecidas estão de acordo com suas expectativas, para evitar pagar a mais pelo seu uso.
Ao final, o que emerge dessa comparação é que a WP Umbrella está posicionada dentro da faixa de preço oferecida por seus concorrentes.
Você precisa gerenciar a #manutenção de todos os seus sites #WordPress a partir de um único painel? Confira o WP Umbrella, a ferramenta que economizará seu tempo e automatizará as principais tarefas (backups, atualizações, etc.).
Nossa avaliação final
A manutenção dos seus websites é essencial para garantir o seu bom funcionamento em termos de performance, segurança e SEO, entre outros.
Ao longo dessas linhas, você descobriu em detalhes como o WP Umbrella funciona e suas diversas opções.
É uma ferramenta muito boa que se destina principalmente a pessoas que gerenciam a manutenção de vários sites WordPress , para si ou para seus clientes (freelancers, agências etc.).
Pode ser usado tanto por iniciantes quanto por perfis mais técnicos. A ferramenta me seduziu durante este teste pelos seguintes motivos:
- É fácil de usar , mais fácil do que soluções como ManageWP ou MainWP.
- Sua interface de usuário é muito bem feita . Você não se perde em menus intermináveis.
- Suas opções , que cobrem o que esperamos de uma ferramenta de manutenção (backups, atualizações, monitoramento, alertas, relatórios de clientes, white label) sem exagerar.
- Seu preço : por US$ 1,49/site, você obtém todas as opções oferecidas pelo WP Umbrella.
Por outro lado, um sistema de pacotes com preços degressivos também seria interessante para quem deseja manter um grande número de sites (por exemplo, cerca de 50).
Pessoalmente, uso o ManageWP há vários anos para gerenciar a manutenção de vários sites e estou muito feliz com isso.
Se você não possui uma ferramenta dedicada para gerenciar vários sites a partir de um único painel, o WP Umbrella ainda é uma solução sólida para realizar algumas operações básicas, desde que você tenha um orçamento pequeno para isso, pois a ferramenta não é gratuita.
O que você acha disso? Você já adotou? Vamos continuar a discussão nos comentários.