WP Adminify Review 2023 – É o melhor plug-in de painel do WordPress?
Publicados: 2023-02-03Você está se perguntando se o WP Adminify é o melhor plugin de painel do WordPress? Você quer uma revisão honesta no WP Adminify? Então, você tem que vir ao lugar certo.
O WP Adminify é um novo plug-in de painel do WordPress que permite personalizar seu painel do WordPress lindamente e melhorar seu fluxo de trabalho. Em outras palavras, ele permite que você marque toda a sua área de administração do WordPress , página de login e crie uma experiência totalmente nova.
No entanto, vamos revisar este plugin e ver se vale a pena usá-lo ou não. Bem, aqui, veremos seus principais recursos, instalação e configuração, preços, prós, contras e muito mais.
Então, vamos mergulhar!
A. WP Adminify - Visão geral
O WP Adminify é um plug-in de painel do WordPress simples e fácil de usar que ajuda você a personalizar o painel do WordPress para criar uma experiência mais amigável . É desenvolvido pela Jewel Theme e lançado recentemente em 2021.
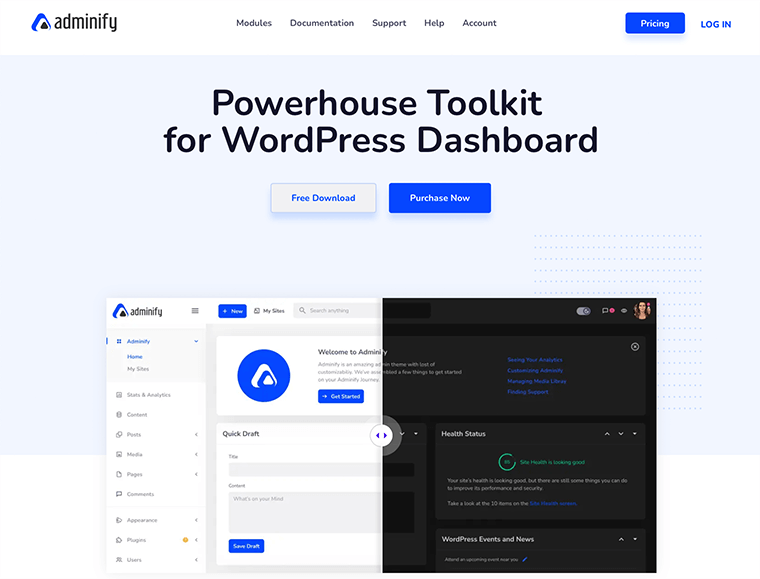
O WP Adminify vem com vários kits de ferramentas poderosos que ajudam você a redesenhar o objetivo do seu painel do WordPress. É completamente leve e não inclui nenhum código confuso que possa tornar seu site lento.
Portanto, instalar este plug-in garante melhorar seu fluxo de trabalho e, de alguma forma, derrubar o painel tradicional do WordPress em termos de recursos.
Supomos que uma experiência amigável e de marca branca esteja definitivamente em sua lista de desejos! E esta lista pode ser preenchida com o WP Adminify.
Então, vamos pular para outra seção para saber mais sobre o plug-in WP Adminify.
B. Como instalar o plugin WP Adminify?
Antes de começar, vamos ver como podemos instalar e ativar o plug-in WP Adminify.
Como qualquer outro plugin do WordPress, o WP Adminify também é extremamente fácil de instalar e usar. É tão fácil que até mesmo iniciantes podem instalar e configurar o plug-in sem problemas.
Agora vamos ver como você pode instalar e usar o WP Adminify com apenas alguns cliques:
I. WP Adminify Instalação Gratuita
Para instalar e ativar a versão gratuita do WP Adminify, você deve fazer login no painel do WordPress e, em seguida, ir para Plugins > Adicionar novo .
Depois disso, bem no topo, do lado direito, você verá o campo de pesquisa . Em seguida, digite WP Adminify e encontre o plugin.
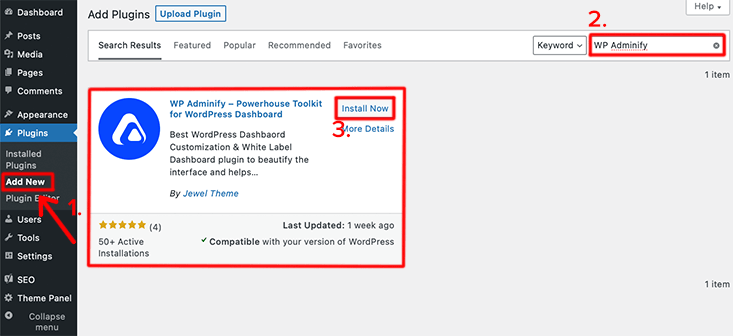
Depois de encontrar o plug-in, clique no botão Instalar agora . Depois de instalá-lo, clique no botão Ativar . É assim que você instala totalmente o WP Adminify em seu site.
É assim que você instala e ativa totalmente a versão gratuita do plug-in WP Adminify em seu site WordPress.
II. Instalação do WP Adminify Pro
Para um conjunto mais amplo de recursos, você terá que adquirir um plano premium do WP Adminify.
Para isso, você terá que comprar seu plano premium em seu site oficial. Depois de fazer isso, você receberá um e-mail com sua chave de licença, nome de usuário, senha e link de download da versão premium.
Agora baixe a versão premium do WP Adminify no seu dispositivo local. O arquivo baixado será baixado na forma de um arquivo zip .
Para instalar a versão premium do WP Adminify, você precisará seguir os seguintes passos:
A primeira coisa que você precisa fazer é fazer login no painel do WordPress e ir para Plugins > Adicionar novo . Em seguida, no topo, você encontrará o botão Upload Plugin . Clique nesse botão e abrirá um espaço onde você poderá fazer o upload da versão premium comprada e baixada.
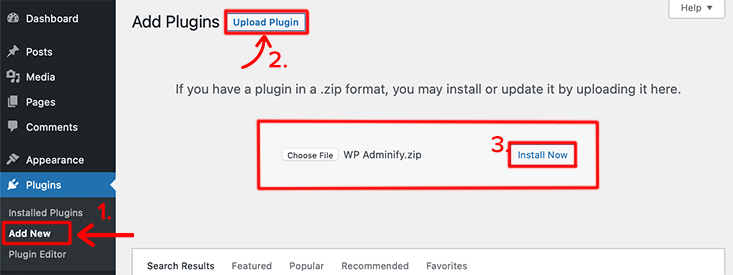
Depois de concluir o upload do arquivo, clique no botão Instalar agora .
Woo-hoo!! Parabéns, se você conseguiu instalar e ativar o plug-in WP Adminify em seu site WordPress.
Para informações mais detalhadas, confira nosso artigo sobre como instalar um plugin do WordPress.
C. WP Adminify Dashboard – First Look
À primeira vista, descobrimos que o painel parecia premium e bem organizado. Todos os elementos ao redor do painel são bastante diferenciados. A colocação de certos recursos é bastante genuína e prática.
Dá a você a sensação de nosso painel nativo. No entanto, muitos elementos do painel nativo estão faltando, mas os novos elementos são bastante interessantes.
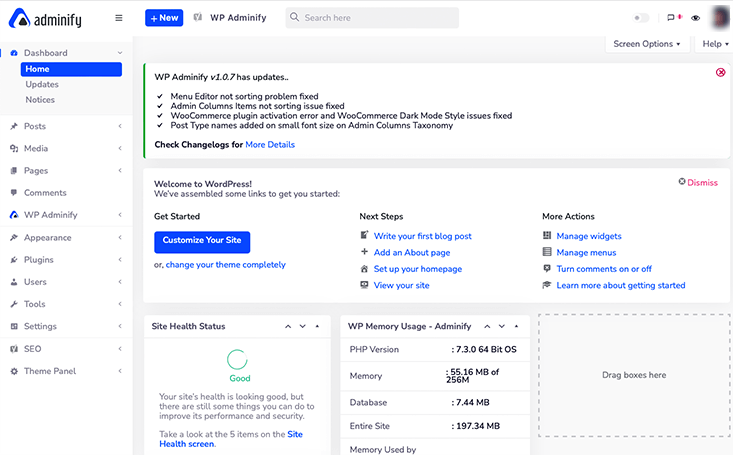
A primeira coisa que você notará depois de instalar e ativar este plug-in é que o menu da barra superior foi substituído por outra coisa. Você verá que há o logotipo do WP Adminify colocado no canto superior esquerdo da página.
No painel nativo, você terá apenas algumas opções disponíveis no menu da barra superior. Mas neste painel do WP Adminify, as opções disponíveis são ótimas e intrigantes.
Digamos, o botão + Novo que ajuda você a criar facilmente novas postagens, páginas, mídia e usuários. Isso garantirá que você não precise se mover pelo painel para criar conteúdo.
Além disso, você pode acessar todas as configurações do WP Adminify na opção ' WP Adminify ' disponível na barra superior. Ao clicar nessa opção, listará todas as opções de configuração disponíveis nela.
Se falarmos sobre o modo claro/escuro, você poderá acessá-lo facilmente a partir do ícone de ativação presente no canto direito da barra superior.
Estas são algumas coisas que você notaria quando ativasse este plug-in pela primeira vez. Agora vamos dar uma olhada em profundidade e tentar aprender sobre o WP Adminify.
D. Visão detalhada do painel de administração do WP Adminify
Vamos dar uma olhada em profundidade no painel de administração do WP Adminify. A maioria das opções disponíveis neste painel de administração pode ser desativada se você não precisar delas.
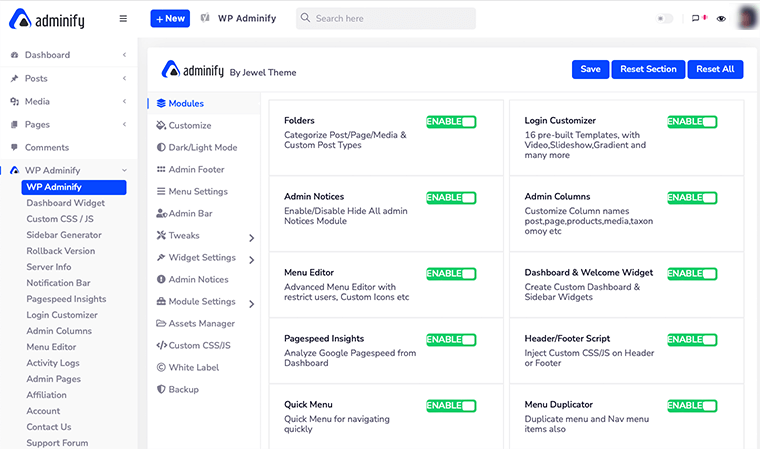
Sem mais explicações, vamos dar uma olhada na lista a seguir. Estas são todas as opções que você verá regularmente ao visitar o painel de opções do WP Adminify.
Para começar, navegue até o menu ' WP Adminify ' em seu painel e clique nele.
Módulos
Logo no início, você encontrará uma opção chamada ' Módulos '. Dentro deles, você encontrará muitos módulos que podem ser ativados ou desativados conforme sua necessidade. Por padrão, todos os módulos estão habilitados no momento.
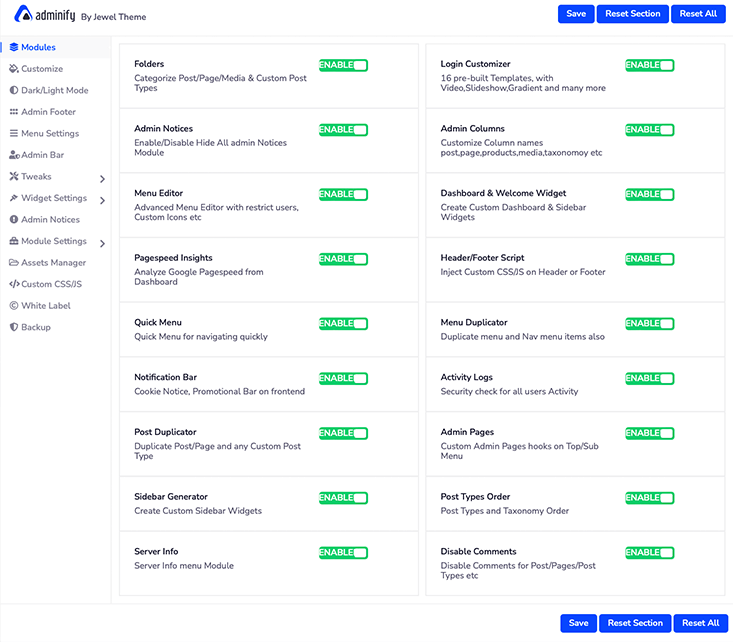
Por exemplo, você pode desativar o módulo ' Pastas ' se não quiser categorizar suas postagens e páginas. Depois disso, você pode simplesmente clicar no botão ' Salvar ' para salvar as alterações. Dessa forma, ele removerá o sistema de pastas do painel do WordPress.
Customizar
A partir desta opção, você poderá personalizar a aparência do seu painel do WordPress como quiser. Por exemplo, você pode personalizar a fonte do corpo , o estilo da fonte , o tamanho , a cor do corpo , o tipo de plano de fundo do painel etc.
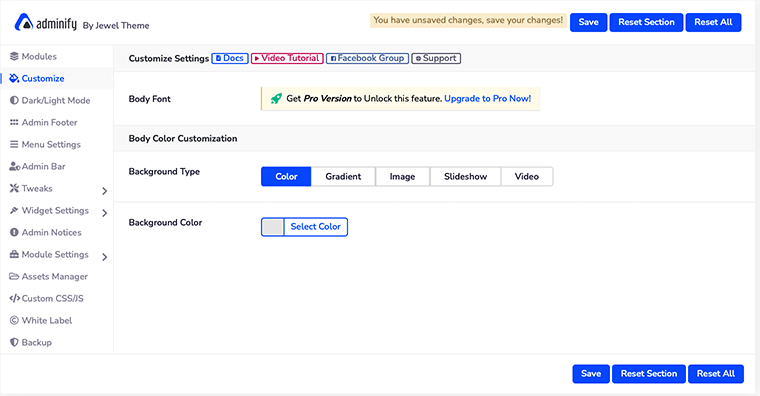
No entanto, para poder alterar a fonte do corpo, você terá que comprar a versão Pro do WP Adminify.
Modo Escuro/Claro
Se você é o tipo de pessoa que adora painéis baseados em temas sombrios, então, ei, isso certamente é para você. Aqui nesta opção, você poderá gerenciar seu ' Modo Escuro/Claro ' e seu logotipo corretamente.
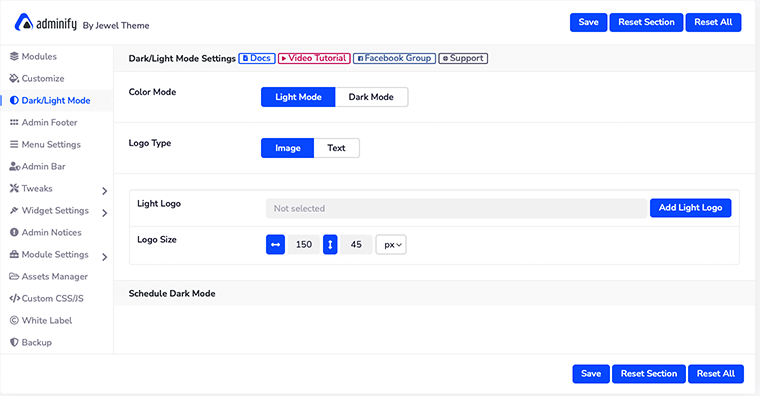
Não apenas isso, se você tiver uma versão premium do WP Adminify, também poderá agendar seu modo escuro.
No entanto, você precisa se lembrar de que precisa ter dois conjuntos diferentes de logotipos para os modos claro e escuro, respectivamente. Caso contrário, você terá problemas com a legibilidade.
Como agendar seu modo escuro com o WP Adminify?
Depois de adquirir o pacote premium, você notará que, nas configurações de ' Configurações do modo escuro/claro ', as configurações de ' Agendar modo escuro ' estão visíveis para você.
Você verá que existem quatro novas opções de configuração para ajudá-lo a programar seu modo escuro. A primeira coisa seria ativar a opção ' Ativar modo escuro de agendamento '.
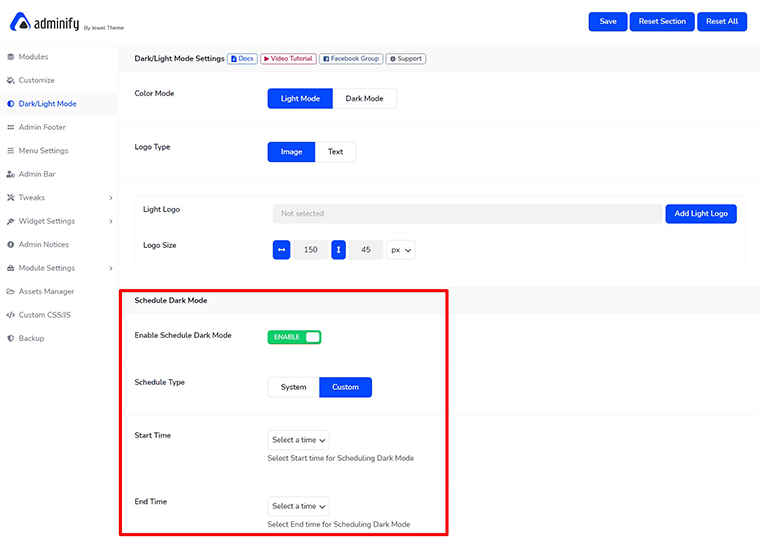
Em seguida, você deve selecionar se agendará seu modo escuro manualmente ( Personalizado ) ou deixará o Sistema assumir o controle.
Se você escolher o Personalizado , também terá que selecionar a Hora inicial e a Hora final para agendar o modo escuro. Por fim, não se esqueça de clicar no botão ' Salvar ' para salvar suas alterações. Dessa forma, você pode agendar seu modo escuro com o WP Adminify.
Rodapé do Administrador

Na parte inferior do seu painel, você pode ter visto algumas informações piscando, como versão do WP, limite de memória do WP, versão do PHP, IP, etc. O WP Adminify por padrão mostra essas informações, mas você pode ocultá-las facilmente se não quiser. lá.
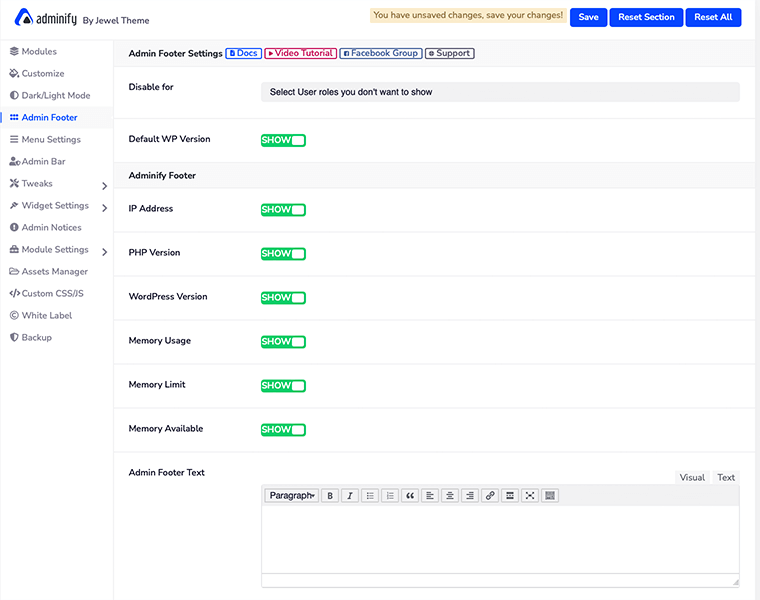
Para isso, basta desativar as informações que não deseja que apareçam no rodapé. Da mesma forma, você também pode desativar essas informações com base nas funções do usuário .
Configurações do menu
Se você está entediado com o menu vertical do painel da barra lateral, o WP Adminify oferece a opção de transformá-lo em um menu horizontal . Além disso, você pode até escolher seus tipos e estilos de menu favoritos na opção ' Configurações do menu '.
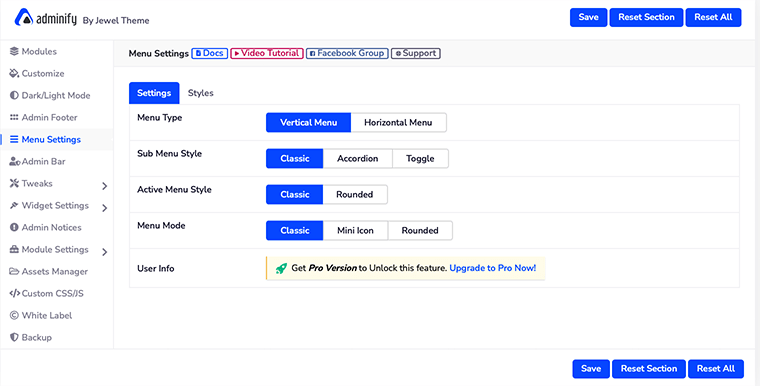
No entanto, para definir seu menu horizontalmente, você deve ter a versão premium do WP Adminify.
Como definir seu menu horizontalmente com o WP Adminify?
A primeira configuração para configurar seu menu horizontalmente seria habilitar o Menu Horizontal em Tipo de Menu .
Depois de fazer isso, você selecionará o estilo de item de menu onde há três opções para escolher – Somente ícone , Somente texto ou Ambos .
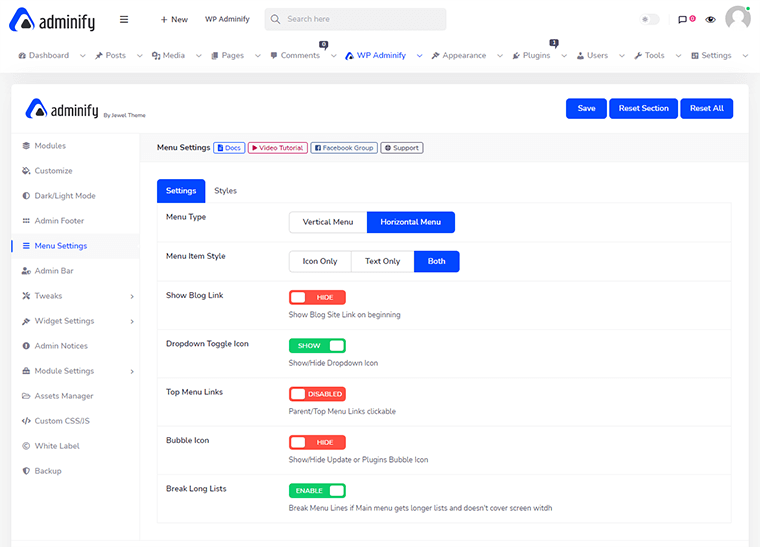
Depois disso, existem mais algumas opções que você pode ativar ou ocultar conforme sua necessidade. Por exemplo, há um botão de alternância chamado ' Quebrar listas longas ' para quebrar a longa lista de menus de forma que ela não cubra a largura da tela.
Dessa forma, você pode facilmente definir seu menu vertical chato no menu horizontal com o WP Adminify.
barra de administração
Dentro das configurações da barra de administração , você pode personalizar o item de menu da barra superior do painel e seu estilo.
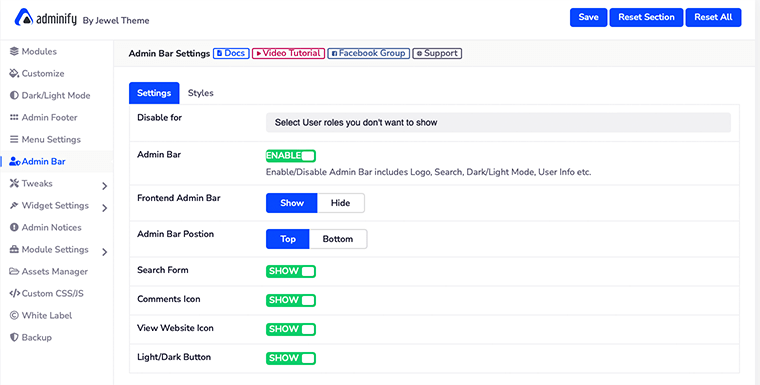
Com isso, você poderá ocultar ou mostrar a barra de administração do front-end e também definir a posição dessa barra. Da mesma forma, você pode mostrar ou ocultar individualmente o formulário de pesquisa, os ícones de comentários, os botões claro/escuro e os ícones de visualização do site.
Considerando que, na guia ' Estilo ', você personalizará a cor do plano de fundo, a cor do texto, o estilo do botão e muito mais.
Ajustes
O WP Adminify ' Tweaks ' irá ajudá-lo a resolver alguns dos problemas muito específicos do seu site. Dentro das configurações do Tweaks, você encontrará mais alguns menus disponíveis, como Head, Feed, HTTP Response, WP JSON API, etc.
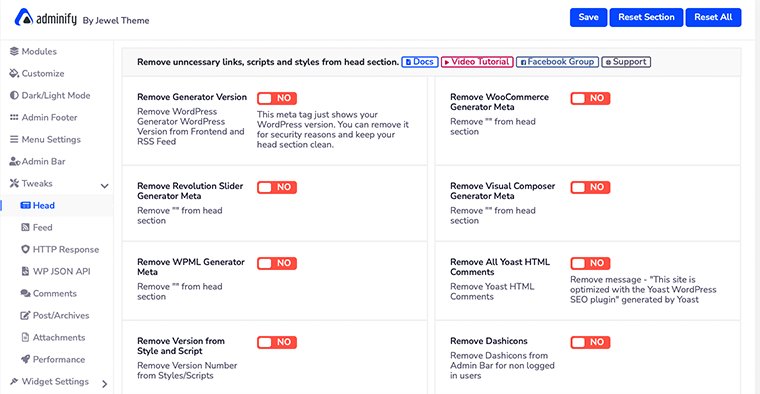
Cada uma dessas categorias do menu ajudará você a corrigir alguns dos problemas contínuos que podem ocorrer ao criar seu site.
Por exemplo, o menu ' Cabeçalho ' o ajudará a remover links, scripts e estilos desnecessários da seção de cabeçalho. Da mesma forma, o menu ' Resposta HTTP ' limpará os cabeçalhos HTTP de resposta do servidor.
Configurações do widget
Com base na função do usuário, você pode definir o que deseja mostrar no painel e na seção de widgets da barra lateral. Portanto, ao usar isso, você também pode organizar o painel e a barra lateral dos membros de sua equipe.
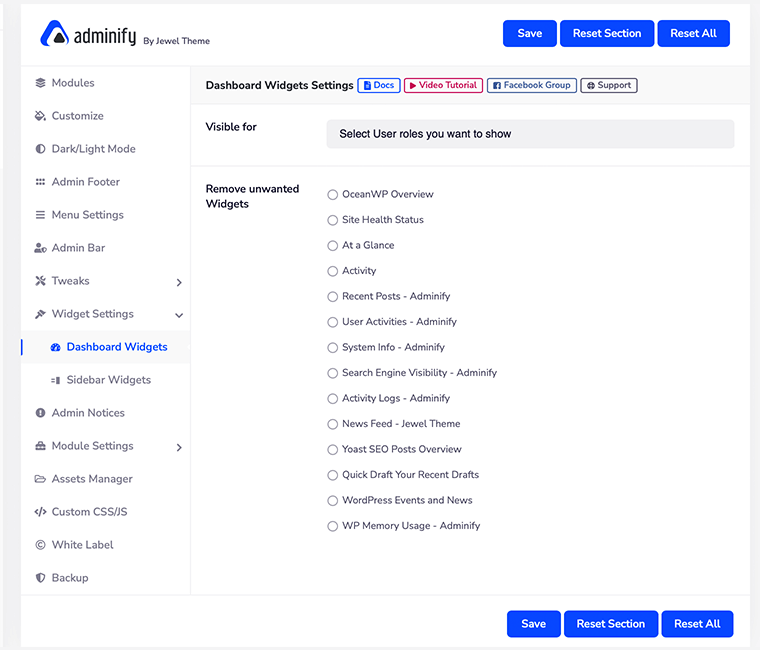
Para isso, basta selecionar o widget que deseja remover e clicar no botão ' Salvar '. Você pode remover individualmente os widgets indesejados do painel e da barra lateral.
Por exemplo, se você deseja remover os widgets Informações do sistema, Visão geral e Atividade do Painel, basta selecioná-los e removê-los.
Avisos do administrador
Ao trabalhar em algo importante em seu site, é frustrante ver avisos incomodando você no topo de cada página do painel do WordPress.
Se for esse o caso, então com ' Admin Notices ' você poderá desabilitar todos os avisos administrativos do seu painel. Dessa forma, você pode se livrar de todos os avisos e focar mais na criação do seu conteúdo.
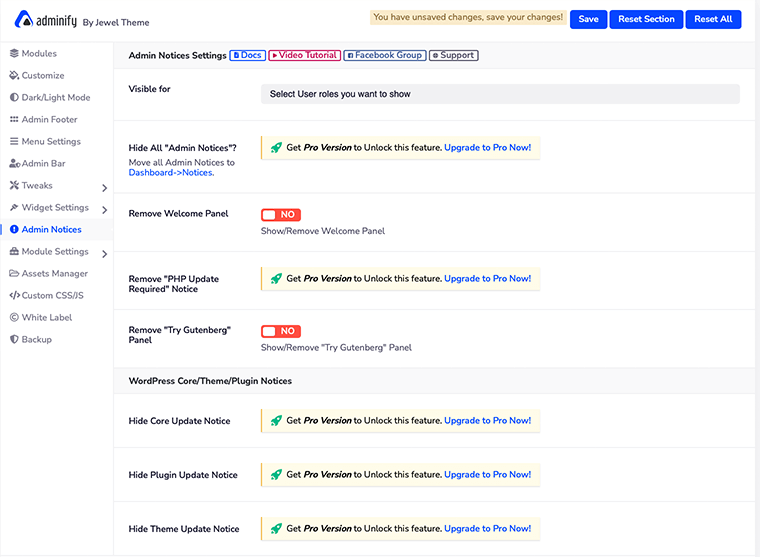
Você não apenas pode remover todos os avisos administrativos, mas também pode remover o painel de boas-vindas, o aviso de atualização do PHP, o aviso de atualização principal e muito mais.
No entanto, para fazer isso, você deve adquirir um dos planos premium do WP Adminify.
Configurações do módulo
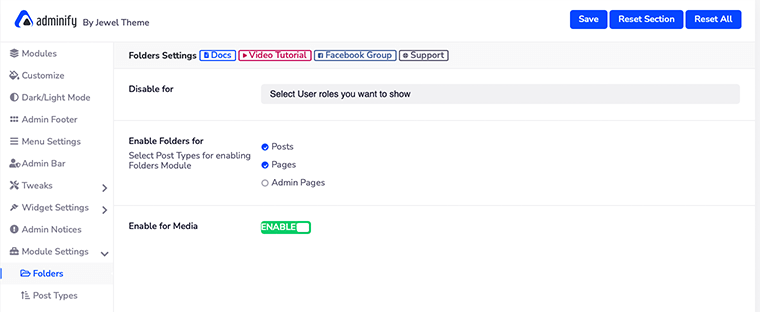
Como já falamos sobre os módulos WP Adminify, alguns módulos podem precisar de algumas opções extras de configuração. Nesse caso, você pode acessar essas configurações a partir desta opção Configurações do módulo.
Aqui você encontrará algumas opções extras de configuração para pastas, menu rápido, cor de status de postagem e muito mais.
Gerente de Ativos
Você está tendo problemas com a velocidade do seu site? Então, é hora de remover todos os scripts e estilos desnecessários do seu site.
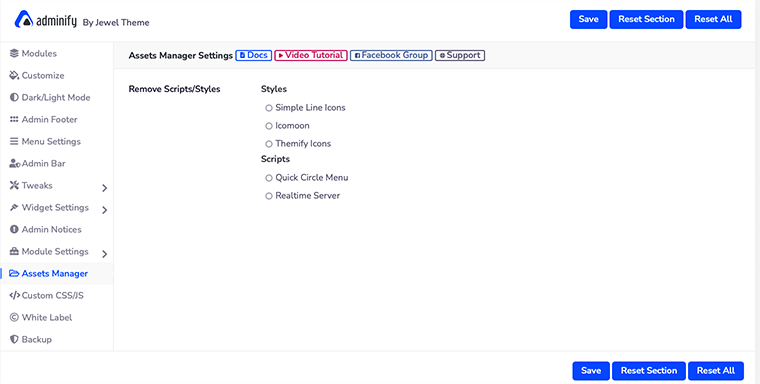
Para fazer isso, o WP Adminify criou um Assets Manager . A partir daqui, você poderá gerenciar e remover todos os scripts ou estilos desnecessários do site. Tudo o que você faz é selecionar os scripts que parecem desnecessários e clicar no botão Salvar .
CSS/JS personalizado
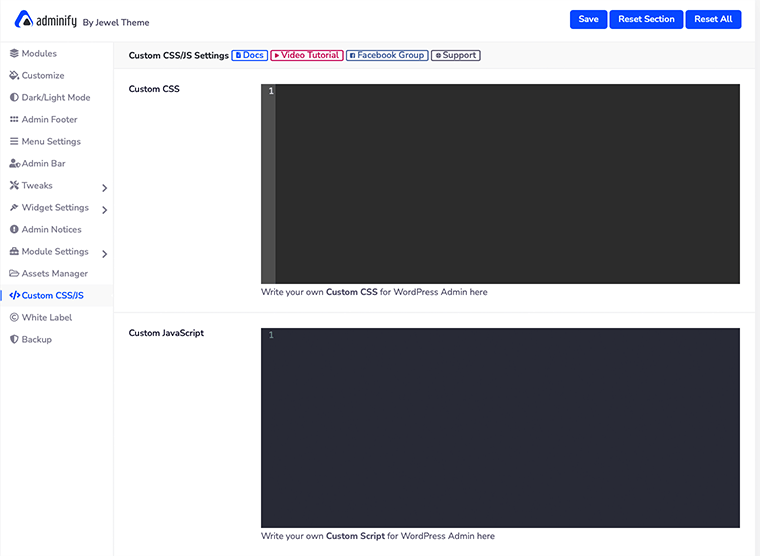
Nesta opção ' Custom CSS/JS ', você poderá escrever seu código CSS e JavaScript JS personalizado para o painel de administração do WordPress. Esse é um recurso bastante bom para desenvolvedores que desejam personalizar a aparência de seu painel por conta própria.
Etiqueta branca
Este é um dos recursos importantes do WP Adminify que o tornou o melhor plugin de painel para usuários do WordPress. A rotulagem em branco permite que você altere o logotipo da imagem, o nome do plug-in, a descrição, o nome do desenvolvedor, a URL do plug-in etc.
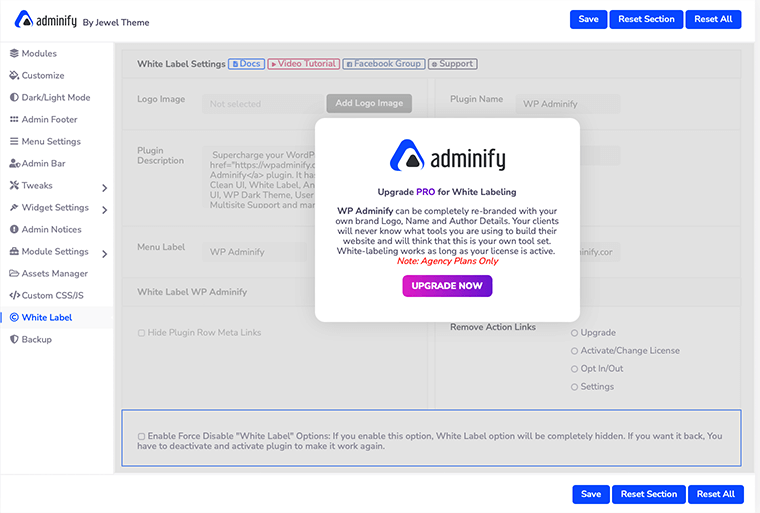
Isso significa que você pode renomear completamente o site com seu logotipo, nome e detalhes do autor. Mas esse recurso está disponível apenas para usuários premium (somente Plano de Agência).
Cópia de segurança
Por fim, possui a opção ' Backup ' que permite exportar e importar os arquivos, temas e plugins desejados. Essa é uma ótima maneira de manter o backup dos arquivos do seu site e armazená-los em um local seguro.
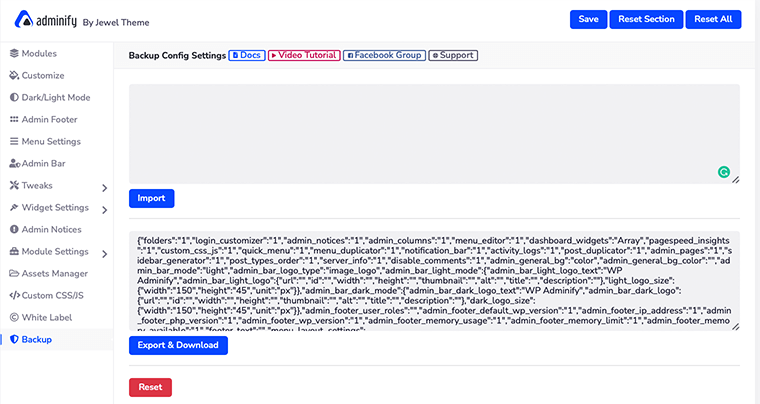
Da mesma forma, é uma boa opção para usuários que executam o WP Adminify em vários sites. Dessa forma, a configuração do plug-in usada em um site pode ser usada em todos os outros sites. Você só precisa exportar os arquivos e importá-los para o site desejado.
E. 8 Principais recursos do WP Adminify
1. Personalização da página de login do WordPress
Este é o primeiro recurso do WP Adminify que amamos. Esta personalização da página de login do WordPress permitirá que você altere todos os elementos do formulário de login.
A melhor coisa é que você pode ver a visualização ao vivo das alterações de layout. Podemos apostar que você poderá personalizar a página de login por conta própria, sem a necessidade de nenhuma habilidade de codificação.
Como personalizar a página de login do WordPress?
Para personalizar a página de login do WordPress por conta própria, primeiro você precisa fazer login no painel do WordPress. Depois disso, você precisará passar o mouse sobre o menu WP Adminify e selecionar a opção Login Customizer .
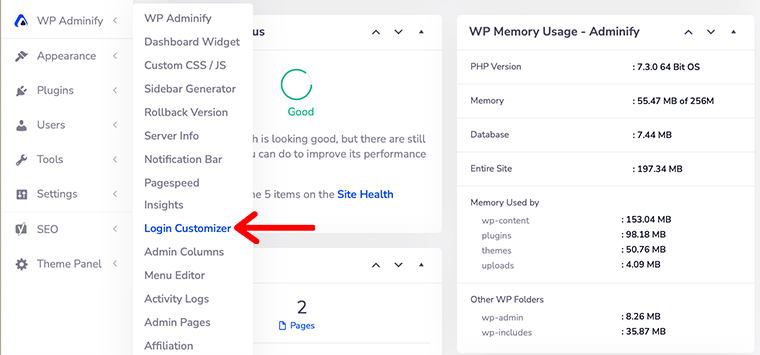
Em seguida, você será direcionado para a página ' Personalizador de login ', onde poderá personalizar a página de login como desejar.
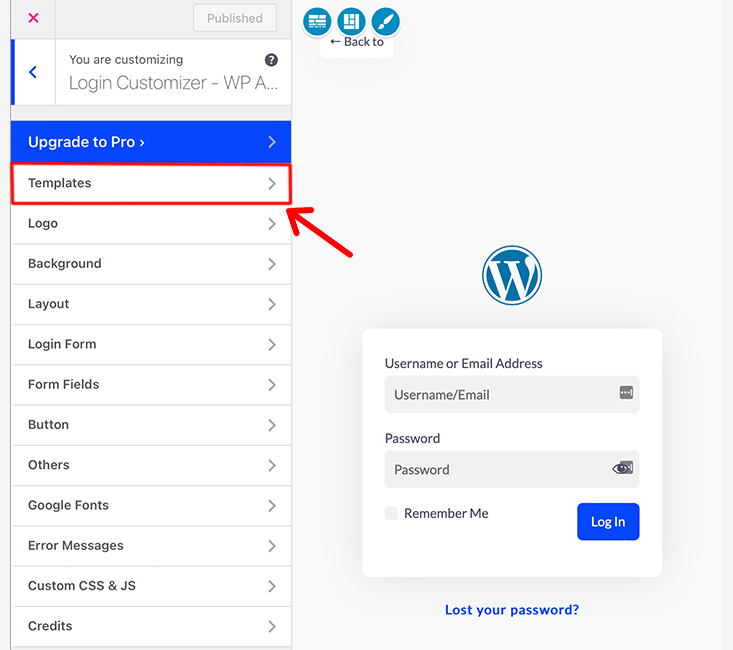
Portanto, a partir daqui você pode começar a personalizar a página de login do WordPress.
Em primeiro lugar, selecione um modelo para ' Login Customizer '. O plug-in vem com 16 modelos de página de login pré-fabricados para você escolher. No entanto, você terá acesso a apenas 4 modelos na versão gratuita.
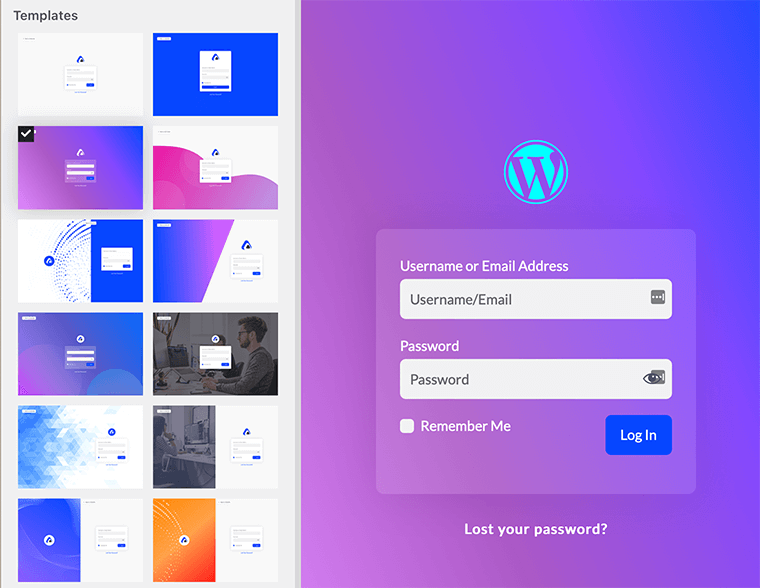
Para acessar os modelos de página de login integrados, navegue até Modelos na barra lateral e ele o levará à biblioteca de modelos.
Dessa forma, você escolherá o modelo de página de login para o seu WordPress. Depois disso, você pode começar a personalizar o logotipo, o botão, os campos do formulário etc.
Por fim, podemos dizer que, como em qualquer outra personalização do WordPress, você poderá personalizar sua página de login com facilidade. Portanto, daremos a esses recursos um GRANDE POLEGAR PARA CIMA!!
2. Insights de velocidade de página
Vamos falar sobre outro ótimo recurso do WP Adminify que possivelmente nos fez experimentar o WP Adminify em primeiro lugar. O Google Pagespeed Insights é uma ferramenta integrada no WP Adminify que ajuda você a determinar como tornar seu site mais rápido.
Além disso, o WP Adminify está integrado ao Google Lighthouse. Ele fornece sugestões detalhadas de otimização de página para uma página rápida. Não apenas isso, mas também ajuda você a determinar como melhorar a velocidade do seu site.
Você obtém um histórico completo de sua velocidade, permitindo que você navegue e compare com como era no passado.

Portanto, o Google Pagespeed Insights é uma ferramenta abrangente que atua como uma métrica para SEO e ajuda seu site a ter uma classificação mais alta nas SERPs.
Como melhorar o desempenho do seu site com o Google Pagespeed Insights?
Portanto, para usar o Google Pagespeed Insights, primeiro você precisa definir sua chave de API do Google. Para isso vá até o WP Adminify e clique na opção ' Configurações do Módulo '. Após isso procure a opção ' Google PageSpeed ' e clique nela.
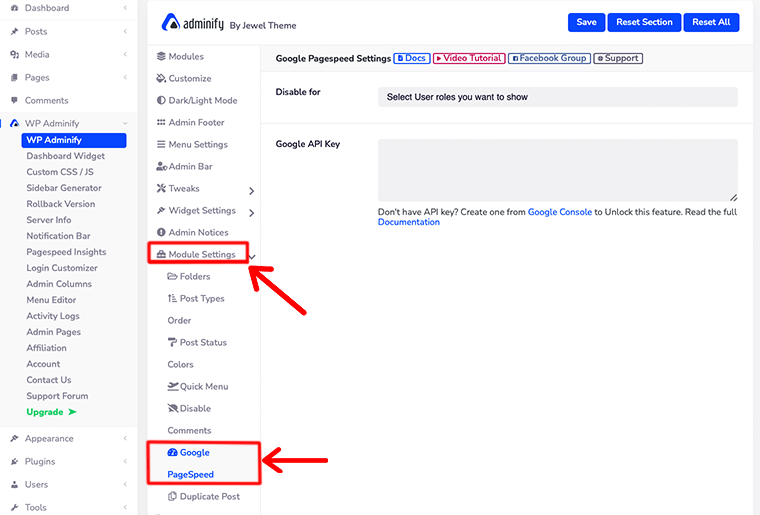
Em seguida, ele abrirá ' Configurações do Google PageSpeed ', onde solicitará que você insira sua chave de API do Google. Além disso, você também pode desativar esse recurso para funções de usuário específicas.
Agora, depois de adicionar sua chave de API do Google, é hora de acessar seus insights do Google Pagespeed. Para fazer isso, navegue até WP Adminify > Pagespeed Insights .
Em seguida, você verá que há duas opções – Analisar e Histórico à sua frente.
- Analisar – Esta opção permite analisar a velocidade de qualquer página do seu site. Se você olhar de perto, no canto superior direito há um botão chamado New Analyze que permite inserir o URL da página.
Da mesma forma, no meio da página, você verá um campo para inserir o URL de uma página da web. Isso permite que você não apenas seu site, mas também possa analisar outras páginas da web. - Histórico – Isso é incrível, pois permite que você veja os dados anteriores armazenados nele. Ao contrário de antes, você não precisa fazer uma captura de tela em seu laptop e armazená-la localmente.
Esta opção garante que você possa acessar os dados anteriores a qualquer hora e em qualquer lugar. No entanto, você também pode excluir o histórico anterior depois de concluir a otimização de velocidade.
3. Colunas de administração
Com este módulo Admin Columns, você pode personalizar facilmente as colunas de administração padrão do WordPress exibidas em suas postagens, páginas, tipos de postagem personalizados e taxonomias.
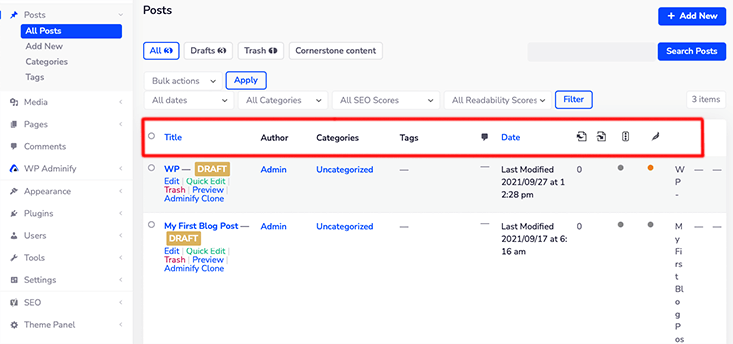
O WordPress vem com colunas padrão para o título da postagem, autor, categorias, tags, data e comentários. Se você deseja renomear o título ou reorganizar sua ordem, pode fazê-lo facilmente com as colunas de administração.
Como gerenciar suas colunas de administração do WordPress?
Primeiro, certifique-se de habilitar o módulo ' Admin Columns ' nas configurações de ' WP Adminify Modules '.
Em seguida, passe o mouse sobre o menu ' WP Adminify ' e clique na opção ' Admin Columns '. Depois de fazer isso, você verá algo assim na tela.
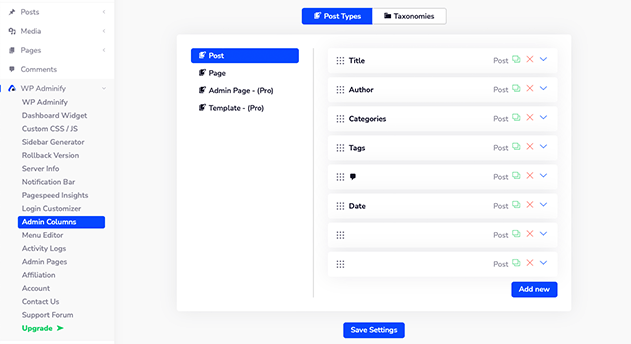
Lá você verá duas opções – ' Post Type ' e ' Taxonomy '. Por padrão, ele abrirá a opção Post Type e, a partir daí, selecione a coluna que deseja personalizar.
Ou então você pode adicionar a coluna de sua escolha clicando no botão ' Adicionar novo '.
Da mesma forma, você pode fazer o mesmo para a página, página do administrador ou qualquer outro tipo de postagem. Embora para personalizar a coluna de administração para página e modelo de administrador, você terá que adquirir seu plano premium.
Da mesma forma, se você clicar na opção ' Taxonomias' , poderá acessar a coluna de categorias e tags.
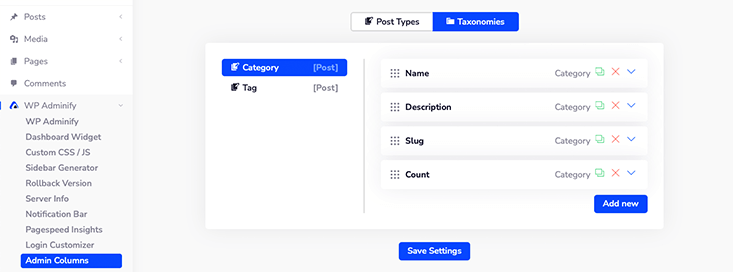
4. Editor de menus
Quando olharmos para a barra lateral do painel, veremos o primeiro menu do painel seguido por Posts , Media e Pages respectivamente.
Mas você sabia que pode alterar facilmente a ordem desse item de menu em seu painel? Bem, agora é possível com o Menu Editor .
Este editor de menu do painel oferece controle total sobre o menu do painel. Com base em sua necessidade, agora você pode mostrar ou ocultar menus específicos, alterar permissões, alterar ícones e muito mais.
Para usar esse recurso, primeiro você terá que ir para as configurações de ' WP Adminify > Módulos ' e habilitar o módulo ' Editor de menus '.
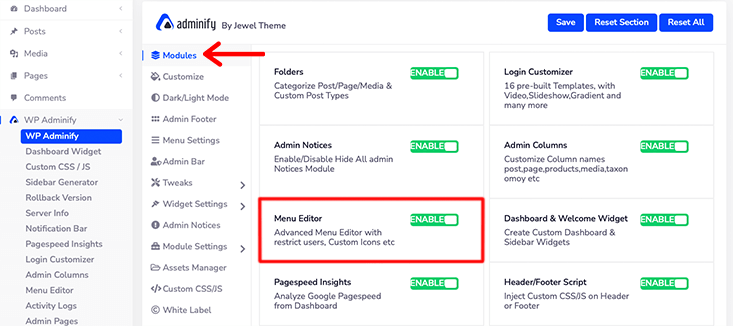
Depois de ativar esse módulo, você pode navegar para ' WP Adminify > Menu Editor '.
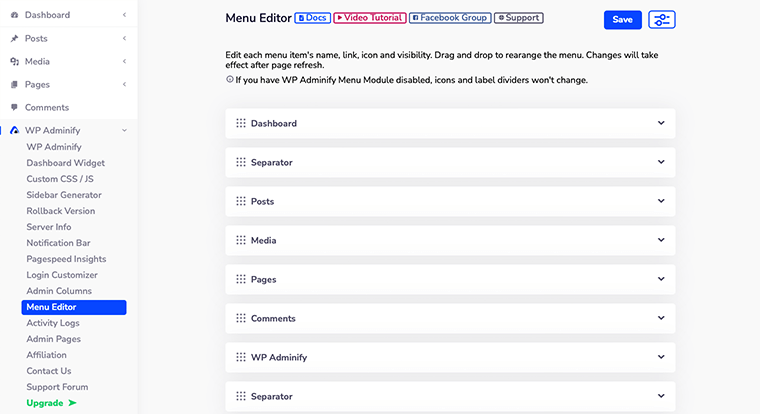
Como reorganizar o editor do menu Admin?
Dentro do Editor de menus, você verá a lista de menus colocados de acordo com as ordens na barra lateral do painel do WordPress.
Agora, a partir daqui, você pode alterar o nome do item de menu padrão e definir ícones e permalinks para o item de menu do painel. Da mesma forma, você também pode editar o submenu de cada menu.
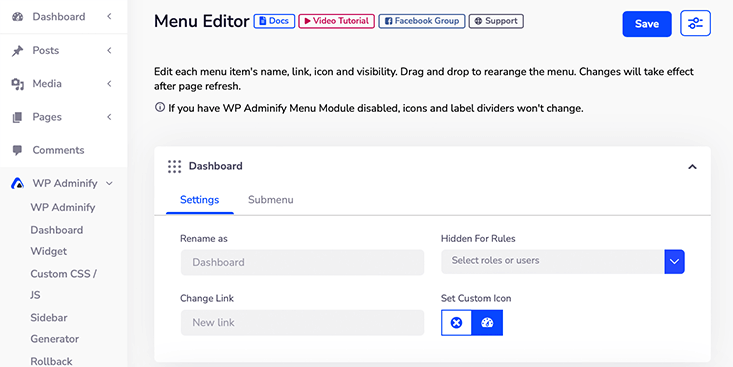
Com isso, você pode até definir as funções do usuário para os itens de menu do painel. Além disso, você pode escolher o ícone de sua escolha para o menu do WP Adminify Icon Picker .
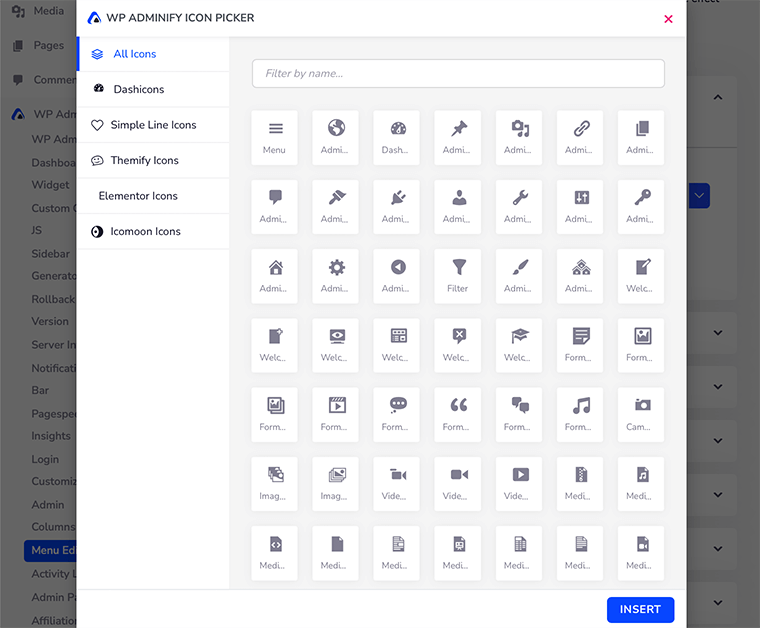
Por fim, você pode arrastar esse item de menu e organizar a lista de acordo com sua preferência. No entanto, pensamos que a ordem padrão da lista de menus é perfeita e não requer nenhum rearranjo.
Isso é tudo para o Dashboard Menu Editor da WP Adminify.
5. Gerador de barra lateral personalizada
Sidebar Generator permite criar uma barra lateral personalizada para o seu site WordPress. É uma ótima maneira de personalizar seu site, pois permite adicionar recursos como botões de mídia social, anúncios, imagens ou outro conteúdo personalizado.
Além disso, é uma ferramenta fácil de usar e não requer nenhum tipo de conhecimento de codificação para usá-la. É uma ferramenta perfeita para usuários não profissionais que desejam criar quantas barras laterais precisarem usando este gerador de barra lateral personalizado.
No entanto, para poder usar o Custom Sidebar Generator, você deve ter o WordPress antes da versão 5.8. Porque só funciona nos widgets clássicos.
Mas, se você quiser usar a barra lateral personalizada, certifique-se de instalar o plug-in de widgets clássicos oficial dos colaboradores do WordPress. Depois de instalar e ativar este plug-in, você estará pronto para usar a barra lateral personalizada.
Como criar uma barra lateral personalizada no WordPress?
Antes de começarmos a criar uma barra lateral personalizada, primeiro você precisa habilitar o formulário do módulo ' Custom Sidebar ' dentro do menu ' WP Adminify Modules '.
Depois de fazer isso, navegue até ' WP Adminify ' e clique na opção ' Gerador de barra lateral '.
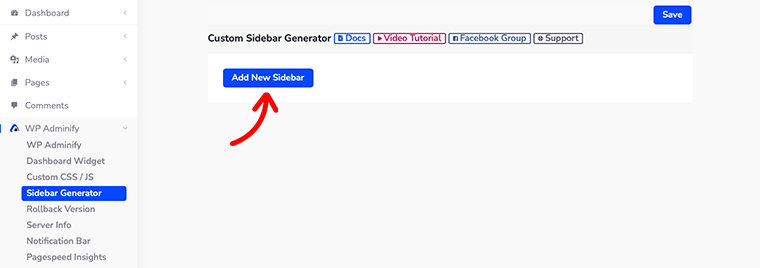
Depois de clicar nele, você verá uma nova página aberta ao lado com apenas um botão azul chamado ' Adicionar nova barra lateral '.
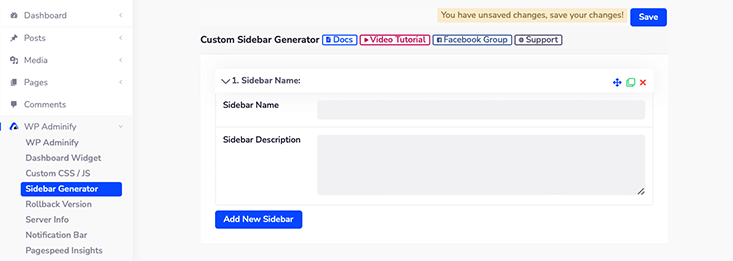
Em seguida, clique nesse botão e você verá dois campos – Nome da barra lateral e Descrição da barra lateral aparecendo na sua frente.
No campo Nome da barra lateral , você pode dar o título à sua nova barra lateral. E na Descrição da Barra Lateral , dê uma pequena descrição da sua nova barra lateral. Isso tornará mais fácil para seus usuários saberem sobre sua barra lateral.
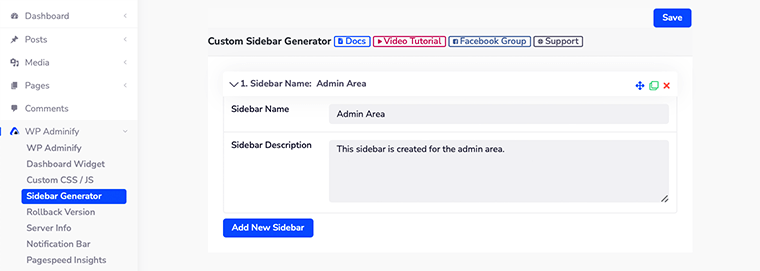
Depois de preencher esses campos, não se esqueça de clicar no botão Salvar .
Como adicionar widgets à barra lateral personalizada?
Acabamos de ver como podemos criar com sucesso uma barra lateral personalizada. Agora vamos ver como podemos adicionar alguns widgets do WordPress a essa barra lateral personalizada recém-criada.
Para começar, vá para ' Aparência > Widgets ' e você verá que sua barra lateral recém-criada já está presente lá.
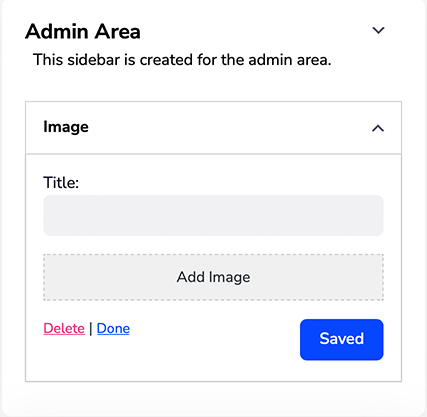
Agora você só precisa arrastar e soltar quaisquer widgets que desejar dentro de sua barra lateral personalizada. Por exemplo, arrastamos o widget Galeria para dentro de nossa barra lateral para exibir a galeria de imagens.
É isso, é assim que você vai adicionar uma barra lateral personalizada ao seu site WordPress. No entanto, queremos novamente lembrar a todos que esse recurso só funciona se a versão do WordPress for anterior à 5.8.
6. Gerador de widgets do painel
Semelhante ao Sidebar Generator, agora você também cria seu widget de painel personalizado com o Dashboard Widget Generator .
O WordPress vem com alguns widgets de painel padrão, como Welcome , Activity , WordPress Event & News . Embora você queira ter seus widgets personalizados no painel do WordPress.
Com Dashboard Widget Generator, você poderá gerar e adicionar diferentes tipos de widgets de painel em um minuto.
Por enquanto, vamos ver como podemos criar um widget de painel personalizado para o nosso WordPress.
Como criar um widget de painel no WordPress?
Em primeiro lugar, faça login no painel do WordPress e navegue até a opção WP Adminify > Dashboard Widget .
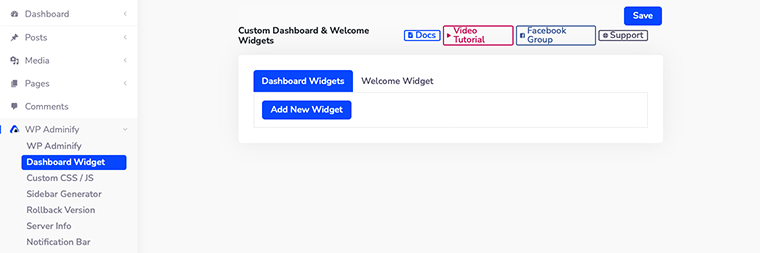
Em seguida, você verá a página de configurações do Painel Personalizado e dos Widgets de Boas-vindas .
A melhor coisa que o WP Adminify faz é que ele não apenas permite criar um painel personalizado, mas também um widget de boas-vindas. No Widget de boas-vindas , você pode criar uma mensagem de painel de boas-vindas personalizada para dar as boas-vindas aos seus usuários.
Dessa forma, seus usuários serão muito mais bem-vindos ao seu site WordPress.
Primeiro, vamos ver como podemos criar um widget de painel personalizado. Clique no botão ' Adicionar novo widget ' e abrirá algumas novas opções para configurar seu novo widget.
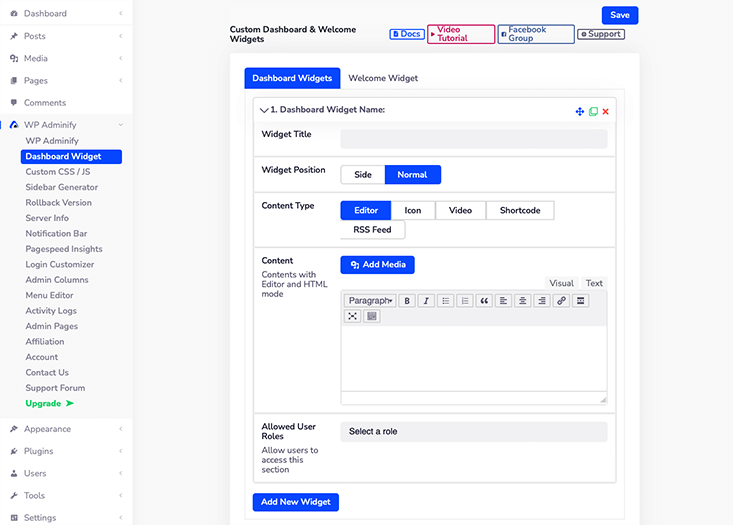
- Título do widget – Aqui é onde você dará um título ao seu novo widget.
- Posição do widget – Você deve escolher entre Lateral ou Normal como a posição do seu widget.
- Tipo de conteúdo – WP Adminify permite criar 5 tipos de conteúdo dentro do widget do painel. Eles são Editor, Ícone, Vídeo, Shortcode e RSS Feed.
- Conteúdo – Com base no tipo de conteúdo que você selecionou, ele mostrará automaticamente o layout desse conteúdo.
- Funções de usuário permitidas – Você pode definir as funções de usuário e, com base nisso, poderá mostrar diferentes widgets para as diferentes funções de usuário. Você também pode selecionar várias funções de usuário para um único widget.
7. Afiliação
Em algum momento depois de usar o WP Adminify, você percebeu que este plugin é poderoso o suficiente para permitir que você personalize seu painel do WordPress. E então você decidiu se associar a este plugin.
Dessa forma, você pode se tornar um dos embaixadores da marca e ganhar algum dinheiro também.
Você pode indicar isso para alguns de seus amigos e torná-los novos clientes deste plugin. Desta forma, você ganhará uma comissão de 25% em cada venda bem-sucedida que indicar.
Então, agora você já está ansioso para saber como se tornar um afiliado deste plugin. Portanto, sem perder tempo, vamos ver isso em detalhes.
Como se tornar um afiliado do WP Adminify?
Em primeiro lugar, faça login no painel do WordPress e navegue até a opção ' WP Adminify > Affiliation '.
Depois de fazer isso, clique no botão azul chamado Torne-se um afiliado . Ei, mas não se esqueça de ler o Resumo do Programa antes de clicar nesse botão.
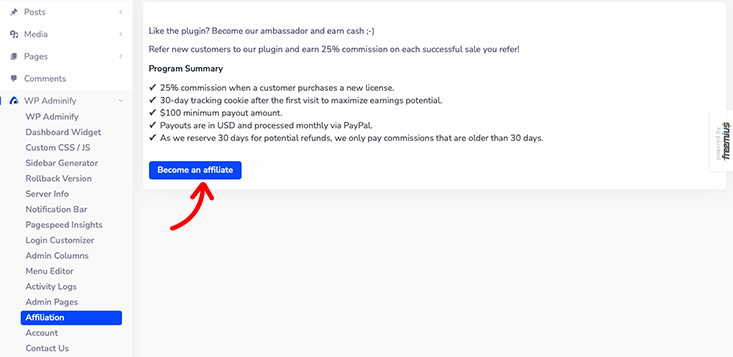
Em seguida, abrirá um formulário que você preencherá com suas informações pessoais. A partir de agora, você terá que fornecer seu endereço de e-mail, nome completo, número de e-mail da conta do PayPal, modo de promoção e muito mais.
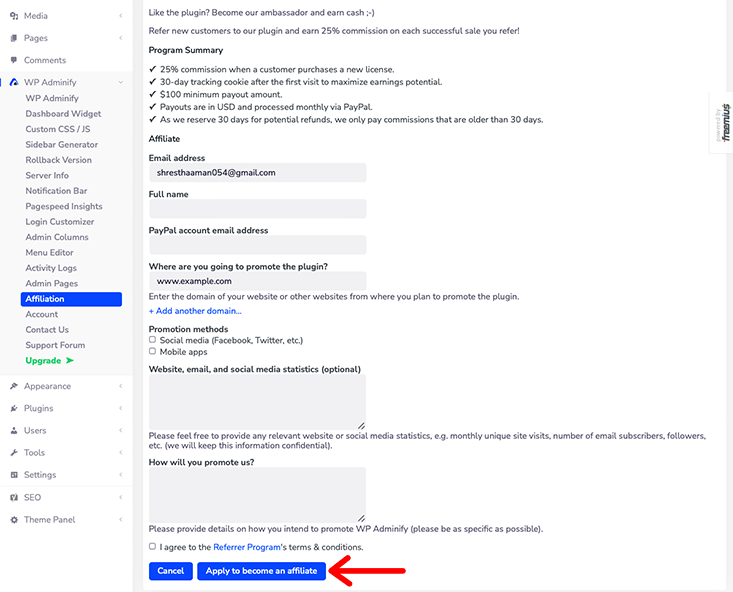
Por fim, depois de preencher todos os detalhes do formulário, você concordará com os termos e condições e clicará no botão Aplicar para se tornar um afiliado .
Depois disso, é só aguardar a confirmação oficial da equipe do WP Adminify sobre a sua adesão.
8. Informações do servidor
É importante ficar de olho nos detalhes técnicos do seu site WordPress. Ele garante que quaisquer erros futuros e quaisquer outros tipos de problemas que ocorram possam ser rastreados para essas informações.
O WP Adminify facilita o acesso a essas informações em um só lugar. Ele fornece acesso a várias informações necessárias, como WordPress, servidor, informações do PHP, MySQL, constantes, arquivo .htaccess, arquivo php.ini, arquivo Robots.txt e logs de erros.
Para acessar todas essas informações, você deve fazer login no painel do WordPress e, em seguida, ir para ' WP Adminify > Server Info '.
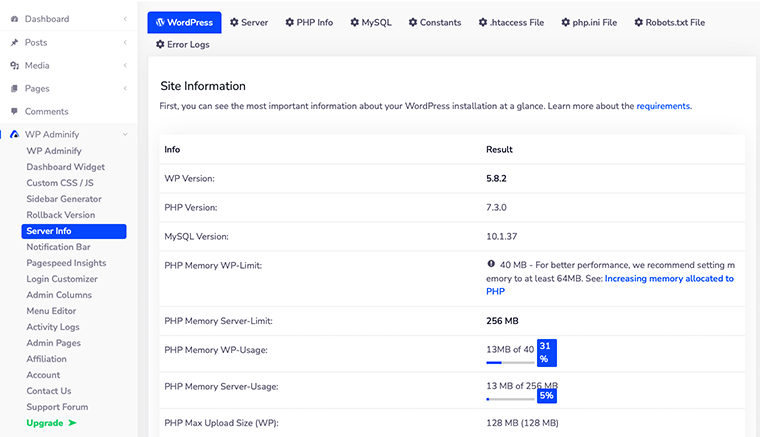
Além disso, é um recurso muito bom para os desenvolvedores, pois é um lugar totalmente saudável para encontrar todas as informações técnicas. E com base nisso, eles podem atualizar e atualizar seus produtos facilmente.
É isso! Estas são algumas das funcionalidades do WP Adminify que farão você se apaixonar por este plugin. Além disso, existem outros recursos que você certamente vai querer conferir.
Recursos notáveis do F. WP Adminify
O WP Adminify oferece dezenas de recursos para seus usuários. Portanto, listamos alguns de seus recursos imperdíveis abaixo.
- Pronto RTL
- Suporte Multisite
- Suporte WPML
- Etiqueta branca
- Painel WordPress de Marca Branca
- Modo escuro programado
- Painel de controle de cores
- Fontes do Google para painel
- Personalização do rodapé do administrador
- BG Gradiente/Apresentação de slides/Vídeo (Painel)
- Limite de memória e uso no rodapé
- Mais de 60 ajustes do WordPress
- Estilo de coluna personalizado
- Menu flutuante incluído
- Scripts de Rodapé e Cabeçalho
- Gerador de barra lateral ilimitado
- Cores de fundo do status de postagem
- Compatibilidade de plug-ins de terceiros
- Cor de texto e BG para o menu do painel
G. WP Adminify Support
Não há dúvida de que, ao usar qualquer plug-in, você pode ficar preso em algum lugar. É por isso que você precisa de suporte ao cliente.
Felizmente, quando se trata de suporte ao cliente, o WP Adminify fornece tudo sob o mesmo teto. Tudo o que você precisa fazer é ir ao site oficial e clicar no menu Suporte no topo da página. Ao clicar nele, você será direcionado para o Fórum de suporte .
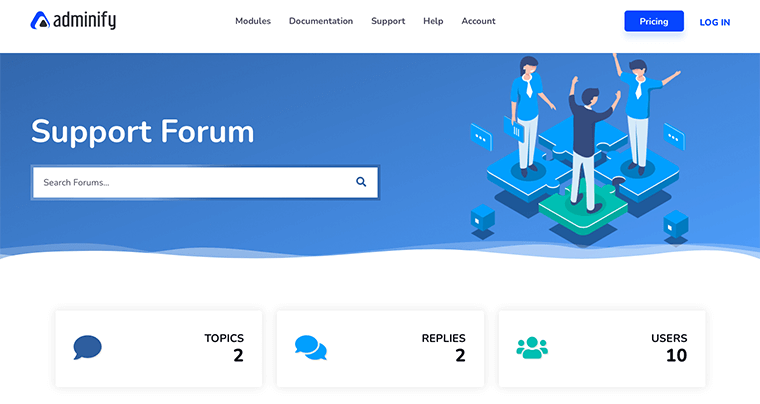
No Fórum de Suporte, você encontrará respostas para todos os tópicos atuais e mais discutidos que são respondidos pela equipe de suporte dedicada.
Além disso, um fórum de suporte semelhante também está disponível no WordPress.org. Como este plug-in é bastante novo, você encontrará poucos tópicos discutidos.
No entanto, parece que a equipe de suporte do WP Adminify é bastante dedicada e rápida para responder às suas dúvidas e problemas.
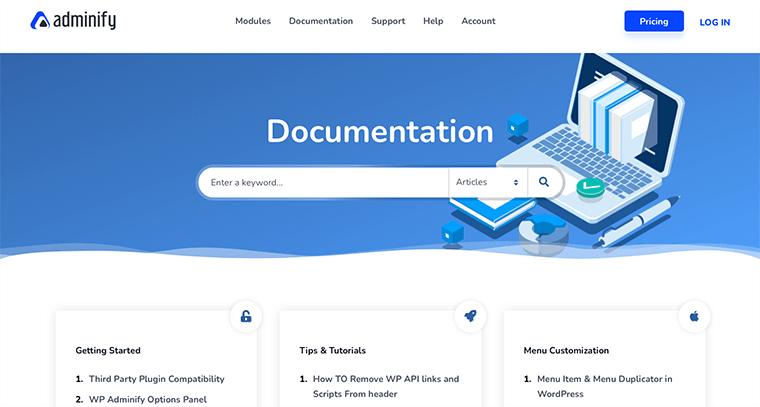
Da mesma forma, ao lado da opção Suporte , você também encontrará a opção WP Adminify Documentation no menu. Dentro da seção Documentação , você obterá todas as informações pré-escritas de que pode precisar, desde a instalação do plug-in até a adição de CSS ou JS personalizados.
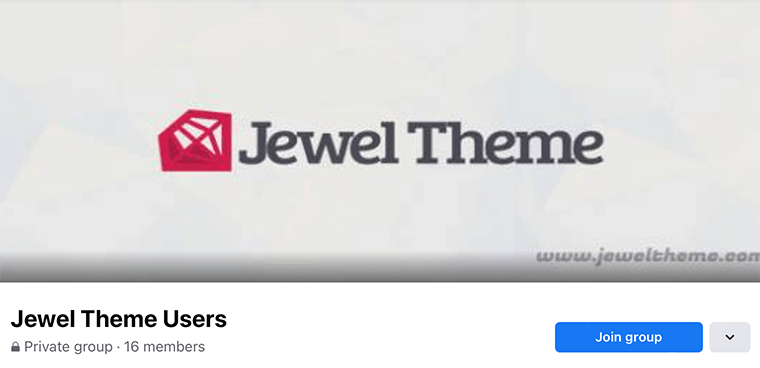
Se você ainda é iniciante e está lutando para usar o WP Adminify, ele também vem com tutoriais em vídeo e perguntas frequentes. Além disso, ele também vem com uma comunidade de grupo do Facebook que ajuda você a resolver seu problema rapidamente no fórum da comunidade. Portanto, é uma ótima maneira de se conectar com a comunidade e discutir tópicos com outros membros.
Por fim, podemos dizer que o WP Adminify fornece suporte 24 horas por dia, 7 dias por semana, seja na solução de problemas ou relacionado a conselhos comerciais. Portanto, o suporte do WP Adminify está sempre com você durante toda a sua jornada no WordPress.
H. WP Administrar preços
Agora vamos falar sobre o preço e o custo envolvidos no download do WP Adminify.
A partir da revisão, já sabíamos que o WP Adminify é um plugin freemium . Isso significa que ele vem em uma versão gratuita no WordPress.org e também em uma versão premium com recursos adicionais.
Se você deseja uma versão gratuita deste plug-in, também pode baixá-lo no diretório oficial de plug-ins do WordPress. Diríamos que sua versão gratuita é um pouco generosa com seus recursos.
A maioria dos recursos que discutimos já estão incluídos na versão gratuita. Com isso, você obterá suporte e recursos básicos e atualizações vitalícias.
Ainda assim, se você deseja recursos premium exclusivos ou suporte prioritário, pode optar pelos planos premium.
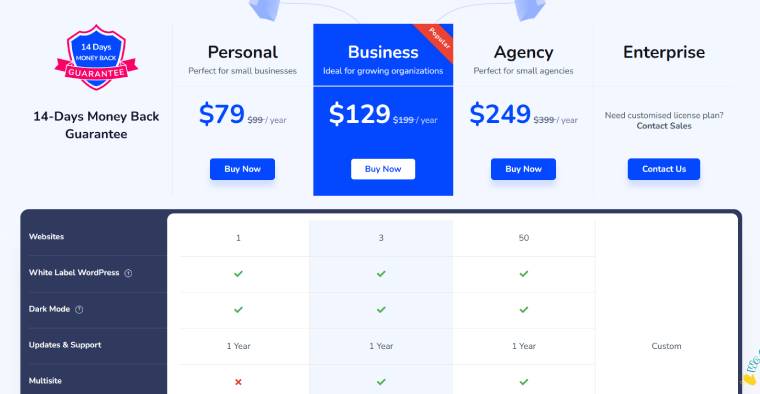
Quando se trata de planos premium, o WP Adminify parece oferecer quatro planos diferentes.
- Pessoal – para 1 site ($ 79) Inclui suporte prioritário, dispensar avisos administrativos e atualizações de 1 ano.
- Business – Para 3 Sites ($129) Tudo em um plano Pessoal, suporte multisite e atualizações de 1 ano.
- Agência – Para 50 sites (US$ 249) Tudo nos planos Pessoal e Empresarial, WP Adminify white label e atualizações de 1 ano.
- Enterprise – Para mais Sites . Tudo o que está incluído na Agência e mais recursos personalizados.
Além disso, você pode solicitar seu dinheiro de volta nos primeiros 14 dias após a compra, caso não esteja totalmente satisfeito com o WP Adminify. Isso também, sem ser questionado.
Encontre mais informações na página de preços do WP Adminify.
I. Prós e Contras do WP Adminify
Até agora, já falamos sobre o quão incrível é o WP Adminify. Enquanto isso, esperamos que você tenha gostado de ler nossa análise no WP Adminify e tenha achado útil.
Para resumir, vamos ver alguns de seus prós e contras nesta seção.
Primeiro, vamos começar com os prós:
Prós de usar o WP Adminify:
- Rápido e fácil de configurar
- Painel visualmente atraente
- Totalmente personalizável
- Inclui poderosas opções de kit de ferramentas em sua versão gratuita
- Construído com desempenho em mente
- Carregamento leve e instantâneo
- 14 dias de garantia de devolução do dinheiro
Contras de usar o WP Adminify:
- Plug-in recém-lançado, então às vezes pode ser difícil para iniciantes usar este plug-in
- Alguns dos recursos deste plug-in ainda precisam ser atualizados
J. Veredicto final sobre o WP Adminify – você deve usá-lo?
Como mostrado acima, tentamos e testamos todos os recursos do plug-in WP Adminify e estamos felizes por ele ter se destacado na maioria dos nossos testes!
Portanto, podemos dizer que o WP Adminify é um ótimo plug-in de painel do WordPress. É útil com vários recursos diferentes para personalizar a experiência do painel do WordPress.
Acreditamos que seus recursos completamente novos e abrangentes, como PageSpeed Insights, Login Customizer, Admin Notices e Activity Log, serão os recursos favoritos de muitos usuários do WordPress.
Sem mencionar, como podemos esquecer as mudanças visuais no painel do WordPress? Seu design elegante e intuitivo certamente o acompanhará por muito tempo. Seu modo de tema claro e escuro é o nosso favorito de todos.
Ao começar com este plugin incrível, você pode querer usar todos os recursos de uma só vez. Mas sugerimos que você escolha apenas aquele que acha necessário no momento atual.
Finalmente, queremos dizer que vale a pena experimentar o WP Adminify. Mas ainda sugerimos que você instale e explore por conta própria. Experimentá-lo ajudará você a entender como seria conveniente para você.
Conclusão
É sobre isso. Esta é uma breve revisão do plugin WP Adminify WordPress Dashboard. Esperamos que você concorde com nossa análise.
Se você tiver mais dúvidas sobre o WP Adminify e como ele funciona, deixe um comentário abaixo. Tentaremos retornar o mais breve possível.
Você pode querer dar uma olhada no nosso artigo 9 principais alternativas Yoast SEO e também dar uma olhada no Rank Math vs All in One SEO.
Se você gostou deste artigo, por favor, compartilhe-o com seus amigos e colegas. Além disso, não se esqueça de nos seguir no Twitter e no Facebook.
