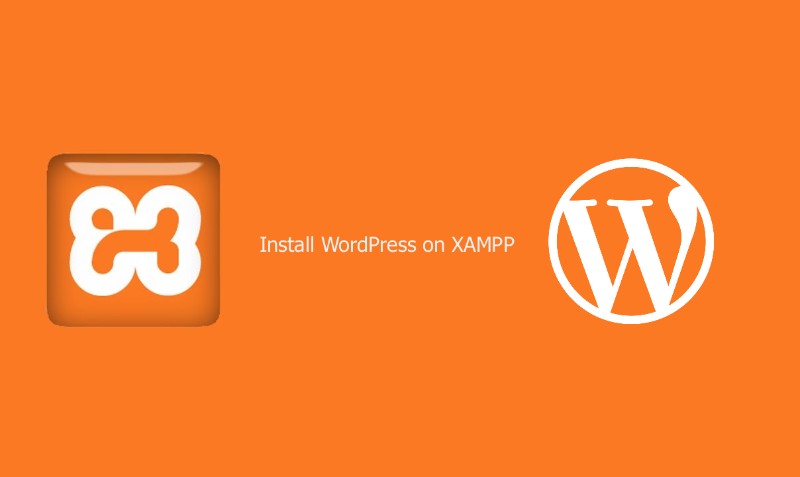Tutorial XAMPP: Como usar o XAMPP para configurar o WordPress no localhost
Publicados: 2018-03-23Uma configuração de host local do WordPress é muito mais segura, pois oferece um playground pessoal e privado, longe de possíveis ameaças. Além disso, seu site será executado muito mais rapidamente do que se você o hospedar online.
Agora aperte o cinto e aproveite este breve tutorial do XAMPP que ensinará como executar o WordPress localmente.
O que exatamente é o XAMPP?
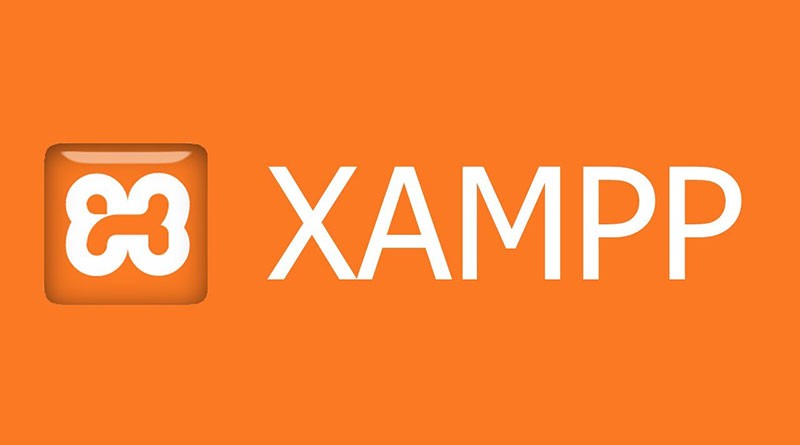
XAMPP é uma abreviação de multiplataforma, Apache, MySQL, PHP e Perl, e permite que você crie um site WordPress offline, em um servidor web local em seu computador. Esta solução simples e leve funciona em Windows, Linux e Mac – daí a parte “cross-platform”.
Como o WordPress não é um aplicativo autônomo, o XAMPP fornece dois componentes essenciais para sua instalação – Apache, que é usado para criar o servidor local, e MySQL, que você pode usar como banco de dados para seu site.
Você pode estar se perguntando por que e como os desenvolvedores estão usando o servidor local do WordPress. A resposta é simples – permite que eles criem uma cópia local do site na qual podem experimentar novas atualizações de plugins antes de implementá-las em sua versão ao vivo.
Dessa forma, eles podem evitar e identificar possíveis erros e problemas que possam ocorrer.
Agora é hora de se aprofundar neste tutorial do XAMPP e aprender como hospedar localmente um site no Windows, Mac ou Linux.
Primeiro Passo: Como instalar o XAMPP?

O primeiro passo para configurar o XAMPP: acesse o site Apache Friends e baixe o arquivo para a plataforma que você está usando. Você verá links de download separados para Windows, Linux e OS X. Observe que não há versão de 64 bits para Windows, mas a de 32 bits funciona perfeitamente.
O tamanho do arquivo não é tão grande (cerca de 110 MB).
Depois de baixá-lo, inicie o instalador e a configuração do XAMPP começará.
Etapa dois: etapas iniciais de instalação
Às vezes, dependendo do seu sistema operacional, você pode receber um aviso de segurança. Não se preocupe, o XAMPP é seguro para instalar. Quando o assistente de configuração aparecer, clique em “Avançar” e, na próxima janela, você será solicitado a selecionar os componentes que deseja instalar.
Opções como Apache e PHP são necessárias e são instaladas automaticamente. Como nosso objetivo é hospedar o WordPress localmente, você deve marcar as caixas MySQL e phpMyAdmin. Você pode desmarcar o resto se quiser.
Em seguida, selecione a pasta onde deseja instalar o XAMPP em seu computador. Cabe a você criar uma nova pasta ou usar o caminho padrão (C:\Program Files\XAMPP).
Depois de escolher o diretório de instalação, você será solicitado a instalar o Bitnami. A extensão torna a instalação de programas CMS de terceiros WordPress, Joomla!, Drupal sem problemas. Neste tutorial do XAMPP, instalaremos manualmente o WordPress, então desmarque “Saiba mais sobre o Bitnami para XAMPP” e clique em “Avançar”.
Etapa três: configuração do XAMPP
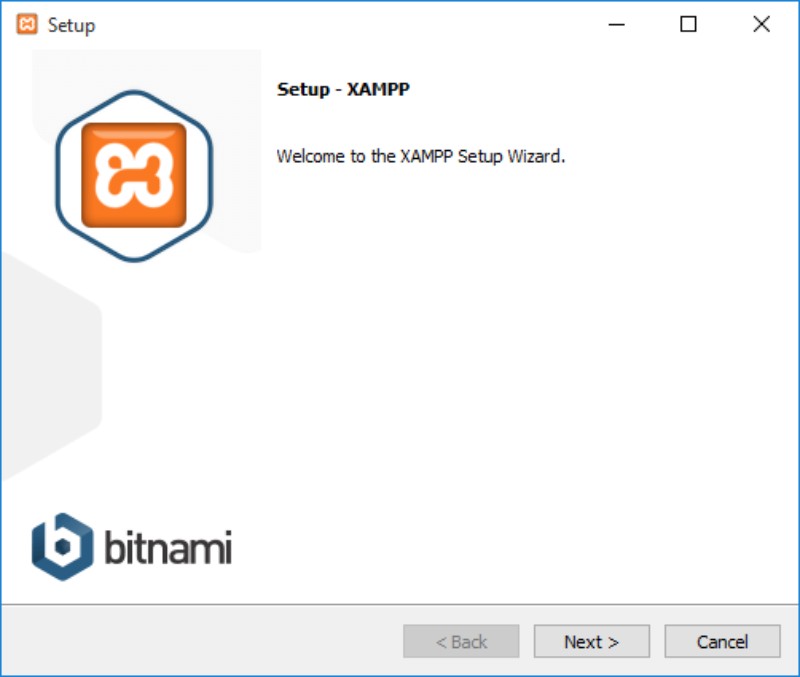
Finalmente, depois de passar por todos esses problemas de instalação, o XAMPP está pronto para ser instalado. Mas, espere, tem mais! Durante a instalação, você pode encontrar avisos de segurança/firewall. Certifique-se de marcar “Redes privadas, como minha rede doméstica ou de trabalho” e clique em “Permitir acesso”.
Isso criará uma regra para o XAMPP em seu sistema de segurança e permitirá que ele funcione. Agora, onde estávamos? Ah sim!
Após a instalação, você será perguntado se deseja iniciar o Painel de Controle do XAMPP. Deixe a caixa marcada e clique em “Concluir”. O Painel de Controle será aberto agora.
Etapa quatro: executando o XAMPP
Se você acidentalmente desmarcou a caixa, não se preocupe. Você pode ir para a pasta do XAMPP no seu computador e executar manualmente o Painel de Controle do XAMPP.
Observação: antes de usar o XAMPP, verifique se você não tem aplicativos conflitantes que estejam usando as mesmas portas em execução em segundo plano. O Skype é um exemplo perfeito. Saia desses aplicativos e reinicie o XAMPP.

Se a instalação não apresentar nenhum erro, o painel de controle mostrará um texto em preto e azul abaixo da lista de componentes do painel (Apache, MySQL etc.). Todos os elementos têm seus botões separados Start/Stop, Admin, Config e Logs.
Execute o Apache e o MySQL clicando em seus botões Iniciar. Se os componentes iniciassem sem problemas, você veria um fundo verde atrás de seus nomes. Parabéns! Você instalou com sucesso o servidor XAMPP em seu computador.
Agora você está pronto para instalar o servidor local do WordPress XAMPP.
Quinto Passo: Seu Primeiro Banco de Dados
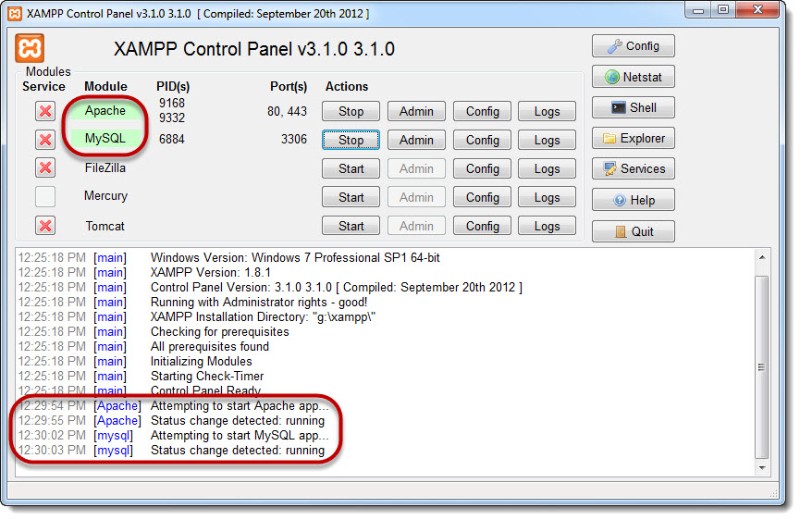
Com o XAMPP instalado e funcionando, é hora de ensiná-lo a instalar o WordPress, mas antes disso, você precisará criar um banco de dados primeiro. Abra o Painel de Controle do XAMPP e clique no botão “Admin” da seção MySQL, que o levará à página phpMyADmin.
Alternativamente, você pode acessar esta página digitando “http://localhost/phpmyadmin/” (sem as aspas) em seu navegador.
Encontre o link "Bancos de dados" no topo da página e logo abaixo dele você encontrará "Criar banco de dados". Digite o nome desejado e clique em “Criar”.
Passo Seis: Como instalar o WordPress no XAMPP?
Finalmente, a parte suculenta! Direto ao ponto – baixe a versão mais recente do WordPress do site oficial da plataforma e extraia o arquivo compactado para o seu desktop (ou pasta de sua escolha – mas não vai ficar lá por muito tempo).
Copie o conteúdo extraído e cole-o na pasta “htdocs” que está na pasta onde você instalou o XAMPP (o endereço padrão é: C:/Program Files/XAMPP/htdocs)
Abra seu navegador e digite: http://localhost/wordpress/ na barra de endereços. Uma tela será exibida, solicitando que você selecione um idioma. Em seguida, após clicar em “Continuar”, aparecerá outra tela solicitando as seguintes informações:
- Nome do banco de dados
- Nome de usuário do banco de dados
- Senha do banco de dados
- Anfitrião do banco de dados.
Tudo bem se você não souber todas as informações, é por isso que estamos aqui. Clique corajosamente em “Vamos!” botão e digite as seguintes informações nas caixas:
- Nome do banco de dados – Escreva o nome do banco de dados que você criou na etapa cinco
- Nome de usuário: raiz
- Senha: Deixe este campo vazio. Exclua qualquer texto padrão, se necessário, e
- Host do banco de dados: localhost
- Prefixo da tabela: wp_
Clique em “Enviar” e depois no botão “Executar a instalação”. Após alguns minutos, você verá o campo “Título do site”. Vá em frente e digite o título do seu primeiro site de teste.
Nos campos "Nome de usuário" e "Senha", crie uma conta de administrador. Certifique-se de salvar ou memorizar o que digitou, pois você precisará dessas informações para fazer login. Digite um endereço de e-mail válido no campo “Seu e-mail”.
Por último, mas não menos importante, “Privacidade” pode ser usado para ocultar seu site desses mecanismos de pesquisa desagradáveis. Depois de verificar novamente o que você digitou e selecionou, clique em “Instalar WordPress”. Se tudo funcionar bem, uma página de sucesso será exibida.
Clique no botão “Log In” e insira suas credenciais. Isso o levará ao painel de administração do seu site WordPress.
Bom trabalho! Agora você sabe como executar o WordPress localmente no seu computador.
Considerações finais sobre o tutorial do xampp:
O XAMPP oferece uma maneira simples e fácil de configurar um servidor local em seu computador e testar vários aplicativos nele. Um desses aplicativos é o nosso querido WordPress! É altamente recomendável usar a cópia local do seu site para testar plugins e temas novos e atualizados.
Às vezes, dessa forma, você pode evitar que erros ocorram em seu site ao vivo.
Esperamos que este tutorial do XAMPP tenha ajudado você a criar seu próprio site WordPress hospedado localmente.