Sua instalação do PHP parece não ter a extensão MySQL exigida pelo WordPress – SOLUÇÃO
Publicados: 2022-07-26Sua instalação do PHP parece não ter a extensão MySQL exigida pelo WordPress – SOLUÇÃO
Você está recebendo um erro de instalação do PHP “ Sua instalação do PHP parece estar faltando a extensão MySQL que é exigida pelo WordPress ” ao abrir seu site wordpress? Não se preocupe, aqui neste artigo, vamos orientá-lo através dos vários diagnósticos que você pode fazer para resolver o erro de instalação do PHP.
Por que o erro de extensão MySQL ausente ocorre?
Este é basicamente um erro do MySQL que pode ocorrer se:
- Você está usando uma versão desatualizada do WordPress ou Plugins.
- Você está usando uma versão mais antiga do PHP.
- Você não configurou as extensões PHP corretamente.
- A extensão MySQL não está instalada.
Solução de erro de extensão MySQL
O erro de instalação do PHP pode ocorrer pelos vários motivos acima. No entanto, pode ser facilmente diagnosticado seguindo as etapas abaixo:
1: Atualize seu WordPress e plugins:
O primeiro passo para diagnosticar o problema de extensão do MySQL é atualizar a instalação do WordPress com a versão mais recente. Para verificar sua versão atual do WordPress e atualizá-la para a mais recente, siga as etapas abaixo:
- Primeiro de tudo, faça login no seu painel do WordPress.
- Uma vez logado, passe o cursor em direção à guia Painel e clique no menu suspenso Atualizações .
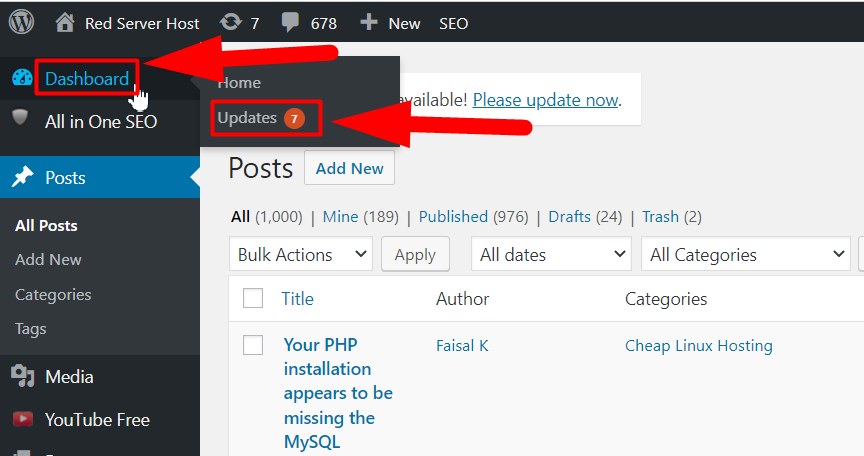
- Seja a atualização do WordPress ou a atualização de plugins. Ambos podem ser visualizados na seção Atualizações e você pode atualizar facilmente sua versão e plug-ins do WordPress para a versão mais recente.
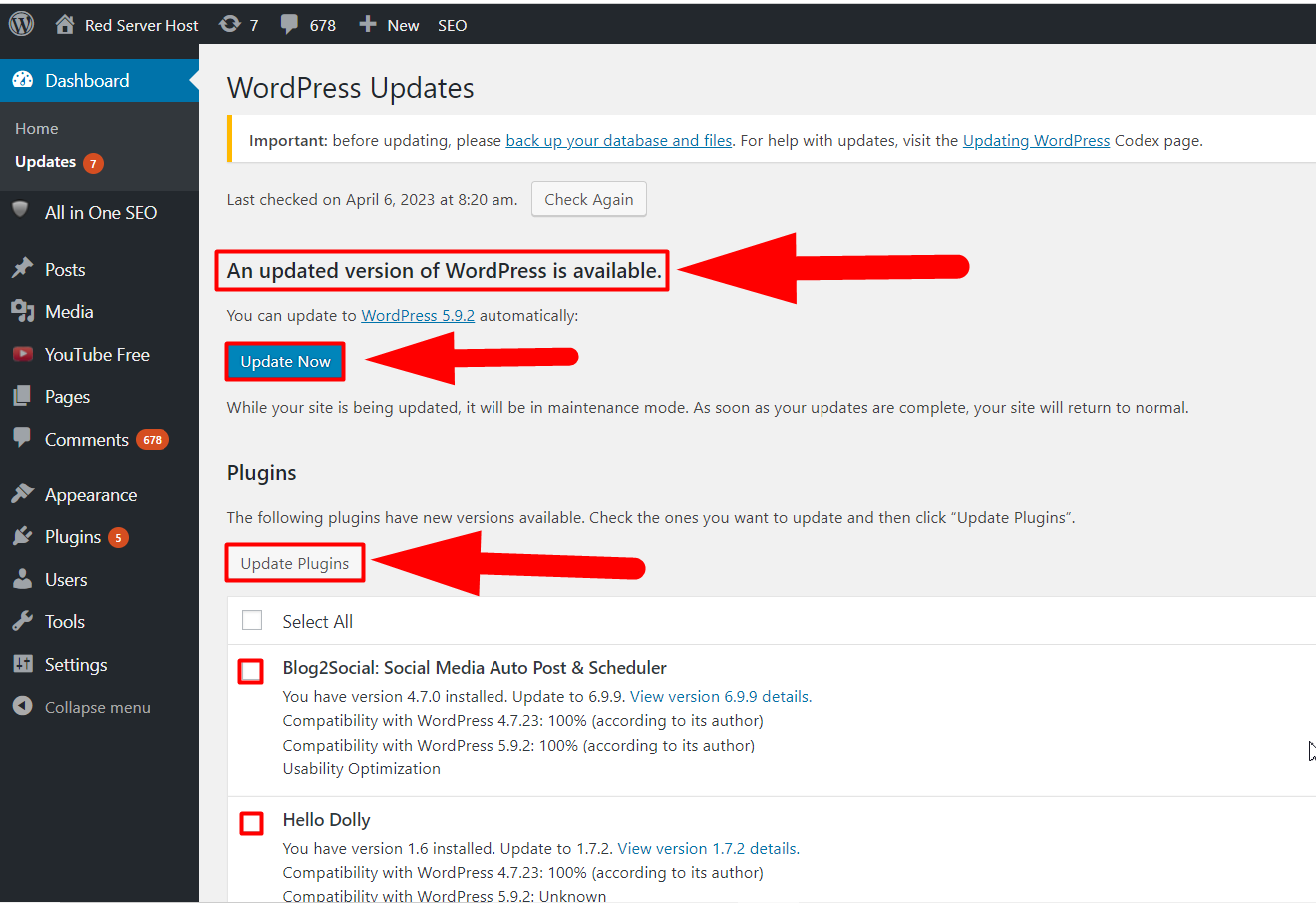
Depois de atualizar o WordPress & Plugins para a versão mais recente, verifique qual versão do PHP seu site está executando. Você pode verificar facilmente sua versão PHP atual do site WordPress seguindo as etapas abaixo:
2: Verifique a versão atual do PHP do seu site:
Para verificar qual versão do PHP você está usando, siga as etapas abaixo:
- Faça login na sua conta cPanel.
- Navegue até o diretório raiz ( Gerenciador de arquivos >> Public_html ) e crie um novo arquivo
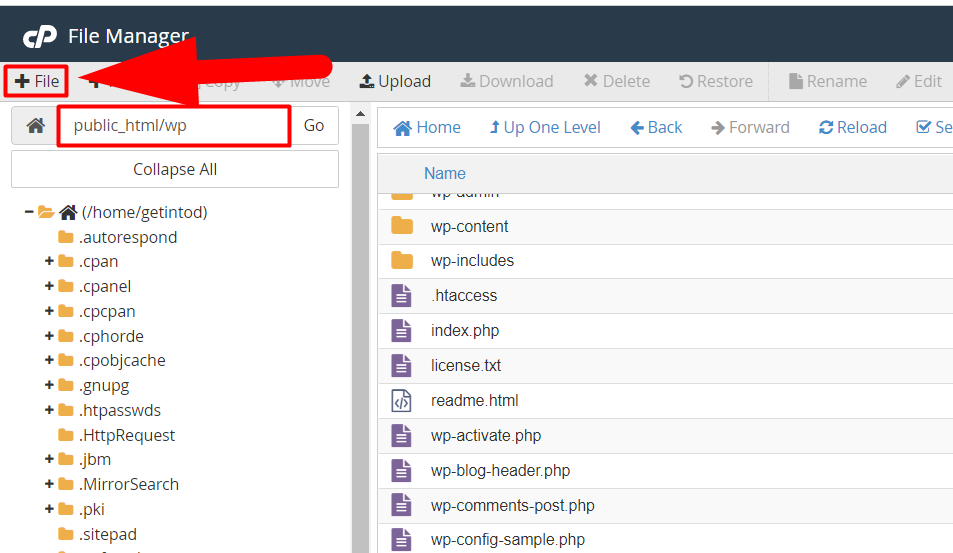
Criar um novo arquivo - Nomeie o arquivo como phpinfo.php e pressione o botão Criar Novo Arquivo .
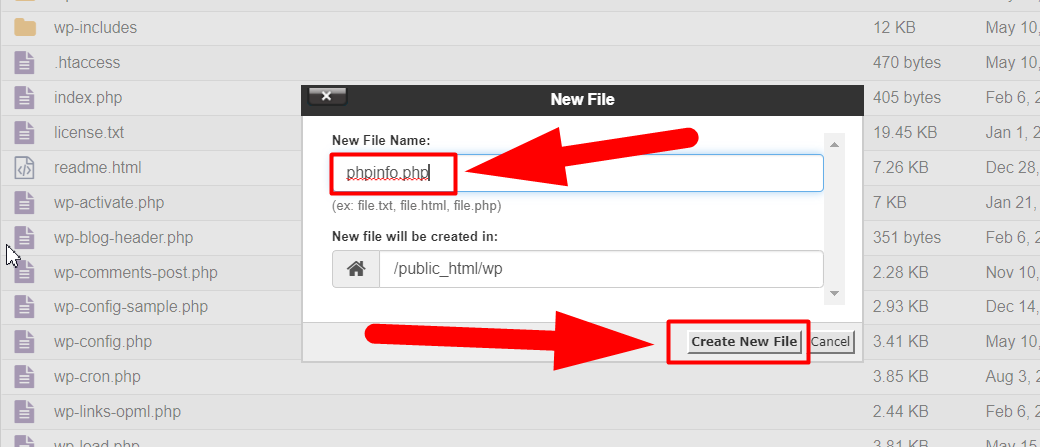
Arquivo phpinfo Nota: O arquivo phpinfo deve estar presente dentro do diretório raiz do seu site WordPress.
- Uma vez criado, abra o arquivo clicando no botão Editar .
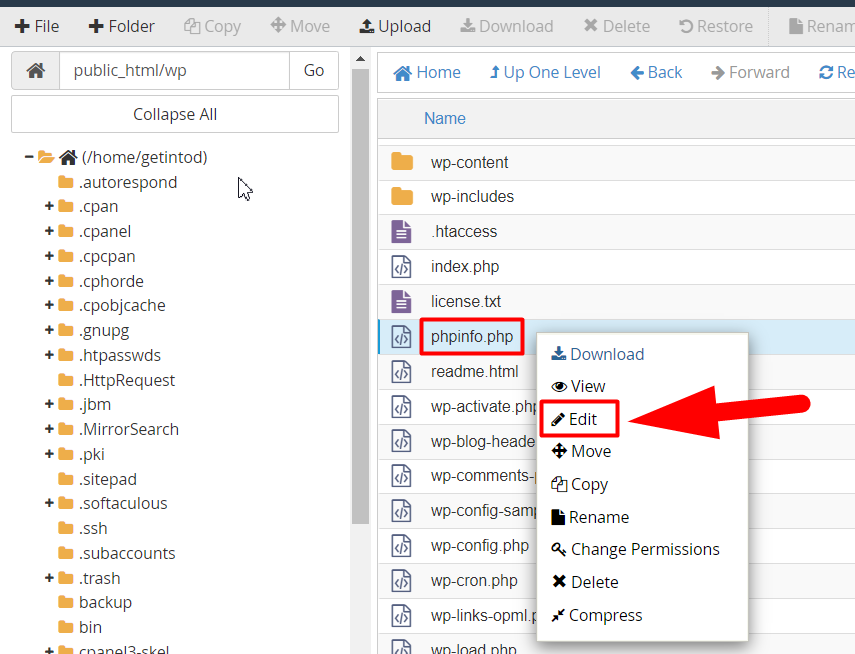
Edite o arquivo - Adicione o comando abaixo dentro do arquivo phpinfo e clique no botão Salvar Alterações .
<?php
phpinfo();
?> - Depois de salvar o arquivo, clique no arquivo phpinfo.php de fora para ver sua versão atual do PHP. Por exemplo, se sua instalação do WordPress estiver dentro de www.YourDomain.com/wp , digite www.YourDomain.com/wp/phpinfo.php na barra de pesquisa. Da mesma forma, se o seu site estiver localizado dentro do diretório raiz, basta digitar www.YourWebsite.com/phpinfo.php e pressionar o botão Enter.
Nota: Não se esqueça de substituir YourWebsite.com pelo URL do seu próprio site.
- Assim que você acessar o arquivo de fora, poderá ver quase todas as informações do PHP, como versão do PHP, data de compilação, API do servidor, etc.
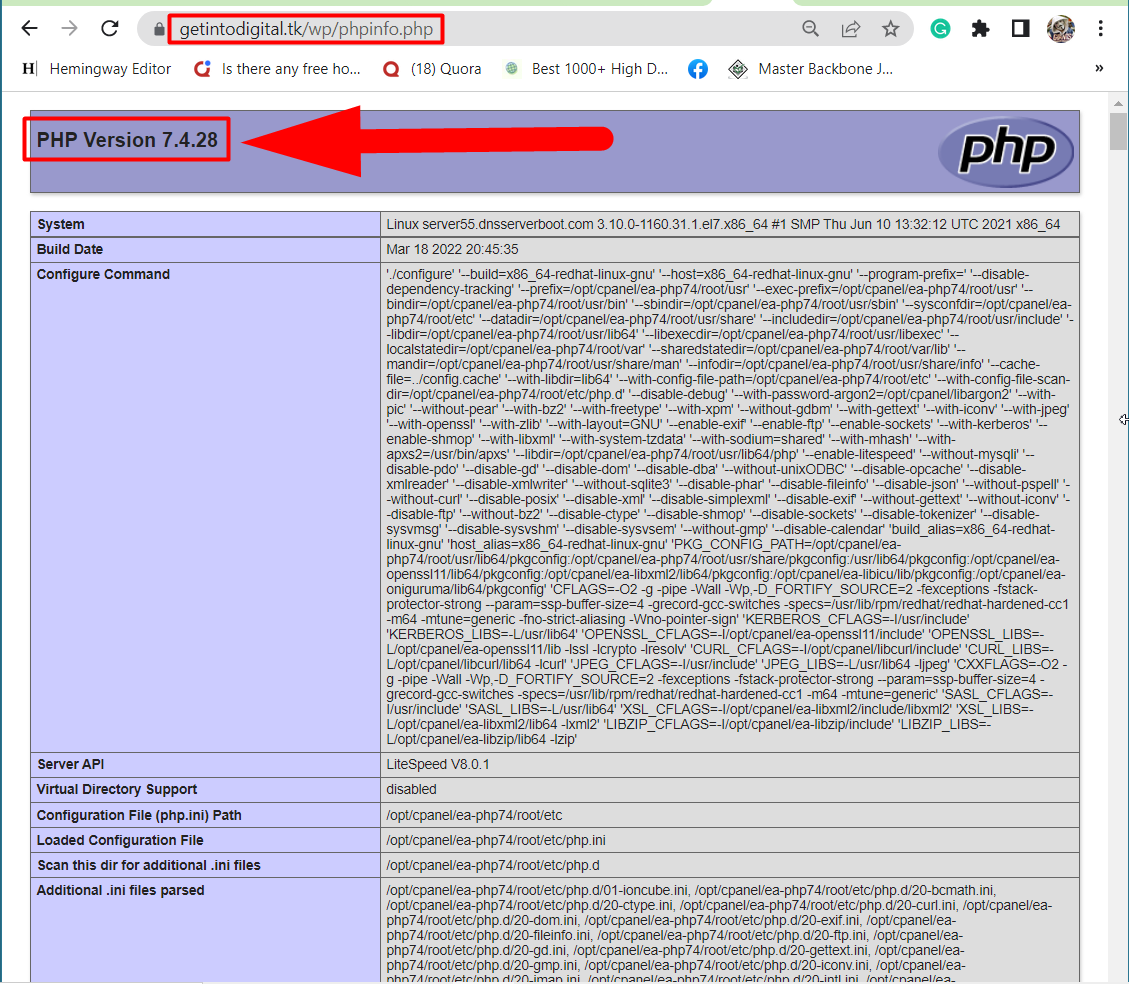
Verifique a versão do PHP
É assim que você pode verificar a versão atual do PHP do seu site. Se a versão do PHP for superior a 7, isso significa que você precisa atualizar o software do seu site WordPress. Fora isso, se a versão PHP do seu site for 5.X, pode estar faltando a extensão MySQL que deve ser corrigida imediatamente.
3: Configure a extensão PHP:
Nota: Este método é para usuários localhost . Se o seu site não estiver hospedado no localhost, esse método não funcionará para você. Você pode simplesmente pular este método e seguir o próximo diagnóstico.
Mesmo se você tiver a versão mais recente do WordPress e PHP em execução no seu site WordPress, ainda poderá enfrentar o erro “Sua instalação do PHP parece estar faltando a extensão MySQL que é exigida pelo WordPress” se o PHP não estiver configurado corretamente. Para verificar a extensão PHP em execução em seu site, clique no arquivo phpinfo.php e procure a seção “Loaded Configuration File”.

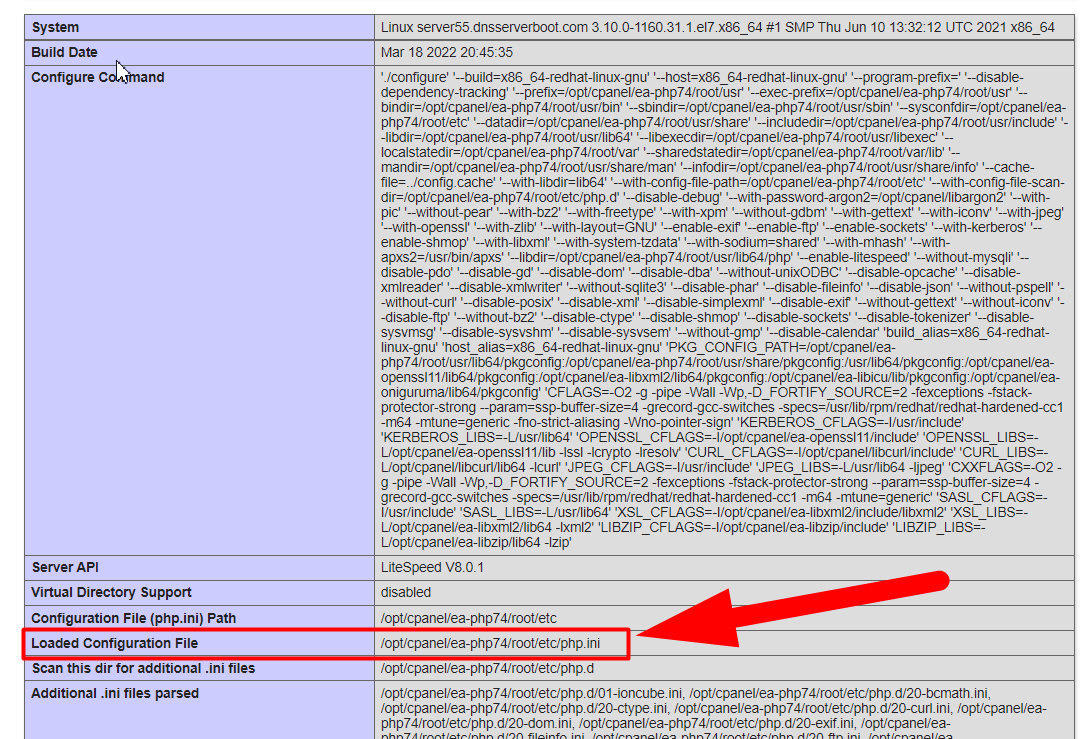
Compare o valor de 'Loaded Configuration File' com o valor de “extension_dir”. Se ambos os arquivos não corresponderem, edite seu arquivo php.ini para substituí-lo pelo caminho do arquivo listado para o arquivo de configuração carregado.
4: Verifique a extensão MySQL instalada:
Executar uma versão mais antiga do PHP (5.6 ou mais antiga) definitivamente significa que você não tem a extensão MySQL instalada, pois as extensões MySQL não foram preteridas naquele momento.
Para verificar se seu site tem uma extensão MySQL instalada ou não, abra a página phpinfo.php novamente em seu navegador e encontre a seção mysql .
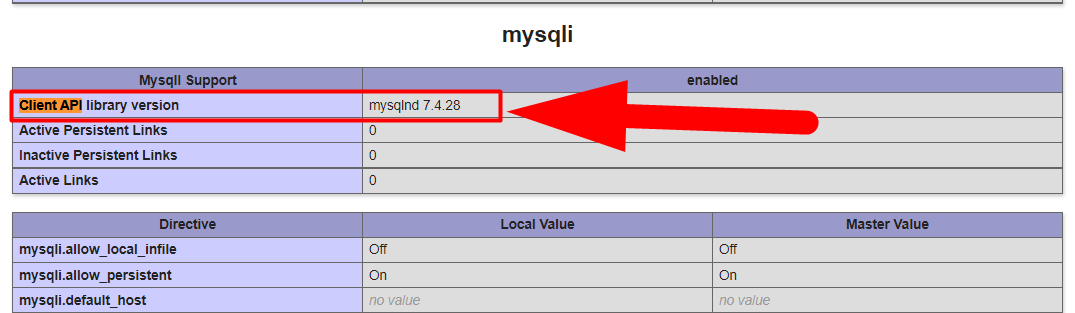
Sua extensão MySQL atual será exibida dentro da “Versão da biblioteca da API do cliente”. Caso contrário, você não tem a extensão MySQL instalada. Nesse caso, você deve entrar em contato com seu provedor de hospedagem e pedir que instalem a extensão MySQL em seu site e exclua o arquivo phpinfo.php existente, pois esse arquivo contém inúmeras informações sobre seu servidor que você não deseja que outras pessoas saibam. Fora isso, você também pode fazer isso sozinho, se estiver usando Revenda de Hospedagem, Hospedagem Dedicada, Hospedagem VPS ou qualquer outra hospedagem com acesso root, seguindo os passos abaixo:
Ativar extensão MySQL da raiz WHM
Você pode habilitar facilmente a extensão MySQL navegando até a seção EasyApache 4 dentro de sua raiz WHM. Um guia passo a passo é dado abaixo.
- Faça login no seu WHM com acesso root.
- Na barra de pesquisa, digite Software e clique na opção EasyApache 4 do resultado.
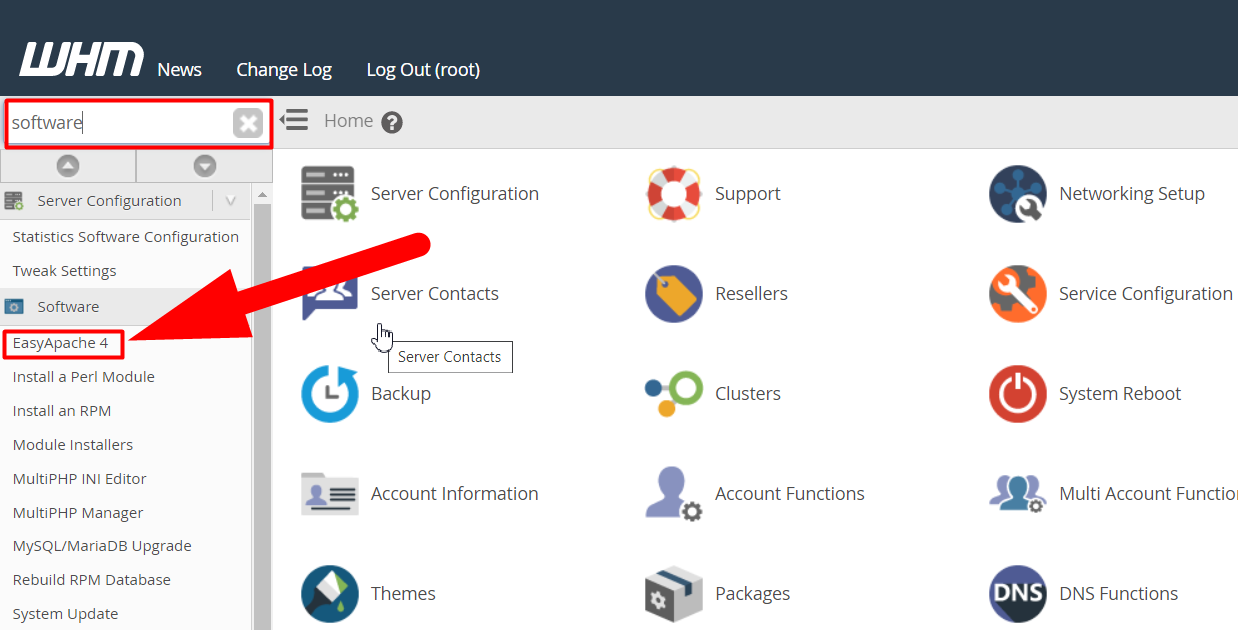
Guia EasyApache 4 - Navegue até a guia PHP Extensions e procure por MySQL.
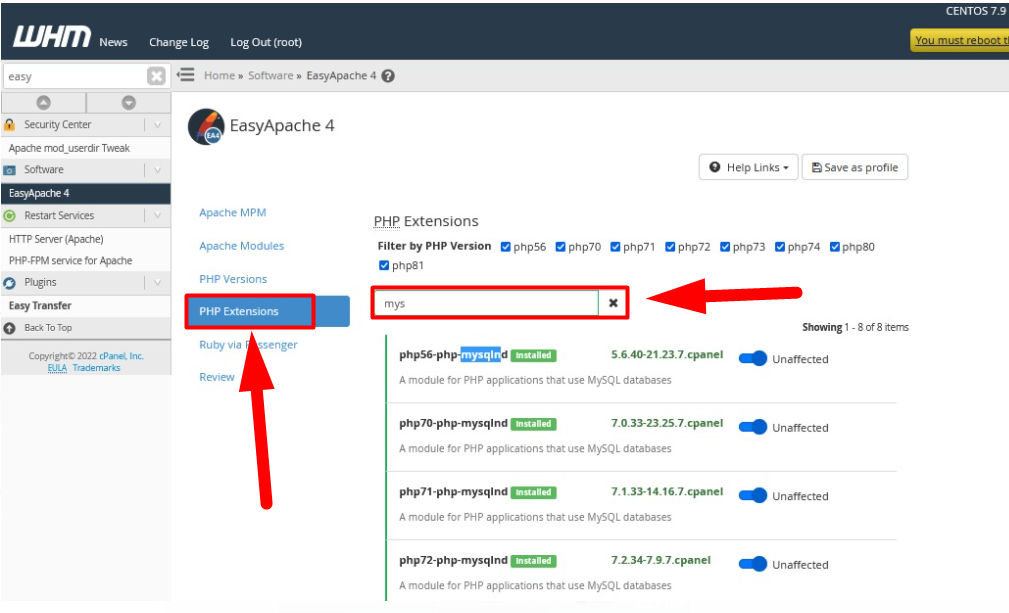
Aba de Extensões PHP EasyApache - Habilite todas as extensões PHP que estão instaladas, mas não habilitadas. Você também pode instalar as extensões PHP se não estiverem instaladas por padrão.
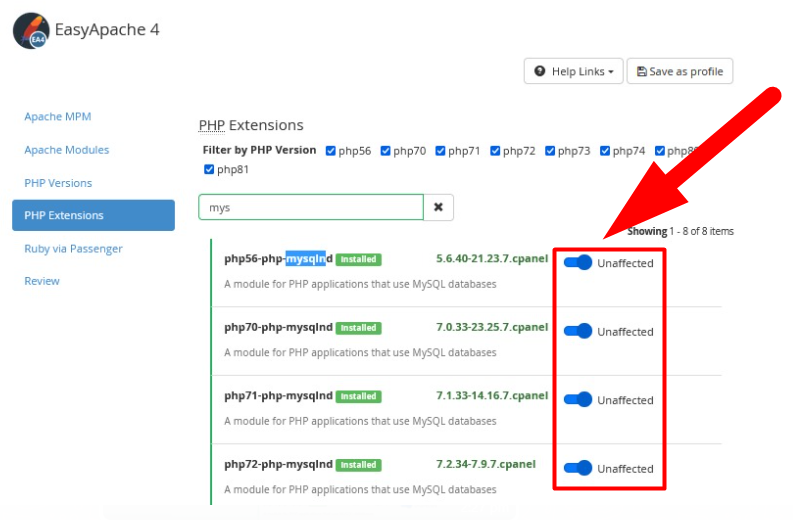
Ativar extensões PHP
É isso. Você ativou com sucesso as extensões do MySQL. Agora, tudo que você precisa fazer é reiniciar o servidor MySQL para executar as extensões imediatamente.
Reinicie o servidor MySQL
Bem, você pode reiniciar facilmente o servidor MySQL a partir do próprio WHM. Siga as etapas abaixo para fazer isso.
- Digite “ Restart Services ” na barra de pesquisa e clique no botão “ SQL Server (MySQL) ”.
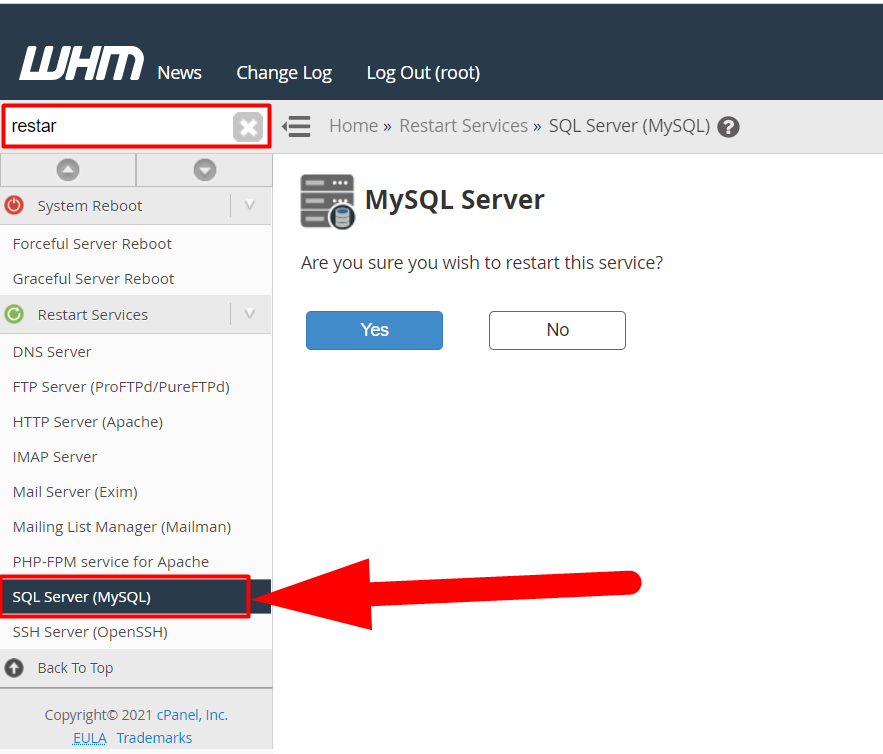
Reinicie o MySQL - Clique no botão Sim para reiniciar os Serviços MySQL.
- Aguarde o processo de carregamento terminar e os serviços MySQL serão reiniciados em breve.
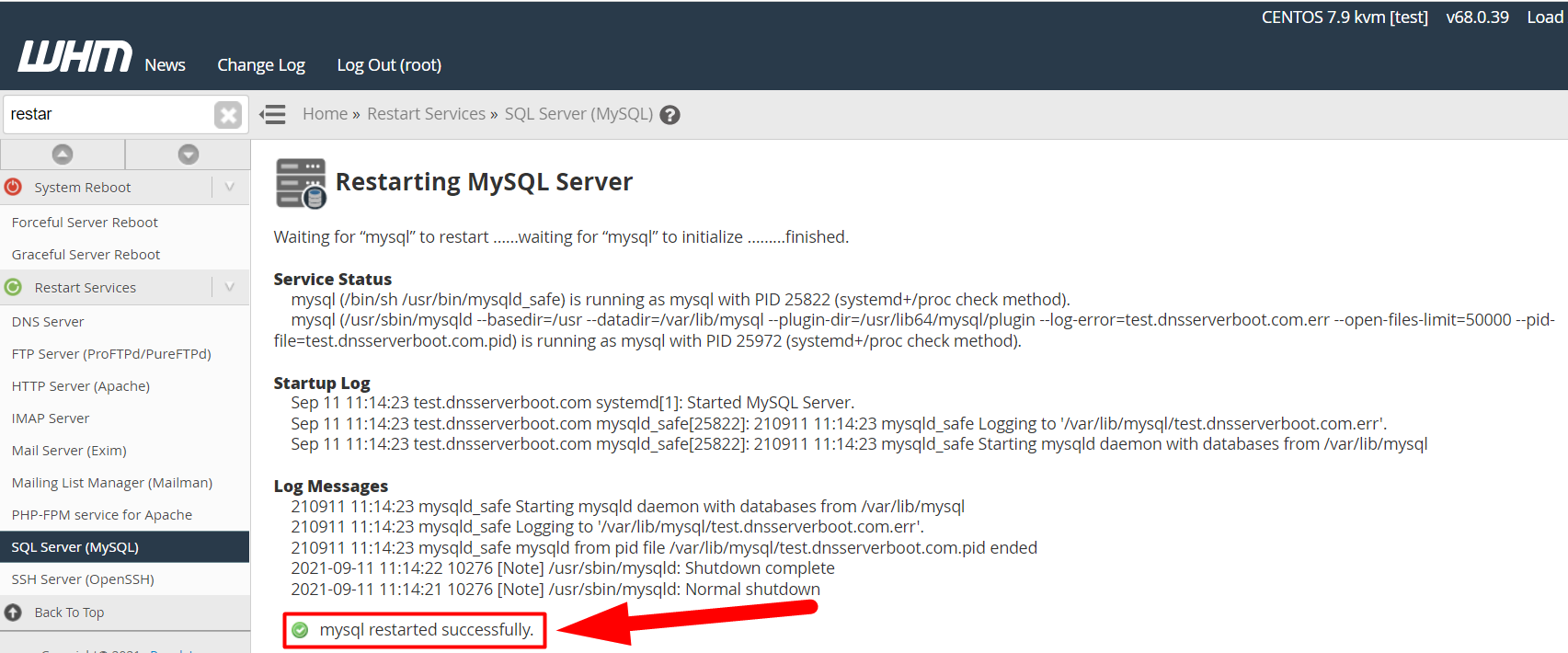
MySQL reiniciado com sucesso - É isso.
Estas são as várias formas de diagnóstico para resolver o erro de execução do MySQL . Espero que este artigo te ajude. Além disso, você pode entrar em contato conosco no Facebook e Twitter para quaisquer dúvidas ou sugestões adicionais. Além disso, se você ainda estiver enfrentando o problema, recomendo que você simplesmente visite Redserverhost.com e abra um tíquete de suporte gratuito. Nossa experiente equipe de suporte técnico terá prazer em ajudá-lo.
