10 funcții WordPress superbe, nimeni nu ți le spune
Publicat: 2022-06-04Gândul de a-ți crea propriul site web poate părea copleșitor. S-ar putea chiar să credeți că această sarcină nu este la îndemâna oricui, în afară de un dezvoltator.
Dar nu mai este cazul. Unele software sunt atât de simplu de utilizat, încât aproape oricine poate crea un site web unic și cu aspect profesional pentru afacerile, blogurile sau portofoliile sale. Se numește WordPress.
Conceput având în vedere uzabilitate și flexibilitate, WordPress a devenit cel mai simplu și mai puternic generator de site-uri web existent în prezent. Acesta alimentează 43% dintre site-urile web de pe Internet, iar acest număr continuă să crească dramatic în timp.
Deși mulți oameni folosesc WordPress, nu toată lumea cunoaște toate caracteristicile unice pe care le oferă. Astăzi, ne vom scufunda în profunzime în 10 funcții WordPress extraordinare pe care le puteți trece cu vederea.
- #1 Trimiteți linkul rapid pentru resetarea parolei către utilizatori prin e-mail
- # 2 Lucrați cu blocuri reutilizabile
- #3 Editați elementele din meniuri după opțiunile ecranului
- #4 Reordonați postările
- # 5 Previzualizează teme fără a le activa
- # 6 Salvați temele și pluginurile preferate
- # 7 Împărțiți o singură postare în mai multe pagini
- # 8 Blocați automat comentariile
- # 9 Eliminați distracția la scriere
- # 10 Actualizați site-ul de la HTTP la HTTPS
#1 Trimiteți linkul rapid pentru resetarea parolei către utilizatori prin e-mail
WordPress 5.7 lansează o nouă caracteristică care permite administratorilor de site-uri web să trimită manual un link de resetare a parolei către utilizatorii existenți. Acest lucru poate fi util atunci când utilizatorii își uită parolele și nu pot folosi linkul pentru parola pierdută din niciun motiv.
Vă rugăm să rețineți că această funcție nu schimbă direct parola utilizatorului. Le trimite un link de resetare a parolei prin e-mail, astfel încât să poată reseta singur parola. Trimiterea unui link de resetare a parolei este mai sigură decât schimbarea directă a parolei pentru utilizator, deoarece parolele nu ar trebui comunicate direct.
Urmați următorii pași pentru a trimite link-uri de resetare a parolei utilizatorilor dvs.:
- În tabloul de bord WordPress, accesați Utilizatori → Toți utilizatorii .
- Faceți clic pe Trimiteți resetarea parolei sub numele de utilizator sau apăsați butonul Trimitere link-ul de resetare din profilul utilizatorului.
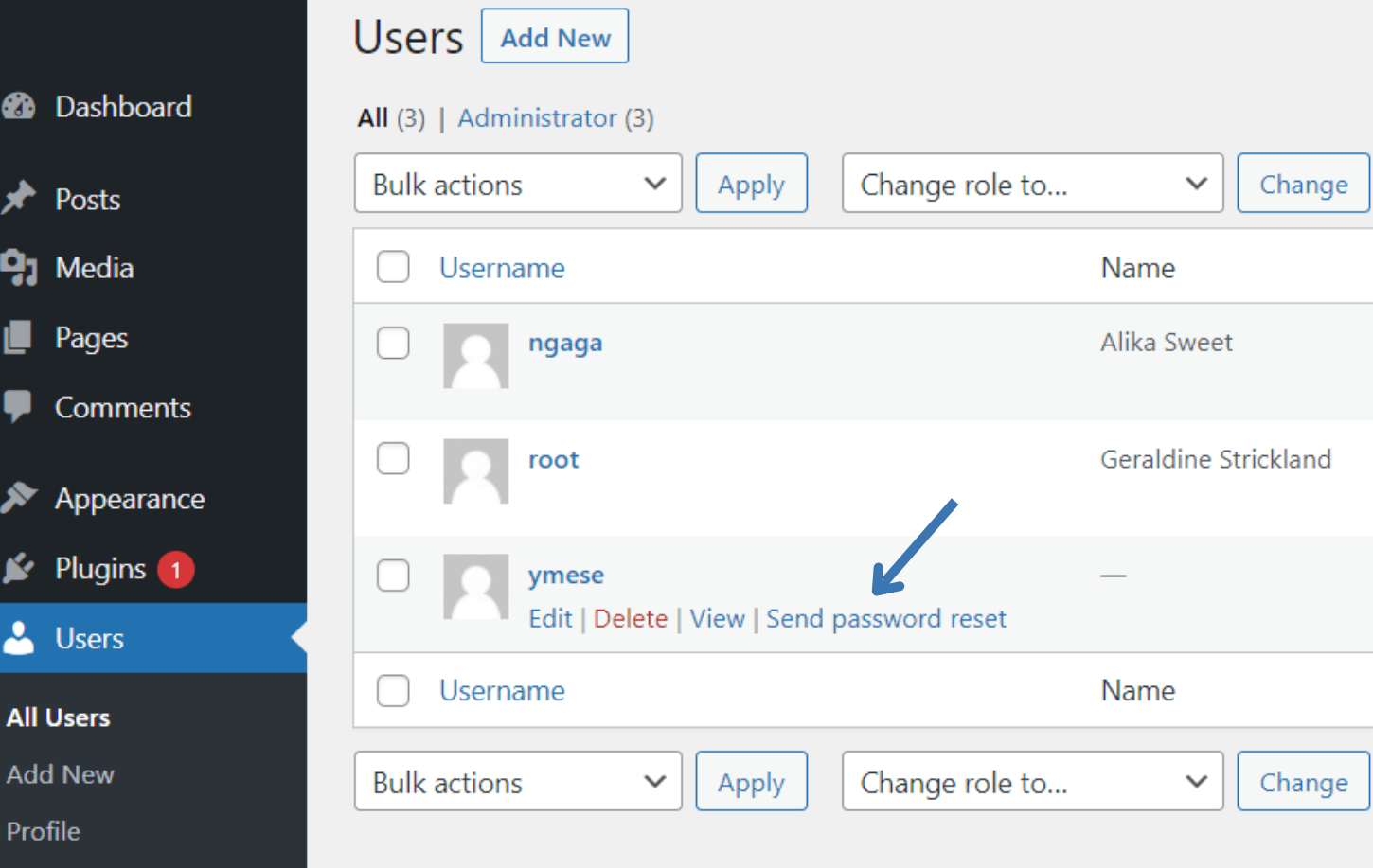
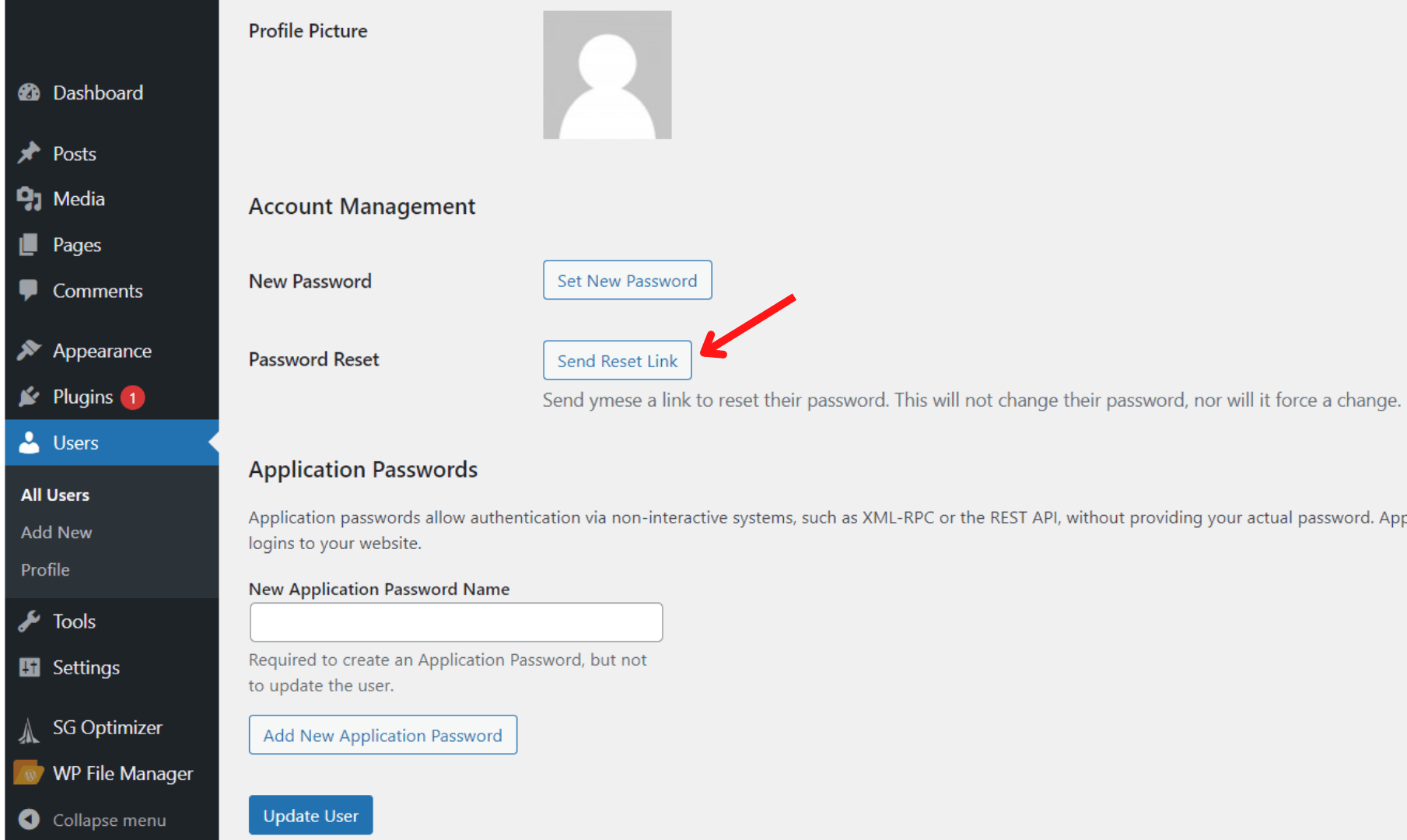
# 2 Lucrați cu blocuri reutilizabile
Blocurile reutilizabile pot economisi mult timp în modul în care vă compuneți conținutul. Blocurile utilizate cel mai frecvent și setările lor pot fi stocate într-o bibliotecă specială pentru utilizare repetată în viitor.
Dacă folosiți adesea fragmente identice de conținut, această funcție WordPress va deveni unul dintre cei mai buni prieteni ai tăi.
Creare: Pentru a crea un nou bloc reutilizabil:
- Alegeți blocul pe care doriți să îl reutilizați.
- Faceți clic pe cele trei puncte care apar în bara de instrumente.
- Selectați Adăugați la blocurile reutilizabile .
- Introduceți numele acestuia.
- Apăsați Publicare și apoi Salvare .
Adăugați: pentru a adăuga un bloc reutilizabil pe care l-ați creat deja în conținut:
- Faceți clic pe pictograma + Block Inserter și accesați fila Reutilizabil .
- Selectează blocul pentru a-l adăuga la postarea sau pagina ta. Sau puteți trage și plasa blocuri direct în editorul de postări sau pagini.
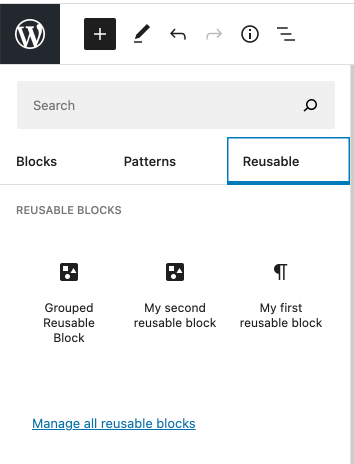
Editare: pentru a edita blocurile reutilizabile, faceți clic pe butonul Editare care se află pe bloc. Dar fii atent. Când faceți modificări la un bloc reutilizabil, se va schimba automat modul în care blocul apare în toate locațiile în care l-ați folosit.
Dacă doriți să faceți modificări doar pe o singură pagină sau postare, mai întâi va trebui să o convertiți într-un bloc obișnuit. În acest fel, puteți edita acel bloc fără a afecta alte postări și pagini. Pentru a face acest lucru:
- Alegeți blocul pe care doriți să îl editați.
- Selectați cele trei puncte care apar în bara de instrumente.
- Alegeți opțiunea Convertiți în bloc obișnuit din meniu.
Șterge: Pentru a elimina un bloc reutilizabil:
- Faceți clic pe pictograma + Block Inserter și navigați la fila Reutilizabil .
- Selectați Gestionați toate blocurile reutilizabile .
- Alegeți opțiunea Coș de gunoi sub numele blocului.
Import/Export: În plus, dacă lucrați pe mai multe site-uri WordPress, blocurile reutilizabile pot fi exportate de pe un site și utilizate pe celelalte. Pentru a importa un bloc reutilizabil:
- Accesați Gestionați toate blocurile reutilizabile .
- Faceți clic pe Export ca JSON . Apoi WordPress îl va trimite sub forma unui fișier JSON.
Pentru a exporta un bloc reutilizabil:
- Accesați Gestionați toate blocurile reutilizabile .
- Apăsați butonul Import ca JSON .
- Va apărea o casetă de încărcare a fișierului. Selectați Alegeți fișierul și alegeți fișierul JSON al blocului pe care l-ați descărcat de pe celălalt site pe care îl gestionați.
- Faceți clic pe Import .
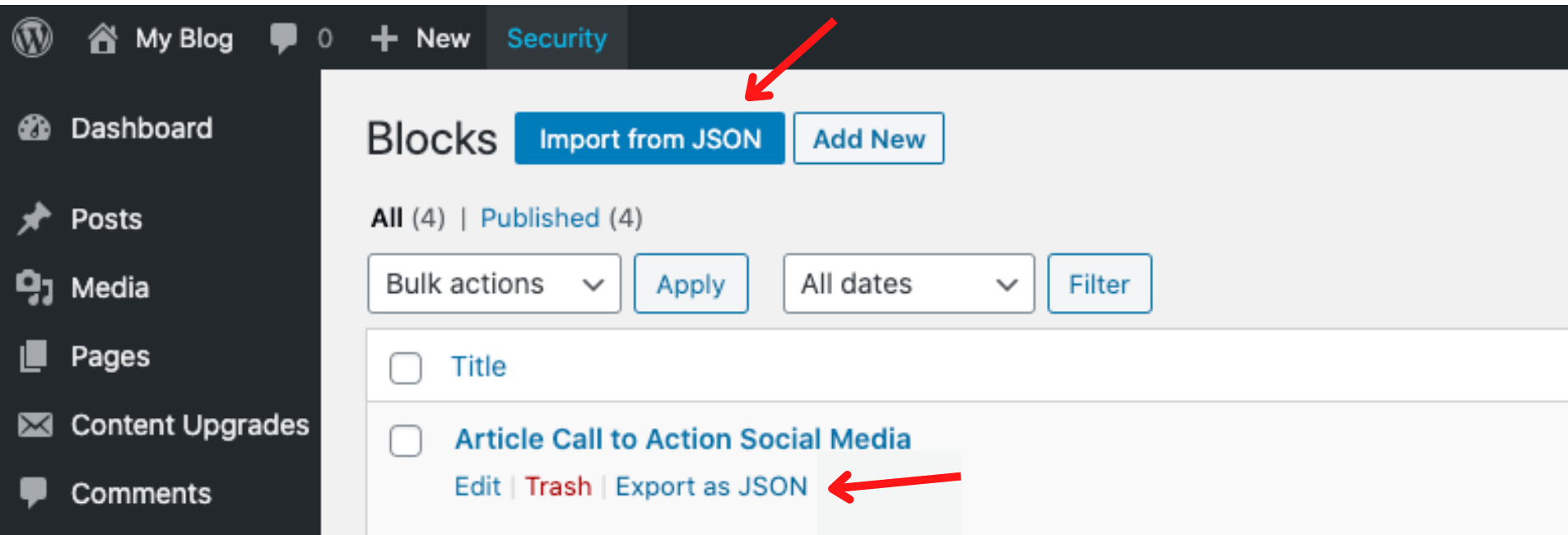
Personalizare: ce se întâmplă dacă doriți să vă personalizați blocurile reutilizabile. De exemplu, este posibil să doriți să le înfășurați cu un chenar specific care se potrivește stilului site-ului dvs. Pentru a face acest lucru:
- În bara laterală din dreapta a unui bloc, accesați zona Avansat .
- În câmpul Clase(e) CSS suplimentare , introduceți o clasă personalizată.
Nu uitați să setați clasa CSS a blocului înainte de a-l face reutilizabil pentru a salva câmpul de clasă pentru utilizare ulterioară.
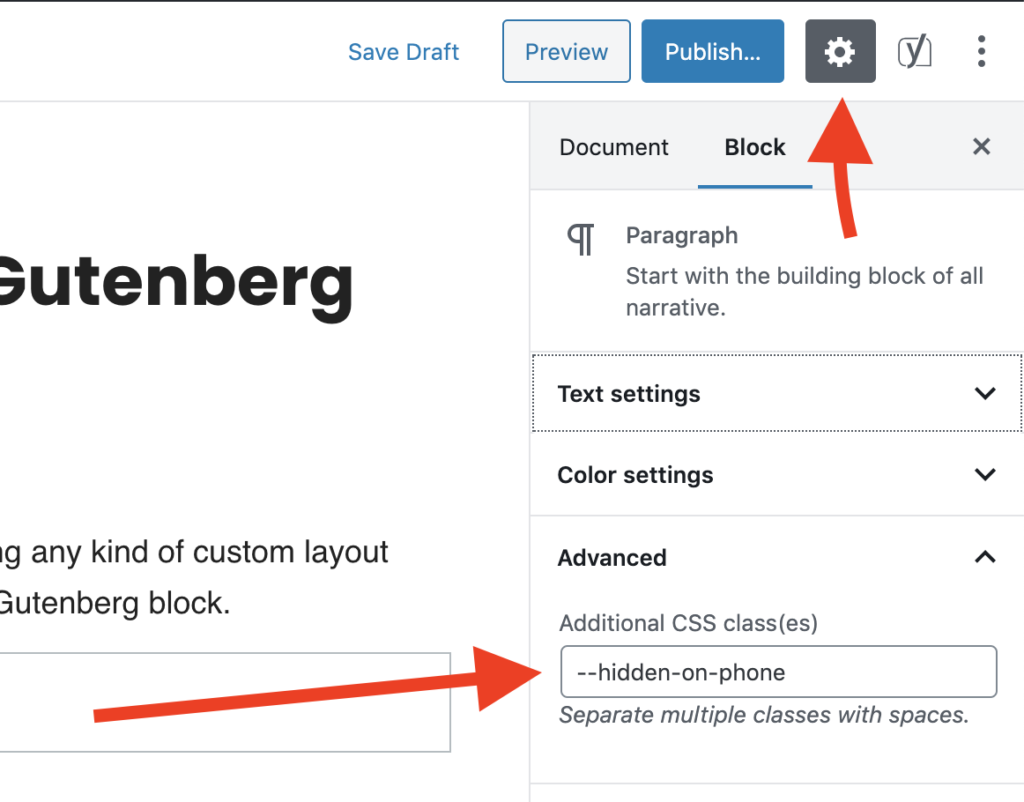
Ca încă o îmbunătățire a interfeței cu utilizatorul editorului de blocuri, acum puteți glisa și plasa blocurile direct din panoul de inserare în locul în care le doriți în editorul de postări sau pagini.
Înainte de asta, trebuia să faceți clic pe blocul pe care doriți să îl adăugați în editor. Acest lucru reprezintă o actualizare excelentă pentru plasarea blocurilor exact acolo unde doriți să le afișați în conținut.
#3 Editați elementele din meniuri după opțiunile ecranului
O altă caracteristică excelentă este editarea meniurilor. Această caracteristică WordPress vă permite să personalizați aspectul meniurilor individuale, submeniurilor și butoanelor de meniu.
Afișare/Ascunde: Urmați ghidul de mai jos pentru a afișa/ascunde elementele din meniurile dvs.:
- În tabloul de bord administrativ, accesați Aspect → Meniuri .
- Apăsați butonul Opțiuni ecran din partea dreaptă sus a ecranului.
- Activați/dezactivați elementele din meniuri pentru a le afișa/ascunde.
Personalizare: puteți adăuga pur și simplu cod CSS la fiecare articol pentru a vă stila meniurile fără a fi nevoie să părăsiți pagina de editare:
- În Opțiuni ecran , bifați opțiunea Clasele CSS din panoul Afișați proprietățile meniului avansat .
- Introduceți numele meniului.
- În secțiunea Structura meniului , faceți clic pe săgeata din dreapta fiecărui element.
- Adăugați clasele dvs. CSS .
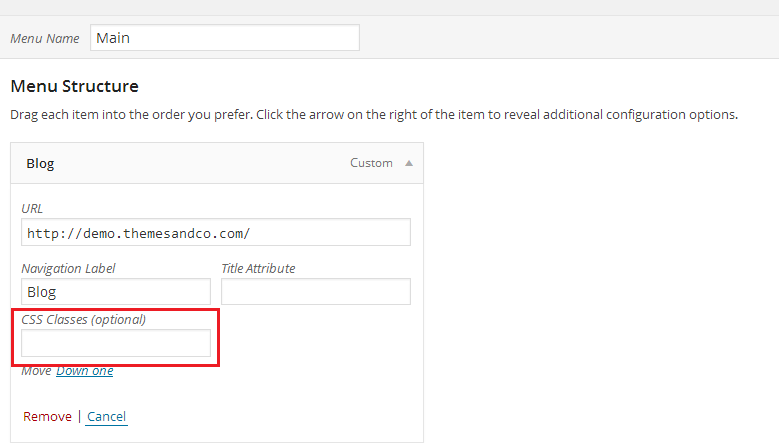
#4 Reordonați postările
Există o mare problemă care vine cu sortarea cronologică a blogului: odată ce o postare cade de pe prima pagină, va pierde o tonă de trafic. Din fericire, puteți fixa o postare pe blogul dvs. și puteți păstra vizitatorii să vină constant către ei pentru totdeauna.

Pentru a fixa o postare:
- Accesați ecranul de editare al postării.
- Sub Stare și vizibilitate , bifați caseta Afișați în partea de sus a blogului .
- Faceți clic pe Actualizare pentru a salva editarea.
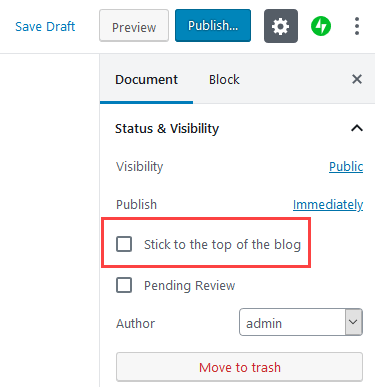
Există o altă modalitate de a vă reordona postarea fără a o lipi în partea de sus: schimbați datele de publicare. Puteți publica imediat o postare, o puteți data înapoi la o dată anterioară sau chiar puteți programa să fie publicată în viitor.
WordPress aranjează și arată postările tale de la cele mai noi la cele mai vechi după dată. Schimbarea datei de publicare a unei postări mai vechi o va împinge în sus sau în jos în listele dvs. de postări.
Pentru a schimba data publicării:
- Mergeți la zona Publicat de pe ecranul de editare a postării de blog.
- Faceți clic pe Imediat pentru a schimba data.
- Apăsați butonul Actualizare .
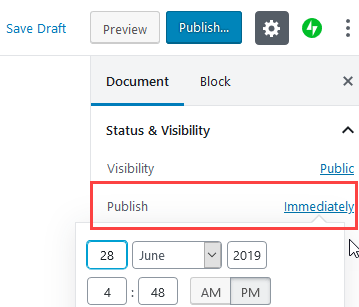
# 5 Previzualizează teme fără a le activa
Vă faceți griji că schimbarea temei dvs. WordPress poate duce la consecințe nedorite pentru site-ul dvs. Un lucru pe care îl puteți face este să testați noua temă fără a o activa:
- Accesați Aspect → Teme din meniul de administrare.
- Faceți clic pe Adăugare nou , apoi alegeți teme și selectați Instalare .
- După ce ați instalat temele, faceți clic pe butonul Live Preview .
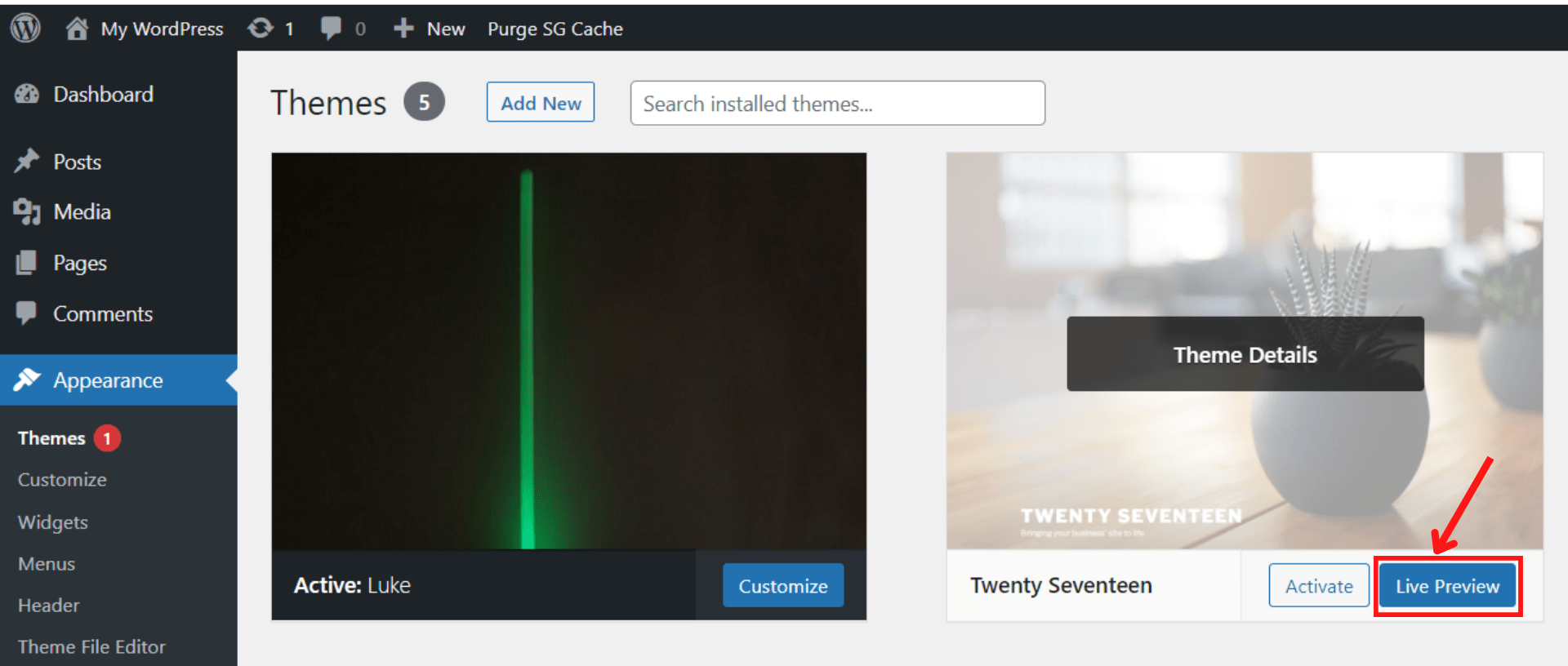
4. Dacă intenționați să previzualizați alte teme, apăsați Modificare și selectați o altă temă.
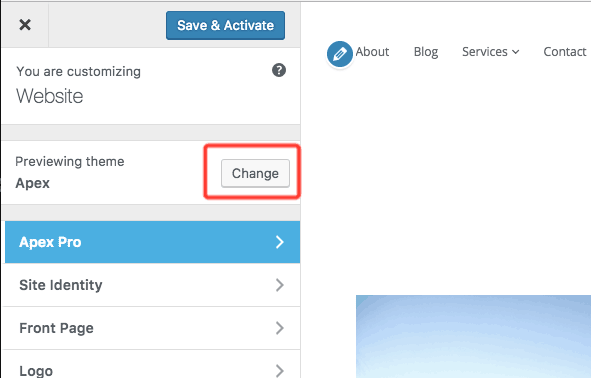
# 6 Salvați temele și pluginurile preferate
Există o caracteristică WordPress grozavă pe care poate nu ați observat-o: pictograma inimii situată sub sau lângă butonul de descărcare al unei teme sau al unui plugin. Această pictogramă vă ajută să salvați pluginurile și temele preferate pe care doriți să le găsiți din nou mai târziu:
- Conectați-vă la WordPress.org.
- Căutați pluginurile și temele preferate.
- Faceți clic pe pictograma inimii.
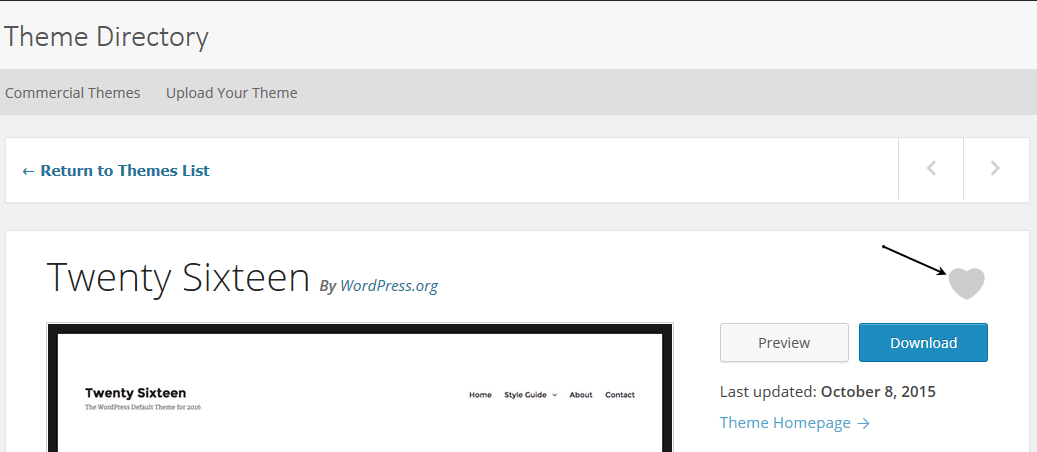
După aceea, accesați pagina contului dvs. WordPress și veți vedea lista acestora acolo.
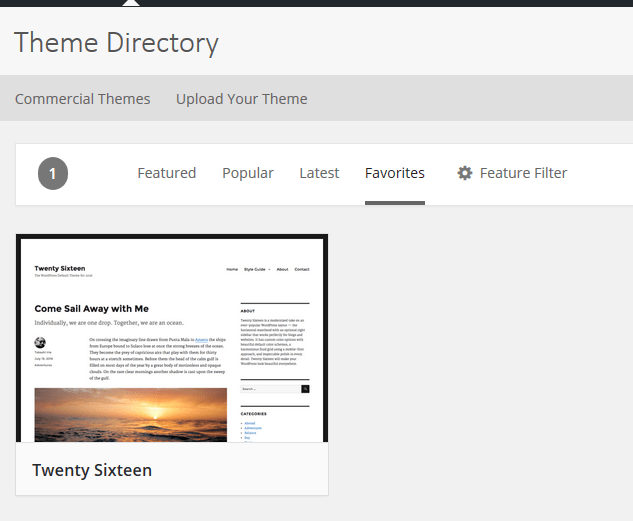
Pentru a elimina temele și pluginurile din lista de favorite, dați clic din nou pe pictograma inimii.
# 7 Împărțiți o singură postare în mai multe pagini
Cea mai simplă modalitate de a adăuga paginare la o postare de blog este prin utilizarea blocului Page Break din editorul de conținut WordPress. Această caracteristică WordPress acceptă împărțirea conținutului lung în mai multe pagini. În acest fel, puteți face mai ușor pentru vizitatori să citească articole și să navigheze în diferite secțiuni.
Pentru a incepe:
- Deschide postarea dorită.
- Selectați butonul (+) unde intenționați să vă împărțiți conținutul.
- Adăugați un bloc de întrerupere de pagină .
De asemenea, puteți apăsa comenzile rapide Alt + Shift + P pentru a insera pauze de pagină. După aceea, previzualizați sau publicați postarea pe blog. Veți vedea acum paginarea postării în partea de jos a blogului dvs.
# 8 Blocați automat comentariile
Comentariile vizitatorilor pot fi un plus valoros pentru site-ul dvs. WordPress. Îi încurajează pe oameni să interacționeze și să revină pentru mai multe.
Cu toate acestea, poate exista și o parte întunecată a comentariilor. Poate site-ul dvs. este inundat de spam și comentarii nedorite. De aceea, uneori, poate doriți să închideți comentariile. Lucrul bun este că această caracteristică este integrată chiar în WordPress.
Pentru a bloca automat comentariile la toate postările și paginile viitoare:
- Navigați la Setări → Discuție din meniul din stânga al WordPress.
- Dezactivează Permite oamenilor să trimită comentarii la postările noi .
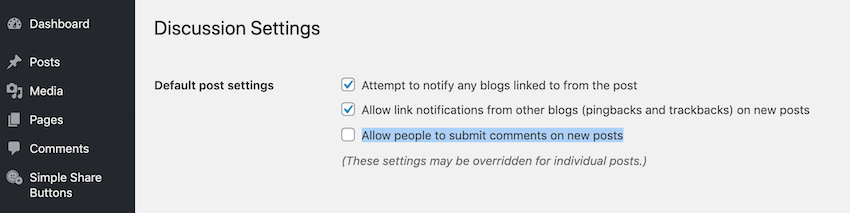
Pentru a închide automat secțiunea de comentarii după un anumit număr de zile:
- Derulați la secțiunea Alte setări de comentarii .
- Activați Închideți automat comentariile la postările mai vechi de... zile , apoi introduceți numărul dorit de zile.
- Faceți clic pe Salvare modificări .
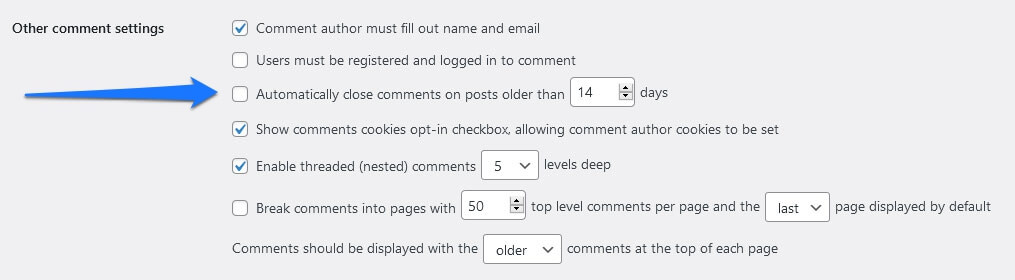
Pentru a închide comentariile pe o anumită pagină sau postare:
- În meniul din stânga admin, mergeți la Postări/Pagini → Toate postările/Toate paginile .
- Alegeți opțiunea Editați sub postarea sau pagina dvs.
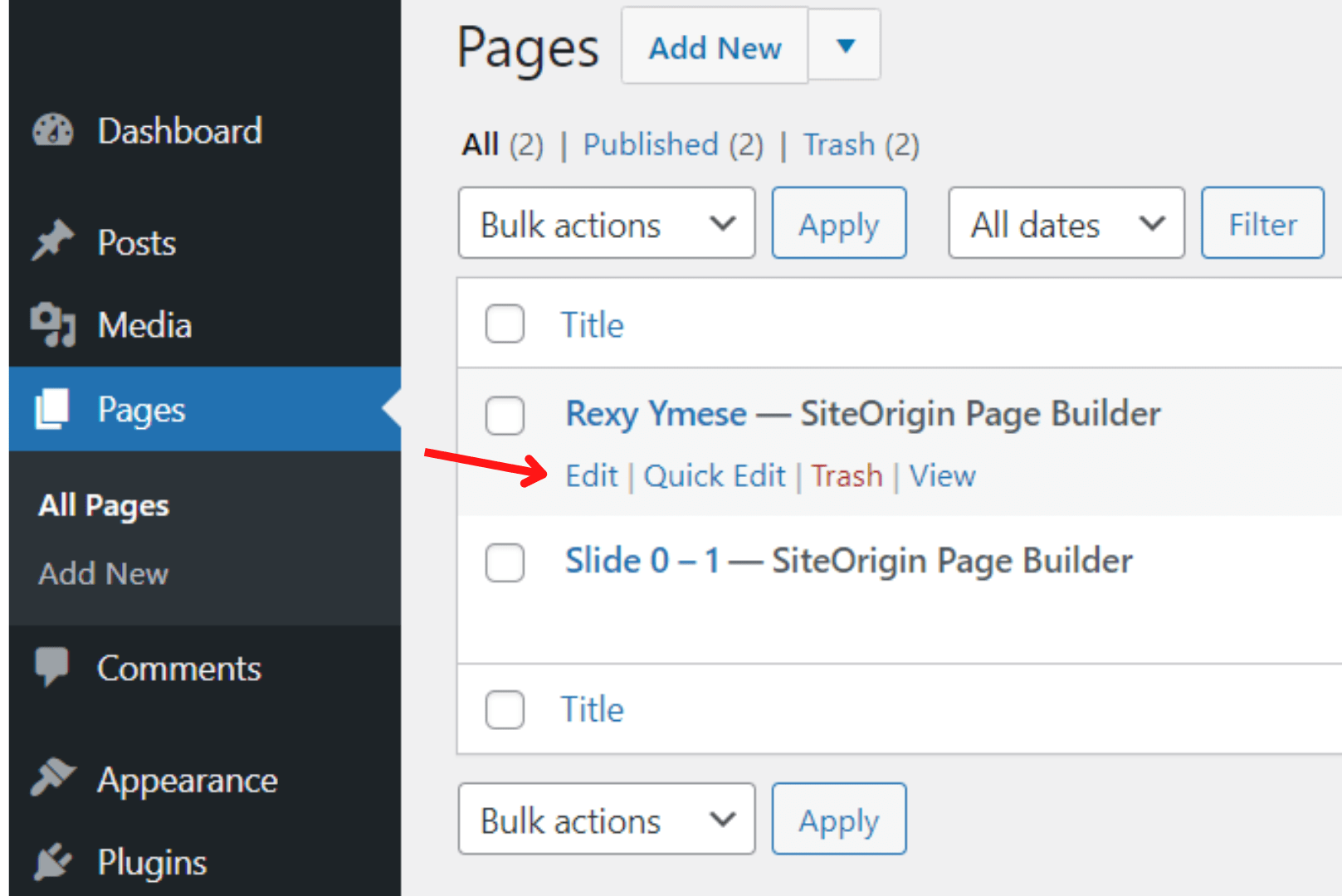
3. Faceți clic pe Opțiuni ecran în partea dreaptă sus a ecranului.
4. Activați opțiunea Discuție .
5. Derulați până în partea de jos a paginii, în secțiunea Discuții , debifați caseta de selectare Permite comentarii .
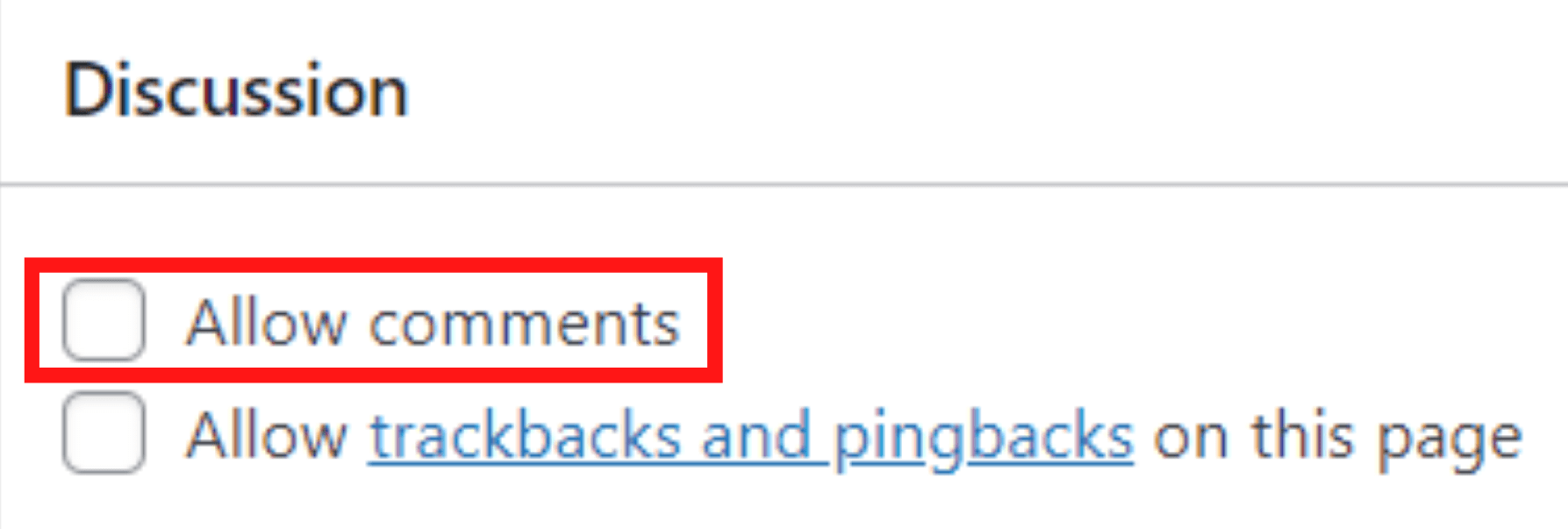
# 9 Eliminați distracția la scriere
În timp ce scrieți bloguri, elementele din barele laterale sau din meniuri vă pot distrage atenția și vă pot enerva. Pentru a vă ajuta să vă concentrați asupra scrisului dvs., WordPress are un mod de scriere la îndemână, fără distracție, încorporat chiar în editorul său nativ.
Puteți pur și simplu să faceți clic pe pictograma din colțul din dreapta sus al blogului dvs. pentru a dezactiva modul de scriere fără distracție. Odată făcut clic, tot acel zgomot vizual va dispărea instantaneu de pe ecran.
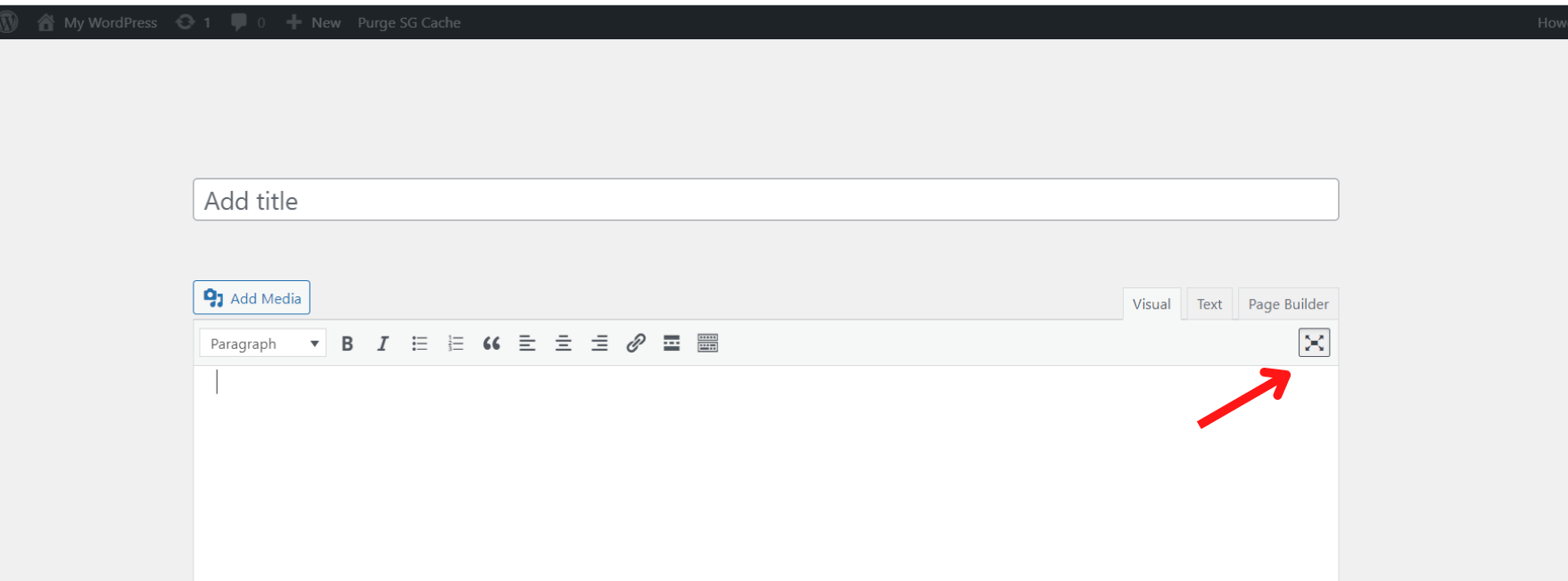
# 10 Actualizați site-ul de la HTTP la HTTPS
Google a anunțat că va bloca tot conținutul HTTP, deoarece este considerat nesigur. De aceea trebuie să faceți upgrade site-ul dvs. de la un HTTP nesigur la o conexiune HTTPS mai sigură.
Din fericire, WordPress vă permite acum să comutați un site de la HTTP la HTTPS cu un singur clic, fără a fi nevoie să atingeți o bucată de cod. Iată cum să utilizați această funcție minunată WordPress:
- Navigați la tabloul de bord de administrare și accesați Instrumente → Sănătatea site -ului .
- Dacă WordPress detectează că adresa URL a site-ului dvs. nu utilizează HTTPS, faceți clic pe butonul Actualizați site-ul pentru a utiliza HTTPS .
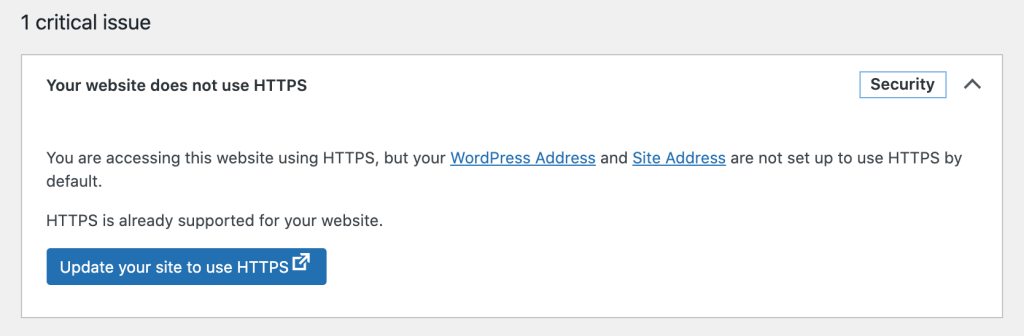
Acest lucru va schimba toate adresele URL ale site-ului dvs. la o conexiune HTTPS. În plus, conținutul site-ului va fi migrat la noul HTTPS.
Aveți grijă când migrați site-ul dvs., deoarece poate provoca erori de conținut mixt.
Obțineți cele mai multe funcții WordPress pentru a vă ridica site-ul!
Acest articol a arătat 10 funcții WordPress excelente pe care oamenii le ignoră adesea. Sperăm că te-a ajutat să descoperi câteva funcții noi despre care probabil nu știai. Vă asigurăm că, după aplicarea acestor funcții, veți duce site-ul dvs. WordPress la o nouă înălțime.
Așa că nu mai ezita. Să punem acest spectacol pe drum!
