10 moduri de a recâștiga accesul după ce nu ai acces la wp-admin
Publicat: 2023-03-23Pentru majoritatea problemelor legate de WordPress, vă veți conecta la site-ul dvs. și veți lucra cu informațiile pe care le obțineți pe tabloul de bord. Cu toate acestea, dacă nu aveți acces la wp-admin , nu veți avea acest lux. În schimb, va trebui să eliminați problema prin serverul și baza de date.
În unele cazuri, eroarea umană poate juca un rol. De exemplu, acreditările dvs. de conectare ar putea avea o greșeală. Cu toate acestea, pot exista probleme mai profunde care necesită o remediere mai grea, cum ar fi repararea permisiunilor de fișiere sau chiar lupta împotriva unui atac rău intenționat.
Această postare vă va arăta cum să reveniți după ce nu vă puteți accesa wp-admin . Iată ce vom acoperi:
- Asigurați-vă că datele dvs. de conectare sunt corecte.
- Verificați dacă un plugin de securitate vă blochează accesul.
- Asigurându-vă că vă îndreptați către adresa URL de conectare corectă.
- Confirmarea că site-ul dvs. direcționează la adresa URL corectă.
- Verificarea permisiunilor fișierelor dvs. WordPress.
- Remedierea
.htaccessdacă rulați un server Apache. - Creșterea limitei de memorie PHP pentru site-ul dvs.
- Remedierea altor erori care ar putea duce la blocarea wp-admin .
- Verificați dacă site-ul dvs. se confruntă cu un atac rău intenționat.
- Restaurarea dintr-o copie de rezervă curată sau reinstalarea WordPress de la zero.
Prima metodă de pe lista noastră ar trebui să fie suficient de simplă, dar are câteva avertismente pe care trebuie să le acoperim.
1. Utilizați numele de utilizator și parola corecte
Cea mai de bază dintre verificări implică utilizarea numelui de utilizator și a parolei corecte pe ecranul de conectare. Va trebui să verificați din nou dacă introduceți acreditările pe care le considerați corecte. Cu toate acestea, vă recomandăm adesea să vă schimbați parola utilizând linkul dedicat de pe ecranul de conectare:
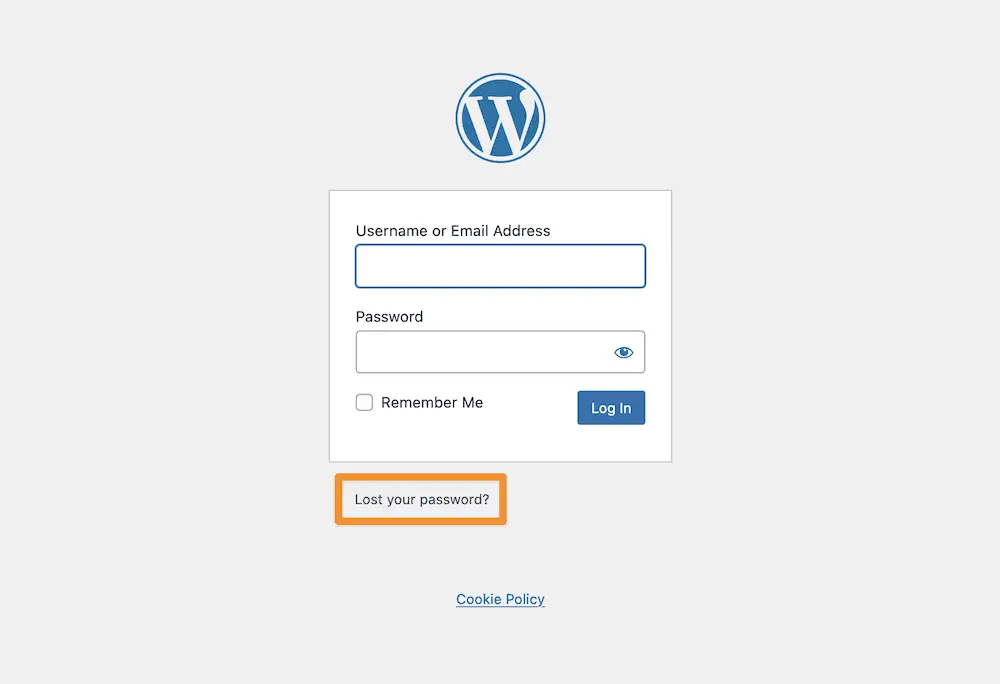
Dacă acest lucru nu rezolvă problema și știți că acreditările sunt corecte, poate fi necesar să vă îndreptați către baza de date MySQL.
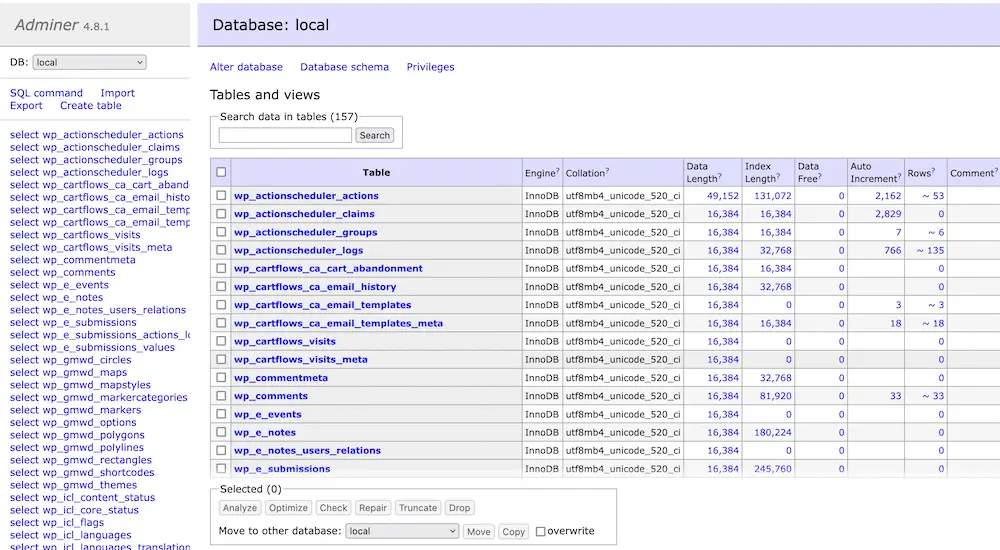
Puteți schimba parola de utilizator aici. De fapt, puteți configura un utilizator complet nou și avem un ghid aprofundat despre cum să faceți acest lucru. Rezumatul rapid este că găsiți numele de utilizator relevant în tabelul wp_users și schimbați parola complet cu „ MD5 hashing”. Aceasta este o formă de criptare care este importantă pentru a vă păstra site-ul și datele sale în siguranță.
2. Dezactivează pluginul de securitate
Pluginurile de securitate WordPress vor fi o componentă aproape necesară a site-ului dvs. Pluginul potrivit vă poate oferi ție și utilizatorilor tăi multă protecție. Uneori, s-ar putea să ai prea multă securitate. În unele cazuri, pluginul dvs. vă poate restricționa accesul folosind aceeași funcționalitate pe care o folosește pentru a ține hackerii la distanță.
De exemplu, puteți încălca funcționalitatea de limitare a conectării. În astfel de cazuri, veți vedea un avertisment clar că accesul fie va dispărea în curând, fie va fi deja dispărut.
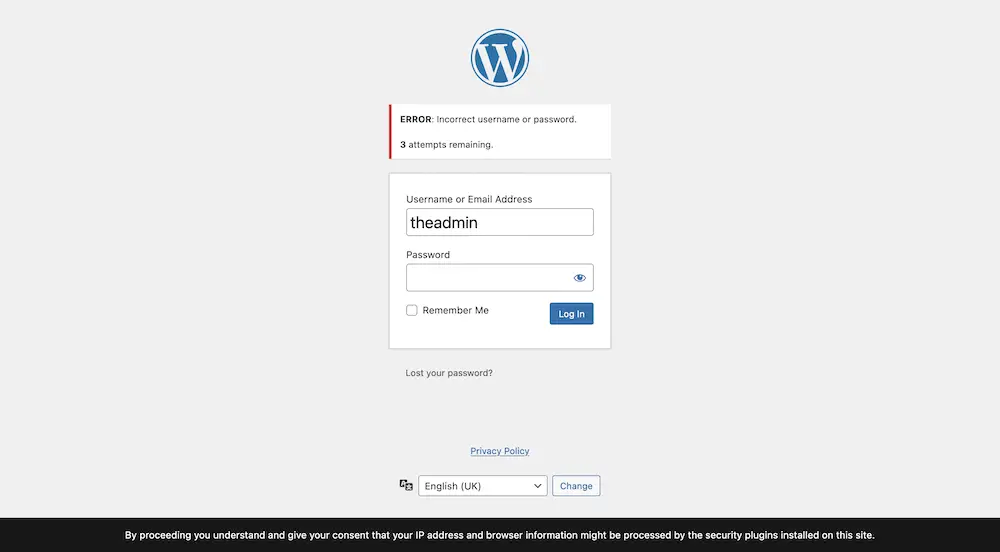
Cu toate acestea, în alte cazuri, pluginul dvs. de securitate ar putea adăuga adresa IP la lista dvs. de blocare sau orice număr de situații similare. Pentru a testa acest lucru, puteți dezactiva pluginul temporar. Aici intervine Secure File Transfer Protocol (SFTP).
Aceasta este o modalitate de a realiza o conexiune directă la serverul site-ului dvs. și de a lucra cu fișierele acestuia. Vom face referire mult la SFTP în restul articolului, așa că veți dori să alegeți un client dedicat și să învățați cum să îl utilizați. FileZilla este popular și gratuit, la fel și Cyberduck.
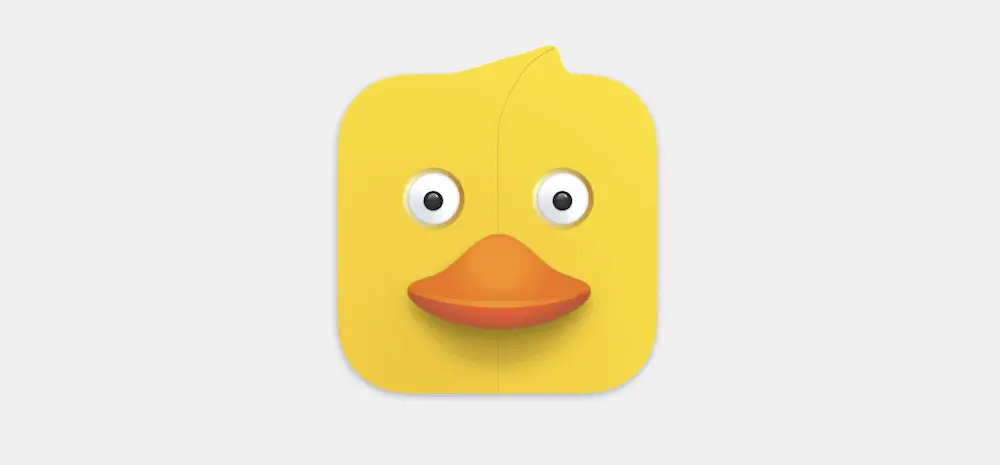
De aici, puteți căuta să vă dezactivați pluginul de securitate de pe server. Articolul nostru despre cum să alegeți și să instalați pluginuri include și o secțiune despre cum să dezactivați unul, așa că verificați-l și reveniți aici dacă tot nu aveți noroc.
3. Asigurați-vă că utilizați adresa URL corectă a paginii de conectare
Există o mulțime de sfaturi pe care le puteți folosi pentru a vă consolida site-ul WordPress, iar unul comun este schimbarea adresei URL a paginii de conectare. Acest lucru vă permite să vă conectați în continuare la site-ul dvs., dar nu le oferă roboților și hackerilor aceste cunoștințe (spre deosebire de slug-ul implicit wp-login.php .)
Cu toate acestea, este posibil să uitați această adresă URL. În cazuri extreme, este posibil ca un plugin să fi făcut acest lucru fără știrea dvs. (deși toate pluginurile de securitate pe care le recomandăm nu vor face acest lucru.)
În aproape toate cazurile, veți fi făcut o modificare a adresei URL de conectare, așa că o puteți inversa. Este probabil un plugin care oferă această funcționalitate. Ca și în cazul dezactivării pluginului de securitate, ar trebui să dezactivați și pluginul care vă modifică adresa URL de conectare folosind SFTP. De acolo, încercați din nou folosind adresa URL implicită a paginii de conectare.
4. Verificați dacă adresa URL a site-ului dvs. este corectă
În aproape toate cazurile, adresa URL a site-ului dvs. va fi corectă și corectă. Cu toate acestea, există unele situații în care adresa URL a site-ului nu va fi corectă. Acest lucru va însemna că nu vă puteți conecta la site-ul dvs. și este posibil să nu puteți accesa deloc front-end-ul.
Dacă ați avut acces la tabloul de bord WordPress, puteți verifica acest lucru în ecranul Setări > General :
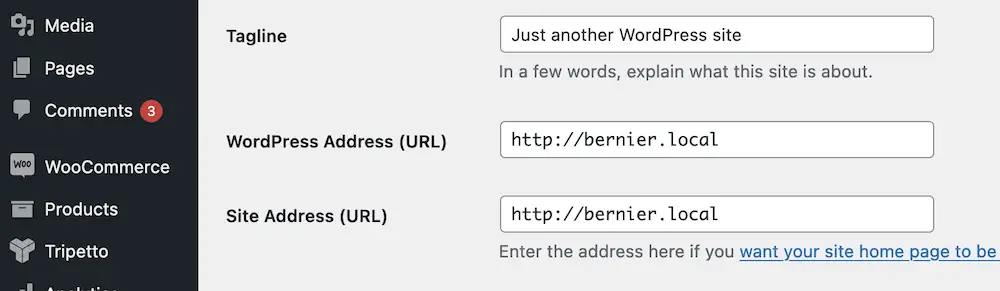
Cu toate acestea, acest lucru este posibil și în fișierul dvs. wp-config.php . Ghidul nostru vorbește despre cum să accesați și să editați acest fișier folosind SFTP. Pe scurt, veți deschide fișierul și veți adăuga câteva rânduri la el:
define('WP_HOME','https://yoursite.com'); define('WP_SITEURL','https://yoursite.com');Veți dori să schimbați domeniile substituentului în al dvs. Este important să rețineți că trecerea la HTTPS poate provoca adesea o eroare, așa cum avem de-a face aici. Cu toate acestea, va trebui doar să efectuați o verificare rapidă pentru a vă asigura că totul este în formă de navă.
5. Asigurați-vă că vă verificați permisiunile pentru fișiere
Nu puteți intra într-o ușă încuiată fără cheia potrivită și același lucru este valabil și pentru site-ul dvs. WordPress. Permisiunile pentru fișiere guvernează ce utilizatori pot accesa fișierele și măsura în care pot lucra cu acestea. În cazurile în care nu aveți acces la wp-admin , este posibil să aveți o nepotrivire în ceea ce privește permisiunile pentru fișiere ale site-ului dvs.

Vestea bună este că fișierele WordPress vor avea același set de permisiuni între instalări. Ne aruncăm o privire profundă în acest lucru în articolul nostru dedicat privind consolidarea WordPress. Va trebui să vă conectați la server folosind SFTP, apoi să schimbați loturile de fișiere folosind managerul de permisiuni încorporat:
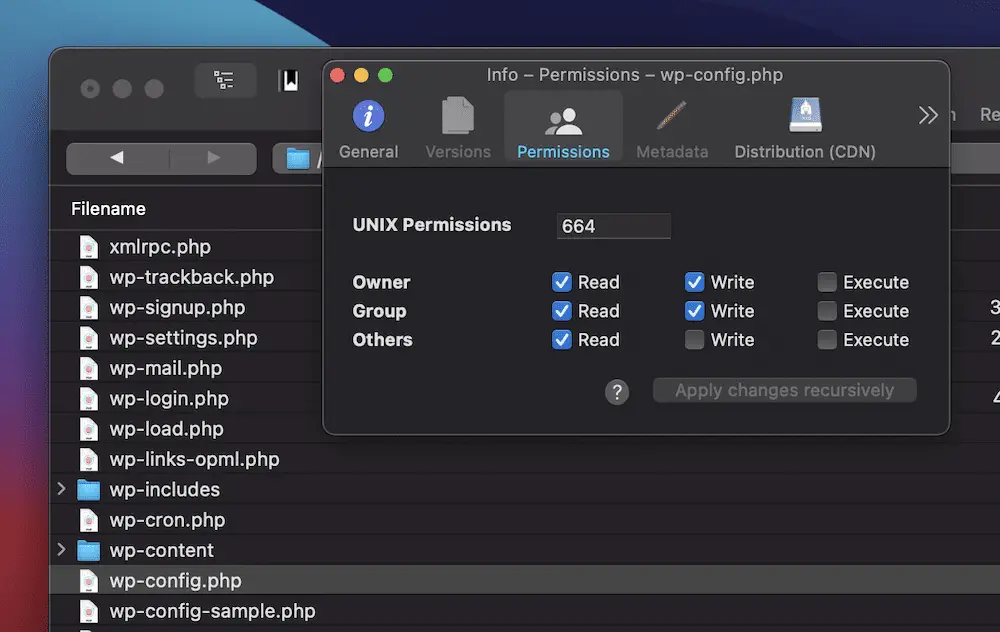
Acest lucru va dura câteva secunde și vă va ajuta să vă dați seama cum să reveniți în tabloul de bord WordPress.
6. Remediați o problemă cu fișierul dvs. .htaccess
În același mod în care fișierul tău wp-config.php conține setări specifice WordPress, fișierul tău .htaccess deține același tip de date pentru serverul tău Apache. Utilizatorii Nginx vor dori să sări peste această metodă, dar utilizatorii de server Apache pot folosi SFTP pentru a găsi fișierul .htaccess pe server.
În timp ce metode similare v-ar vedea să editați fișierul, în acest caz, există o abordare diferită:
- Mai întâi, faceți o copie a fișierului și stocați-l pe computerul local.
- Apoi, ștergeți fișierul
.htaccessde pe server. - Verificați dacă vă puteți conecta la site-ul dvs.
Dacă tot nu puteți accesa tabloul de bord WordPress, puneți copia fișierului .htaccess înapoi pe server. Cu toate acestea, dacă vă puteți accesa tabloul de bord, generați un nou fișier .htaccess în ecranul Setări > Legături permanente :
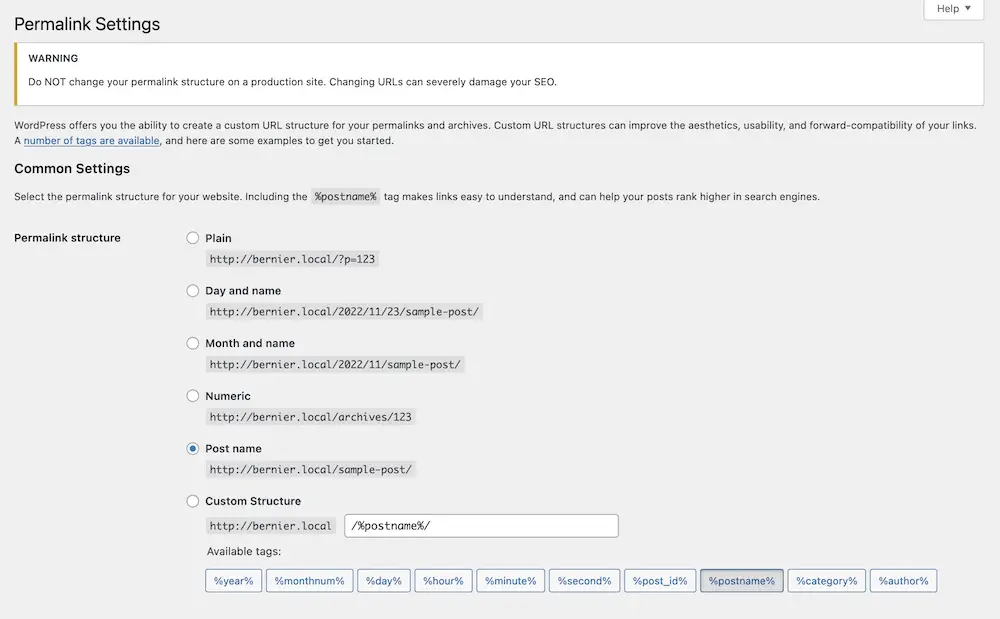
Tot ce trebuie să faceți este să salvați modificările aici, iar asta va genera un nou fișier .htaccess pentru dvs.
7. Verificați dacă limita de memorie PHP este suficient de mare
Codul site-ului dvs. se bazează pe limbajul PHP, iar rutinele pe care le rulează trebuie să utilizeze memorie. Dacă alocarea de memorie este prea mică, acest lucru poate cauza erori – inclusiv blocarea wp-admin . Gândește-te la asta ca la un fir defect. Veți avea probleme intermitente în funcție de cantitatea de memorie disponibilă.
Soluția este să vă măriți limita de memorie PHP. Ghidul nostru discută câteva metode care vă pot ajuta să obțineți sau să recâștigați mai multă memorie. Până acum, veți avea cunoștințe decente despre SFTP și le veți folosi din nou pentru a vă deschide fișierul wp-config.php . De data aceasta, căutați următoarea linie (sau adăugați-o dacă nu este acolo:)
define( 'WP_MEMORY_LIMIT', '256M' );
Valoarea ar trebui să fie 128 sau 256. Vă recomandăm să schimbați acest lucru, să salvați fișierul și să verificați dacă vă puteți conecta din nou la site-ul dvs.
8. Rezolvați o altă eroare care vă face să fiți blocat de wp-admin
În medicină, o afecțiune „comorbidă” este cea care este legată de principala afecțiune pe care o aveți. De exemplu, o migrenă poate provoca dureri de stomac. Pentru WordPress, a nu putea accesa tabloul de bord WordPress este comorbid uneia dintre multele alte erori și erori.
Două dintre cele mai „populare” erori de pe site-ul dvs. împiedică accesul la aproape întregul site:
- O eroare 500 Internal Server. Acest lucru vă spune că este ceva în neregulă cu serverul, dar nu vă va oferi mai multe informații. Este o durere de rezolvat, dar vă putem arăta cum să o faceți.
- Ecranul alb al morții (WSoD.) Aceasta este una dintre cele mai dăunătoare erori care vă poate lăsa să vă smulgeți părul. Va afișa doar un ecran alb (de unde și numele), deși asta nu ar trebui să vă împiedice să rezolvați eroarea.
Desigur, ar putea exista și alte probleme și va trebui să le depanați și să le rezolvați. Cu toate acestea, odată ce remediați problema principală, acest lucru ar trebui să vă ofere și accesul înapoi la wp-admin .
9. Asigurați-vă că site-ul dvs. nu este compromis
Dacă vă uitați la o serie de soluții pentru a reveni în tabloul de bord WordPress și niciuna nu funcționează, este posibil să aveți de-a face cu o încercare de hacking. Aceasta este una dintre cele mai grave probleme cu care se poate confrunta site-ul dvs., așa că este important să o rezolvați rapid.
Deși există un merit în efectuarea unor teste, majoritatea vă vor cere să instalați un plugin sau să lucrați în tabloul de bord WordPress. Ca atare, această opțiune nu vă va fi disponibilă.
În schimb, vă recomandăm să apelați la o companie de întreținere WordPress dedicată. Ei pot ajuta la corectarea navei și la efectuarea unui triaj inițial. De acolo, vă pot ajuta să vă protejați site-ul de atacuri viitoare. WP Buffs, Maintainn și WP Tech Support oferă toate acest tip de serviciu.
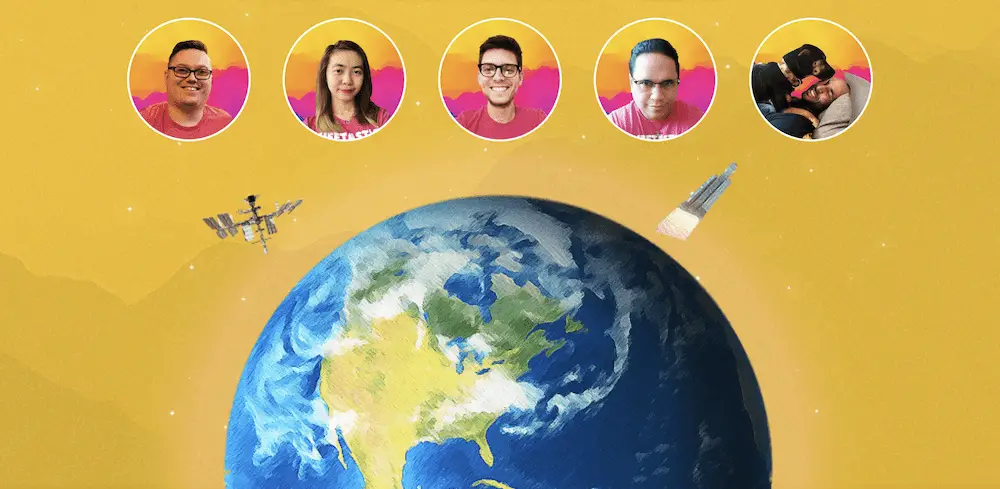
De asemenea, s-ar putea să doriți să contactați și gazda dvs., deoarece pot lucra la probleme de pe partea serverului. Chiar și dezvoltatorul dvs. de plugin de securitate poate avea un serviciu pentru a ajuta atacurile rău intenționate. De exemplu, Wordfence oferă un serviciu de curățare a site-ului pentru membrii premium, la fel ca și alții.
10. Restaurați dintr-o copie de rezervă curată sau reinstalați WordPress
Dacă toate celelalte nu reușesc - și economisiți de la contactarea asistenței gazdei dvs. - poate fi necesar să vă restaurați site-ul dintr-o versiune „bună” cunoscută. Aici vă sunt utile backup-urile. Dacă utilizați pluginul potrivit, acest proces ar trebui să fie ușor.
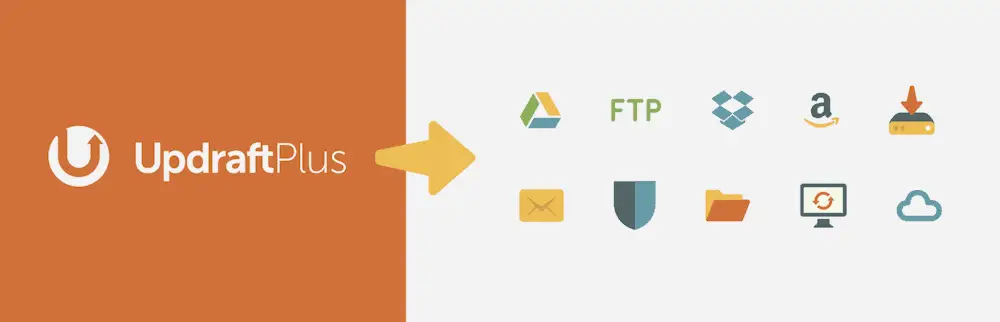
UpdraftPlus este un favorit peren la WPKube și avem un ghid despre cum să folosiți versiunea gratuită. Cu toate acestea, există o mulțime de altele, iar alegerea aici se reduce la soluția care vă place cel mai mult. Aproape toate sunt fantastice.
În cel mai rău caz, va trebui să instalați WordPress din nou de la zero. Acest lucru poate fi obositor, dar este necesar dacă nu vă puteți accesa site-ul.
Există câteva moduri în care puteți reinstala WordPress, mai ales dacă aveți o gazdă cu un proces de instalare „un singur clic”. Ghidul nostru dedicat analizează câteva moduri, inclusiv o abordare manuală care ar trebui să dureze doar câteva minute.
Încheierea
Dacă nu puteți accesa tabloul de bord WordPress al site-ului dvs., veți avea un moment dificil să remediați orice este în neregulă. Vestea bună este că există o serie de moduri diferite în care puteți căuta pentru a recâștiga accesul la site-ul dvs. odată ce sunteți blocat din wp-admin .
Această postare analizează zece abordări diferite pe care le puteți lua. Unele sunt simple, cum ar fi utilizarea acreditărilor corecte de conectare. Alții au nevoie de o mică investigație, cum ar fi dacă adresa URL a site-ului dvs. și adresa URL a paginii de conectare sunt corecte. Cu toate acestea, s-ar putea să fie nevoie să faceți toate măsurile pentru a remedia încălcările rău intenționate sau alte erori majore ale site-ului. S-ar putea chiar să fie nevoie să reinstalați WordPress cu totul.
Aveți întrebări legate de blocarea wp-admin? Întrebați în secțiunea de comentarii de mai jos!
