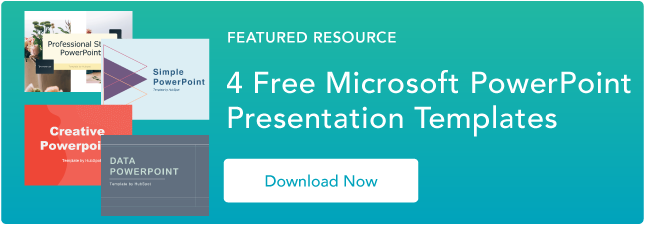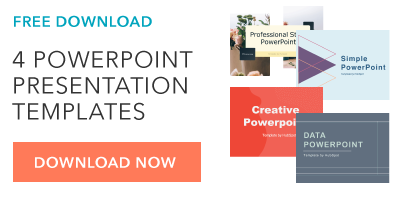17 sfaturi de prezentare PowerPoint pentru a face prezentări de diapozitive mai creative [+ șabloane]
Publicat: 2022-03-18Crearea unei prezentări PowerPoint grozave este o abilitate de care poate beneficia orice profesionist. Problema? Este foarte ușor să înțelegi greșit. De la alegeri slabe de culoare la diapozitive confuze, o prezentare de diapozitive PowerPoint proastă poate distrage atenția de la conținutul fantastic pe care îl partajați cu părțile interesate din echipa dvs.
![→ Descărcare gratuită: 4 șabloane de prezentare PowerPoint [Acces acum]](/uploads/article/6155/2Tx01Bb95wmOGwYw.png)
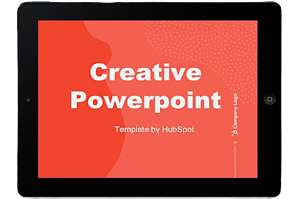 Descarcă acum
Descarcă acum
De aceea este atât de important să înveți cum să creezi o prezentare PowerPoint de la zero, începând cu diapozitivele tale. Chiar dacă sunteți familiarizat cu PowerPoint, o reîmprospătare vă va ajuta să faceți o prezentare de diapozitive mai atractivă și mai profesională. Să începem.
Cum să faci un diapozitiv PowerPoint
- Deschideți Microsoft PowerPoint.
- Dacă o pagină cu șabloane nu se deschide automat, accesați „Fișier” din partea stângă sus a ecranului și faceți clic pe „Prezentare nouă”.
- Pentru a utiliza un șablon, fie faceți clic pe fila „Design”, fie accesați din nou „Fișier” și faceți clic pe „Nou din șablon”.
- Introduceți un nou diapozitiv făcând clic pe fila „Acasă” și apoi pe butonul „Diapozitiv nou”.
- Luați în considerare ce conținut doriți să puneți pe diapozitiv, inclusiv titlul, textul și imaginile.
- Păstrați cantitatea de text sub 6-8 rânduri (sau 30 de cuvinte) la o dimensiune minimă de 24 pt.
- Adăugați imagini făcând clic pe „Inserare” și făcând clic pe pictograma „Imagini”.
- Adăugați alte elemente utilizând funcțiile din filele „Acasă” și „Inserați” din panglica de sus.
- Joacă-te cu aspectul trăgând elemente cu mouse-ul.
Îmi place să mă gândesc la Microsoft PowerPoint ca la un test de abilități profesionale de bază. Pentru a crea o prezentare trecătoare, trebuie să demonstrez abilități de design, cunoștințe tehnice și un simț al stilului personal.
Dacă prezentarea are o problemă (cum ar fi un font neintenționat, un link întrerupt sau un text care nu poate fi citit), atunci probabil că am picat testul. Chiar dacă prezentarea mea vorbită este bine repetită, o experiență vizuală proastă o poate strica pentru public.
Expertiza nu înseamnă nimic fără o prezentare PowerPoint bună care să o susțină. Pentru început, luați colecția de șabloane PowerPoint gratuite de mai jos.
Indiferent de subiectul dvs., PowerPoint-urile de succes depind de trei factori principali: cunoașterea instrumentelor de design PowerPoint, atenția pentru procesele de prezentare și devotamentul pentru stilul consecvent. Iată câteva sfaturi simple pentru a vă ajuta să începeți să stăpâniți fiecare dintre acești factori și nu uitați să verificați resursele suplimentare din partea de jos a acestei postări.
Cum să faci o prezentare PowerPoint
O prezentare este alcătuită din mai multe diapozitive, iar acum că știi cum să faci una, poți să aprofundezi în capacitățile PowerPoint.
1. Deschideți din nou o prezentare goală sau începeți de la una pe care ați creat-o deja.
Dacă ați creat deja o prezentare, faceți dublu clic pe pictogramă pentru a deschide fișierul existent. În caz contrar, deschideți Microsoft PowerPoint, faceți clic pe Fișier în colțul din stânga sus și faceți clic pe Prezentare nouă . De acolo, puteți urma instrucțiunile pentru a configura o nouă prezentare.
2. Alegeți o temă sau creați-vă propria.
Microsoft oferă teme încorporate și variații de culoare pentru a vă ajuta să vă proiectați diapozitivele cu un aspect coeziv. Pentru a alege dintre aceste teme predefinite, alegeți din nou fila Fișier , selectați Nou , alegeți una dintre opțiuni și faceți clic pe Creare .
În caz contrar, puteți folosi elementele PowerPoint, simțul dvs. de design și paleta de culori a mărcii dvs. pentru a vă crea propria „temă”.
3. Creați o varietate de diapozitive pentru diferite scopuri.
Nu doriți să prezentați exact același diapozitiv, doar cu conținut diferit pe el. Asta ți-ar plictisi audiența. Asigurați-vă că creați mai multe variante, găzduind unele dintre utilizările obișnuite pentru diapozitive. Cel puțin, veți avea nevoie de:
- Un diapozitiv cu titlu
- Un slide cu agendă sau cu cuprins
- Un slide care introduce difuzorul
- Diverse diapozitive de conținut (creați diferite aspecte ținând cont de ce fel de multimedia veți folosi)
4. Utilizați funcția Duplicare diapozitive pentru a economisi timp.
Nu există niciun motiv pentru a crea aceste modele din nou și din nou. Acum că aveți câteva din care să extrageți, puteți pur și simplu să le duplicați înainte de a vă introduce conținutul. Iată cum să faci asta:
- În panoul din stânga, faceți clic dreapta pe miniatura diapozitivului pe care doriți să îl duplicați.
- Alegeți Duplicați diapozitiv din meniul pop-up.
Aceasta va adăuga automat o copie a acestui diapozitiv la prezentare. De acolo, îl puteți personaliza în funcție de nevoile dvs.
5. Adăugați tranziții la diapozitive (opțional).
Bine făcute, tranzițiile pot adăuga un pic de mișcare și spectacol prezentării tale. PowerPoint are mai multe tranziții încorporate din care puteți alege.
Pentru a le accesa, selectați fila Tranziții din panglica de sus. De acolo, puteți selecta o tranziție pentru ca aceasta să fie previzualizată pe ecran. Pentru a-l personaliza în continuare, dați clic pe Opțiuni de efect și jucați-vă cu funcțiile pentru a găsi ceva care vă convine. Pentru a elimina o tranziție, selectați Tranziții și faceți clic pe Niciuna .
6. Adăugați animații la diapozitive (opțional).
La fel ca tranzițiile, animațiile pot adăuga mișcare, dezvăluie informații și vă pot ajuta să subliniați punctele pe care doriți să le atingeți în timpul discursului. Pentru a anima un element, urmați acești pași:
- Selectați elementul pe care doriți să îl animați făcând clic pe el.
- Alegeți Animații din panglica de sus.
- Veți avea opțiunea de a alege dintre mai multe efecte afișate în panglică.
- Făcând clic pe unul, veți obține o previzualizare.
- Pentru a personaliza animația, selectați Opțiuni efect.
- Pentru a elimina o animație, faceți clic pe Niciunul din panglică.
Unele dintre modalitățile de personalizare a animațiilor includ:
- Pe Click
- Cu Precedent
- După Precedent
- Durată
- Întârziere
Acestea descriu modul în care doriți să se comporte efectul, așa că jucați-vă cu ele până când găsiți un efect care vă convine.
Veți avea, de asemenea, opțiunea de a muta animațiile pe măsură ce editați diapozitivele făcând clic pe butonul Panoul de animație , apoi reordonând animațiile în lista care apare.
7. Salvați prezentarea.
Faceți clic pe Fișier și Salvați , asigurându-vă că specificați ce folder sau destinație doriți să fie stocat PowerPoint.
8. Rulați prezentarea.
Este întotdeauna bine să faceți o probă pentru a vă asigura că diapozitivele sunt configurate corect și că animațiile se declanșează așa cum vă așteptați.
Pentru a vă prezenta PowerPoint, accesați fila Slide Show și faceți clic pe Redare de la Start. Slide-ul vă va acoperi întregul ecran, blocând desktopul și software-ul PowerPoint. Astfel, publicul dvs. (în acest caz, dvs. pentru proba) se concentrează exclusiv pe elementele vizuale ale prezentării dvs.
9. Avansați diapozitivele.
Când ați terminat cu un diapozitiv și doriți să afișați următorul din secvența dvs., faceți clic pe mouse în modul de prezentare. Acest lucru va avansa diapozitivul.
Sfaturi de prezentare PowerPoint
- Nu lăsați PowerPoint să decidă cum utilizați PowerPoint.
- Creați dimensiuni personalizate de diapozitive.
- Editați designul șablonului de diapozitive.
- Scrieți text ținând cont de publicul dvs.
- Asigurați-vă că toate obiectele dvs. sunt aliniate corect.
- Utilizați „Format Object” pentru a controla mai bine designul obiectelor dvs.
- Profită de formele PowerPoint.
- Creați forme personalizate.
- Decupați imaginile în forme personalizate.
- Prezentați site-uri web în PowerPoint.
- Încercați să utilizați GIF-uri.
- Nu te complica.
- Încorporați fișierele cu fonturi.
- Salvați diapozitivele ca JPEG.
- Încorporați multimedia.
- Aduceți-vă propriul hardware.
- Utilizați „Vizualizare prezentator”.
Stil PowerPoint
1. Nu lăsați PowerPoint să decidă cum utilizați PowerPoint.
Microsoft dorea să ofere utilizatorilor PowerPoint o mulțime de instrumente. Dar asta nu înseamnă că ar trebui să le folosești pe toate. Iată câteva lucruri cheie la care trebuie să fii atent:
- Asigurați-vă că temele PPT prestabilite vă completează nevoile înainte de a le adopta.
- Încercați să scăpați de utilizarea fonturilor implicite ale Microsoft Office, Calibri și Cambria. Folosirea acestor două fonturi poate face ca prezentarea să pară dezamăgitoare.
- Profesioniștii nu ar trebui să folosească niciodată sunete de acțiune ale PPT. (Vă rugăm să luați în considerare publicul mai presus de preferințele personale).
- PowerPoint face marcarea automată, dar întrebați-vă: sunt de fapt marcanțele potrivite pentru ceea ce trebuie să faceți? Uneori sunt, dar nu întotdeauna.
- Valorile implicite recente PPT includ o umbră mică pe toate formele. Îndepărtați această umbră dacă nu este de fapt necesară. De asemenea, nu lăsați forme în albastrul lor implicit.
2. Creați dimensiuni personalizate de diapozitive.
Deși, de obicei, puteți scăpa de dimensiunea implicită a diapozitivelor pentru majoritatea prezentărilor, poate fi necesar să o ajustați pentru prezentări mai mari pe ecrane de dimensiuni ciudate. Dacă trebuie să faci asta, iată cum.
- În colțul din stânga sus, alegeți Fișier .
- Selectați Configurare pagină .
- Introduceți înălțimea și lățimea fundalului dorit și faceți clic pe OK .
- Va apărea o casetă de dialog. Faceți clic pe Scalare dacă doriți să redimensionați și conținutul sau Nu scalați dacă nu o faceți. Vă recomandăm să faceți clic pe Nu scalați , apoi să ajustați manual problemele minore de aspect.
Sfat : Puteți evita durerea de cap cu ultimul pas dacă redimensionați diapozitivele înainte de a adăuga obiecte la ele. În caz contrar, dimensiunile obiectelor dvs. vor deveni deformate.
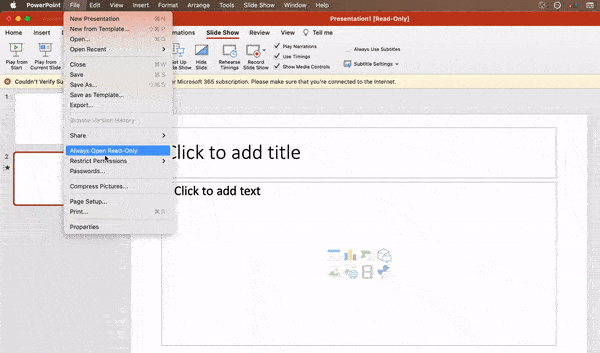
3. Editați designul șablonului de diapozitive.
Adesea, este mult mai ușor să editați șablonul PowerPoint înainte de a începe - în acest fel, nu trebuie să proiectați fiecare diapozitiv manual. Iată cum faci asta.
- Selectați Vizualizare în navigarea de sus.
- Faceți clic pe Master .
- În meniul drop-down, faceți clic pe Slide Master .
- Efectuați modificările dorite, apoi faceți clic pe Închidere master în panglica de sus. Toate diapozitivele actuale și viitoare din prezentarea respectivă vor folosi acel șablon.

4. Scrieți text având în vedere publicul dvs.
O parte semnificativă a conținutului unui PowerPoint este textul. O copie grozavă poate face sau distruge prezentarea, așa că evaluarea lucrării tale scrise din câteva unghiuri diferite te poate face să pari mai convingător. Gândirea la modul în care este primit textul tău diferențiază prezentatorii buni de cei mai buni.
Tipografie:
Mulți oameni subestimează influența fontului, dar alegerea fontului potrivit este importantă - percepția tipului dvs. de font ar putea influența impresia publicului despre dvs. Fontul potrivit este o oportunitate de a transmite personalitate și profesionalism consistente ale mărcii.
Unele fonturi sunt considerate curate și profesionale, dar asta nu înseamnă că sunt plictisitoare. O greșeală comună este să crezi că fontul tău nu este suficient de „incitant”, ceea ce te-ar putea determina să alegi un font care distrage atenția de la mesajul tău general. Vă recomandăm să rămâneți la fonturi simple serif și sans-serif. Evitați fonturile pentru scripturi din cauza potențialelor probleme de lizibilitate.

Acestea fiind spuse, puteți folosi în continuare fonturi distractive și excentrice - cu moderație. Compensarea unui font distractiv sau a literelor mari cu ceva mai profesionist poate crea o prezentare captivantă.
Mai presus de toate, asigurați-vă că sunteți consecvent, astfel încât prezentarea dvs. să arate la fel pe parcursul fiecărui diapozitiv. În acest fel, publicul dvs. nu va fi distras de prea multe fonturi disparate. Consultați acest exemplu din șabloanele de profil ale companiei HubSpot:
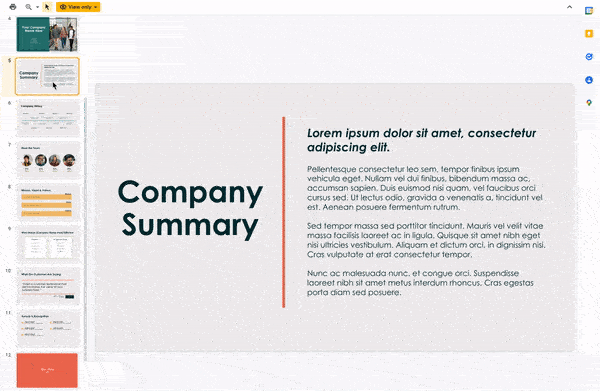
Vă interesează acest șablon de prezentare? Descărcați-l gratuit aici.
5. Asigurați-vă că toate obiectele dvs. sunt aliniate corect.
A avea obiecte aliniate corect pe diapozitiv este cheia pentru a-l face să arate lustruit și profesional. Puteți încerca manual să vă aliniați imaginile... dar știm cu toții cum funcționează de obicei. Încercați să vă asigurați că toate obiectele dvs. atârnă în mijlocul diapozitivului, dar când le trageți acolo, tot nu arată deloc corect. Scapă de jocul tău de ghicituri și lasă PowerPoint să-și facă magia cu acest truc.
Iată cum să aliniați mai multe obiecte:
- Selectați toate obiectele ținând apăsată Shift și făcând clic pe toate.
- Selectați Aranjați în bara de opțiuni de sus, apoi alegeți Aliniați sau Distribuiți .
- Alegeți tipul de aliniere dorit.
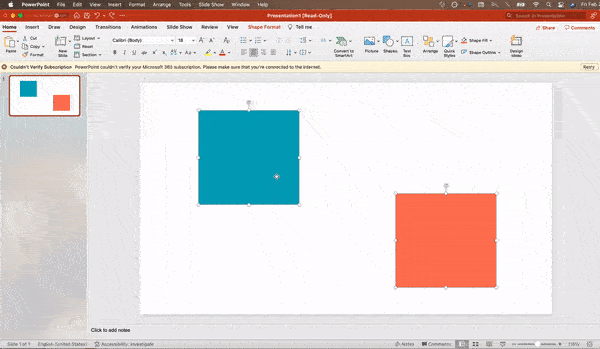
Iată cum să aliniați obiectele la diapozitiv:
- Selectați toate obiectele ținând apăsată Shift și făcând clic pe toate.
- Selectați Aranjați în bara de opțiuni de sus, apoi alegeți Aliniați sau Distribuiți .
- Selectați Aliniere la diapozitiv .
- Selectați din nou Aranjați în bara de opțiuni de sus, apoi alegeți Aliniați sau Distribuiți .
- Alegeți tipul de aliniere dorit.
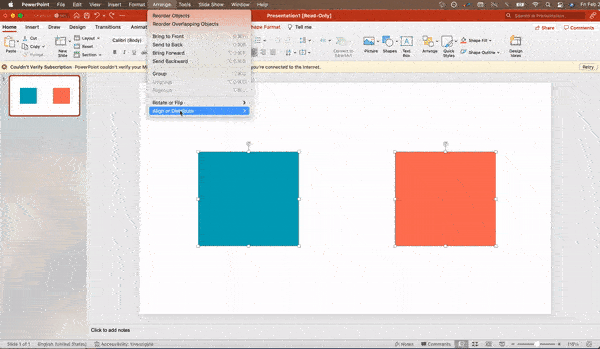

Proiectare PowerPoint
6. Folosiți „Format Object” pentru a controla mai bine designul obiectelor dvs.
Meniurile de format vă permit să faceți ajustări fine care altfel par imposibile. Pentru a face acest lucru, faceți clic dreapta pe un obiect și selectați opțiunea Format Object . Aici puteți ajusta umbrele, puteți ajusta măsurătorile formei, puteți crea reflexii și multe altele. Meniul care va apărea arată astfel:
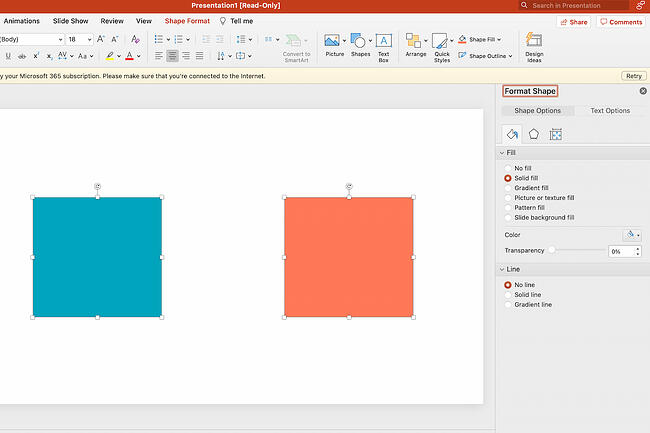
Deși opțiunile principale pot fi găsite în barele de instrumente de format PowerPoint, căutați control complet în meniul ferestrei de format. Alte exemple de opțiuni disponibile includ:
- Ajustarea textului în interiorul unei forme.
- Crearea unei umbre de perspectivă naturală în spatele unui obiect.
- Recolorarea fotografiilor manual și cu opțiuni automate.
7. Profită de formele PowerPoint.
Mulți utilizatori nu realizează cât de flexibile au devenit instrumentele de formă ale PowerPoint. În combinație cu opțiunile de format extinse lansate de Microsoft, potențialul pentru un design bun cu forme este ușor disponibil. PowerPoint oferă utilizatorului o mulțime de opțiuni de formă grozave dincolo de modelele tradiționale dreptunghiulare, ovale și dreptunghiulare rotunjite.
Formele de astăzi includ o funcție Smart Shapes extrem de funcțională, care vă permite să creați diagrame și diagrame de flux în cel mai scurt timp. Aceste instrumente sunt deosebit de valoroase atunci când considerați că PowerPoint este un mediu vizual. Paragrafele și listele cu marcatori sunt plictisitoare - puteți folosi forme pentru a vă exprima mesajul mai clar.
8. Creați forme personalizate.
Când creați o formă, faceți clic dreapta și apăsați Editare puncte . Editând puncte, puteți crea forme personalizate care se potrivesc nevoilor dvs. specifice. De exemplu, puteți remodela săgețile pentru a se potrivi cu dimensiunile dorite.
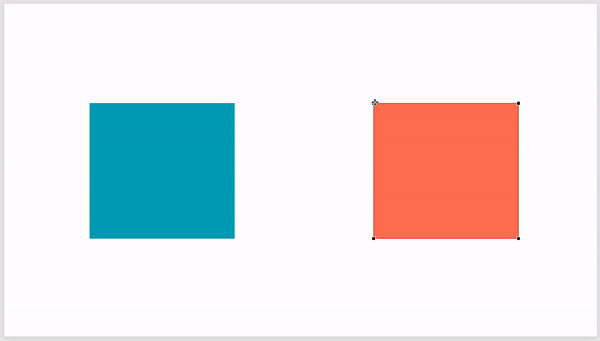
O altă opțiune este să combinați două forme împreună. Pentru a face acest lucru, selectați cele două forme cu care doriți să lucrați, apoi faceți clic pe Format Formă în panglica de sus. Atingeți Îmbinare forme .
Veți vedea o varietate de opțiuni.
- Combină creează o formă personalizată care are porțiuni suprapuse din cele două forme anterioare decupate.
- Unirea face o formă complet îmbinată.
- Intersect construiește o formă numai din secțiunile suprapuse ale celor două forme anterioare.
- Scăderea decupează porțiunea suprapusă a unei forme din cealaltă.
- Fragmentul vă va împărți forma în diferite părți, în funcție de locul în care se suprapun.
Folosind aceste instrumente, în loc să încercați să editați puncte cu precizie, puteți crea forme personalizate măsurate cu precizie.
9. Decupați imaginile în forme personalizate.
Pe lângă crearea de forme personalizate în prezentarea dvs., puteți utiliza și PowerPoint pentru a decupa imaginile existente în forme noi. Iată cum faci asta:
- Faceți clic pe imagine și selectați Format imagine în bara de opțiuni.
- Alegeți Decupare , apoi Decupați după formă și apoi alegeți forma dorită. Ta-da! Fotografii personalizate.
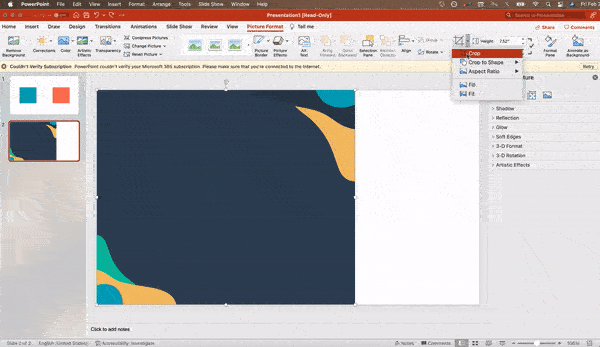
10. Prezentați site-uri web în PowerPoint.
Tradiția spune că, dacă doriți să afișați un site web într-un PowerPoint, trebuie doar să creați un link către pagină și să solicitați unui browser să se deschidă. Pentru utilizatorii de PC, există o opțiune mai bună.
Software-ul terților care se integrează complet în fila pentru dezvoltatori PowerPoint poate fi utilizat pentru a încorpora un site web direct în PowerPoint folosind un iframe HTML normal. Unul dintre cele mai bune instrumente este LiveWeb, un software terță parte pe care îl puteți instala în programul dumneavoastră PowerPoint.
Folosind LiveWeb, nu trebuie să vă întrerupeți PowerPoint, iar prezentarea va rămâne fluidă și naturală. Indiferent dacă încorporați o pagină web întreagă sau doar un videoclip YouTube, aceasta poate fi o îmbunătățire de înaltă calitate a unei terțe părți. Pentru a instala suplimentul, mergeți simplu pe site-ul LiveWeb și urmați instrucțiunile.
Din păcate, utilizatorii de Mac nu au o opțiune similară. O a doua alegere bună este să faceți capturi de ecran ale site-ului web, să faceți un link printr-un browser sau să încorporați conținut media (cum ar fi un videoclip YouTube) descărcându-l direct pe computer.
11. Încercați să utilizați GIF-uri.
GIF-urile sunt imagini animate în buclă folosite pentru a comunica o stare de spirit, o idee, informații și multe altele. Utilizatorii adaugă GIF-uri în PowerPoint pentru a fi amuzant sau pentru a demonstra rapid un proces. Este ușor să adăugați GIF-uri la diapozitive. Pentru a face acest lucru, pur și simplu urmați acești pași:
- Descărcați și salvați GIF-ul dorit.
- Accesați diapozitivul pe care doriți să faceți GIF-ul.
- Accesați fila Acasă și faceți clic fie pe Inserare , fie pe Imagine .
- Din meniul derulant Imagine , alegeți Imagine din fișier .
- Navigați până unde ați salvat GIF-ul și selectați-l. Apoi, alegeți Inserare .
- Se va reda automat în momentul în care îl introduceți.
Procesul PowerPoint
12. Păstrați-o simplu.
PowerPoint este un instrument excelent pentru a vă sprijini prezentarea cu informații vizuale, grafice și puncte suplimentare. Aceasta înseamnă că PowerPoint nu ar trebui să fie întreaga ta prezentare. Diapozitivele tale – indiferent cât de creative și frumoase – nu ar trebui să fie vedeta spectacolului. Păstrați textul și imaginile clare și concise, folosindu-le doar pentru a vă completa mesajul și autoritatea.
Dacă diapozitivele dvs. au informații dense și aglomerate, acestea vă vor distrage atenția publicului și vor face mult mai probabil să vă pierdeți atenția. Nimic din diapozitivele tale nu ar trebui să fie de prisos! Păstrați-vă prezentarea persuasivă păstrând-o curată. Există câteva moduri de a face acest lucru:
- Limitați punctele și textul.
- Evitați paragrafele și ghilimele lungi.
- Mențineți „spațiul alb” sau „spațiul negativ”.
- Păstrați procentele, graficele și datele super de bază.
13. Încorporați fișierele cu fonturi.
O problemă constantă pe care prezentatorii o au cu PowerPoint este că fonturile par să se schimbe atunci când prezentatorii se mută de la un computer la altul. În realitate, fonturile nu se schimbă - computerul de prezentare pur și simplu nu are aceleași fișiere cu fonturi instalate. Dacă utilizați un computer și prezentați pe un computer, atunci există o soluție simplă pentru această problemă.
Iată trucul: când salvați fișierul PowerPoint (numai pe un computer), ar trebui să faceți clic pe Fișier , apoi pe Opțiuni, apoi să deschideți fila Salvare . Apoi, bifați caseta de selectare Încorporați fonturi în fișier de sub Păstrați fidelitatea atunci când partajați această prezentare . Acum, prezentarea dvs. va păstra fișierul cu fonturi și fonturile nu se vor schimba atunci când mutați computerele.
Versiunea macOS PowerPoint are o funcție similară. Pentru a încorpora fonturile pe un Mac, procedați în felul următor:
- Deschideți-vă prezentarea.
- În bara de sus, faceți clic pe PowerPoint , apoi pe Preferințe .
- Sub Ieșire și partajare , faceți clic pe Salvare .
- Sub Încorporare fonturi , faceți clic pe Încorporați fonturi în fișier.
14. Salvați diapozitivele ca fișier PDF pentru copii de rezervă.
Dacă încă ți-e teamă ca prezentarea ta să apară diferit atunci când este timpul să o prezinți, ar trebui să creați o versiune PDF pentru orice eventualitate. Aceasta este o opțiune bună dacă veți prezenta pe un alt computer. Dacă întâmpinați și o problemă în care computerul de prezentare nu are PowerPoint instalat, puteți utiliza și vizualizatorul de sistem pentru a deschide PDF-ul. Niciun laptop nu vă va da probleme cu acest tip de fișier.
Singura avertizare este că GIF-urile, animațiile și tranzițiile nu se vor transfera. Dar, deoarece PDF-ul va funcționa doar ca copie de rezervă, nu ca copie principală, acest lucru ar trebui să fie în regulă.
Pentru a salva prezentarea ca fișier PDF, parcurgeți următorii pași:
- Accesați Fișier , apoi faceți clic pe Salvare ca...
- În fereastra pop-up, faceți clic pe Format fișier.
- Va apărea un meniu derulant. Selectați PDF .
- Faceți clic pe Export .
De asemenea, puteți accesa Fișier , apoi Exportați , apoi selectați PDF din meniul format de fișier.
15. Încorporați multimedia.
PowerPoint vă permite fie să conectați la fișiere video/audio extern, fie să încorporați media direct în prezentarea dvs. Ar trebui să încorporați aceste fișiere dacă puteți, dar dacă utilizați un Mac, nu puteți încorpora de fapt videoclipul (vezi nota de mai jos). Pentru computere, două motive excelente pentru încorporare sunt:
- Încorporarea vă permite să redați conținut media direct în prezentarea dvs. Va arăta mult mai profesionist decât comutarea între ferestre.
- Încorporarea înseamnă, de asemenea, că fișierul rămâne în prezentarea PowerPoint, deci ar trebui să fie redat normal, fără muncă suplimentară (cu excepția unui Mac).
Notă: utilizatorii macOS de PowerPoint ar trebui să fie foarte atenți la utilizarea fișierelor multimedia.
Dacă utilizați PowerPoint pentru Mac, atunci va trebui să aduceți întotdeauna fișierul video și/sau audio cu dvs. în același folder ca și prezentarea PowerPoint. Cel mai bine este să inserați fișiere video sau audio numai după ce prezentarea și folderul care le conține au fost salvate pe o unitate portabilă în folderul lor permanent. De asemenea, dacă prezentarea va fi redată pe un computer Windows, atunci utilizatorii Mac trebuie să se asigure că fișierele lor multimedia sunt în format WMV. Acest sfat devine puțin complicat, așa că, dacă doriți să utilizați PowerPoint în mod eficient, luați în considerare utilizarea aceluiași sistem de operare pentru proiectare și prezentare, indiferent de situație.
16. Aduceți-vă propriul hardware.
Între sistemele de operare, PowerPoint este încă puțin agitat. Chiar și între diferite versiuni PPT, lucrurile se pot schimba. O modalitate de a remedia aceste probleme este să vă asigurați că aveți hardware-ul potrivit - așa că pur și simplu aduceți-vă propriul laptop atunci când prezentați.
Dacă sunteți foarte îngrijorat de diferitele sisteme pe care ar trebui să le utilizați, atunci încărcați prezentarea PowerPoint în Google Slides ca opțiune de rezervă. Google Slides este un software de prezentare bazat pe cloud, care va apărea în același mod pe toate sistemele de operare. Singurul lucru de care aveți nevoie este o conexiune la internet și un browser.
Pentru a importa prezentarea PowerPoint în Google Slides, parcurgeți următorii pași:
- Navigați la slides.google.com . Asigurați-vă că v-ați conectat la un cont Google, de preferință al dvs.
- Sub Începeți o nouă prezentare , faceți clic pe caseta goală cu un semn plus. Aceasta va deschide o prezentare goală.
- Accesați Fișier , apoi Importați diapozitive .
- Va apărea o casetă de dialog. Atingeți Încărcare , apoi faceți clic pe Selectați un fișier de pe dispozitiv .
- Selectați prezentarea și faceți clic pe Deschidere .
- Selectați diapozitivele pe care doriți să le importați. Dacă doriți să le importați pe toate, faceți clic pe Toate în colțul din dreapta sus al casetei de dialog.
- Faceți clic pe Import diapozitive.
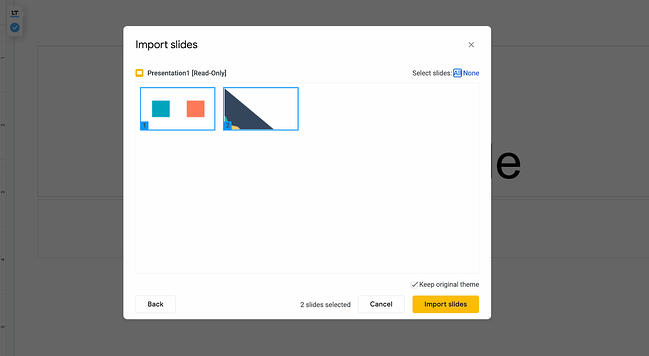
Când am testat acest lucru, Google Slides a importat totul perfect, inclusiv o formă ale cărei puncte le manipulasem. Aceasta este o opțiune bună de rezervă dacă veți prezenta pe diferite sisteme de operare.
17. Utilizați vizualizarea Prezentator.
În majoritatea situațiilor de prezentare, va exista atât un ecran de prezentator, cât și ecranul principal proiectat pentru prezentarea dvs. PowerPoint are un instrument grozav numit Prezentator View, care poate fi găsit în fila Slide Show din PowerPoint. În Vizualizarea Prezentator este inclusă o zonă pentru note, un cronometru/ceas și un afișaj de prezentare.
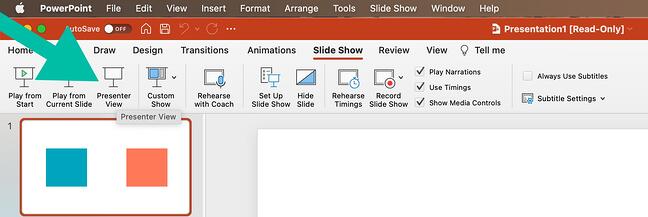
Pentru mulți prezentatori, acest instrument poate ajuta la unificarea prezentării lor vorbite și a ajutorului lor vizual. Nu doriți niciodată să faceți PowerPoint să pară un teanc de note din care citiți. Utilizați opțiunea Vizualizare prezentator pentru a crea o prezentare mai naturală.
Sfat pro: La începutul prezentării, ar trebui să apăsați și CTRL + H pentru a face cursorul să dispară. Atingerea tastei „A” o va aduce înapoi dacă aveți nevoie de ea!
Următoarea prezentare PowerPoint grozavă începe aici
Cu stilul, designul și procesele de prezentare sub control, puteți face mult mai mult cu PowerPoint decât doar prezentări pentru clienții dvs. PowerPoint și aplicațiile de diapozitive similare sunt instrumente flexibile care nu trebuie uitate. Cu un șablon grozav, puteți fi pe cale de a crea prezentări care vă uimesc publicul.
Nota editorului: această postare a fost publicată inițial în septembrie 2013 și a fost actualizată pentru a fi completă.