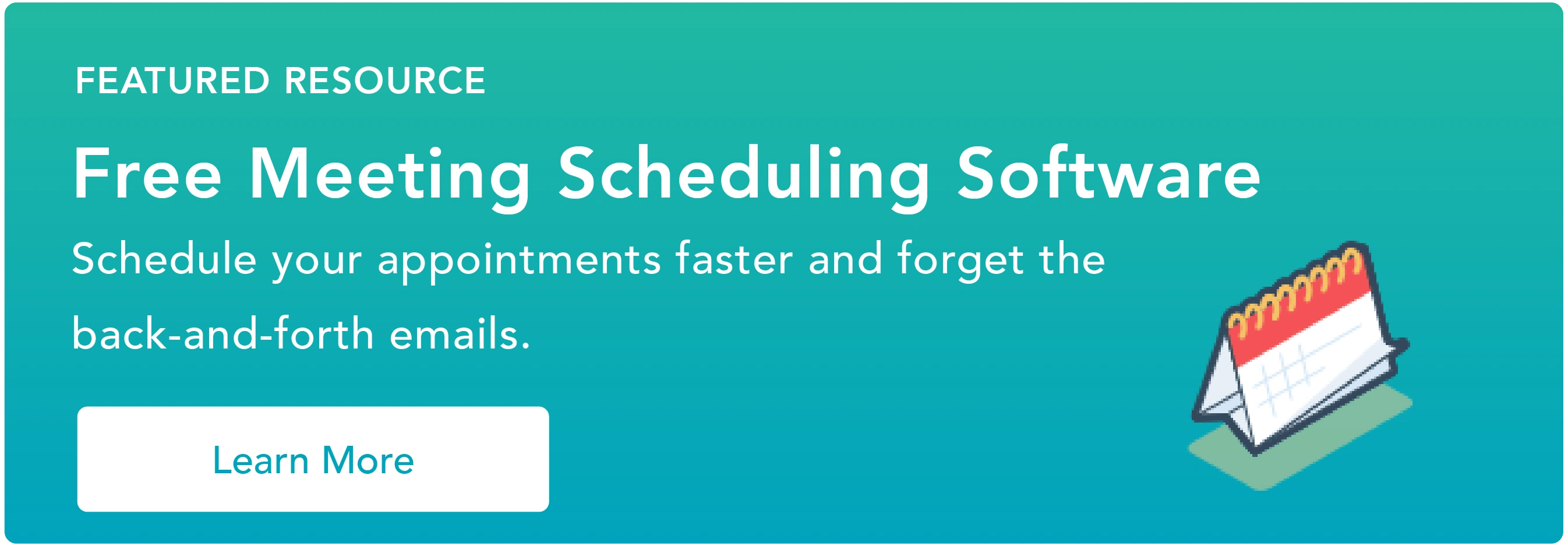21 de caracteristici care vă vor face mai productiv
Publicat: 2023-09-20Unele lucruri despre care crezi că vor fi simple ajung să devină foarte complexe. Google știe prea bine acest lucru, motiv pentru care Google Calendar are o mulțime de funcții ingenioase pentru a simplifica programarea.
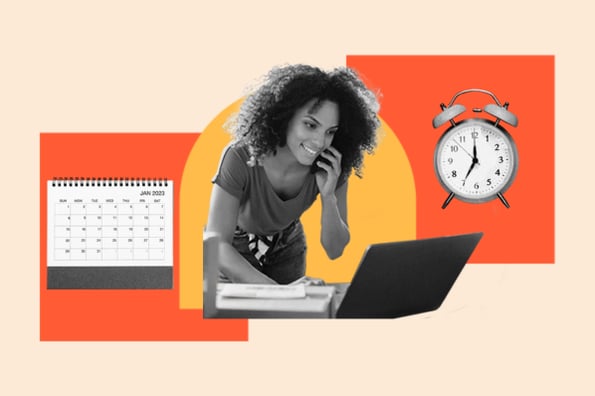
Calendarul dvs. Google vine cu adresa dvs. personală de Gmail și nu vă veți crede cât de simplu este de utilizat și configurat. Cu toate acestea, atunci când lucrați la o companie cu un cont Google corporativ, trebuie să aflați brusc cum să vă integrați cel mai bine calendarul personal cu programul de întâlnire săptămânal.

Mai jos sunt câteva dintre sfaturile, trucurile și funcțiile noastre preferate disponibile în Google Calendar.
Sari la:
21 de funcții Google Calendar care vă vor face mai productiv
1. Creați noi calendare pentru diferite părți ale vieții dvs.
Când începeți prima dată pe Google Calendar, vi se oferă un calendar cu care să începeți - este cel cu numele dvs. sub „Calendarele mele”, așa cum se arată în captura de ecran de mai jos.
Deci, dacă doriți să vă folosiți calendarul în mai multe scopuri - cum ar fi gestionarea programului dvs. real, planificarea perioadelor de timp de lucru concentrat și programarea mementourilor repetate - aveți doar un singur loc pentru a face acest lucru. Dar atunci când lucrezi doar cu un calendar, toate aceste lucruri sunt tratate în mod egal, ceea ce înseamnă că nu poți realiza rapid și ușor sarcinile importante nerepetitive pe care le ai pentru ziua respectivă.
Pentru a combate acest lucru, trebuie doar să creați un calendar nou pentru fiecare parte a vieții pe care doriți să o urmăriți în Google Calendar.
Cum să utilizați această funcție
Pentru a crea un calendar nou, faceți clic pe semnul plus mic (+) de lângă „Calendarele mele” și veți vedea opțiunea „Calendar nou”. Selectează această opțiune, denumește-ți noul calendar, dă-i o descriere și fus orar și voilà - ai un alt calendar.
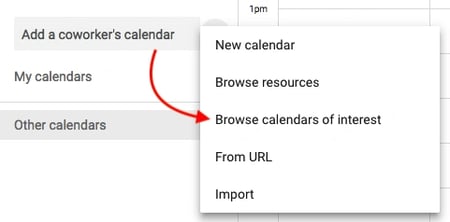
Sfat profesionist: puteți chiar să codificați cu culori fiecare calendar pentru a vă facilita alegerea ce aveți de făcut în fiecare zi.
2. Programați întâlniri cu grupuri folosind „Găsiți o oră” sau „Ore sugerate”.Ai nevoie vreodată să aranjezi o întâlnire cu mai multe persoane care au un program încărcat? Poate fi foarte enervant să încerci să-ți dai seama când ești liber. Din fericire, Google Calendar are de fapt două funcții care vă pot ajuta: „Ore sugerate” sau „Găsiți o oră”.
Cum să utilizați această funcție
Pentru a utiliza oricare dintre aceste două opțiuni, asigurați-vă mai întâi că ați adăugat la eveniment pe toți cei care trebuie să participe. Apoi, dacă doriți ca Google să vă sugereze o oră pentru a vă întâlni, pur și simplu selectați linkul „Ore sugerate” de sub numele oaspeților. Va apărea o fereastră derulantă cu o listă de momente în care fiecare invitat la întâlnire, inclusiv dvs., este disponibil fără conflicte.
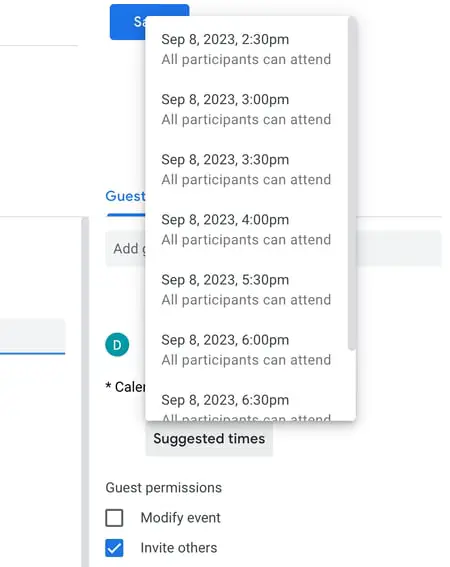
„Găsiți o oră” este cealaltă modalitate de a găsi rapid un moment care funcționează pentru fiecare invitat inclus în invitația la întâlnire. Pentru a utiliza această caracteristică, alegeți fila de lângă „Detalii eveniment” numită „Găsiți o oră” și veți vedea programul fiecăruia unul lângă altul pentru ziua întâlnirii dorite. Când vedeți o oră în care niciunul dintre invitații dvs. nu are conflicte, faceți clic pe această linie a calendarului pentru a evidenția ora și apăsați pe „Salvați” în partea de sus a calendarului.
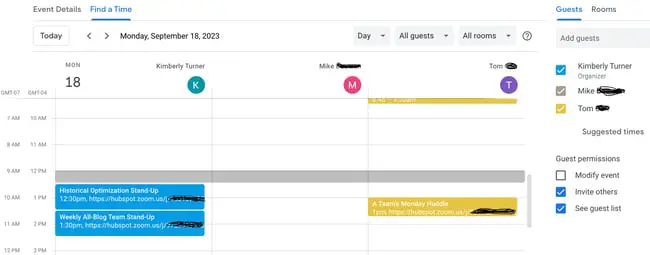
Sfat profesionist: puteți folosi, de asemenea, un produs gratuit, cum ar fi HubSpot Meetings, pentru a programa cu ușurință întâlniri fără e-mailuri dus-întors. Cu instrumentul HubSpot Meetings, puteți trimite un link generic și le puteți cere clienților sau potențialilor potențiali să aleagă o oră din calendar care să fie potrivită pentru ei sau să aleagă reprezentantul de vânzări care are cea mai scurtă disponibilitate.
3. Sincronizați întâlnirile cu CRM.
Folosiți un CRM zilnic? Poate fi enervant să mergi înainte și înapoi între Google Calendar și CRM. În schimb, accesați setările CRM pentru a vedea dacă există o integrare existentă cu Google Calendar.
Utilizatori HubSpot CRM, aveți noroc - este rapid și ușor să configurați această integrare. Aflați cum să faceți acest lucru aici.
4. Sincronizați-vă calendarul cu software-ul dvs. de marketing.
Dacă doriți ca Google Calendar să se alinieze și mai mult la activitățile dvs. de marketing, îl puteți integra cu software-ul dvs. de marketing.
Pentru clienții HubSpot, puteți folosi Zapier pentru a configura câteva fluxuri de lucru destul de ingenioase, cum ar fi crearea unui mesaj pe rețelele sociale de fiecare dată când începe un eveniment. Consultați această pagină pentru mai multe despre cum puteți configura acea integrare, precum și câteva idei despre moduri în care le puteți integra pe cele două.
5. Ascundeți detaliile evenimentului dvs.
Uneori, întâlnirile la care găzduiești sau la care participi sunt de natură sensibilă. Țineți minte, totuși, că o ușă închisă nu este singura modalitate prin care ceilalți să știe ce se întâmplă înăuntru. Detaliile evenimentului din Google Calendar pot dezvălui restului biroului mai multe decât ați dori.
Pentru a vă asigura că aveți atâta confidențialitate cât aveți nevoie în timpul întâlnirilor mai sensibile, setați evenimentul la „Privat”. Acest lucru face ca nimeni care vă vizualizează programul săptămânal să nu vadă detaliile evenimentului — numele întâlnirii, participanții, atașamentele și așa mai departe. În mod implicit, eticheta publică de pe blocul de evenimente va fi pur și simplu „Ocupat”.
Cum să utilizați această funcție
Pentru a privatiza detaliile anumitor evenimente din calendarul dvs., faceți clic pe eveniment din vizualizarea calendarului și selectați pictograma creion pentru a edita detaliile evenimentului. În fereastra care apare, găsiți pictograma servietă chiar deasupra câmpului de descriere a evenimentului.
Cu primul câmp setat la „Ocupat”, dați clic în al doilea câmp și selectați „Privat” din meniul drop-down, așa cum se arată mai jos. Apăsați butonul albastru „Salvați” din partea de sus a ecranului și veți fi gata.
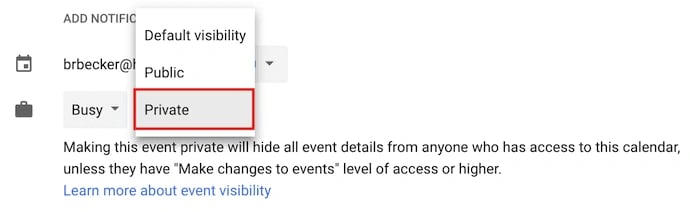
6. Adăugați un Google Meet la evenimentul dvs.
Trebuie să configurați cu ușurință o întâlnire față în față la distanță? Doar faceți clic pe linkul „Adăugați Google Meet”, iar Google va configura un apel video pe care să-l folosească participanții la eveniment. (Aflați mai multe despre Google Meet aici)
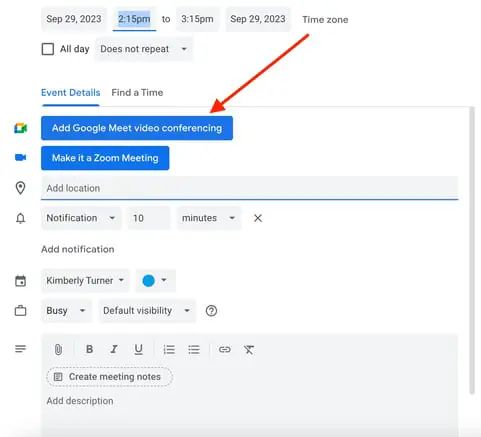
7. Adăugați atașamente.
Nu știu despre tine, dar mă trezesc adesea să particip la întâlniri care îmi cer să fac referire la un document relevant. Poate că lucrăm cu toții dintr-un document Google, sau poate că turnăm peste o foaie de calcul complicată.
Oricum, cel mai bine este să vă asigurați că toți participanții la întâlnire au materialele de care au nevoie înainte de a începe întâlnirea, astfel încât să nu fie nevoiți să caute în căsuța de e-mail pentru aceasta. Google Calendar vă poate ajuta să faceți acest lucru, permițându-vă să atașați documente direct la eveniment pentru ca invitații să le deschidă și să le revizuiască.
Cum să utilizați această funcție
Pentru a atașa un document la evenimentul dvs., faceți clic pe blocul evenimentului din vizualizarea calendarului și selectați pictograma creion pentru a edita evenimentul, așa cum se arată mai jos.
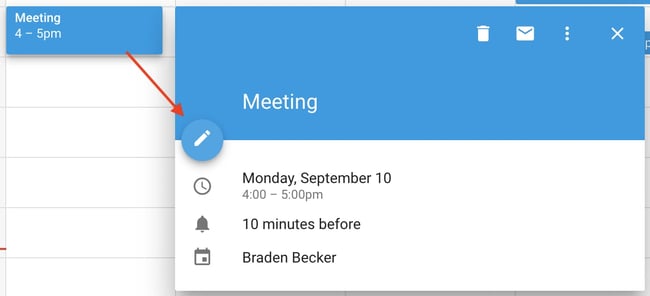
Odată ce vă aflați în ecranul de editare al evenimentului, căutați o pictogramă agrafă chiar deasupra secțiunii de descriere, așa cum se arată în captura de ecran de mai jos. Faceți clic pe această pictogramă și va apărea o fereastră mare în care puteți încărca fișiere pentru a le atașa direct de pe Google Drive.
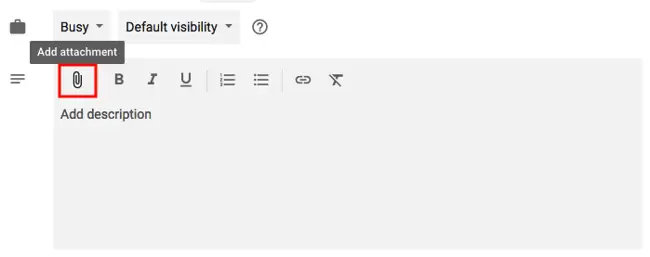
Sfat profesionist: când ajungeți la fereastra de încărcare, puteți comuta la fila „Discul meu” pentru a atașa Documente, Foi de calcul și Prezentări Google care există deja în Discul dvs. Google. Sau puteți face clic pe fila „Încărcare” din extrema stângă a ferestrei pentru a atașa fișiere offline de pe computer.
8. Activați ceasul mondial.Lucrezi cu colegi de echipă care trăiesc în întreaga lume? S-ar putea să vă fie dificil să vă dați seama la ce oră este potrivită pentru a programa întâlniri cu ei. Din fericire, puteți - activând „Ceasul mondial” în setările Google Calendar.
Cum să utilizați această funcție
Pentru a verifica rapid mai multe fusuri orare atunci când organizați întâlniri, faceți clic pe pictograma roată din colțul din dreapta sus al vizualizării calendarului. Acestea sunt setările dvs. Apoi, navigați la secțiunea „Ceas mondial”, bifați prima casetă albastră și selectați fusurile orare pe care doriți să le vedeți din vizualizarea calendarului.
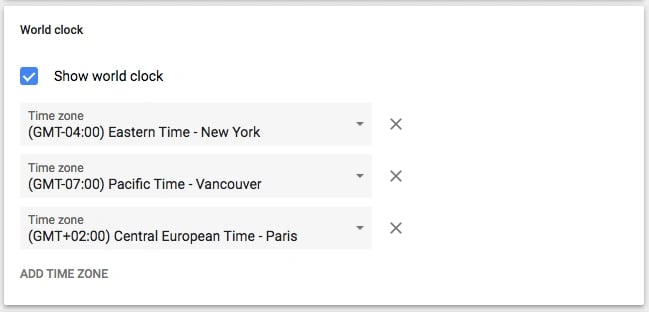
După ce ați ales fusurile orare dorite, reveniți la vizualizarea calendarului și veți vedea următoarele în bara laterală din stânga Google Calendar:

9. Activați programul de lucru.
Nu toată lumea lucrează între 9 și 5, dar s-ar putea să lucreze destul de mult cu cei care sunt. Dacă aveți un program de lucru neconvențional pe care niciunul dintre colegii dvs. nu pare să-l amintească, această funcție este pentru dvs.
„Ore de lucru” este o setare care alertează oamenii dacă încearcă să te adauge la o întâlnire care se află în afara intervalului de ore stabilite de tine în Google Calendar. Hei, este mai bine să apăsați pe „Refuz” și apoi să contactați organizatorul întâlnirii pentru a le reaminti că nu sunteți disponibil în acest timp.
Un sfat Google Calendar pe care John Hall, co-fondatorul Calendar, îl sfătuiește pe oameni să-l folosească pentru întâlniri rapide. „Sub setările implicite de durată a întâlnirilor se află opțiunea de a crea Speedy Meetings . Bifați caseta și întâlnirile de 30 de minute vor fi programate automat să dureze 25 de minute, în timp ce întâlnirile mai lungi vor fi reduse cu zece minute. În acest fel, orele de lucru devin mai productive, deoarece încheiați întâlnirile mai devreme și aveți timp să vă recuperați toate lucrurile care nu vă țin dincolo de orele de lucru.”
Cum să utilizați această funcție
Pentru a activa anumite ore de lucru în Google Calendar, dați clic pe pictograma roată din vizualizarea calendarului pentru a vă accesa setările. Navigați la secțiunea „Ore de lucru”, așa cum se arată mai jos. Aici, veți putea specifica când sunteți și când sunteți la serviciu în fiecare zi a săptămânii.
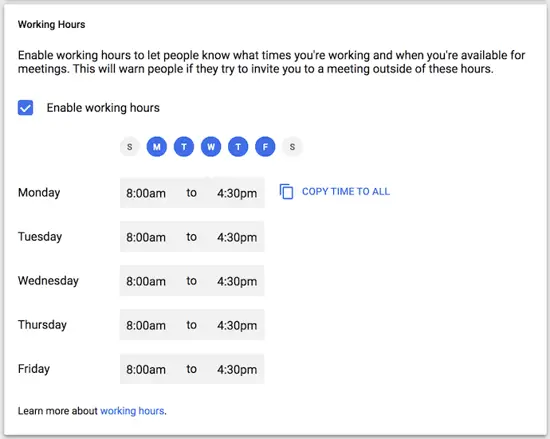
10. Trimiteți un e-mail invitaților la eveniment.
Vă amintiți când ați încercat să trimiteți un e-mail unui grup mare de persoane despre un eveniment? Poate încercați să coordonați o ieșire în echipă – sau pur și simplu anunțați pe toată lumea că ar trebui să-și aducă laptopurile la întâlnirea tuturor mâinilor. Indiferent, pun pariu că a fost enervant să-mi dau seama cine merge de fapt la eveniment și să mă asigur că nu ai uitat pe nimeni.
Ei bine, această funcție Google Calendar va fi utilă data viitoare.
Cum să utilizați această funcție
Atâta timp cât ați adăugat pe toți la evenimentul care trebuie să participe, puteți trimite cu ușurință un e-mail tuturor celor din grup făcând clic pe blocul de evenimente din vizualizarea calendarului și făcând clic pe pictograma plic.
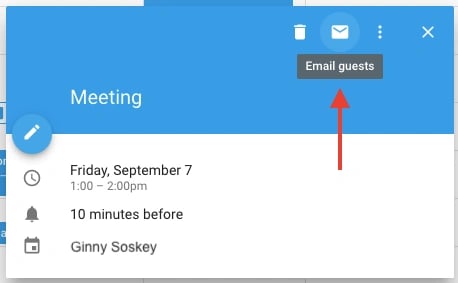
Odată ce faceți clic pe pictograma plic din interiorul blocului de evenimente, va apărea o casetă de redactare a e-mailului. Pur și simplu introduceți mesajul dvs., introduceți adresele de e-mail ale persoanelor pe care doriți să-l primiți și apăsați pe trimitere.

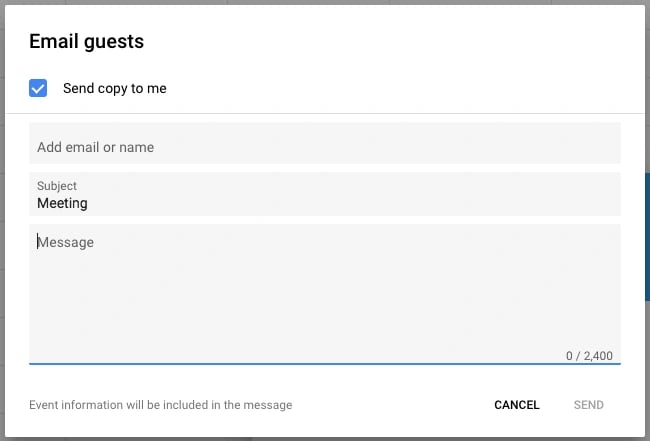
11. Adăugați anumite locații de întâlnire.
Mi-aș fi dorit să fi știut despre această funcție ultima dată când am luat o cafea cu cineva în centrul orașului Boston. Am fost de acord să ne întâlnim la Starbucks... dar datorită multitudinii de locații Starbucks din Boston, conversația noastră a decurs cam așa:
— Bine, deci să ne întâlnim la cel de pe State Street, am spus.
— Oh, cel de lângă Tribunal? el a intrebat.
„Ei bine, este cam lângă Tribunal, dar mai jos State Street”, am răspuns.
„Oh, te referi la cea de la Downtown Crossing?” a clarificat el.
Cum să utilizați această funcție
Logistica unei întâlniri poate deveni neclară fără o anumită adresă sau sală de conferințe. Din fericire, Google Calendar are o funcție care va rezolva toate acestea. În loc să am dus-întors, aș fi putut să-i trimit prietenului meu o invitație în calendar cu adresa specifică în caseta „Unde”. Se integrează cu Google Maps, așa că este foarte ușor să îți dai seama unde te întâlnești și cum să ajungi acolo.
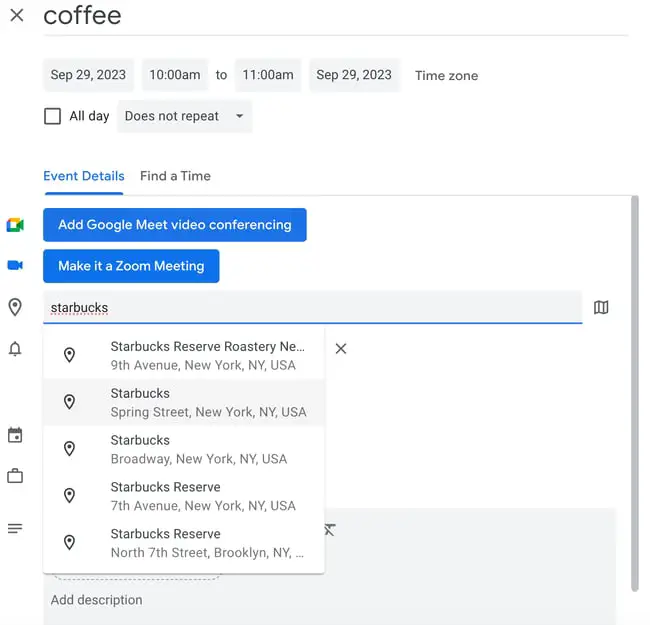
După cum probabil vă puteți da seama până acum, îmi place Google Calendar... dar există o caracteristică a căreia nu sunt un fan.
Dacă aveți Google Calendar deschis ca o filă în browser când sunt 10 minute înainte de următorul eveniment, avertismentul de 10 minute întrerupe tot ceea ce faceți și preia ecranul. Uitați de ceea ce lucrați – Google Calendar își va afișa brusc fila cu o alertă pop-up mare, cuplată cu un sunet enervant. Este cel mai rău.
Din fericire, există o setare în Google Calendar pe care o puteți folosi pentru a face notificările mult mai puțin enervante: „Notificări desktop”. În loc să vă întrerupeți munca, veți vedea o casetă mult mai blândă alunecând din colțul din dreapta sus al ecranului computerului, afișând numele evenimentului care se află la 10 minute distanță.
Cum să utilizați această funcție
Pentru a activa „Notificări de pe desktop” în Google Calendar, dați clic pe setările dvs. folosind pictograma roată din colțul din dreapta sus în vizualizarea calendarului. Derulați în jos la „Setări eveniment” și faceți clic pe caseta „Notificări”, așa cum se arată mai jos.
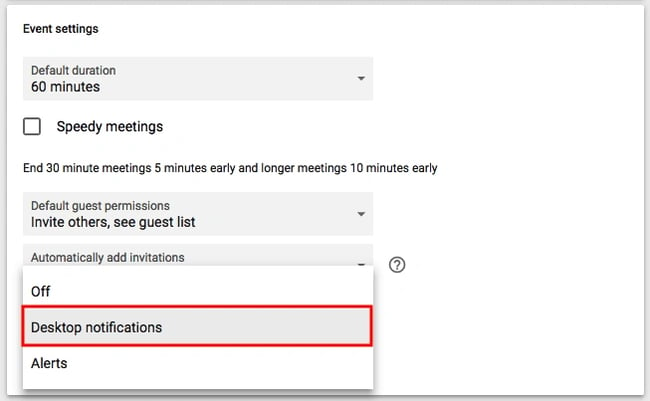
În mod implicit, notificările dvs. pot fi setate ca „Alerte”, ceea ce face ca avertismentul de 10 minute pentru fiecare eveniment să deturneze ecranul computerului. În schimb, selectați „Notificări desktop”, reveniți la vizualizarea calendarului și veți activa cu succes notificări mai blânde pentru întâlniri.
13. Modificați ora de notificare a evenimentului.
În sfatul anterior, ați învățat cum să atenuați notificările pe care le primiți înainte de o întâlnire. Dar știai și că poți schimba numărul de minute înainte de eveniment pe care vrei să fii notificat?
Cum să utilizați această funcție
În mod implicit, Google vă va anunța cu 10 minute înainte de ora de începere a evenimentului. Pentru a modifica această oră de avertizare pentru un anumit eveniment, faceți clic pe eveniment din vizualizarea calendarului și selectați pictograma creion pentru a edita setările evenimentului.
În detaliile evenimentului, găsiți pictograma clopoțel chiar sub linia de videoconferință. Treceți cursorul peste caseta listată „10” și comutați în sus și în jos folosind tastele săgeți mici care apar în dreapta pentru a modifica numărul de minute în avans cu care doriți să fiți notificat. După cum puteți vedea mai jos, îi puteți spune lui Google să vă anunțe cu ore, zile sau săptămâni înainte.
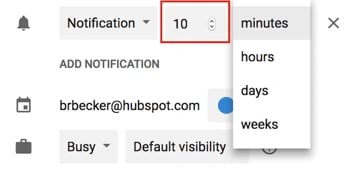
Sfat profesionist: în stânga „10”, puteți schimba „Notificare” în „E-mail” dacă preferați să vi se informeze despre întâlnirile viitoare prin e-mail în loc de o notificare pe desktop.
14. Aranjați programul întâlnirilor.Te-ai gândit vreodată să încorporezi „orele de birou” pentru ca alți oameni din compania ta să poată rezerva timp cu tine? Poate că sunteți un consultant cu jumătate de normă, cu ore limitate pentru a rezerva întâlniri sau doriți să limitați orele în care echipa dvs. poate rezerva timp cu dvs. la anumite ore ale zilei.
Dacă oricare dintre scenariile de mai sus rezonează cu dvs., gândiți-vă la utilizarea programelor de întâlniri Google.
Programele de întâlniri Google vă permit să includeți anumite ore ale zilei în calendarul dvs. și apoi să partajați aceste ore cu anumite persoane printr-un link de calendar privat. Când acești oameni dau clic pe link, pot programa întâlniri cu dvs. la oricare dintre momentele pe care le-ați stabilit pentru ei.
Dacă destinatarii linkului găsesc o oră care le place, tot ce trebuie să facă este să o selecteze pentru a rezerva un eveniment privat cu tine, inclusiv toate informațiile de care ar avea nevoie pentru întâlnire.
Cum să utilizați această funcție
Pentru a vă configura propriile intervale de întâlnire, începeți prin a face clic oriunde în vizualizarea calendarului pentru a crea un eveniment. Când apar opțiunile de eveniment, faceți clic pe „Programe de întâlniri”, așa cum se arată mai jos, în partea de sus a ferestrei. Setați intervalul de date pentru intervalele pe care doriți să le deschideți pentru întâlniri, precum și cât de lungă ar trebui să fie fiecare întâlnire în mod prestabilit lângă „Sloturi cu durată”.

Dacă doriți mai mult control asupra programărilor dvs., faceți clic pe „Mai multe opțiuni” și veți fi direcționat la fereastra prezentată mai jos. Faceți clic pe „Pagina de întâlniri a acestui calendar” pentru linkul pe care îl puteți partaja apoi celor pe care doriți să le aranjați.
15. Răsfoiți calendarele de interes.
Vrei să te asiguri că ții evidența vacanțelor din alte țări, programul echipei sportive preferate sau doar ora la care soarele răsare și apune în fiecare zi? Veți găsi aceste calendare (și multe altele) în bara laterală din stânga Google Calendar.
Cum să utilizați această funcție
Pentru a răsfoi și a adăuga calendare interesante, dați clic pe semnul plus (+) de lângă „Adăugați calendarul unui coleg”. Apoi, alegeți „Răsfoiți calendarele de interes”. De acolo, alegeți calendarele la care doriți să vă abonați.
.webp)
16. Implementați o vizualizare personalizată.
Când vă configurați pentru prima dată calendarul, veți avea opțiunea de a-l vizualiza ca săptămână, lună, următoarele 4 zile sau ca agendă. Opțiunea aceea de „4 zile”? Puteți schimba acest lucru cu un interval diferit în opțiunile „Vizualizare personalizată”.
Cum să utilizați această funcție
Pentru a ajusta numărul de zile pe care le vedeți în vizualizarea calendarului, faceți clic pe setările dvs. folosind pictograma roată din colțul din dreapta sus al ecranului. Derulați în jos la „Opțiuni de vizualizare”. Faceți clic pe „Setați vizualizarea personalizată” și selectați câte zile doriți să vedeți simultan din vizualizarea calendarului, așa cum se arată mai jos.
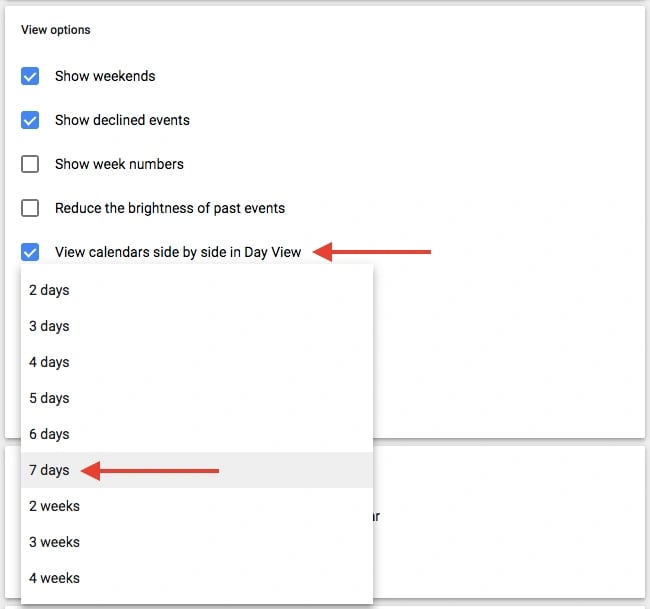
De asemenea, puteți face ajustări mai rapide și mai generale la interfața cu utilizatorul chiar din vizualizarea calendarului. Lângă pictograma roată a setărilor dvs., veți vedea o casetă care, implicit, ar putea spune „Săptămâna”. Faceți clic pe acesta pentru a dezvălui un meniu drop-down unde vă puteți personaliza în continuare vizualizarea, așa cum se arată mai jos.
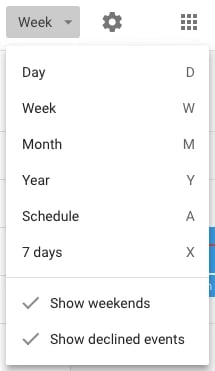
17. Partajați-vă calendarele cu alții.
Dacă utilizați Google Apps pentru compania dvs., puteți, de asemenea, să controlați cine vă vede calendarul, ce văd și dacă au permisiunea de a-l edita. (Dacă aveți un asistent, acest sfat va fi foarte important de reținut.) Puteți, de asemenea, să vă faceți public calendarul, dacă doriți.
Cum să utilizați această funcție
Pentru a modifica setările de partajare, faceți clic pe semnul plus (+) de lângă calendarul preferat și alegeți „Setări și partajare”, așa cum se arată mai jos.
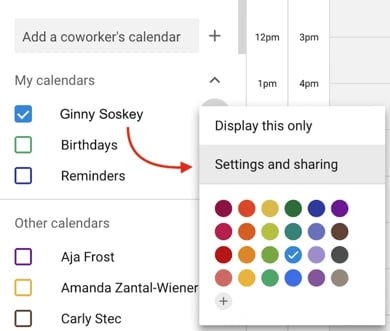
Apoi, veți fi direcționat către pagina prezentată mai jos. Aici, puteți alege să efectuați oricare dintre următoarele:
- Faceți public calendarul.
- Alegeți să afișați detaliile evenimentului tuturor din compania dvs. sau doar informații despre liber/ocupat.
- Adăugați pe cineva în calendarul dvs. și alegeți-i permisiunile individuale (vedeți toate detaliile, faceți modificări la evenimente, ascundeți toate detaliile etc.).
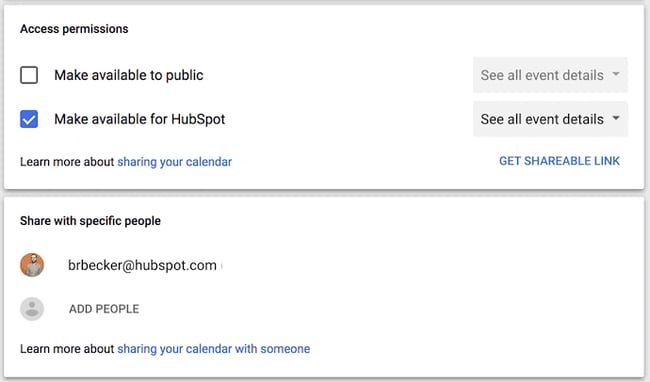
Când ați terminat, faceți clic pe săgeata înapoi din colțul din stânga sus al ecranului pentru a reveni la vizualizarea calendarului. Google va salva automat noile setări ale calendarului.
18. Utilizați comenzile rapide de la tastatură.
Doriți să vă eficientizați cu adevărat eforturile Google Calendar? Google Calendar are o mulțime de comenzi rapide de la tastatură de folosit, cum ar fi:
- t = Mutați vizualizarea calendarului în ziua de azi
- c = Creați un eveniment
- q = Adăugați rapid un eveniment
Consultați lista completă aici.
19. Folosiți comenzi rapide rapide pentru a găsi o oră sau să reveniți la ora curentă.
În loc să derulați manual în fiecare lună pentru a găsi o perioadă îndepărtată în viitor, puteți introduce litera „G” atunci când vă aflați în Google Calendar pentru a găsi rapid o dată în viitor.
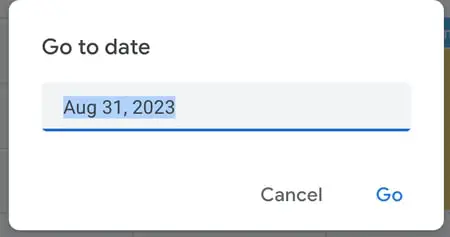
Alternativ, dacă ați derulat prea departe și doriți să vă întoarceți la ora curentă cu derularea manuală, introduceți litera „T” pentru a reveni la data/ora curentă.
20. Trimiteți un e-mail tuturor invitaților.
Recunosc — am fost vinovat că am creat evenimente și apoi am ratat un destinatari sau doi atunci când am încercat să trimit prin e-mail întregului grup un memento prietenos sau informații necesare pentru a le examina înainte de întâlnire.
Din fericire, cu Google Calendar nu trebuie să introduceți manual fiecare nume de pe invitație. În schimb, mergeți în partea de sus a evenimentului dvs. și faceți clic pe pictograma E-mail, care vă permite să trimiteți un e-mail tuturor invitaților din calendarul însuși:
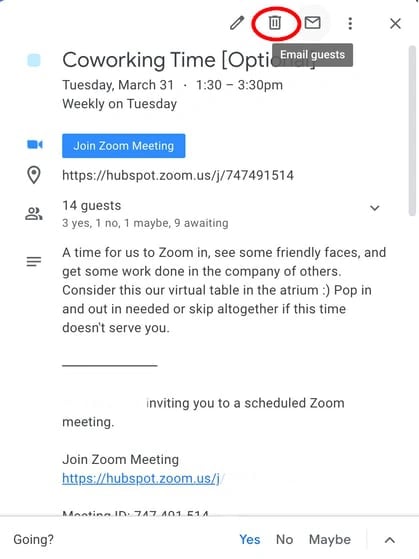
21. Setați o „Durată implicită” pentru a face întâlniri mai scurte sau o „Timp implicită” pentru a elimina weekendurile din prezentarea generală a Calendarului.
Dacă vă simțiți copleșit de întâlnirile de 30 de minute sau de o oră care vă privează în mod constant de capacitatea de a realiza alte lucrări, luați în considerare setarea unei „Durate implicite” de 15 sau 20 de minute pentru întâlniri, astfel încât, atunci când Dacă plănuiești înregistrări rapide pe pilot automat, te vei asigura că ți-ai planificat timpul în mod eficient.
Desigur, pentru anumite subiecte de întâlnire, sunt necesare 30 de minute până la o oră. Dar dacă majoritatea întâlnirilor tale sunt „recuperări” sau scurte 1:1 cu colegii, gândește-te dacă poți să comunici punctele majore în 20 de minute sau mai puțin și să salvezi mai multe detalii minore pentru un e-mail de continuare.
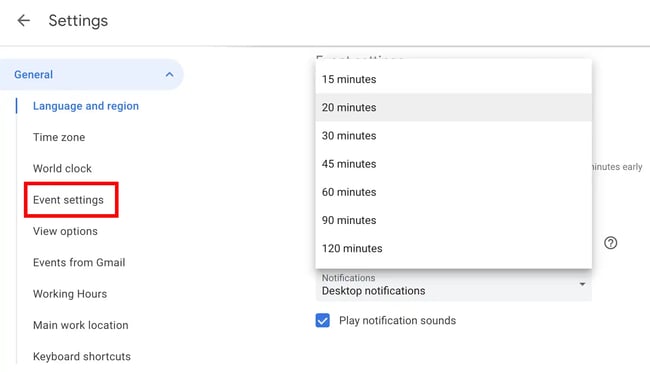
Ca alternativă, dacă sunteți ca mine, folosiți Google Calendar numai pentru săptămâna de lucru – de ce, atunci, aveți nevoie de spațiul suplimentar de sâmbătă și duminică?
Cu ceva timp în urmă, am făcut clic pe comutatorul „Săptămână” din partea de sus a calendarului meu și am deselectat „Afișează weekendurile” pentru a mă asigura că pot vizualiza exact cum va arăta săptămâna mea de lucru – și mi-am salvat weekendurile pentru relaxare și mai casual. planuri pe care le pot salva în telefon dacă este necesar.

Raționalizați-vă programul
Google Calendar poate începe să pară mult mai puțin simplu cu cât aveți mai multe evenimente pe agendă. Din fericire, aceste hack-uri și funcții sub-radar vă fac viața în Google Calendar mult mai ușor de organizat.
În mod ideal, veți folosi una (sau câteva) dintre aceste funcții pentru a vă asigura că utilizați Google Calendar în beneficiul dvs. unic și pentru a vă potrivi propriului stil de viață și preferințe de muncă, în loc să acceptați setările implicite.
Nota editorului: Acest articol a fost publicat inițial în martie 2019 și a fost actualizat pentru a fi complet.