5 pași simpli pentru a instala WordPress local pe computer.
Publicat: 2019-05-16Pentru a instala WordPress local pe computerul dvs. este o sarcină atât de ușoară. De fapt, să înveți WordPress este atât de distractiv.
WordPress fiind ușor, ușor de înțeles și simplu accesibil este motivul pentru care milioane de oameni îl folosesc pentru site-urile lor web.
Potrivit WordPress.com, WordPress este cea mai populară platformă de publicare online, alimentând în prezent peste 32% din web, de la bloguri de hobby la cele mai mari site-uri de știri online.
Ținând cont de acest lucru, acest articol se concentrează exclusiv pe începătorii care doresc să învețe cum să instaleze WordPress pentru a construi un site web. Nu este necesar să aveți nevoie de cunoștințe tehnice în timp ce o faceți. Tot ce trebuie să faceți este să creați un mediu, să descărcați WordPress și să îl instalați.
Sună destul de ușor, nu?
Să discutăm cei 5 pași simpli și simpli în detalii pentru a instala WordPress pe gazda locală.
1. Instalați un server local [XAMPP sau WAMP sau MAMP]
Cuprins
Veți crea un software/aplicație locală pe computerul dvs. local. Deci, primul lucru pe care trebuie să-l faceți este să instalați un server local pentru a crea un mediu localhost.
Există numeroase servere din care puteți alege cu ușurință. Cum ar fi XAMPP , WAMP și MAMP . Alegeți un server potrivit sistemului dvs. de operare și instalați-l pe computer.
Să începem cu XAMPP.
Ce este XAMPP?
XAMPP este un pachet de stivă de soluții web multiplatformă gratuit și open source dezvoltat de Apache Friends, constând în principal din Apache HTTP Server, baza de date MariaDB și interpreți pentru scripturi scrise în limbajele de programare PHP și Perl.
Instalarea XAMPP
Este un proces foarte ușor, puteți pur și simplu să accesați Apache Friends și apoi să descărcați XAMPP.
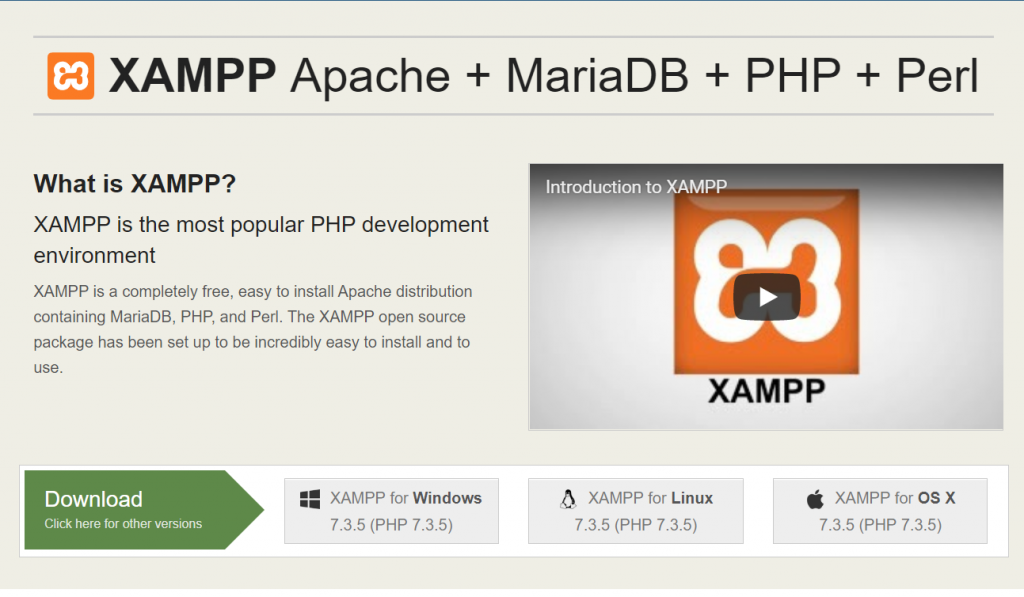
După ce descărcarea se termină, următorul pas este să rulați fișierul descărcat. Deci Deschide/Faceți clic pe fișierul descărcat. După aceea, veți vedea asistentul de configurare XAMPP. Acum urmați acest expert de configurare XAMPP, care vă va ghida prin instalare. Faceți clic pe Următorul .
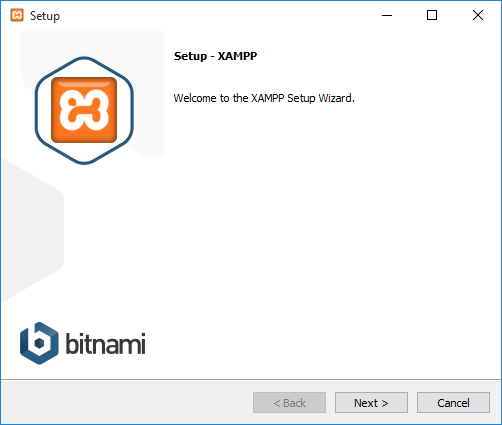
După aceea, faceți clic pe butonul Următorul, veți ajunge la următoarea fereastră și vi se va cere să selectați componentele pe care doriți să le instalați.
Pentru a rula WordPress în mediul nostru localhost, avem nevoie de MySQL și phpMyAdmin. Prin urmare, lăsați-le să fie bifate și debifate opțiunile rămase dacă nu doriți să instalați.
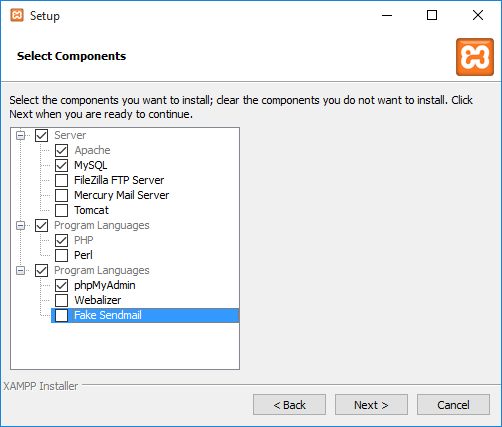
Apoi faceți clic pe butonul Următorul. După aceea, veți vedea Fereastra următoare unde puteți alege calea pentru a instala XAMPP pe computer, vă recomandăm să utilizați o partiție, alta decât partiția unității sistemului de operare, deoarece chiar dacă decideți să schimbați sistemul de operare mai târziu, nu veți pierde niciunul dintre munca ta curentă.
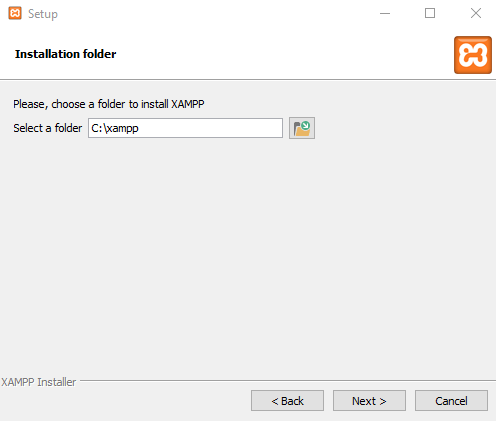
După ce faceți clic pe butonul Următorul, în fereastra următoare, veți fi întrebat dacă doriți să instalați Bitnami pentru XAMPP, care oferă instrumente gratuite pentru instalarea WordPress, Drupal și Joomla! deasupra lui XAMPP.
Deoarece vom instala WordPress manual mai târziu în acest tutorial și nu avem nevoie de programe de instalare gratuite, debifați „Aflați mai multe despre Bitnami pentru XAMPP” și faceți clic pe Următorul .
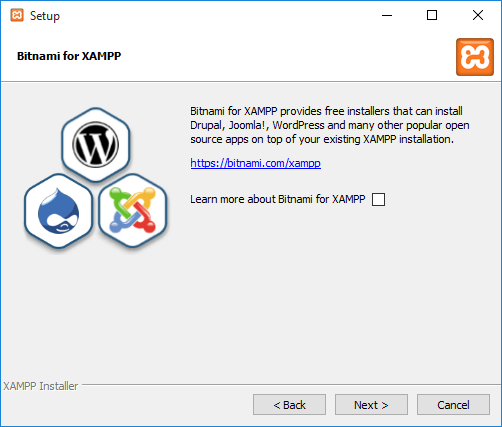
Acum, XAMPP este gata pentru a fi instalat. Faceți clic pe butonul „Următorul” și este instalat.
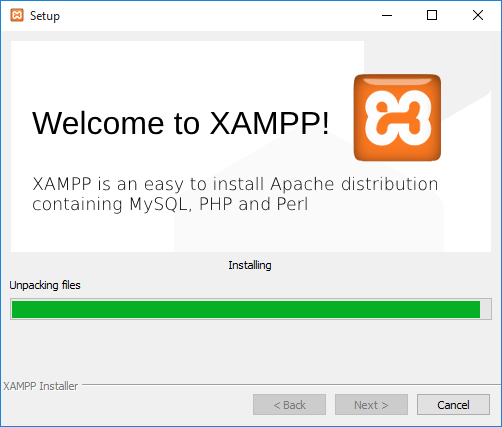
Odată instalat, veți fi întrebat dacă doriți să porniți Panoul de control XAMPP, care oferă o interfață pentru rularea mediului localhost. Lăsați această opțiune bifată și faceți clic pe Terminare
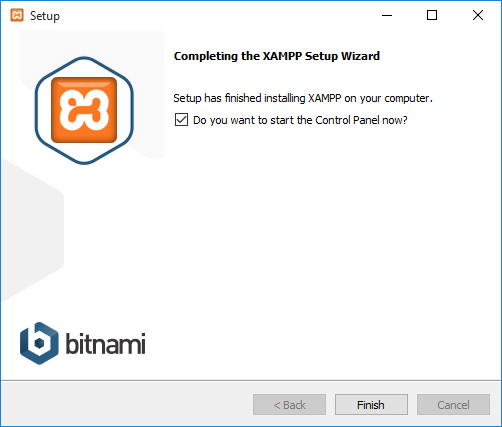
2. Rulați serverul
Odată ce ați instalat cu succes serverul local pe computer, următorul lucru pe care trebuie să-l faceți este START modulele necesare pentru munca dvs., adică Apache și MySQL.

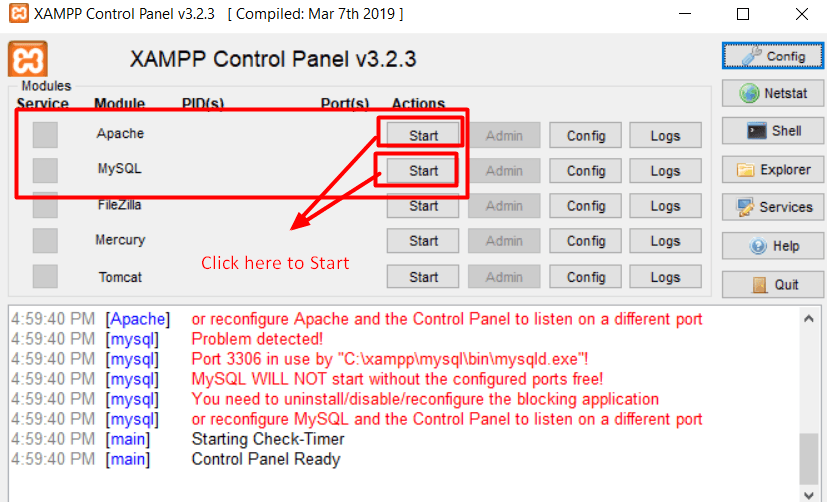
În unele instalări, este posibil să vedeți o notificare de firewall Windows, așa cum se arată în imaginea de mai jos. Faceți clic pe butonul „ Permiteți accesul ” atât pentru Apache, cât și pentru MySQL, pentru a rula aplicațiile.
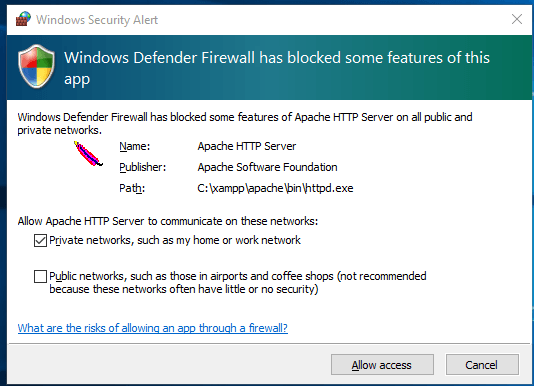
După ce faceți clic pe butonul, starea acestora va deveni verde. Dacă ambele module sunt deschise spre verde, înseamnă că sunt gata de utilizare.
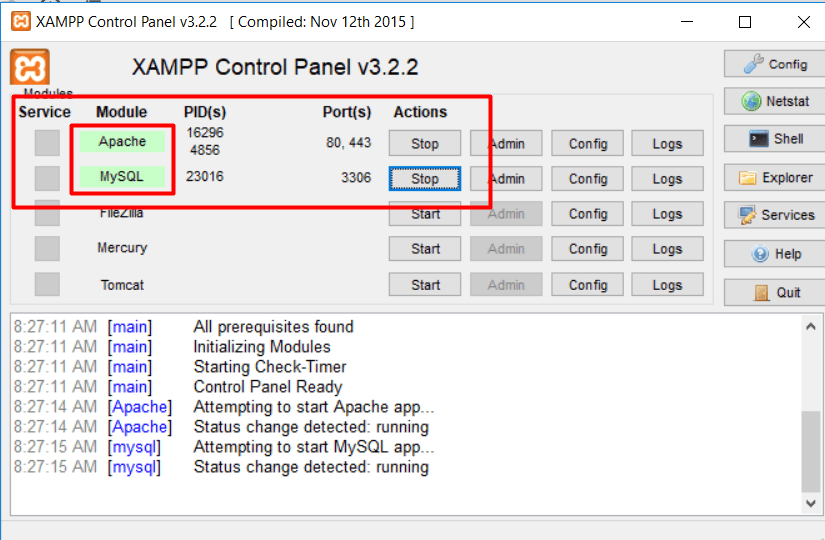
Odată ce serverul dvs. începe să funcționeze corect, veți putea procesa http://localhost/ pe browser, de unde puteți începe restul activității WordPress.
3. Creați o bază de date
După configurarea cu succes a serverului local, acum aveți nevoie de o bază de date în care puteți stoca date pentru site-ul dvs. WordPress. Vom crea o bază de date MySQL datorită serverului ales de noi.
Lansați http://localhost/phpmyadmin în browser, acolo puteți crea o nouă bază de date.
Amintiți-vă acreditările, cum ar fi:
- Numele bazei de date: Mysite
- Nume utilizator: root
- Parola [lasa necompletat]
pentru utilizare ulterioară.
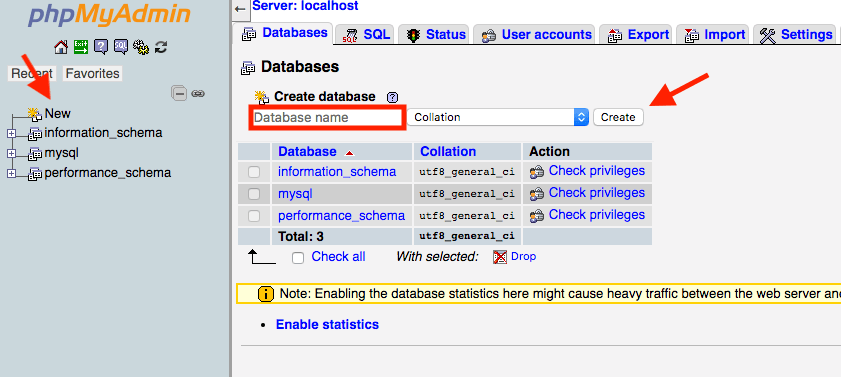
Acum, după ce am creat cu succes baza de date pentru WordPress, să ne îndreptăm către instalarea WordPress.
4. Descărcați WordPress
Acum, avem un server funcțional și o bază de date nou-nouță pentru a construi site-ul nostru WordPress. Prin urmare, este timpul să descărcați cea mai recentă versiune de WordPress de pe WordPress.org.
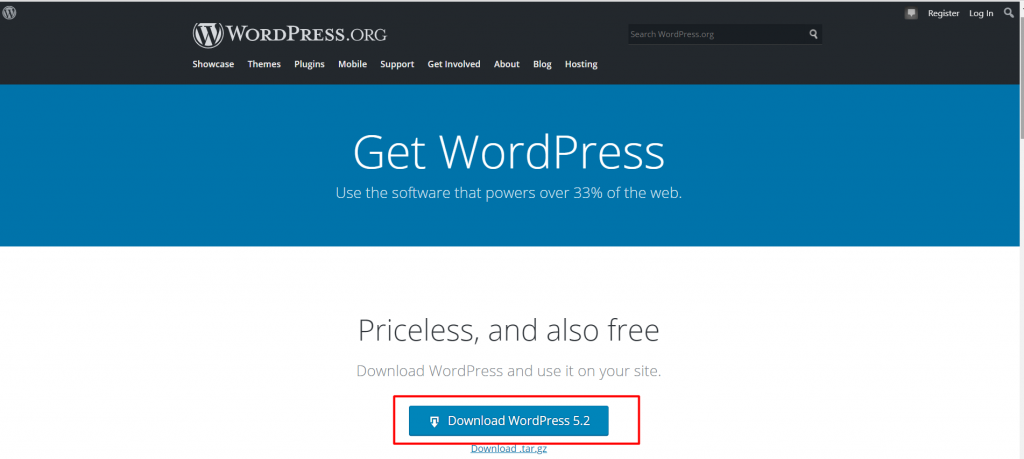
Veți primi un fișier zip în momentul descărcării, pe care trebuie să îl dezarhivați și să obțineți fișierul real. Trebuie să plasați acel fișier real în folderul numit htdocs. Dosarul va locui în directorul serverului local (XAMPP/WAMP/MAMP).
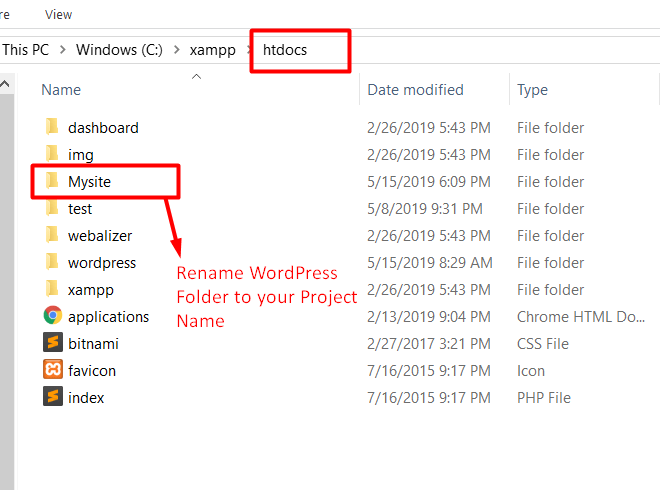
NOTĂ : Creați un subdosar numit cu site-ul dvs. WordPress în folderul htdocs și inserați fișierul dezarhivat acolo. În acest fel, numele subdosarului va fi folosit ca subnume în timpul accesării site-ului dvs.
De exemplu: dacă ați creat un subdosar numit Mysite, atunci vă puteți accesa site-ul lansând http://localhost/Mysite în browser.
5. Instalați WordPress și sincronizați-vă baza de date
Când lansați http://localhost/Mysite în browser, vi se vor furniza acțiunile necesare de care trebuie să aveți grijă înainte de a vă configura site-ul WordPress.
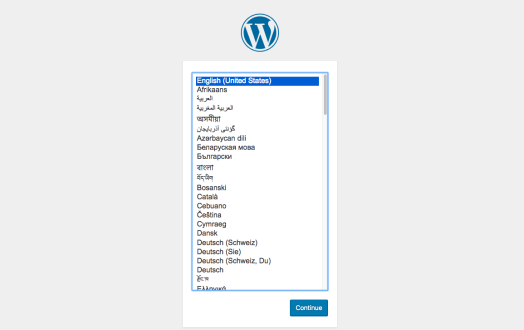
Continuând cu procesul, va trebui, de asemenea, să furnizați detaliile bazei de date. În acest moment, utilizați detaliile bazei de date pe care ați creat-o mai devreme.
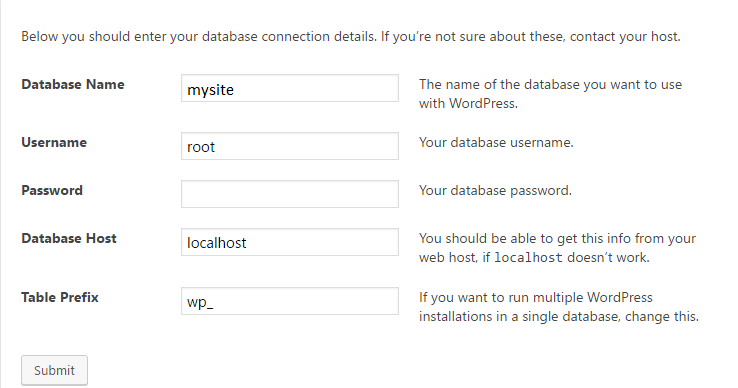
Apoi, restul procedurii este foarte normal, cum ar fi completarea detaliilor de administrator pentru site-ul dvs. web.
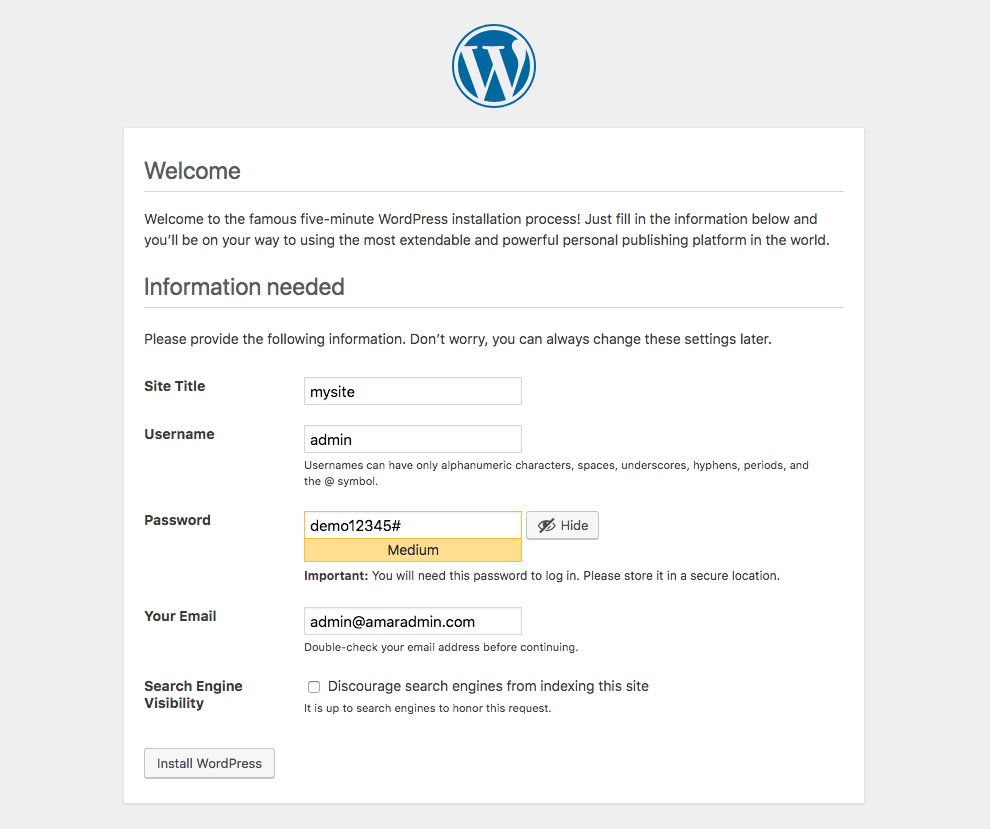
După ce ați finalizat cu atenție toți pașii rămași, veți putea rula site-ul WordPress nou construit pe localhost al browserului dumneavoastră.
Urmând pașii simpli menționați mai sus, puteți instala cu ușurință WordPress pe gazda locală, fără a întâmpina nicio dificultate și eroare.
Următorul pas este să alegi o temă frumoasă, potrivită pentru proiectul tău. După aceea, începeți să improvizați site-ul web conform cerințelor dvs. de design și dezvoltare. Din acest punct încolo, poate necesita cunoștințe de înțelegere tehnică.
ÎNCHEIAȚI LUCRURILE!
Acum, ați instalat cu succes WordPress pe mașina dvs.
Doar pentru a vă asigura că ați făcut toți pașii într-o manieră perfectă, vă puteți conecta la contul dvs.
Instalarea WordPress este mult mai ușoară decât orice altă lucrare.
Odată ce vă familiarizați cu această platformă interesantă, puteți face orice, de la blogging la crearea unui site web. Totul este gratuit.
Sper că acest articol te-a ajutat să înveți cum să instalezi WordPress local pe XAMPP.
