Cele mai simple 5 moduri de a adăuga galerie foto și video în WordPress
Publicat: 2018-09-25Când WordPress a fost lansat pentru prima dată, nu a fost posibil să se creeze galerii în tabloul de bord fără pluginuri suplimentare. Cu toate acestea, după cum știm cu toții, următoarea actualizare WordPress 5.0 va include editorul vizual Gutenberg în nucleul său, astfel încât crearea de galerii va deveni posibilă fără a instala și utiliza soluții suplimentare.
Până acum folosim versiunea WordPress 4.9.8 și, ca întotdeauna, facilitează crearea de galerii cu ajutorul diferitelor plugin-uri care își extind funcționalitatea pentru a oferi utilizatorilor oportunități complete de a-și construi fotografii și site-uri web de portofoliu.
Astăzi voi crea galerii foto și video cu ajutorul unor soluții populare pe care probabil le-ați folosit de multe ori înainte sau pe care le veți folosi foarte curând. Deci, să vedem!
1. Adăugați o galerie în Gutenberg
Un bloc comun al galeriei este disponibil în editorul Gutenberg, așa că dacă accesați Pagini sau Postări și alegeți o postare sau o pagină disponibilă pentru a o edita sau adăugați una nouă folosind opțiunea „Adăugați nou”, veți putea edita postați sau pagini cu Gutenberg adăugând noi blocuri în zona dvs. de conținut.
De exemplu, accesați Pagini -> toate paginile, plasați cursorul peste orice pagină din listă și apoi faceți clic pe linkul Editați de sub o pagină pentru a deschide editorul Gutenberg.
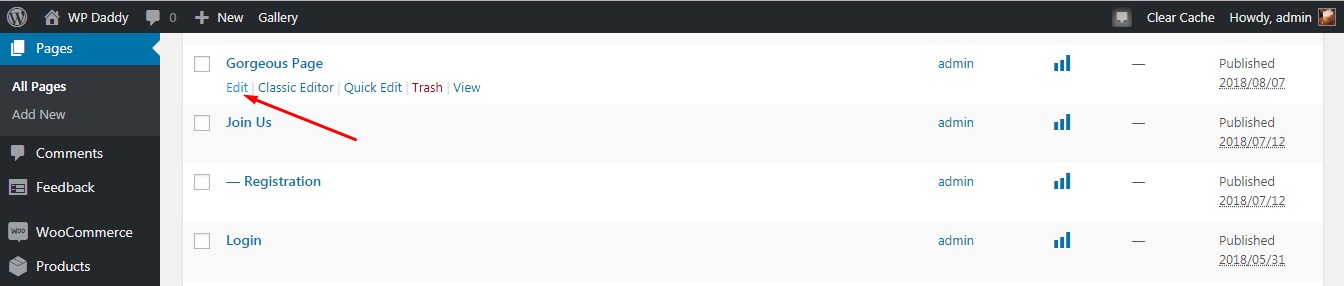
Adăugați un bloc de galerie,
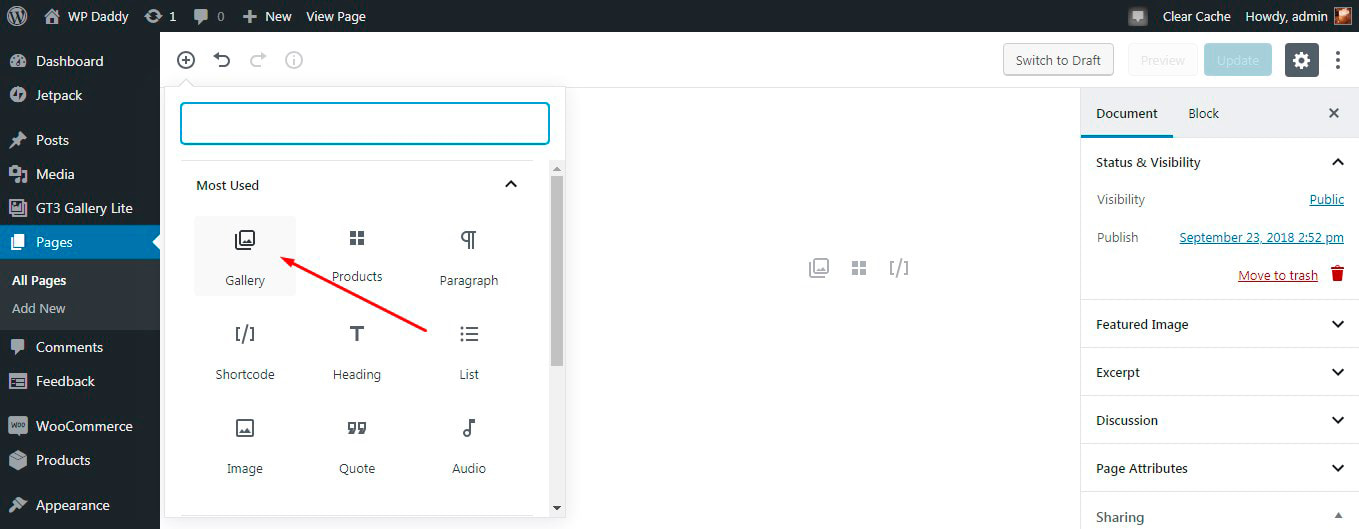
și veți vedea opțiunile Încărcare și Bibliotecă media disponibile pentru a alege.
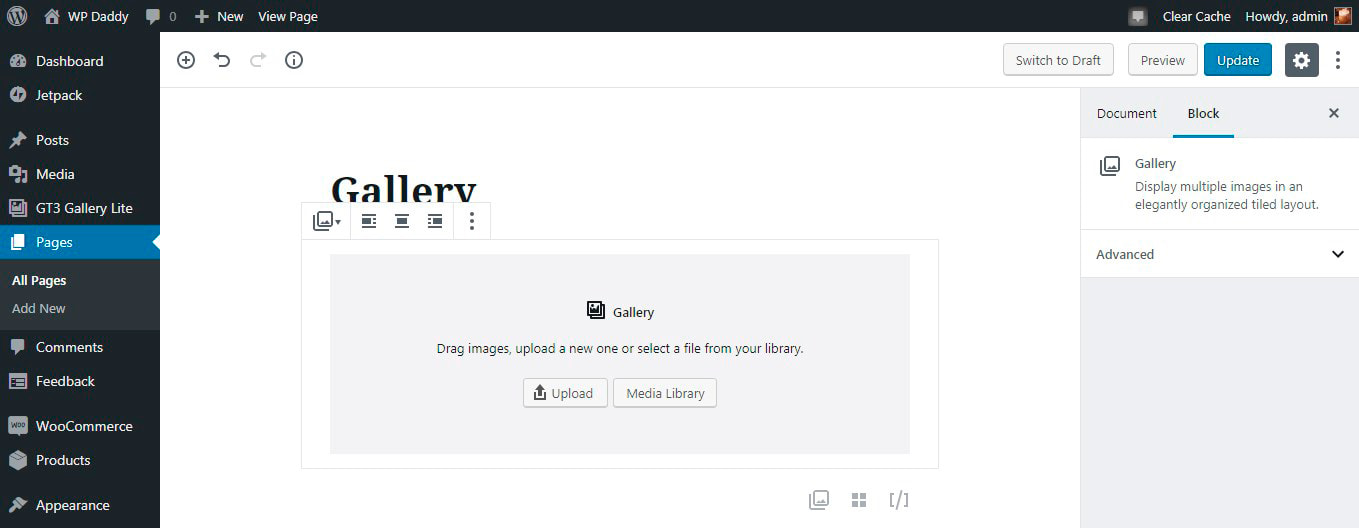
Selectez Media Library și încărc o grămadă de imagini din ea ->
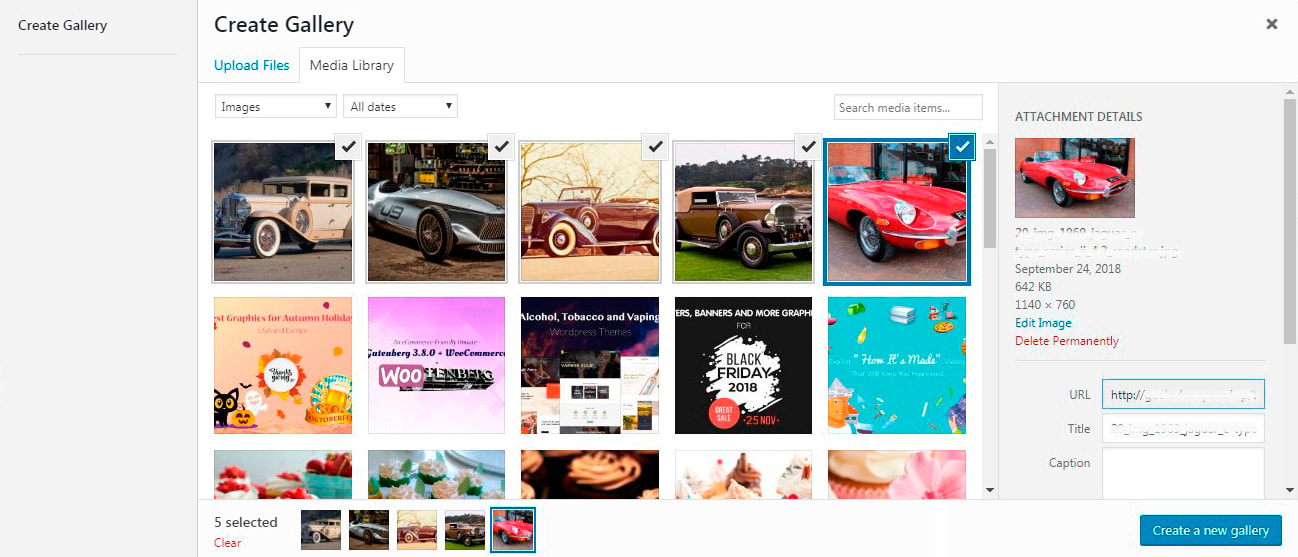
-> Faceți clic pe butonul „Creați o nouă galerie” -> trageți și plasați imaginile alese pentru a reordona -> apoi faceți clic pe butonul „Inserați galeria”.
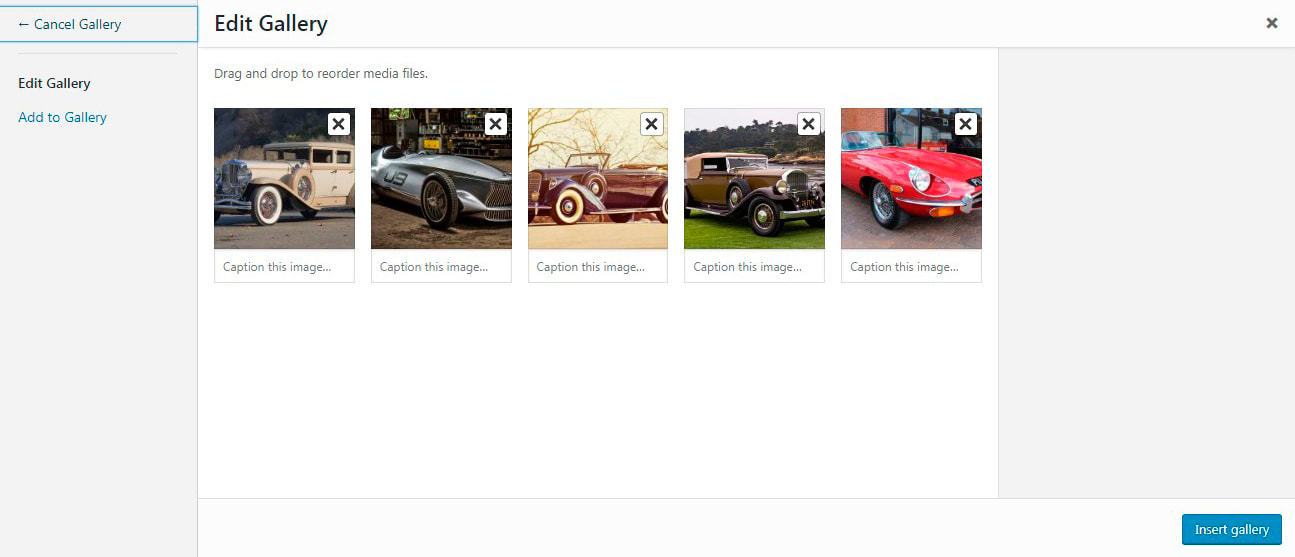
Acum galeria este inserată
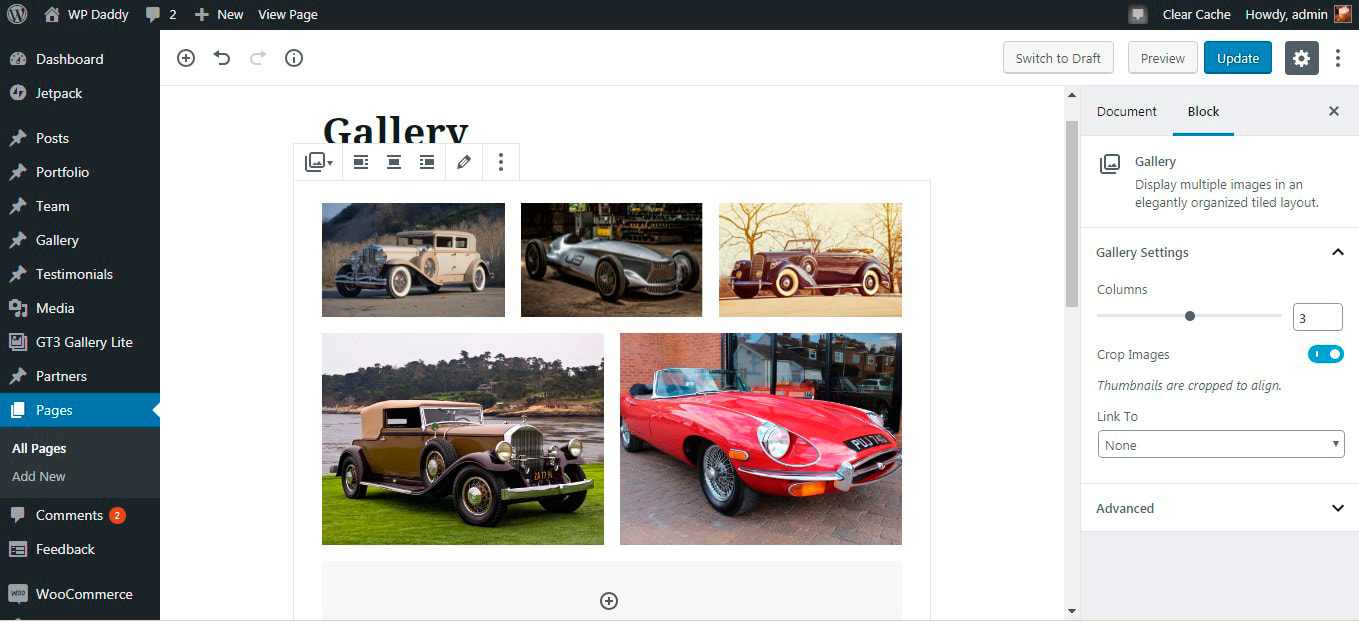
și îl poți observa în direct.
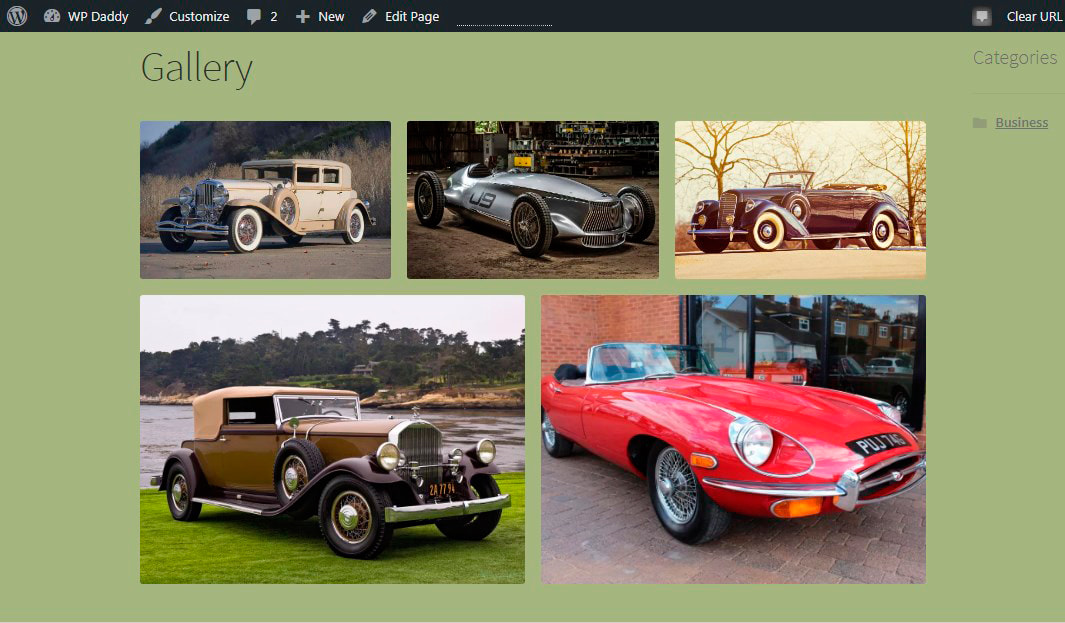
Incearca-l tu insuti!
2. Adăugați galerie foto și video cu pluginul GT3
Aici voi folosi un plugin Galerie foto și video dezvoltat de prietenii noștri – Teme GT3. Pluginul permite crearea de galerii în postările și paginile dvs. cu câteva clicuri.
Când utilizați un editor WP clasic pentru postarea sau pagina dvs.,

faceți clic pe butonul Adăugați conținut media
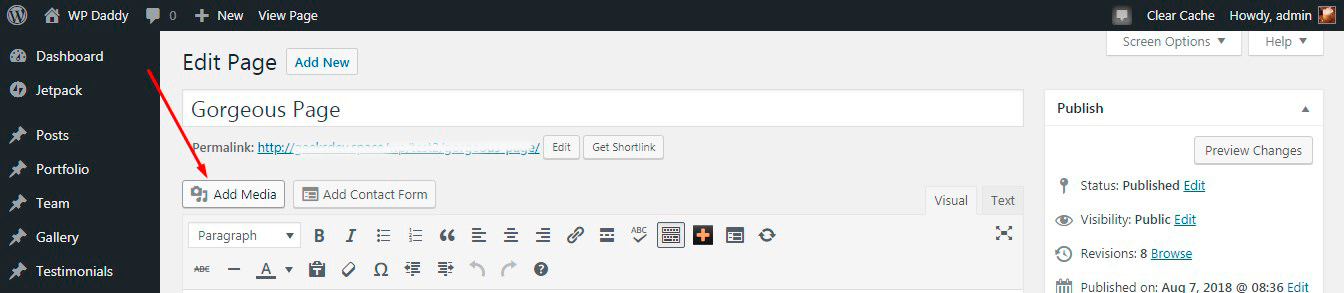
și veți vedea opțiunea „Creați galerie”. Făcând clic pe această opțiune, veți putea selecta o grămadă de imagini pentru galeria dvs. și apoi faceți clic pe butonul „Creați o nouă galerie” pentru a trece la Setări.
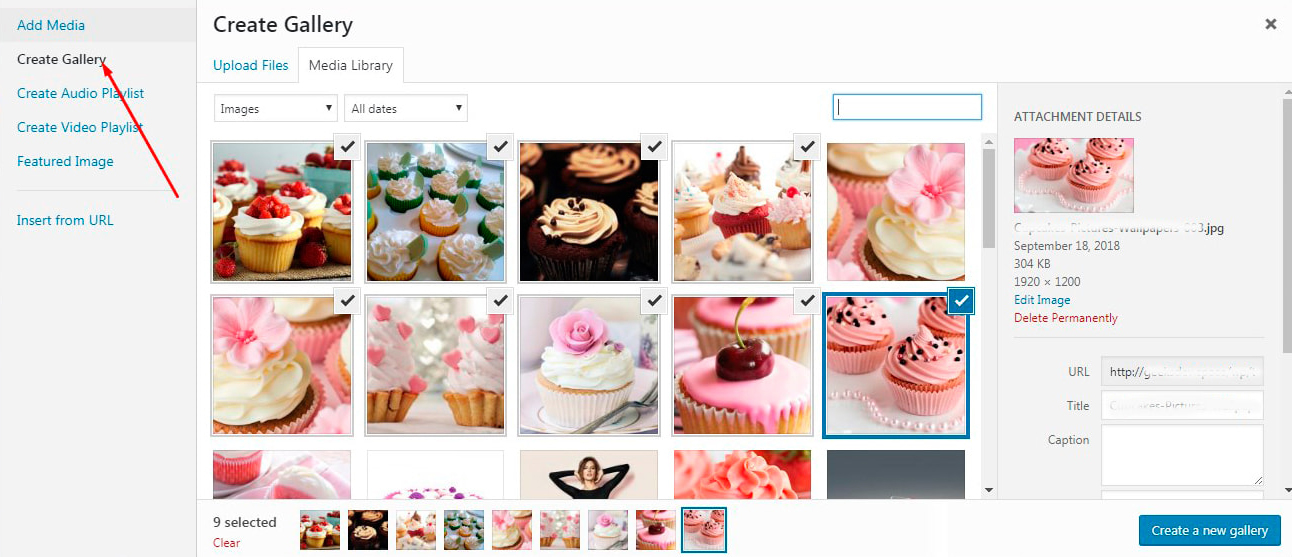
Puteți lăsa toate setările în mod implicit sau puteți modifica dimensiunea imaginii, un număr de coloane, marginea etc.
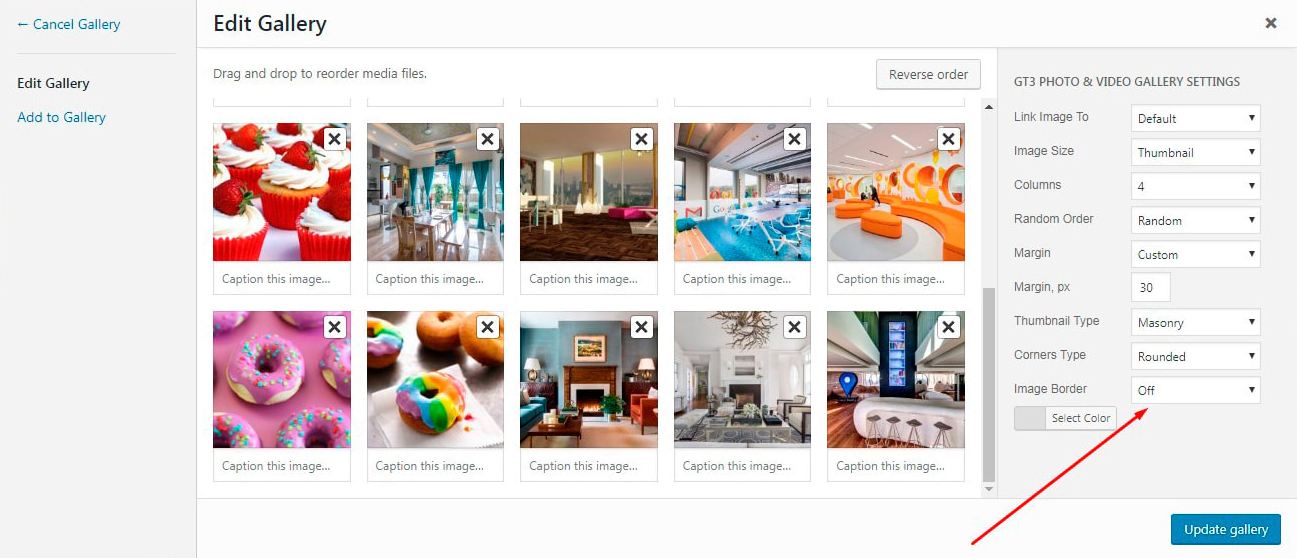
După aceea, faceți clic pe butonul „Inserați galeria” (sau pe butonul „Actualizați galeria” dacă editați galeria pe care ați creat-o deja)
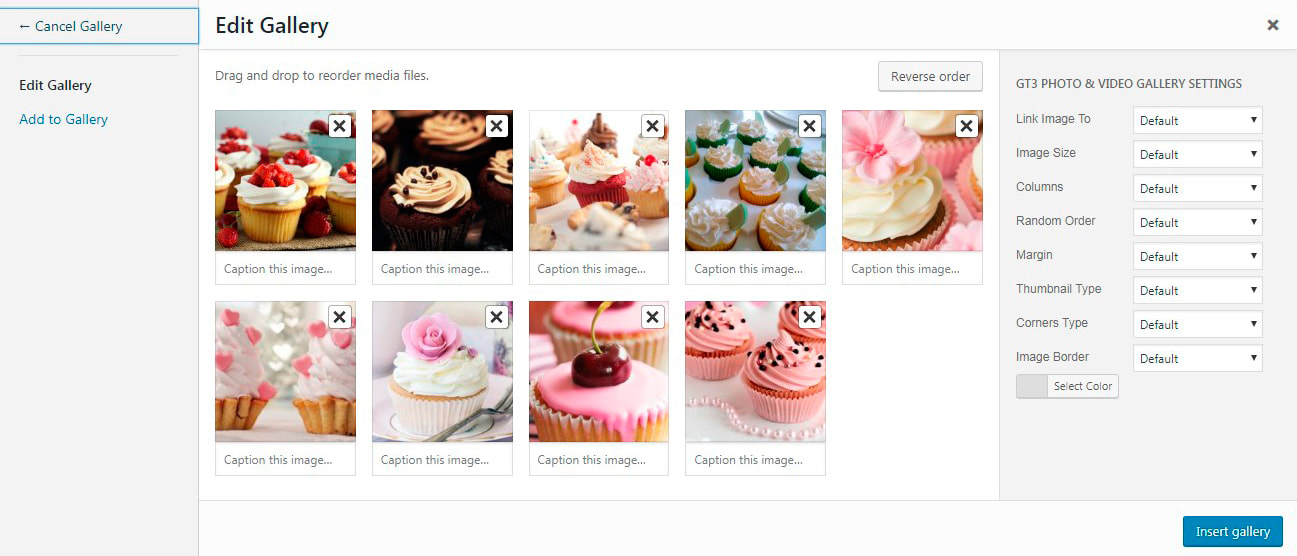
iar acum galeria ta este gata.
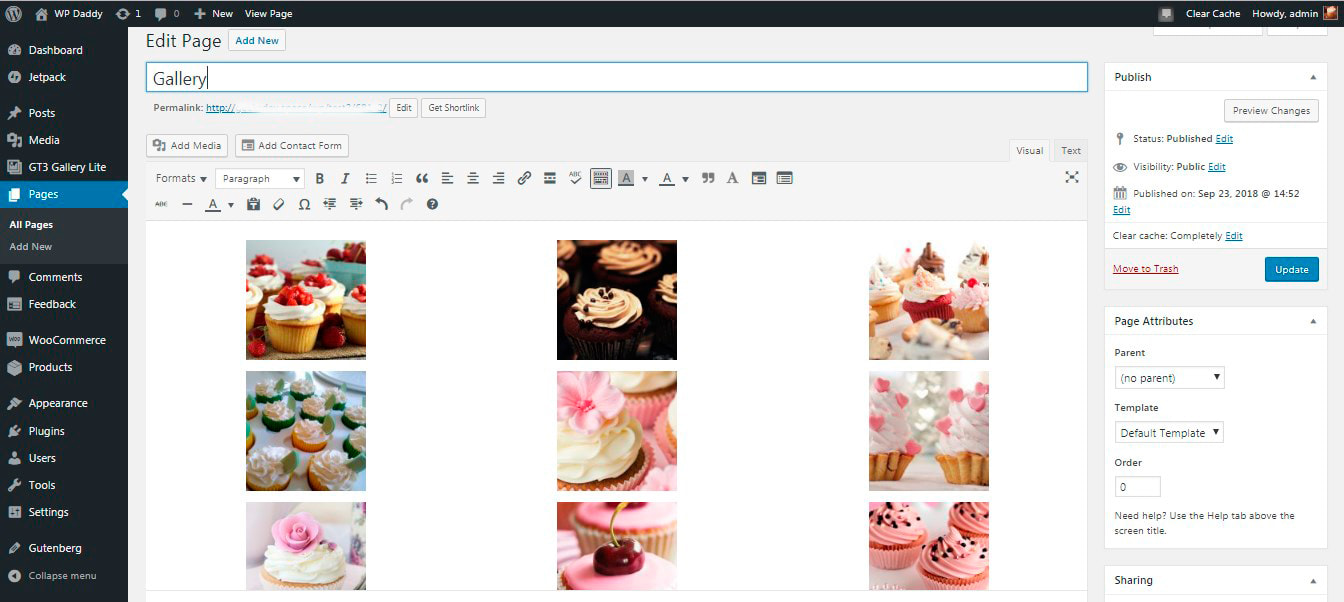
Dacă doriți, puteți evidenția galeria pentru a o edita.
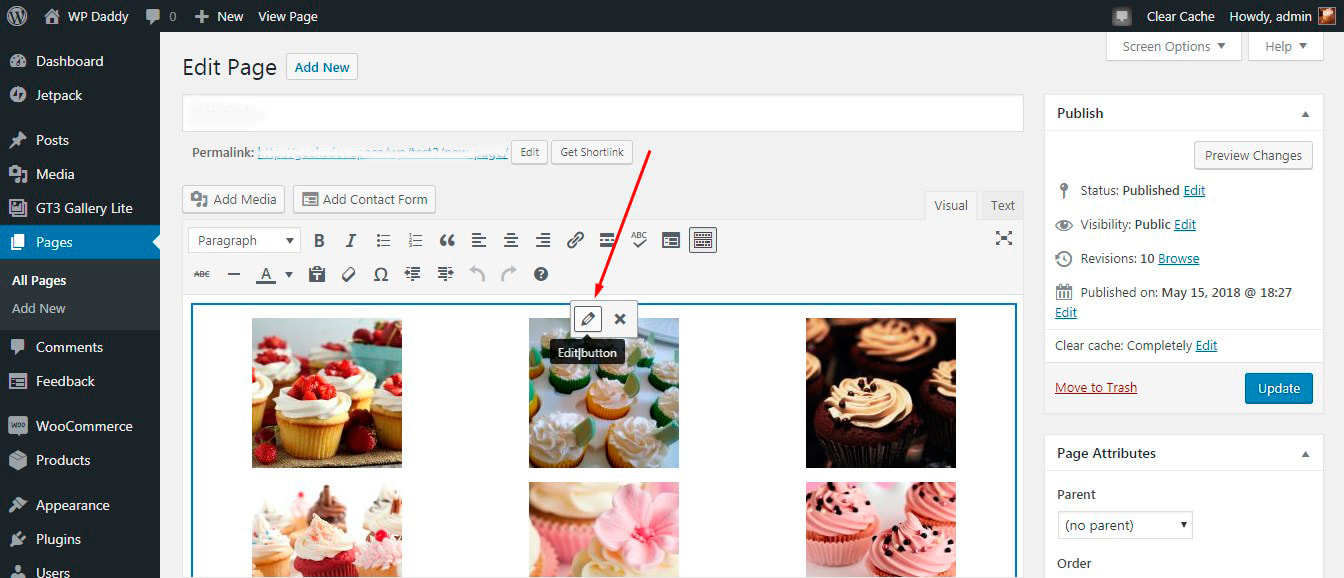
După ce totul este gata, urmăriți-vă galeria în direct.
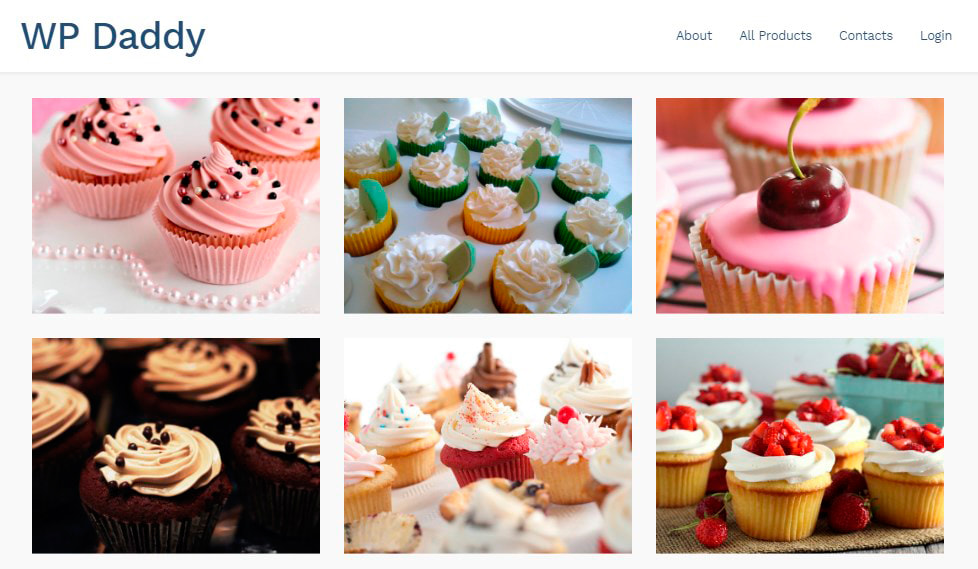
De asemenea, este posibil să schimbați tipul de miniatură în setările galeriei și să încercați un alt tip de afișare a galeriei, de exemplu, Masonry.
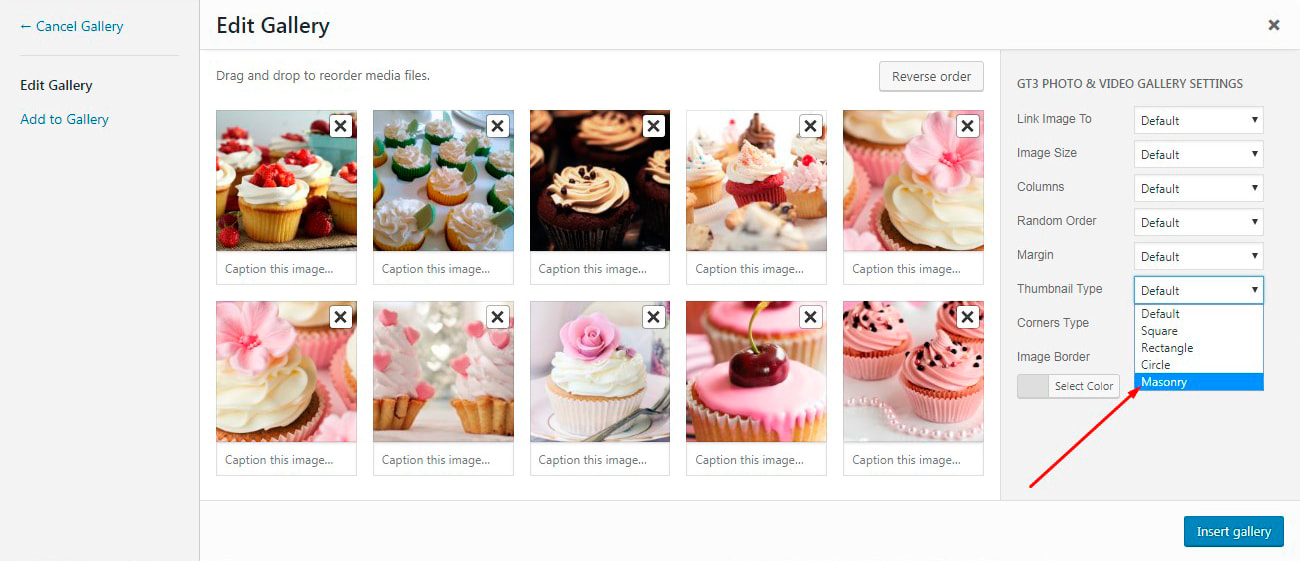
Puteți adăuga mai multe fotografii în galeria dvs. când schimbați miniatura.
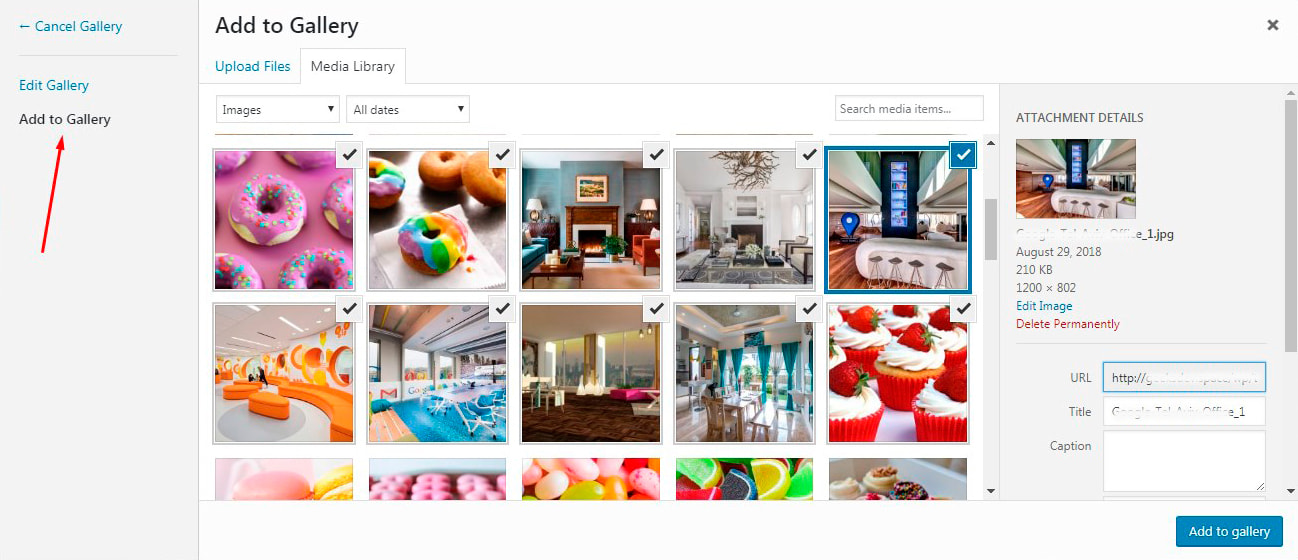
Vezi doar cum arată unul din masonerie în direct.
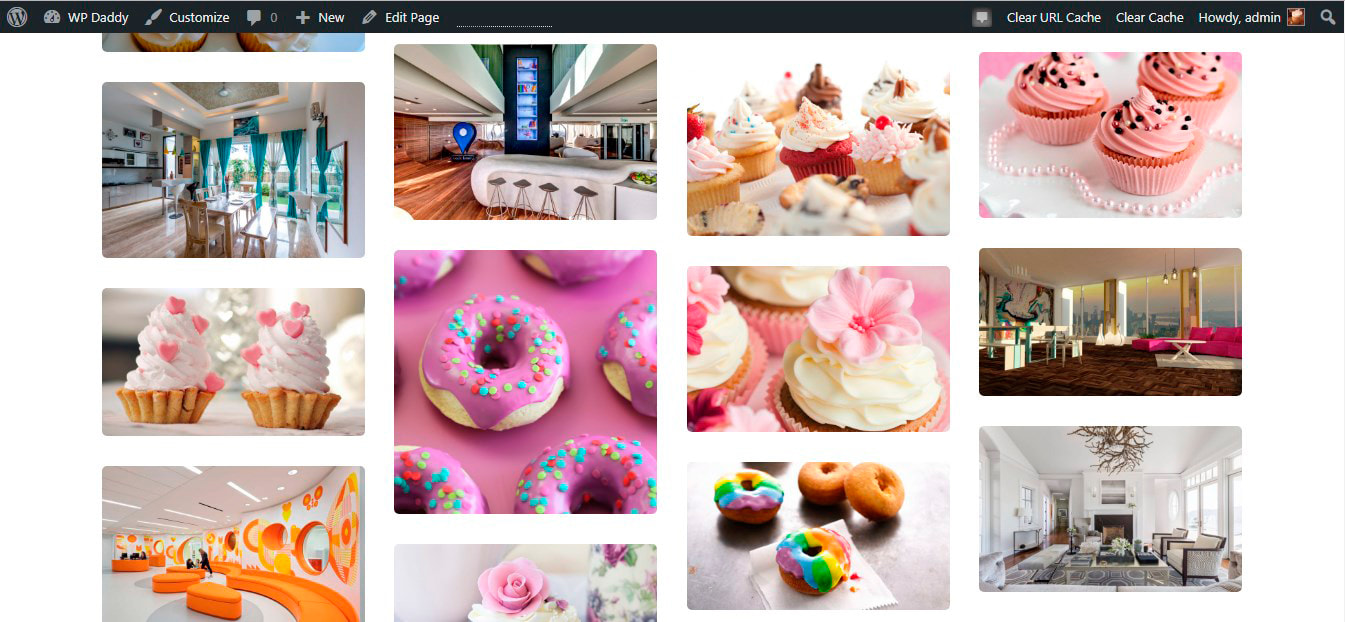
Pluginul GT3 Gallery permite, de asemenea, crearea de liste de redare video și audio. Faceți clic pe butonul „Adăugați conținut media” în editorul clasic de postări sau pagini, apoi faceți clic, de exemplu, pe opțiunea „Creați o listă de redare video”.
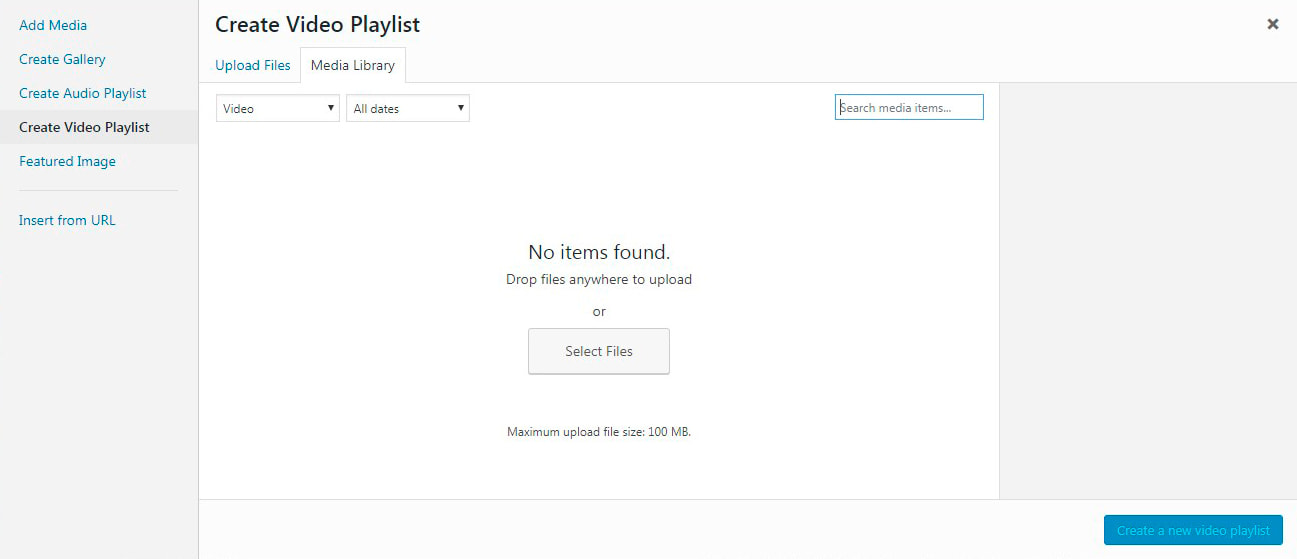
Acum puteți adăuga videoclipuri din biblioteca dvs. media sau le puteți încărca de pe computer și puteți crea cu ușurință o listă de redare pe orice pagină web sau postare WordPress. Așa că am descărcat câteva videoclipuri scurte de pe YouTube și le-am încărcat în biblioteca media.

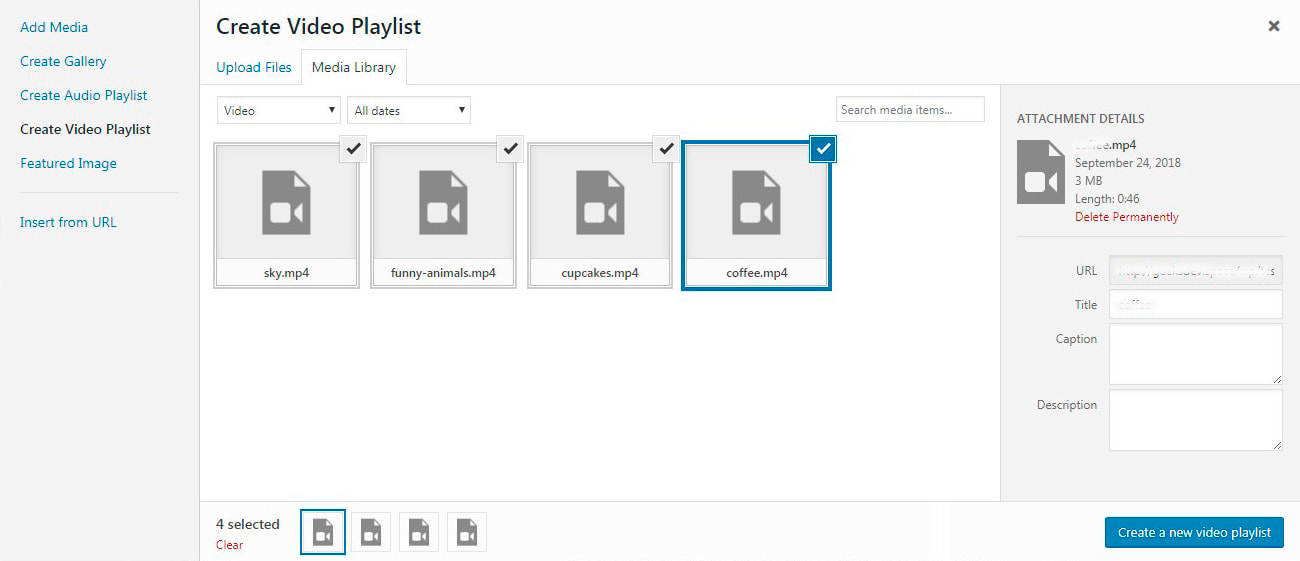
Când videoclipurile sunt selectate, dau clic pe butonul „Creați o nouă listă de redare video” -> gestionați setările -> și apoi dau clic pe butonul „Inserați lista de redare video”.
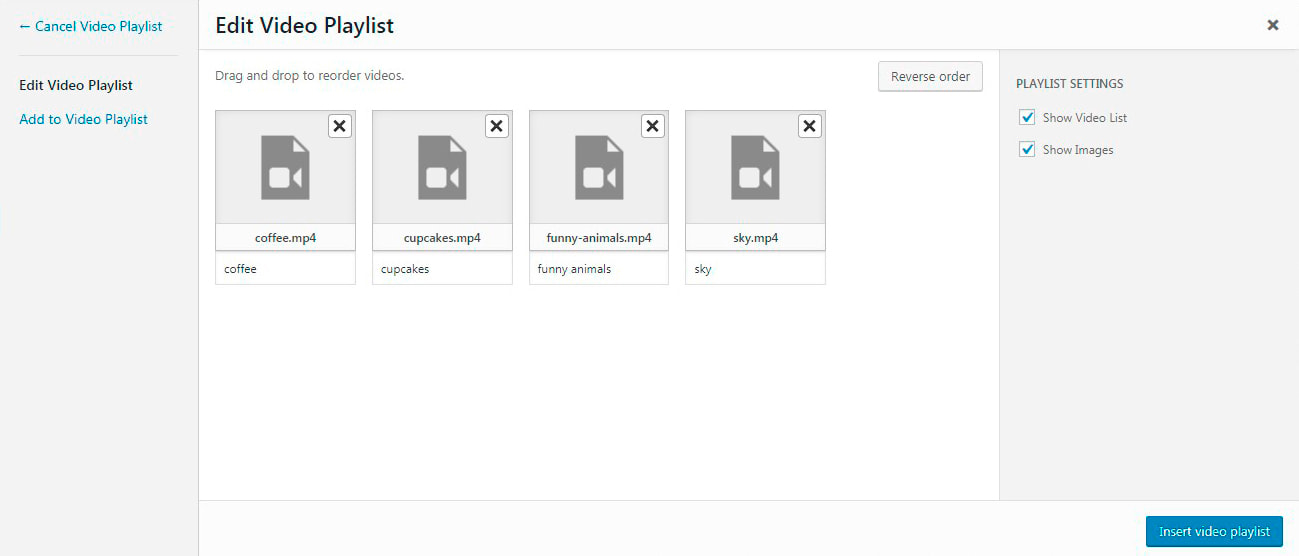
Când lista de redare este inserată în postarea mea, o pot vedea live. Videoclipurile vor fi redate automat unul câte unul.
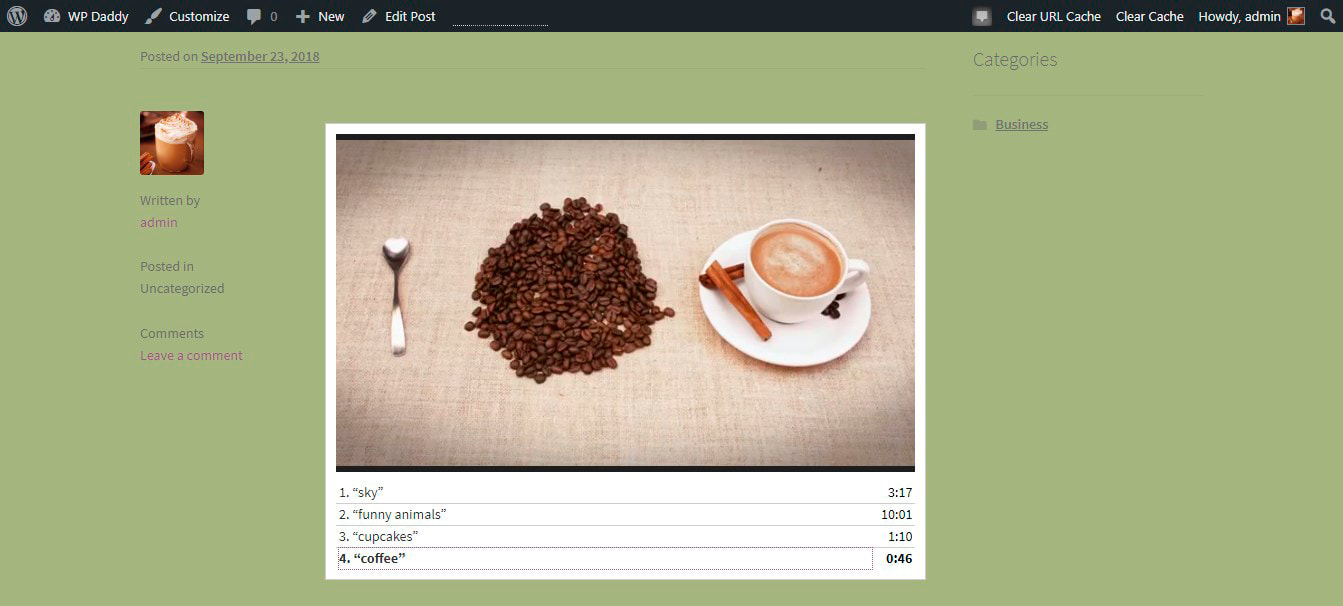
Notă: Dacă trebuie să adăugați videoclipuri „grele”, de exemplu, filme sau clipuri, este mai bine să încorporați acele videoclipuri de pe YouTube, Vimeo sau Facebook și să nu le încărcați în bibliotecă. Nu supraîncărcați paginile cu conținut media suplimentar și mențineți site-ul web rapid și optimizat.
Pluginul GT3 Gallery are opțiunea „Insert from URL” dacă doriți să creați o galerie folosind fișierele media găzduite în altă parte, cu excepția bibliotecii dvs.
3. Adăugați WP Slideshow Gallery – Revolution Slider
Slider Revolution este una dintre cele mai recunoscute moduri de a adăuga fotografii sau videoclipuri glisante pe paginile și postările tale.
(Vă rugăm să citiți ghidul nostru pas cu pas despre cum să adăugați videoclipuri în Revolution Slider). RevSlider este cea mai simplă modalitate de a vă prezenta lucrările fotografice sau de a reprezenta materialul promoțional al produsului sau serviciului dvs.
După ce pluginul este instalat și activat, accesați Slider Revolution și faceți clic pe „New Slider” pentru a începe.
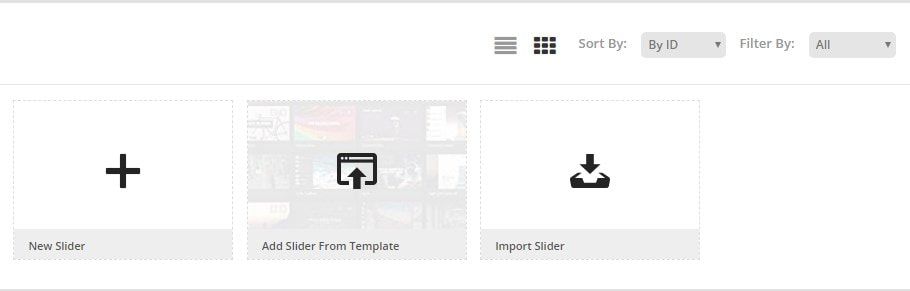
Puteți selecta sursa de conținut pentru a încorpora media de pe YouTube, Vimeo, Flickr, anumite postări etc. sau puteți opta pentru un glisor implicit.

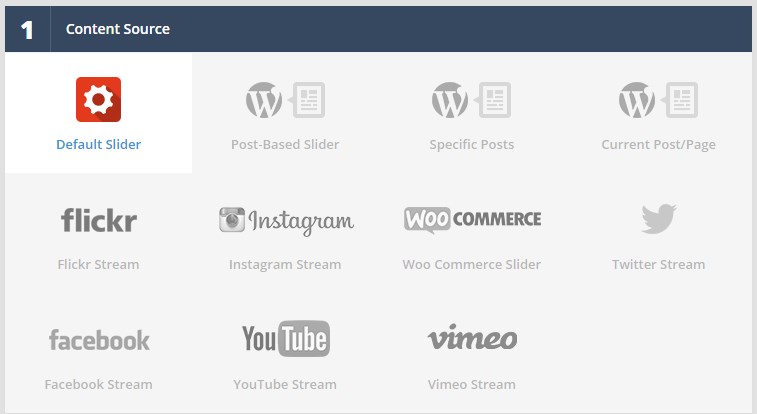
Adăugați un titlu de glisor și un alias pentru a genera un cod scurt care va fi adăugat la orice postare sau pagină pe care o preferați (acest lucru este necesar pentru a adăuga un glisor pe care sunteți creat în prezent).
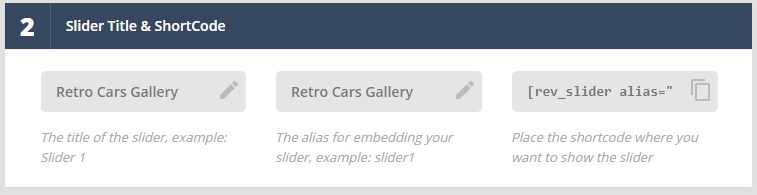
După aceea, ar trebui să selectați un tip de glisor din Standard, Hero Scene sau Carusel, precum și să optați pentru o Presetare dintr-un tip de glisor selectat.
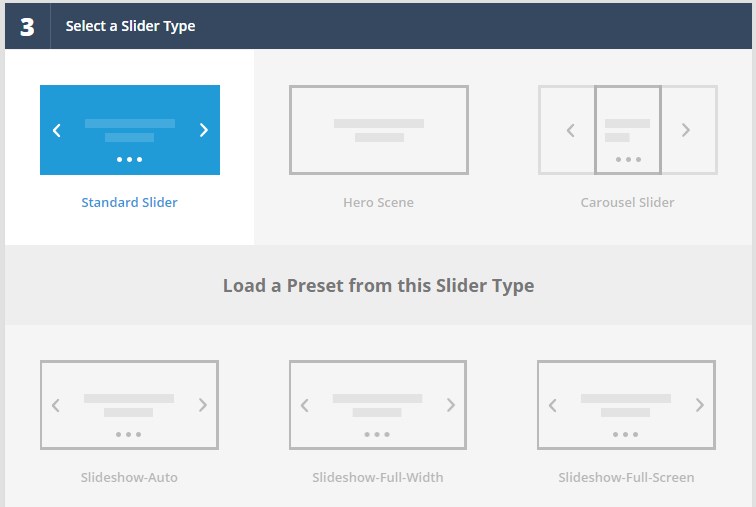
Alegeți un aspect de diapozitiv dintre cele automate, pe lățime completă sau pe ecran complet, apoi salvați setările pentru a trece la următorul pas de editare.
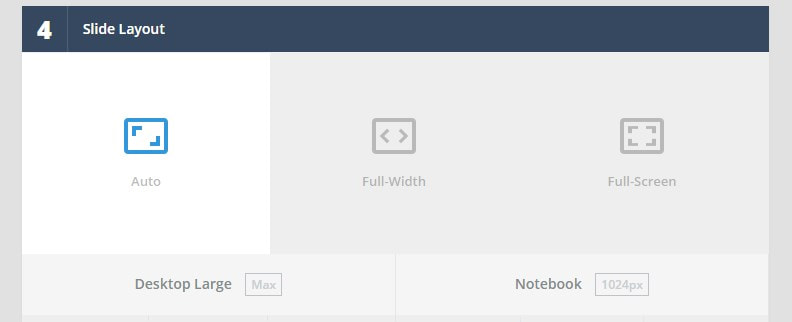
În Editorul de diapozitive, veți putea adăuga diapozitive din biblioteca dvs. media
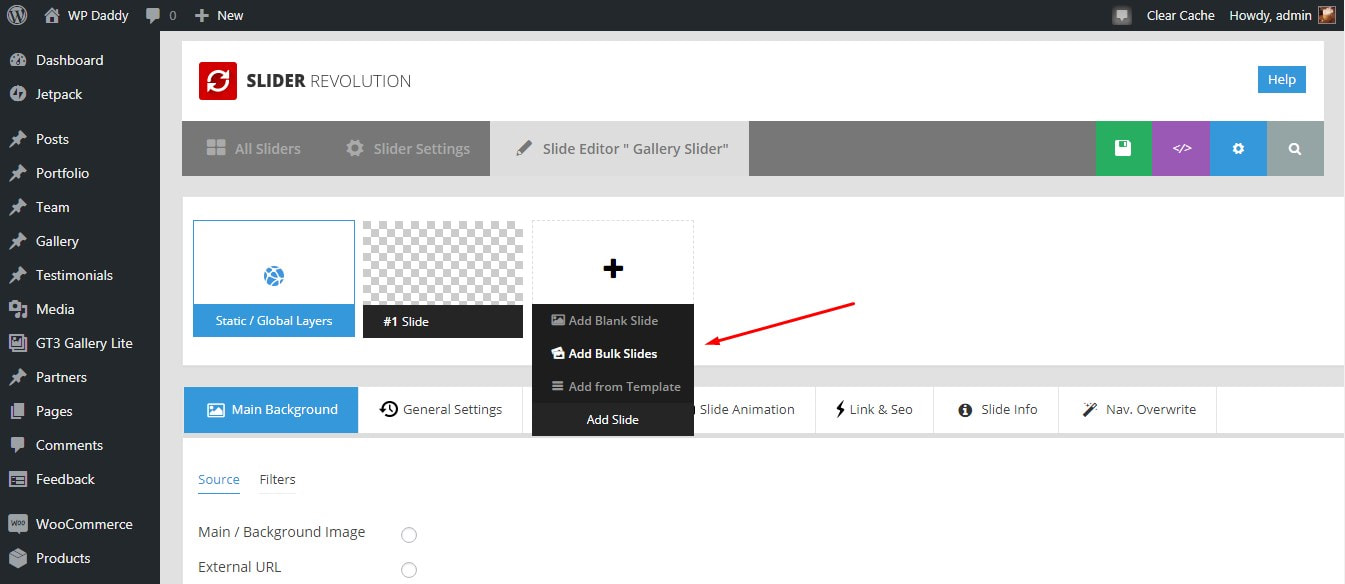
Dau clic pe opțiunea „Adăugați diapozitive în bloc”, selectez imagini din biblioteca media și dau clic pe butonul „Inserați”.
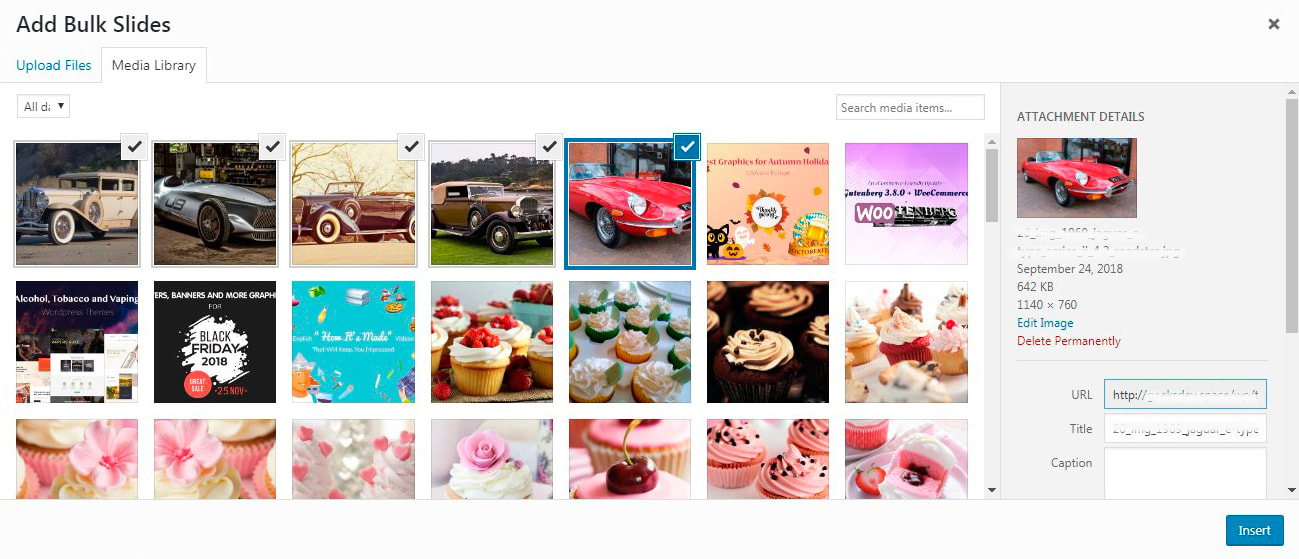
Acum diapozitivele mele sunt introduse.
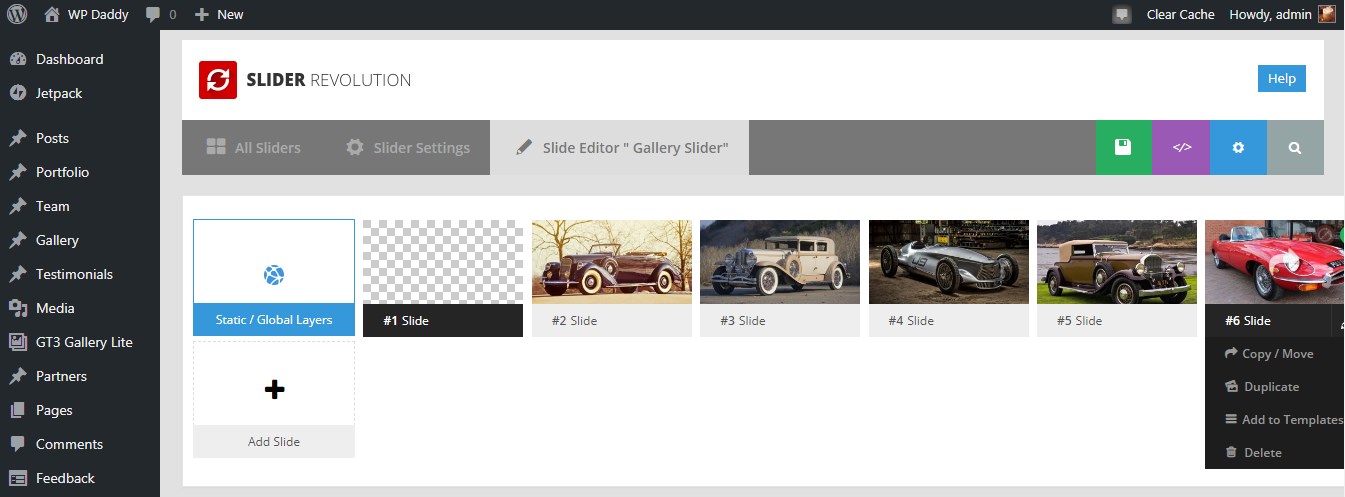
Acum pot selecta și fundalul,
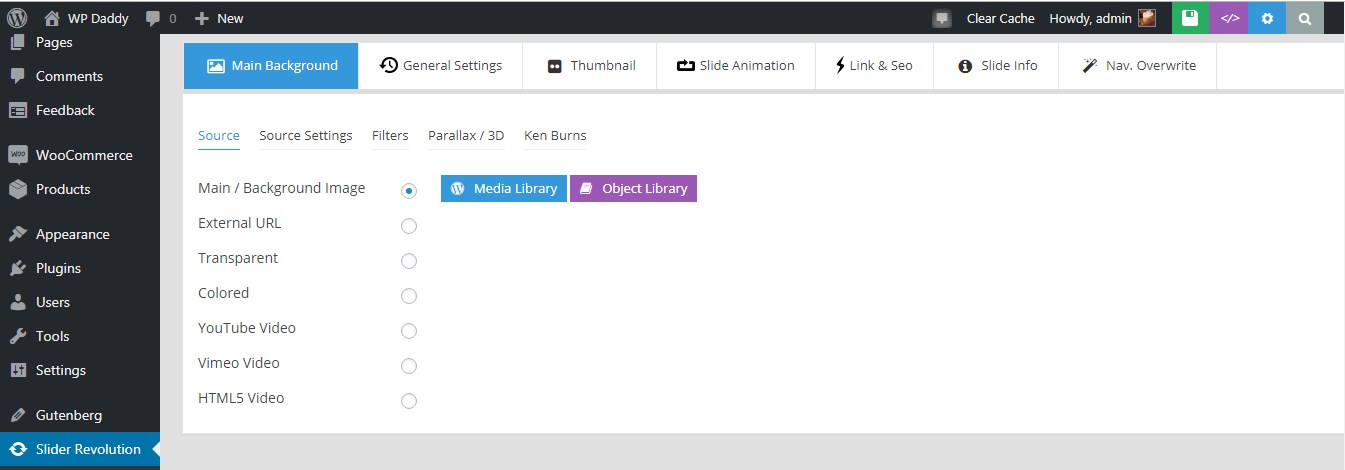
scala diapozitivele mele, adaugă straturi, cum ar fi, de exemplu, legenda
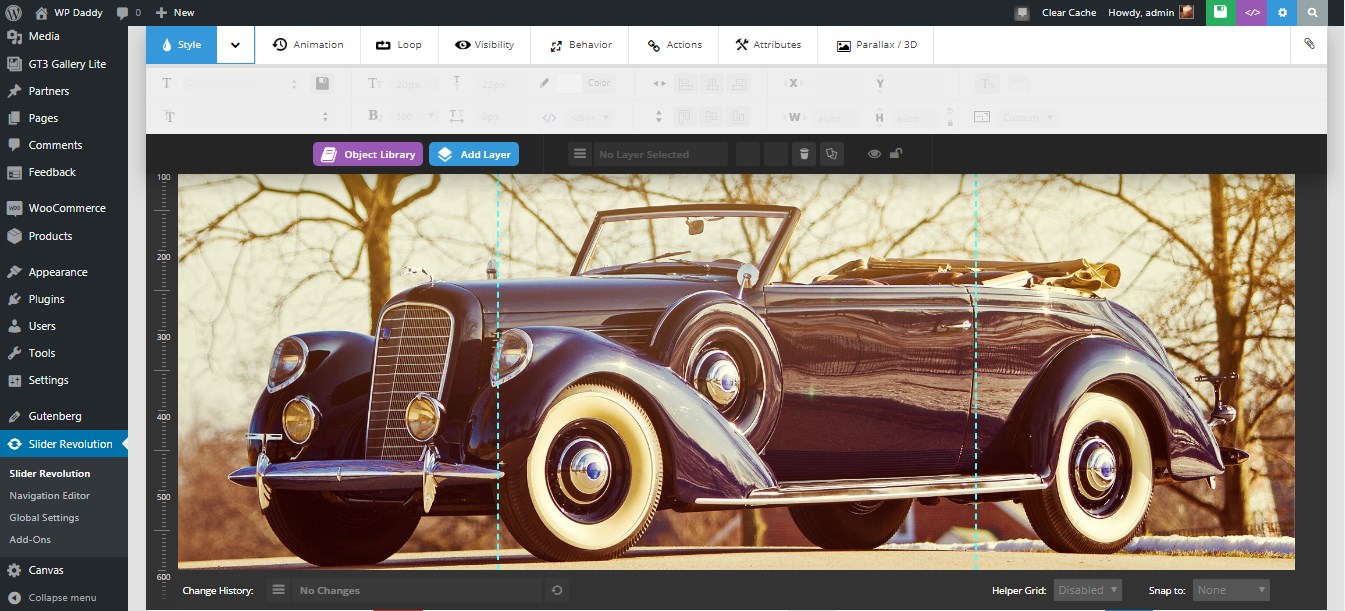
precum și editați durata totală a fiecărui diapozitiv.

După ce s-au terminat toate editările, faceți clic pe butonul verde cu o pictogramă de disc flexibilă în partea dreaptă sus deasupra zonei de editare pentru a salva modificările.
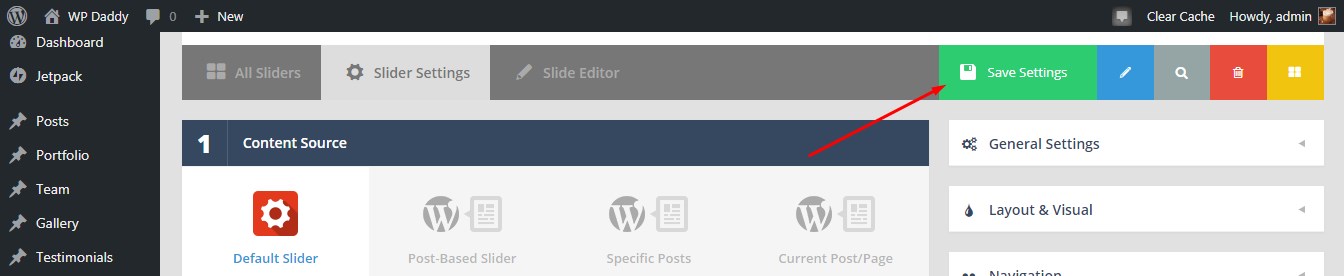
Acum accesați Pagini sau postări -> Toate paginile sau Toate postările (sau Adăugați o pagină nouă sau o postare după gust) -> alegeți sau creați orice pagină sau postare și inserați codul scurt copiat din secțiunea Titlu și cod scurt pentru slider din zona Setări slider din Slider Revolution.

Acum vă puteți urmări glisorul în direct.
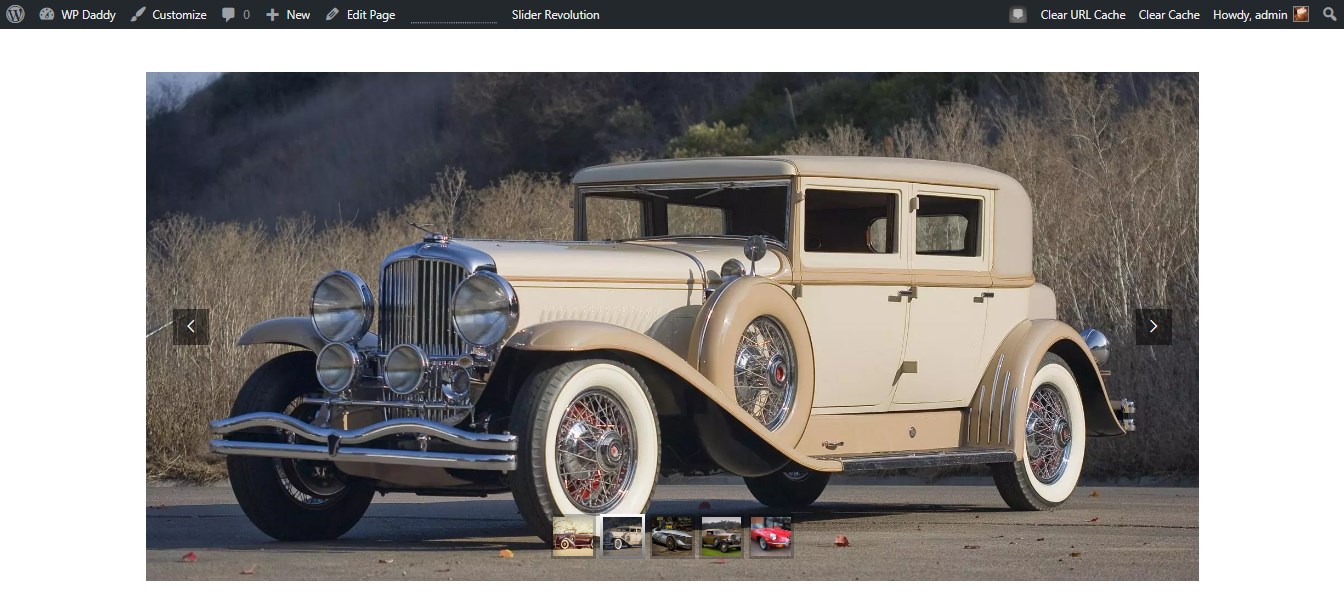
4. Utilizați un generator de pagini pentru o anumită temă WordPress
Aș dori să selectez o temă WP aleatorie din lista de modele realizate de prietenii noștri – Teme GT3, să fie Tema WP din portofoliu Canvas Interior & Furniture. Acest șablon vine cu GT3 Page Builder, care permite adăugarea și gestionarea blocurilor pentru adăugarea diferitelor tipuri de conținut la postările sau paginile dvs., iar galeria nu face excepție.
Deci, când tema este instalată și activată, veți găsi meniul Galerie în tabloul de bord administrativ. Accesați Galerie și faceți clic pe butonul Adăugați nou.
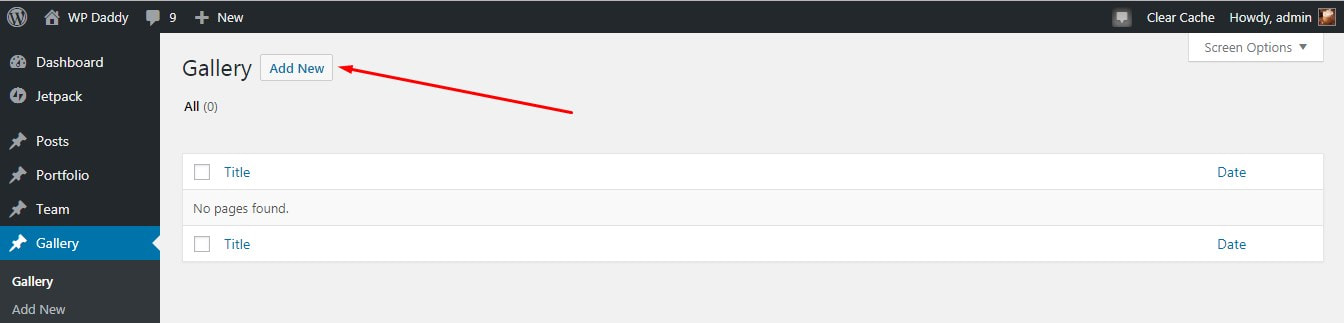
Acum veți crea o nouă pagină de galerie. Aici puteți selecta imaginile din biblioteca dvs. media chiar în zona de editare a conținutului paginii.
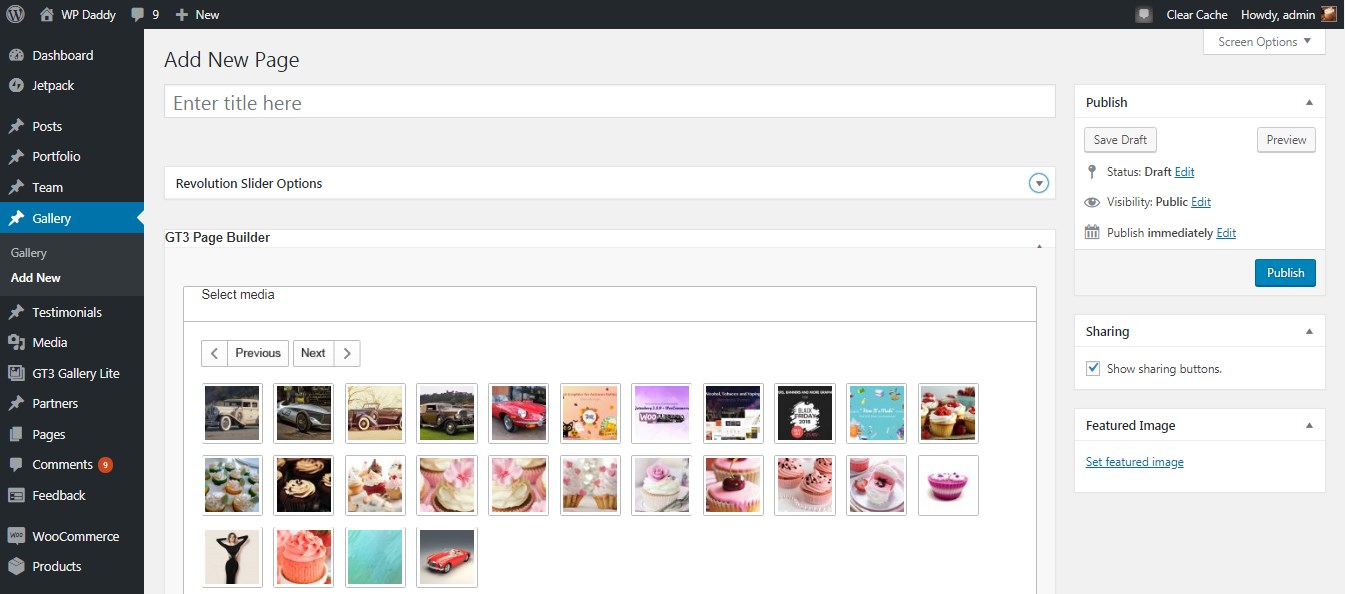
Când faceți clic pe fiecare imagine, aceasta va fi adăugată la secțiunea GT3 Page Builder.
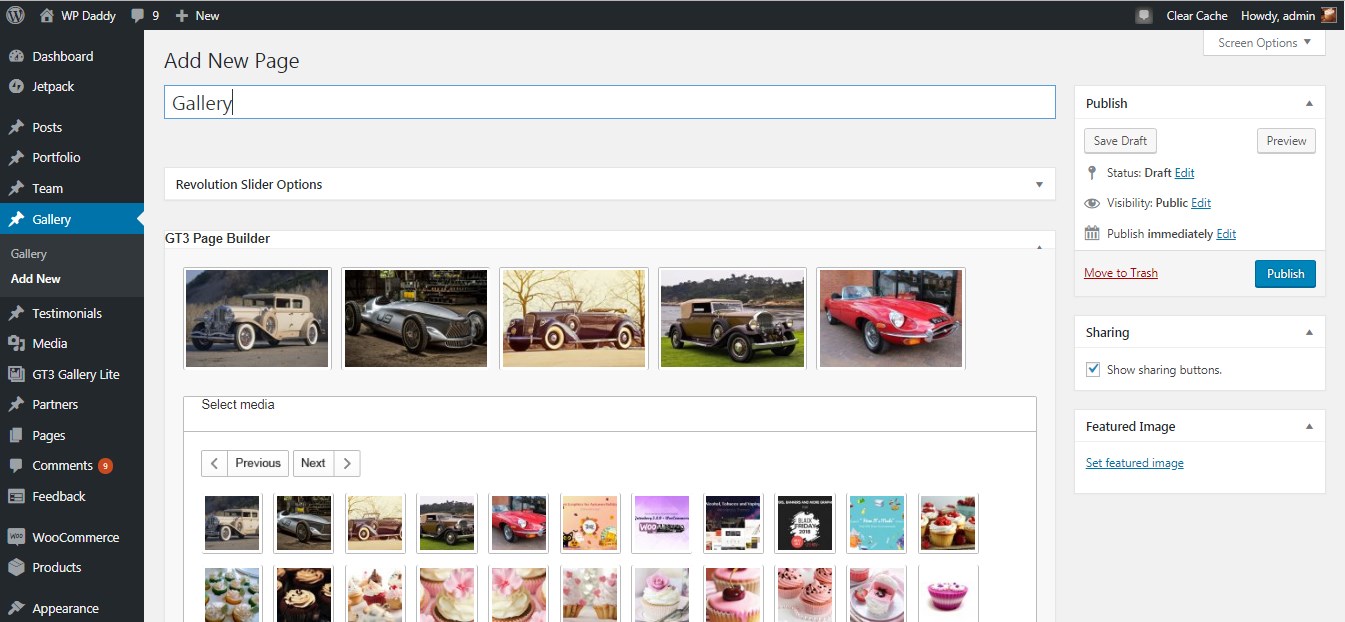
După ce ați terminat, faceți clic pe Publicare și previzualizați galeria gata. Asta e ușor!

5. Adăugați o galerie cu NextGen
Să surprindem esența dintr-o dată. După ce pluginul dvs. NextGen Gallery este instalat și activat, mergeți la Galerie (cel NextGen) -> Adăugați meniul Galerie/Imagini din tabloul de bord administrativ și veți ajunge la zona de editare. Aici va fi posibil fie să încărcați imagini de pe computer, să le importați din biblioteca media sau să importați un întreg folder cu imaginile conținute.
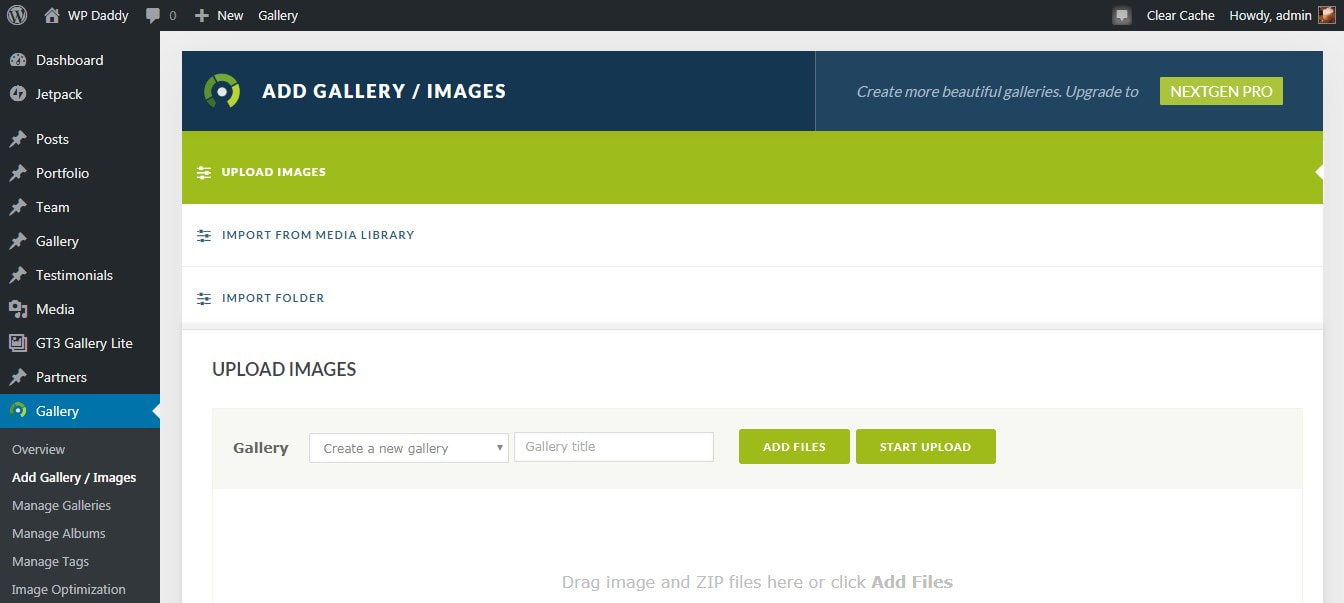
Mai bine aș importa fișierele din biblioteca media, așa că aleg opțiunea necesară –> faceți clic pe butonul „Selectați imagini” ->
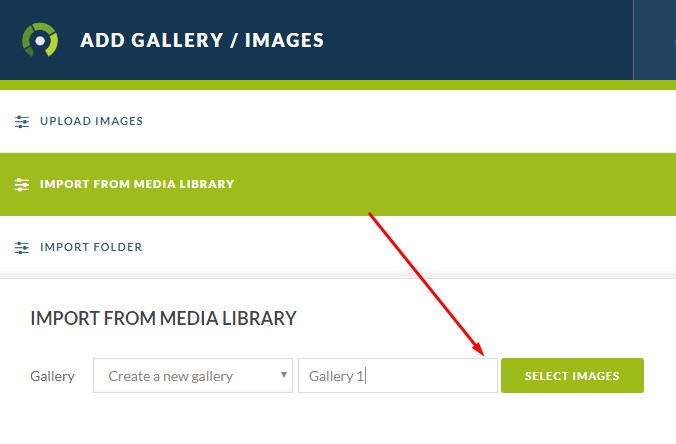
-> selectați o grămadă de imagini din biblioteca media -> și faceți clic din nou pe alt buton „Selectați”.
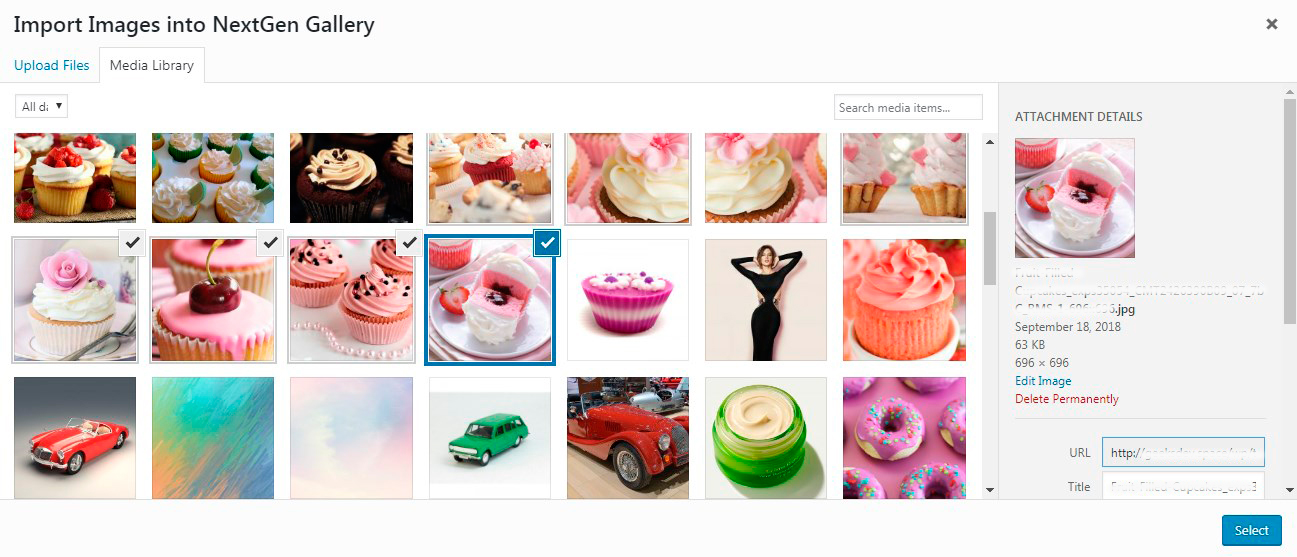
Acum dau clic pe butonul „Import… imagini” (unde este indicat numărul de imagini selectate în loc de puncte suspensive),
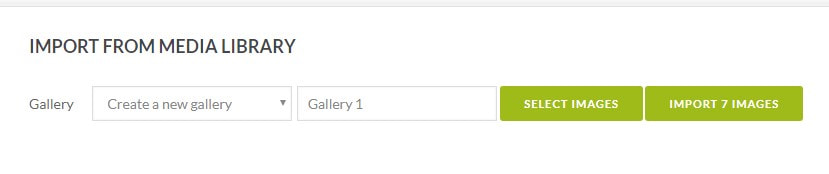
iar imaginile mele au fost încărcate cu succes.
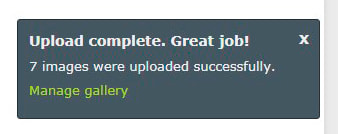
După aceea, merg la Galerie -> Gestionează galerii și aici o pot găsi pe cea nou creată.
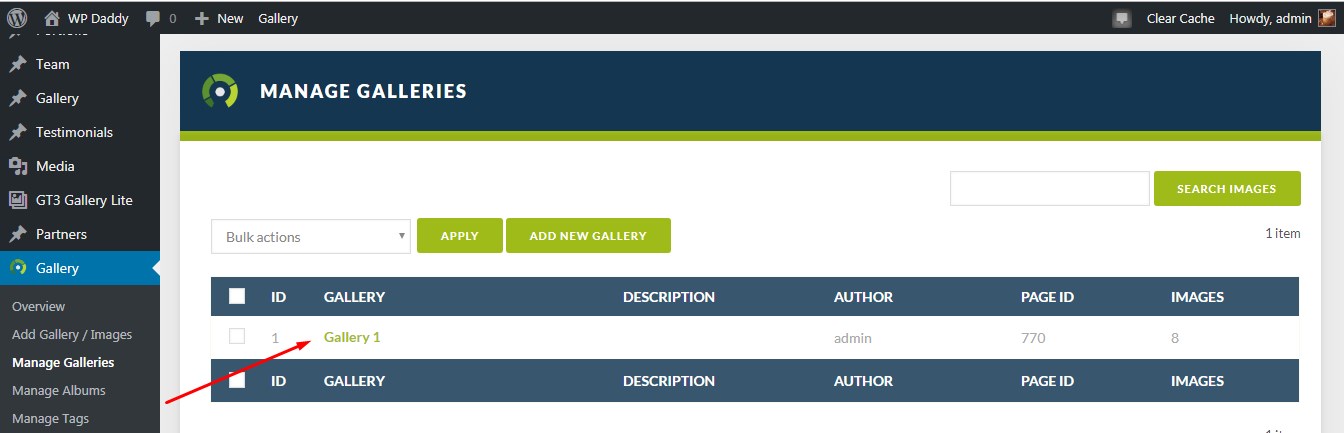
Dau clic pe noua galerie și ajung la pagina de setări. Așa că aici dau clic pe Setări galerie fie pentru a afla calea galeriei, pentru a lega galeria la orice altă pagină, pentru a crea o pagină nouă pentru a afișa galeria pe ea etc.
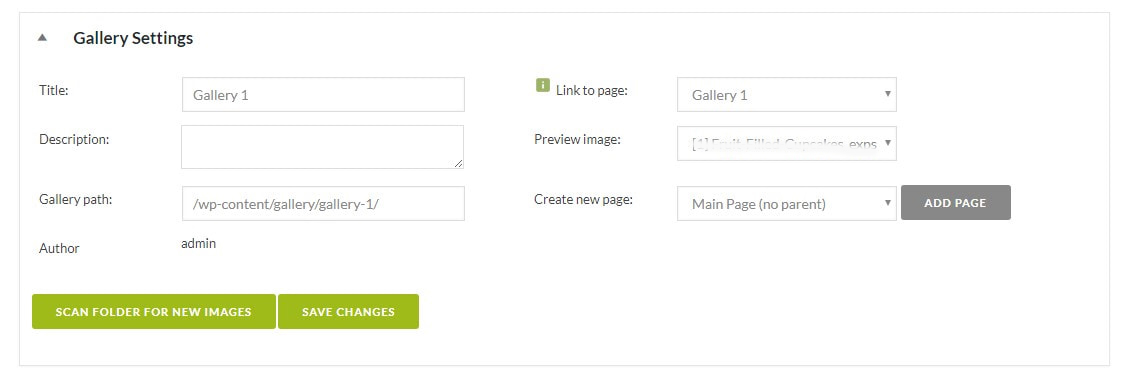
Aici pot gestiona și opțiunile fiecărei imagini din galerie (fie șterge, rotesc, public imaginea etc.)
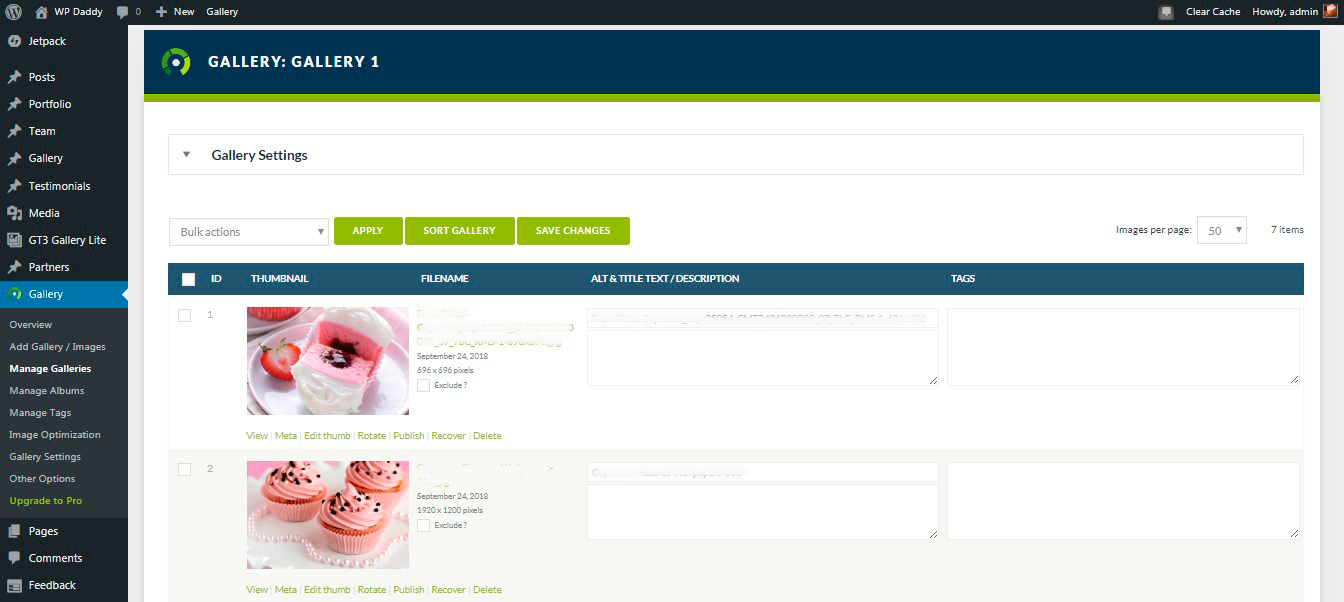
În editorul vizual al paginii dvs. sau postați o nouă galerie va fi afișată automat ca un shortcode.
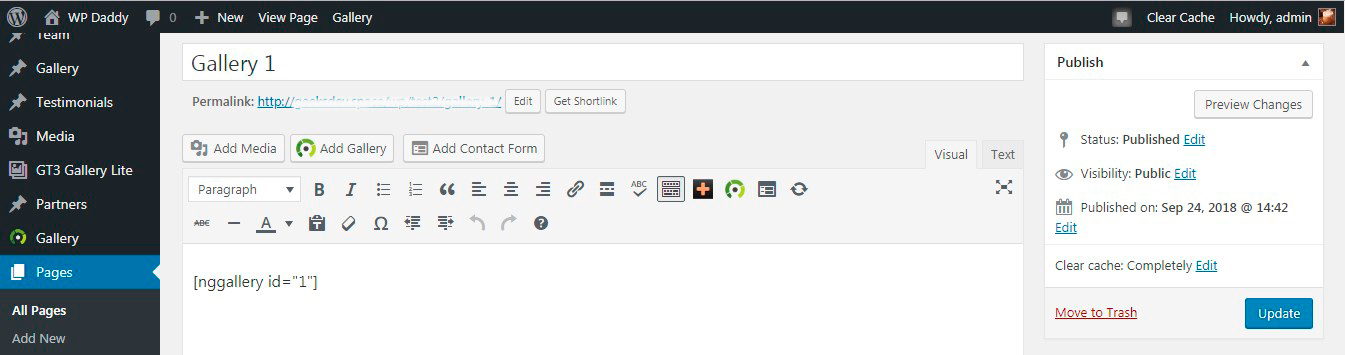
Și iată cum arată live. Puteți să-l vizualizați fie ca o prezentare de diapozitive, fie ca o grămadă de miniaturi. Deci aici vezi degetele mari.
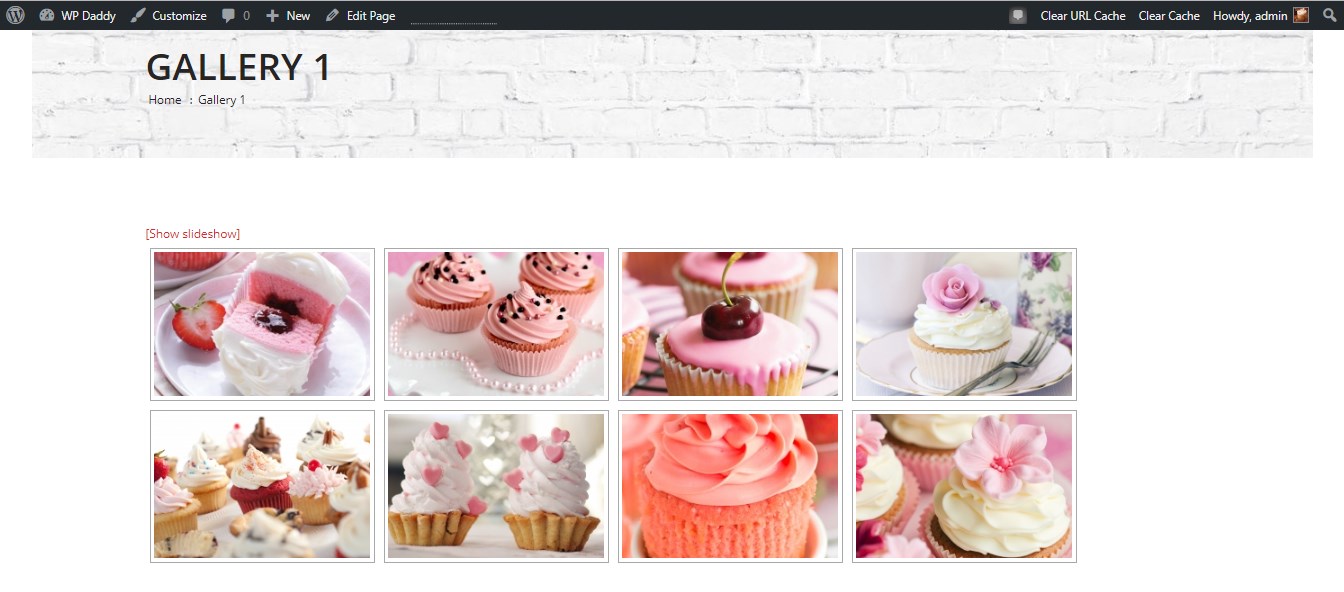
Și iată prezentarea de diapozitive.
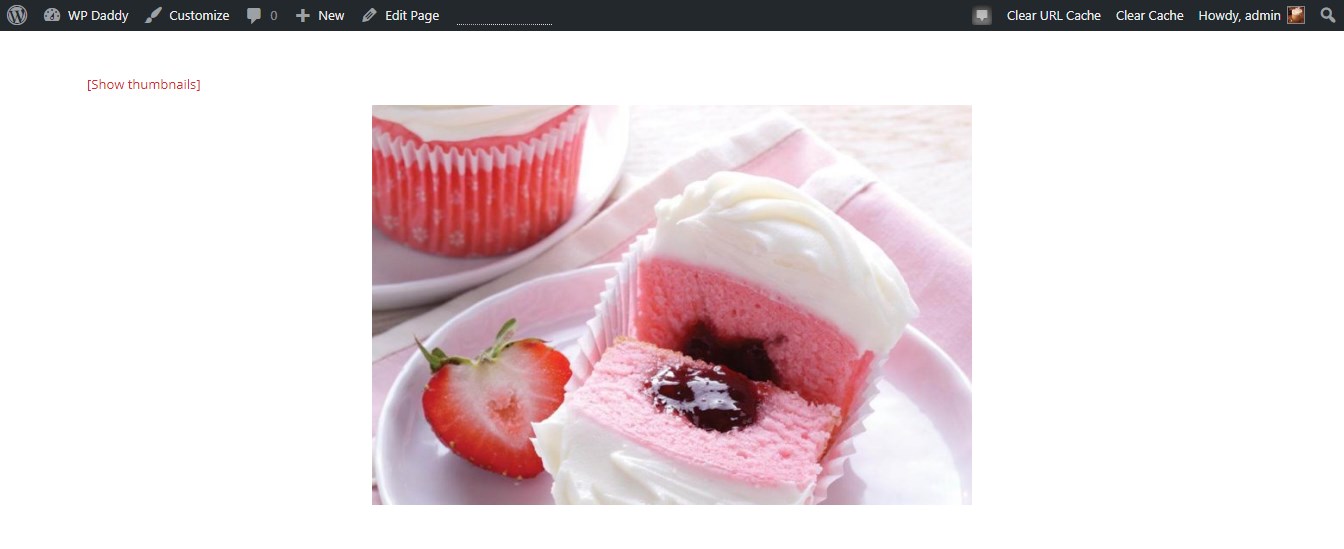
Sper că acest tutorial a fost de mare ajutor și promit că voi face mai interesante și captând comentarii și recenzii pentru a vă clarifica WordPress. Vă mulțumim că ați rămas cu WP Daddy!
Melany H.
