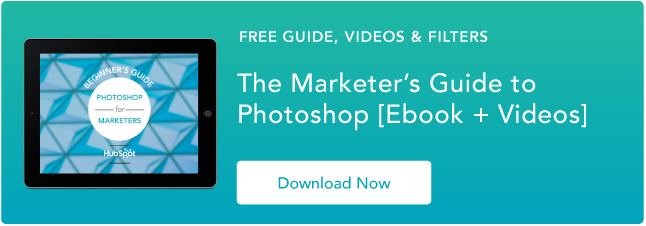71 de comenzi rapide Photoshop pentru a vă ajuta să editați fotografii ca un profesionist [+ Cheatsheet PDF]
Publicat: 2022-01-07Ați pierdut vreodată o zi întreagă în Photoshop? La fel și eu. Nu e ca și cum ai începe fără scop. Aveți în vedere un obiectiv simplu, cum ar fi decuparea unei fotografii, îmbunătățirea rezoluției sau modificarea dimensiunii pânzei. Dar apoi, vezi toate opțiunile. Și înainte să știi, încerci să rezolvi Enigma Sfinxului.
Nu ar fi frumos dacă ai putea apăsa un buton și, ca magic, Photoshop ar face ceea ce ai vrut să facă? Se pare că există o mulțime de comenzi rapide Photoshop care fac exact acest lucru.
Apăsând în același timp câteva taste de pe tastatura computerului, puteți selecta instrumente, puteți manipula imagini și straturi și chiar puteți face ajustări la panza proiectului. Vă vom arăta cum să faceți toate acestea (și multe altele) în acest ghid.
Salvați toate aceste comenzi rapide pe desktop, descărcând versiunea PDF de aici.
Notă: Toate aceste comenzi rapide pot fi accesate pe PC și Mac, dar uneori, ele sunt diferite pe fiecare sistem de operare. Am inclus ambele tipuri mai jos, iar în cazurile în care ar putea fi diferite, instrucțiunile Mac apar în paranteze cu caractere italice. De asemenea, în aceste formule, semnul plus (+) este prezent doar pentru a reprezenta combinația de comenzi de taste. Uneori, poate face parte din comanda în sine, cum ar fi atunci când apăsați semnul plus pentru a mări o parte a unei imagini. În caz contrar, nu apăsați semnul plus între comenzi.
71 de comenzi rapide Photoshop pentru a vă economisi timp
- Schimbați dimensiunea imaginii
- Schimbați dimensiunea pânzei
- A mari
- A micsora
- Scalați proporțional
- Scala pe loc
- Arată riglele
- Afișați sau ascundeți grila
- Pointer, alias Move Tool
- Bagheta magica
- Marquee dreptunghiulară, alias Instrumentul de selectare
- lasou
Se instalează
Ai crede că configurarea conținutului tău în Photoshop ar fi o a doua natură. Dar uneori, comenzile rapide pentru a schimba dimensiunea fundalului sau a mări proiectul dvs. nu sunt ceea ce credeți. Iată câteva dintre cele mai importante comenzi rapide fundamentale de cunoscut:

1. Schimbați dimensiunea imaginii
Control + Alt + i (Comandă + Opțiune + i)
2. Schimbați dimensiunea pânzei
Control + Alt + c (Comandă + Opțiune + c)
3. Măriți
Control + + (Comandă + +)
4. Micșorați
Control + – (Comandă + – )
5. Scalați proporțional
Țineți apăsată tasta Shift în timp ce selectați obiectul
6. Scala la loc (din centrul obiectului)
Țineți apăsat shift + opțiune în timp ce selectați obiectul
7. Arată riglele
Control + r (Comandă + r)
8. Afișați sau ascundeți grila (liniile orizontale și verticale generate automat care ajută la alinierea obiectelor la pânză.)
Control + ' (Comandă + ' )
Alegerea instrumentelor potrivite
Aceste comenzi rapide vor activa diferite grupuri de instrumente, cum ar fi „Lasso”, „Brush” sau „Spot Healing Brush”. În cadrul acestor instrumente, totuși, există diferite funcții. Sub grupul de instrumente „Magic Wand”, de exemplu, aveți opțiunea de a executa o nouă selecție sau de a adăuga și scădea din una curentă.
Fiecare dintre aceste instrumente are o comandă rapidă de la tastatură și am subliniat câteva dintre ele mai jos.

9. Pointer, alias Move Tool 
v
10. Bagheta magică 
w
11. Marcaj dreptunghiular, alias Instrumentul de selectare 
m
12. Lasso 
l
13. Picură 
i
14. Cultură 
c
15. Radieră 
e
16. Dreptunghi 
u
17. Tip orizontal 
t
18. Perie 
b
19. Pensula de istorie

y
20. Perie pentru vindecarea petelor 
j
21. Gradient 
g
22. Selectarea căii 
A
23. Mână 
h
24. Rotiți vizualizarea 
r
25. Pen 
p
26. Ștampila clonă 
s
27. Dodge 
o

28. Instrumentul Zoom 
z
29. Culori de prim plan și de fundal implicite 
d
30. Comutați culorile de prim-plan și de fundal 
X
31. Editați în modul Mască rapidă 
q
32. Schimbați modul ecran 
X
33. Ecran complet
f
Folosind Instrumentul Perie
Cu setările pensulei, puteți modifica dimensiunea, forma și transparența loviturilor de pensulă pentru a obține o serie de efecte vizuale diferite. Pentru a utiliza aceste comenzi rapide de la tastatură, mai întâi selectați instrumentul Perie apăsând b. 
34. Selectați stilul de pensulă anterior sau următor
, sau .
35. Selectați primul sau ultimul stil de pensulă utilizat
Shift + sau .
36. Afișați o reticulă precisă pentru perii
Caps Lock sau Shift + Caps Lock (Caps Lock)
37. Comutați opțiunea aerograf
Shift + Alt + p (Shift + Opțiune + p)
Utilizarea instrumentului Marquee (pentru feliere/selectare)
Când este utilizat corect, instrumentul de marcaj vă va permite să selectați elemente individuale, elemente grafice întregi și să determinați ce este copiat, tăiat și lipit în grafica dvs. Pentru a utiliza aceste comenzi rapide de la tastatură, mai întâi selectați instrumentul Marquee apăsând m. 

38. Comutați între instrumentul Slice și instrumentul Slice Selection
Control (comandă)
39. Desenați o felie pătrată
Shift + trage
40. Desenați din centru spre exterior
Alt + trage (Opțiune + trage)
41. Desenați o felie pătrată din centru spre exterior
Shift + alt + glisare (Shift + opțiune + glisare)
42. Repoziționați felia în timp ce creați felia
Bara de spațiu + trageți
Utilizarea diferitelor opțiuni de amestecare
Opțiunile de amestecare includ o serie de caracteristici pentru a îmbunătăți aspectul graficului dvs. Puteți alege oricând o opțiune de amestecare accesând bara de meniu de sus, sub Strat > Stil strat > Opțiuni de amestecare. Sau puteți face dublu clic pe orice strat pentru a afișa opțiunile pentru acel strat anume.
După ce deschideți opțiunile de amestecare, puteți utiliza comenzile rapide de la tastatură pentru a le selecta fără a muta mouse-ul. Pentru a utiliza comenzile rapide, selectați instrumentul Mutare („v”), apoi selectați stratul pe care doriți să utilizați opțiunile de amestecare. Mai jos sunt câteva dintre cele mai populare moduri.

43. Parcurgeți modurile de amestecare
Shift + + sau –
44. Modul normal
Shift + Alt + n (Shift + Opțiune + n)
45. Dizolvați
Shift + Alt + i (Shift + Opțiune + i)
46. Întunecă
Shift + Alt + k (Shift + Opțiune + k)
47. Luminează
Shift + Alt + g (Shift + Opțiune + g)
48. Înmulțiți
Shift + Alt + m (Shift + Opțiune + m)
49. Suprapunere
Shift + Alt + o (Shift + Opțiune + o)
50. Hue
Shift + Alt + u (Shift + Opțiune + u)
51. Saturație
Shift + Alt + t (Shift + Opțiune + t)
52. Luminozitate
Shift + Alt + y (Shift + Opțiune + y)
Pentru mai multe comenzi rapide de amestecare de nișă, consultați aceste sfaturi de la Adobe.
Manipularea straturi și obiecte
Dacă doriți să modificați un obiect sau să vă complexați cu mai multe straturi, iată câteva comenzi rapide pe care ați dori să le cunoașteți:

Click pentru a mari
53. Selectați toate obiectele
Control + a (Comandă + a )
54. Deselectați toate obiectele
Control + d (Comandă + d)
55. Selectați inversul obiectelor selectate
Shift + Control + i (Shift + Comandă + i)
56. Selectați toate straturile
Control + Alt + a (Comandă + Opțiune + a)
57. Îmbina toate straturile
Control + Shift + E (Comandă + Shift + e)
58. Selectați stratul superior
Alt +. (Opțiune + .)
59. Selectați stratul inferior
Alt + , (Opțiune + ,)
Notă: În comenzile rapide 55-57, parantezele ([ ]) sunt apăsările de taste din comandă, iar „SAU” se referă la cuvântul real - ca în, apăsați o paranteză SAU pe alta, nu literele „o” și „r .”
60. Selectați următorul strat în jos sau în sus
Alt + [ SAU ] (Opțiune + [ SAU ])
61. Mutați stratul țintă în jos sau în sus
Control + [ SAU ] (Comandă + [ SAU ])
62. Mutați stratul în partea de jos sau sus
Control + Shift + [ SAU ] (Comandă + Shift + [ SAU ])
63. Creați un nou strat
Shift + Control + n (Shift + Comandă + n)
64. Grupați straturile selectate
Control + g (Comandă + g)
65. Degrupați straturile selectate
Control + Shift + g (Comandă + Shift + g)
66. Îmbinați și aplatizați straturile selectate
Control + e (Comandă + e)
67. Combinați toate straturile într-un nou strat deasupra celorlalte straturi
Control + Shift + Alt + e (Comandă + Shift + Opțiune + e)
Notă: Acest pas vă oferă un strat combinat, cu toate elementele acelui strat în straturi separate de mai jos - care este diferit de o comandă tradițională de îmbinare și aplatizare a straturilor.
68. Transformă-ți obiectul (include redimensionarea și rotirea)
Control + t (Comandă + t)
69. Anulări multiple
Control + Alt + z (Comandă + Opțiune + z)
Și, în sfârșit, salvează-ți munca pentru mai târziu
Felicitări — ați terminat de lucrat la proiectul dvs. și acum sunteți gata să îl împărtășiți lumii. Economisiți timp, economisind proiectul dvs. utilizând aceste comenzi rapide simple:

70. Salvați ca
Control + Shift + s (Comandă + Shift + s)
71. Salvați pentru web și dispozitive
Control + Shift + Alt + s (Comandă + Shift + Opțiune + s)