9 lucruri de făcut dacă site-ul dvs. WordPress continuă să scadă
Publicat: 2023-04-28Te întrebi ce să faci dacă site-ul tău WordPress continuă să se prăbușească?
Un site web care este nefuncțional (offline) vă poate afecta afacerea. Creează o experiență de utilizator proastă pentru vizitatorii care nu vă pot accesa conținutul și puteți chiar să pierdeți clienți și potențiale vânzări.
În acest articol, vă vom împărtăși cele mai importante lucruri pe care trebuie să le faceți dacă site-ul dvs. WordPress continuă să funcționeze.
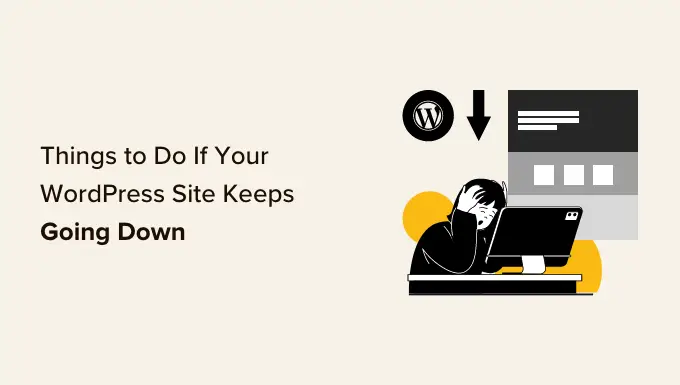
De ce site-ul dvs. WordPress continuă să scadă?
Când site-ul dvs. WordPress este inactiv, utilizatorii dvs. vor vedea un mesaj de eroare care îi împiedică să acceseze pagina.
În cazul în care site-ul dvs. web este în jos din cauza uneia dintre erorile comune WordPress, atunci puteți pur și simplu să-l remediați pentru a rezolva problema.
Cu toate acestea, dacă problema continuă să se întâmple sau site-ul dvs. nu afișează o eroare, atunci va trebui să o investigați în continuare.
Perioada de nefuncționare a site-ului poate avea loc din mai multe motive, inclusiv găzduire nesigură, un domeniu expirat, motive de securitate, o eroare în codul personalizat și multe altele.
Un alt motiv pentru perioada de nefuncționare poate fi creșterea traficului pe site-ul web care depășește limitele resurselor dvs. de găzduire WordPress.
Indiferent de motiv, dacă site-ul dvs. WordPress continuă să se prăbușească în mod regulat, atunci vă poate dăuna afacerii. Ratele dvs. de conversie pot scădea și puteți pierde clienți.
Din fericire, am întocmit o listă de lucruri de făcut dacă site-ul dvs. WordPress continuă să scadă. Acești pași vă vor ajuta să remediați cauza și să o remediați cu ușurință.
1. Verificați dacă sunteți doar dvs. sau dacă site-ul web este oprit pentru toată lumea
Site-ul dvs. WordPress poate să nu fie în funcțiune pentru toată lumea. Uneori este posibil să nu vă puteți accesa site-ul din cauza unei erori de rețea sau a lipsei conexiunii la internet.
În primul rând, va trebui să verificați dacă site-ul dvs. este în funcțiune pentru toată lumea și nu doar pentru dvs.
Pentru a face acest lucru, puteți utiliza verificarea gratuită a timpului de funcționare de la IsItWP.
Mai întâi, vizitați site-ul Web Site Uptime Status Checker și introduceți adresa URL a site-ului dvs.
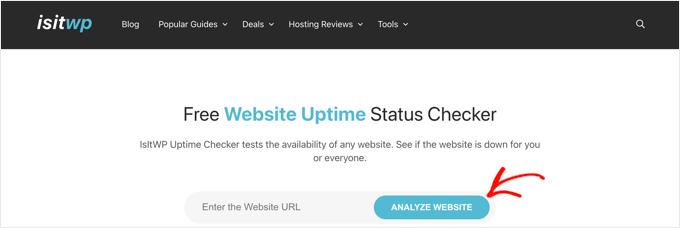
Faceți clic pe butonul „Analizați site-ul”, iar instrumentul vă va spune dacă site-ul dvs. este oprit pentru toată lumea sau doar pentru dvs.
Dacă nu este doar pentru dvs., atunci vă recomandăm să vă verificați conexiunea la internet. Puteți încerca să ștergeți memoria cache a browserului sau să reporniți routerul de rețea.
Pe de altă parte, dacă site-ul dvs. web este dezactivat pentru toată lumea, atunci continuați să citiți pentru a afla cum să îl remediați.
2. Asigurați-vă că planul dvs. de găzduire WordPress nu a expirat
Unul dintre cele mai comune motive pentru oprirea site-ului web este furnizorul dvs. de găzduire WordPress. Este posibil ca planul dvs. să fi expirat sau furnizorul ar putea avea probleme cu serverul.
În primul rând, trebuie să vă asigurați că planul dvs. de găzduire nu a expirat. De obicei, puteți găsi aceste informații în tabloul de bord al contului dvs. de găzduire.
Dacă planul dvs. nu a expirat, dar site-ul dvs. WordPress continuă să funcționeze, atunci va trebui să contactați furnizorul dvs. de găzduire. Este posibil ca aceștia să se confrunte cu o problemă din partea lor și să vă ofere mai multe informații despre aceasta.
De exemplu, compania dvs. de găzduire poate efectua întreținere a serverului, se confruntă cu atacuri DDoS sau poate fi dezafectat câteva servere. Toate aceste motive ar putea duce la perioade de nefuncționare.
Site-ul dvs. web poate fi, de asemenea, oprit din cauza defecțiunii unor componente hardware ale serverului gazdei.
În aceste cazuri, site-ul dvs. ar trebui să funcționeze din nou odată ce furnizorul de găzduire remediază problemele.
Dacă întâmpinați constant probleme cu furnizorul dvs. de găzduire, atunci este o idee bună să treceți la o companie de găzduire WordPress gestionată mai de încredere.
Vă recomandăm să utilizați fie SiteGround, Hostinger, fie WP Engine.
3. Asigurați-vă că domeniul dvs. nu a expirat
Uneori, site-ul web se blochează deoarece numele de domeniu pe care l-ați cumpărat la pornirea site-ului dvs. ar fi putut să fi expirat. Dacă acesta este cazul, trebuie reînnoit.
Pentru a verifica dacă domeniul dvs. este încă valid, puteți utiliza un instrument de căutare WHOIS. Trebuie doar să introduceți numele domeniului și să faceți clic pe butonul „Căutare”.
Instrumentul va căuta apoi detalii despre numele dvs. de domeniu. Dacă domeniul dvs. a expirat, acesta poate apărea ca disponibil pentru înregistrare.
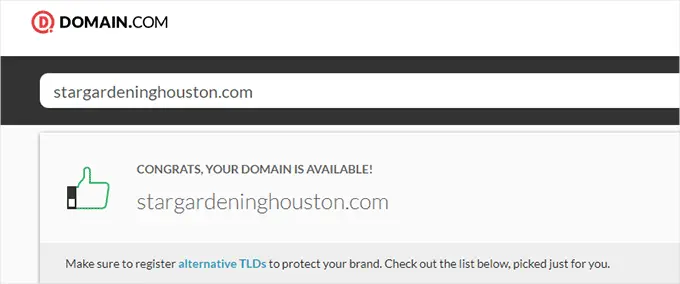
Dacă domeniul dvs. a expirat, acum puteți continua și îl reînnoiți folosind orice registrator de domeniu, cum ar fi Domain.com.
De asemenea, puteți obține un domeniu gratuit de la unii furnizori de găzduire, inclusiv Hostinger. Aceasta este o companie de top WordPress care oferă un nume de domeniu gratuit cu orice plan de găzduire web.
De asemenea, puteți utiliza codul nostru de cupon Bluehost, care oferă utilizatorilor WPBeginner un nume de domeniu gratuit, certificat SSL și o reducere la planurile de găzduire web.
4. Verificați-vă pluginurile și temele
Pluginurile sau temele WordPress pot provoca uneori opriri ale site-ului. Software-ul poate fi învechit și/sau are o vulnerabilitate pe care hackerii o pot folosi pentru a vă distruge site-ul.
În mod similar, o temă WordPress poate intra în conflict cu o anumită versiune WordPress sau cu un plugin de pe site-ul dvs.
Pentru a vedea dacă un plugin sau o temă cauzează timp de nefuncționare, va trebui să dezactivați toate pluginurile și să treceți la o temă implicită.
Dezactivați toate pluginurile WordPress
Dezactivarea tuturor pluginurilor dvs. WordPress vă poate arăta rapid dacă unul dintre instrumente cauzează oprirea site-ului dvs.
Dacă aveți acces la zona de administrare WordPress, atunci trebuie să vizitați pagina Pluginuri » Pluginuri instalate din bara laterală de administrare.
De aici, puteți selecta toate pluginurile bifând caseta de selectare în bloc din partea de sus.
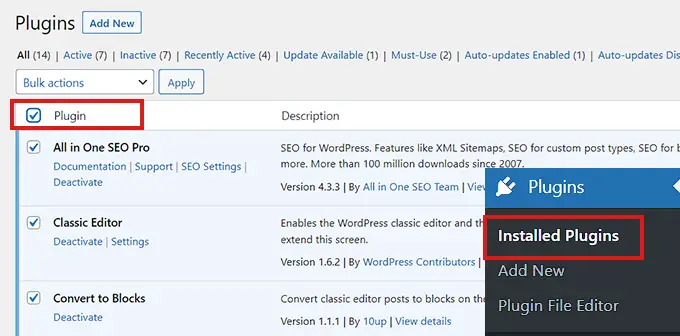
Apoi, deschideți meniul derulant „Acțiuni în bloc” și selectați opțiunea „Dezactivare”.
După aceea, faceți clic pe butonul „Aplicați” pentru a dezactiva toate pluginurile.
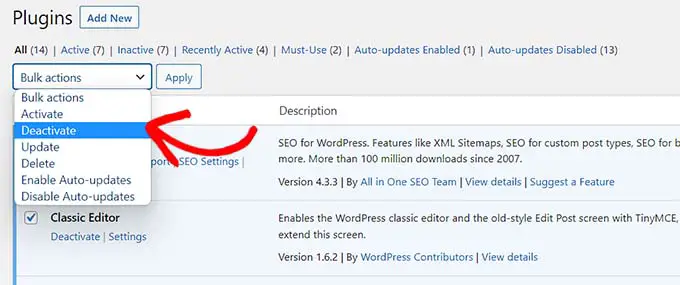
Cu toate acestea, dacă nu aveți acces la administratorul WordPress, atunci puteți dezactiva pluginurile folosind un client FTP (File Transfer Protocol).
În primul rând, trebuie să vă conectați la site-ul dvs. web folosind un client FTP sau aplicația File Manager din panoul de control al contului de găzduire. Odată ce site-ul dvs. este conectat, mergeți la folderul /wp-content/.
În interior, ar trebui să vedeți un folder numit „plugins”. Aici sunt stocate toate fișierele plugin-uri WordPress.
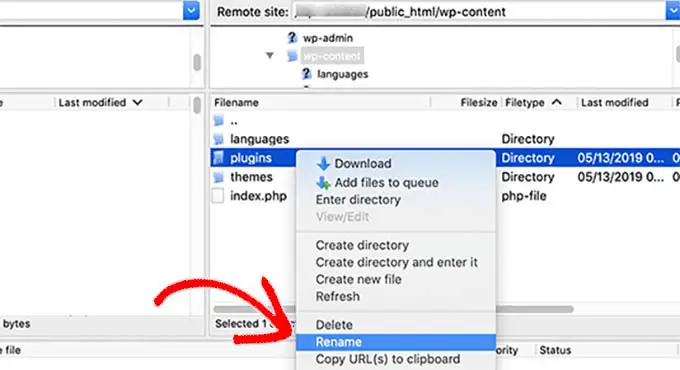
Redenumiți pur și simplu folderul de pluginuri în „plugins_deactivate”. Acest lucru va dezactiva toate pluginurile WordPress instalate pe site-ul dvs. web.
Pentru instrucțiuni mai detaliate, consultați tutorialul nostru despre cum să dezactivați pluginurile WordPress atunci când nu puteți accesa WP-Admin.
Comutați la o temă WordPress implicită
Tema dvs. WordPress poate cauza, de asemenea, funcționarea defectuoasă a site-ului dvs. Acest lucru se poate întâmpla dacă utilizați o temă WordPress prost codificată sau învechită, care nu a fost actualizată de ceva timp.
Pentru a afla dacă tema dvs. actuală WordPress cauzează timp de nefuncționare, va trebui să treceți la o temă WordPress implicită.
Mai întâi, conectați-vă la site-ul dvs. web folosind un client FTP sau aplicația File Manager din panoul de control al contului de găzduire.
După aceea, accesați folderul /wp-content/themes/.
De aici, trebuie să localizați folderul „teme”. Aici sunt stocate toate temele de pe site-ul dvs. WordPress.
Pur și simplu redenumiți folderul în „themes_deactivate” pentru a vă dezactiva tema curentă.
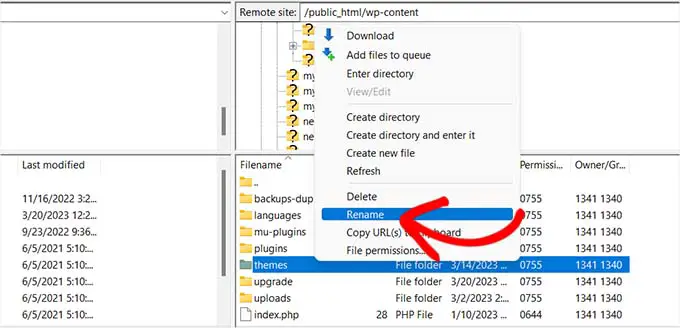
Apoi, trebuie să creați un dosar nou numit „teme”.

După aceea, puteți continua și descărca o temă WordPress implicită, cum ar fi Twenty Twenty-Three, din directorul de teme WordPress.
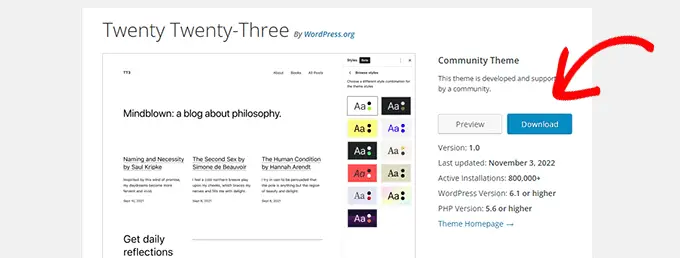
Odată ce a fost descărcat, trebuie să dezarhivați fișierul.
Apoi, pur și simplu încărcați fișierul cu tema descărcat în noul folder „teme”. Acest lucru îl va activa pe site-ul dvs. WordPress.
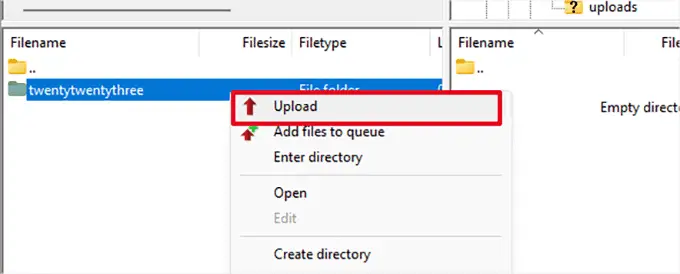
De asemenea, puteți șterge teme folosind baza de date WordPress. Pentru mai multe instrucțiuni, puteți vedea ghidul nostru despre cum să ștergeți o temă WordPress.
Dacă schimbarea temei sau dezactivarea pluginurilor nu a rezolvat problema, atunci continuați să citiți.
5. Verificați setările WordPress
Site-ul dvs. poate avea, de asemenea, perioade de nefuncționare din cauza setărilor incorecte de configurare WordPress. Cel mai frecvent, site-ul dvs. poate folosi adresa WordPress greșită.
În primul rând, va trebui să verificați dacă adresa dvs. WordPress și adresa site-ului sunt aceleași.
Adresa WordPress este locul unde sunt stocate fișierele și folderele dvs. WordPress. În schimb, adresa site-ului indică partea din site-ul dvs. pe care vizitatorii o văd și cu care interacționează.
Dacă aveți acces la tabloul de bord de administrare WordPress, atunci trebuie doar să vizitați pagina Setări » General din bara laterală de administrare.
De aici, asigurați-vă că casetele „Adresa WordPress” și „Adresa site-ului” au aceeași adresă URL.
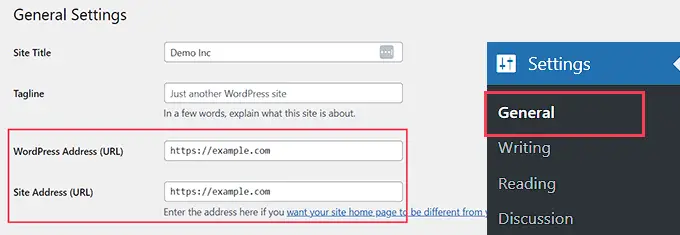
Cu toate acestea, dacă nu aveți acces la administratorul WordPress, atunci puteți verifica adresele URL ale site-ului dvs. editând fișierul wp-config.php.
Pentru instrucțiuni mai detaliate, puteți consulta tutorialul nostru despre cum să vă schimbați adresele URL ale site-ului WordPress.
6. Asigurați-vă că legăturile permanente nu sunt întrerupte
Permalinkurile sunt adresele URL permanente pentru postările și paginile de pe site-ul dvs.
Permalinkurile dvs. se pot rupe din cauza instalării sau actualizării unei anumite teme sau plugin. În plus, migrarea site-ului dvs. la un nou server sau domeniu poate, de asemenea, să vă distrugă permalinkurile și să vă deterioreze site-ul.
În acest caz, puteți regenera permalink-urile site-ului dvs. accesând Setări » Permalink-uri din bara laterală admin. Aici, asigurați-vă că ați selectat structura de permalink corectă.
Apoi, trebuie pur și simplu să faceți clic pe butonul „Salvați modificările” din partea de jos pentru a repara permalinkurile rupte.
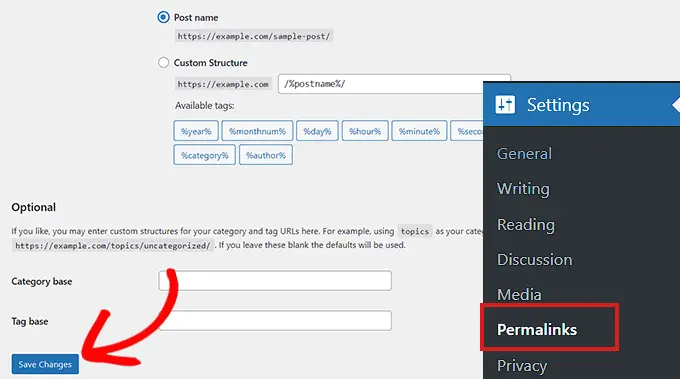
Dacă această metodă nu funcționează, vă recomandăm să consultați tutorialul nostru despre cum să regenerați permalink-urile în WordPress pentru alte soluții.
Dacă site-ul dvs. este încă nefuncționat după repararea permalink-urilor, atunci va trebui să continuați să citiți.
7. Încercați să reîncărcați fișierele de bază WordPress
Actualizarea software-ului de bază WordPress poate provoca, de asemenea, perioade de nefuncționare din cauza modificărilor sau coruperii fișierelor de bază. Când se întâmplă acest lucru, fișierele de sistem importante pentru site-ul dvs. web nu pot fi accesate.
Pentru a remedia această problemă, puteți încerca să reîncărcați folderele /wp-admin/ și /wp-includes/ dintr-o nouă instalare WordPress.
Notă : această metodă nu va elimina nicio informație sau conținut de pe site-ul dvs., dar poate remedia un fișier de bază corupt.
Mai întâi, va trebui să vizitați site-ul web WordPress.org și să faceți clic pe linkul de meniu „Descărcare și extindere”, urmat de „Obțineți WordPress”. Apoi, faceți clic pe butonul albastru „Descărcați WordPress” pentru a descărca folderul .zip pe computer.
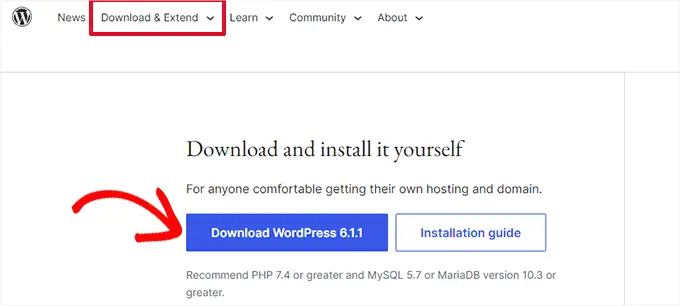
Apoi, va trebui să extrageți fișierul zip și să găsiți folderul „wordpress” în interiorul acestuia.
După aceea, conectați-vă la site-ul dvs. folosind un client FTP. După ce ați realizat conexiunea, mergeți la folderul rădăcină al site-ului dvs. web. Se numește de obicei „public_html” și conține folderele wp-admin, wp-includes și wp-content, împreună cu alte fișiere.
Deschideți folderul WordPress de pe computer în coloana din stânga. Apoi, selectați toate fișierele și apăsați „Încărcați” pentru a le transfera pe site-ul dvs. web.
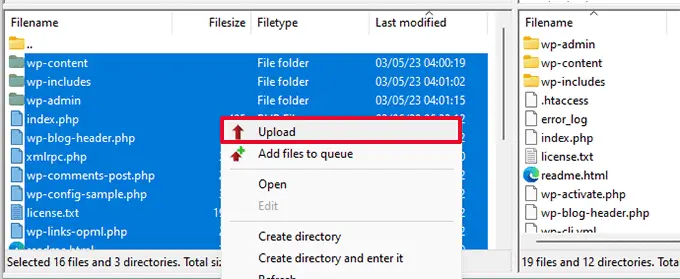
Clientul FTP va transfera acum aceste foldere pe serverul dvs.
Apoi, vă va întreba dacă doriți să suprascrieți fișierele. Trebuie doar să bifați opțiunea „Suprascrie” și apoi să selectați „Folosiți întotdeauna această acțiune”.
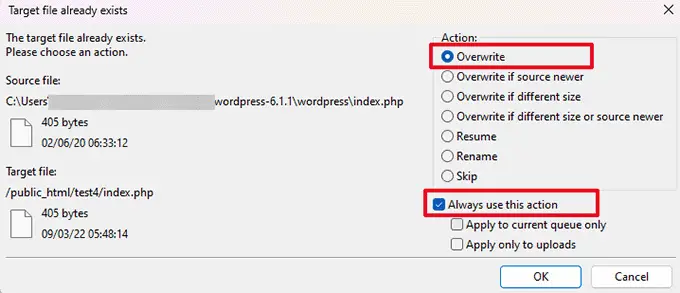
În cele din urmă, apăsați butonul „OK”. Fișierele dvs. mai vechi WordPress vor fi acum înlocuite cu copii noi.
Dacă înlocuirea fișierelor corupte nu rezolvă problema, atunci trebuie să treceți la pasul următor.
8. Instalați un firewall pe site-ul dvs. web
Site-ul dvs. WordPress ar putea fi, de asemenea, oprit din cauza unor atacuri malware sau DDoS.
În timpul unui atac DDoS, un hacker trimite o cantitate mare de solicitări de date către serverul dvs. de găzduire WordPress. Acest lucru face ca serverul să încetinească și în cele din urmă să se prăbușească.
În mod similar, malware este un software care se injectează în fișierele dvs. WordPress. Îți folosește resursele serverului WordPress atacând alte site-uri web sau generând spam.
Din fericire, puteți preveni cu ușurință atacurile DDoS și programele malware utilizând un firewall pentru aplicații web.
Firewall-ul acționează ca un filtru între site-ul dvs. web și traficul de intrare. Identifică și blochează toate cererile suspecte înainte ca acestea să ajungă la serverul tău.
Vă recomandăm să utilizați Sucuri deoarece este cel mai bun plugin de securitate WordPress cu un firewall pentru site-ul web.
Funcționează la nivel DNS și prinde atacuri DDoS înainte ca acestea să poată face chiar o solicitare către site-ul dvs.
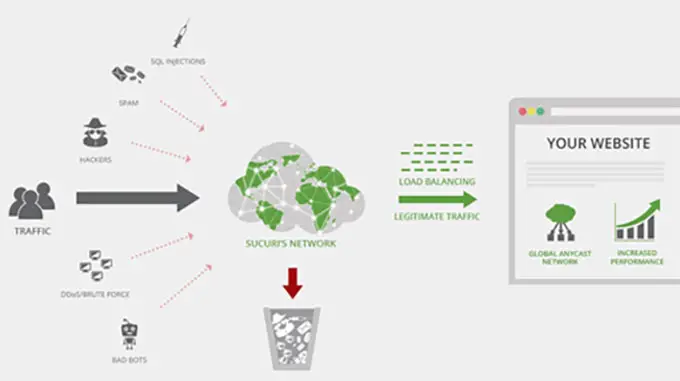
Cu toate acestea, dacă sunteți în căutarea unei soluții gratuite, vă recomandăm să utilizați Cloudflare.
Poate doriți să citiți articolul nostru despre Sucuri vs Cloudflare pentru o comparație detaliată.
Pentru o mai bună protecție a site-ului, va trebui, de asemenea, să utilizați cele mai bune practici de securitate pe site-ul dvs. WordPress. Pentru mai multe detalii, consultați ghidul nostru complet de securitate WordPress cu instrucțiuni pas cu pas despre cum să vă securizați site-ul.
9. Treceți la un plan de găzduire WordPress de încredere
În cele din urmă, dacă ați încercat toți pașii de mai sus și site-ul dvs. continuă să funcționeze, atunci ar putea fi timpul să treceți la un furnizor de găzduire WordPress de încredere.
Dacă aveți o afacere mică sau un blog, atunci vă recomandăm să vă mutați la Bluehost sau Hostinger.
Dacă conduceți un magazin online, atunci SiteGround este furnizorul de găzduire de preferat, deoarece vine cu un plan de găzduire EDD gestionat. Acest lucru vă permite să lansați un magazin de comerț electronic gata de utilizare.
Alternativ, dacă aveți o afacere în creștere rapidă, atunci ar trebui să luați în considerare trecerea la un furnizor de găzduire WordPress gestionat, cum ar fi WP Engine.
Odată ce ați ales un furnizor, va trebui să vă mutați site-ul pe noua gazdă.
Majoritatea companiilor de găzduire oferă un serviciu gratuit de migrare care vă permite să vă migrați site-ul web fără timpi de nefuncționare.
De asemenea, vă puteți muta site-ul web pe cont propriu. Pentru instrucțiuni detaliate, poate doriți să vedeți tutorialul nostru despre cum să mutați WordPress pe o nouă gazdă sau server.
Sperăm că acest articol v-a ajutat să învățați ce să faceți dacă site-ul dvs. WordPress continuă să funcționeze. De asemenea, poate doriți să vedeți articolul nostru despre cele mai bune servicii de marketing prin e-mail comparate și tutorialul nostru despre cum să obțineți un certificat SSL gratuit pentru site-ul dvs.
Dacă ți-a plăcut acest articol, atunci abonează-te la canalul nostru YouTube pentru tutoriale video WordPress. Ne puteți găsi și pe Twitter și Facebook.
