Un ghid complet pentru WHMCS în găzduirea pentru reseller
Publicat: 2022-07-19Tutorial complet WHMCS
În zilele noastre moderne, în care toată lumea vrea să fie online, să lucreze online și să facă majoritatea lucrurilor zilnice online. Nu numai asta, mii de mii de utilizatori cresc zilnic și își fac prezența online. Cererea de domenii și servicii de găzduire a crescut, de asemenea, rapid în ultimii doi ani. Acolo unde unii furnizori mari de găzduire au capturat deja piața, Revânzătorii cuceresc și piața cu suportul lor end-to-end și planurile personalizabile.
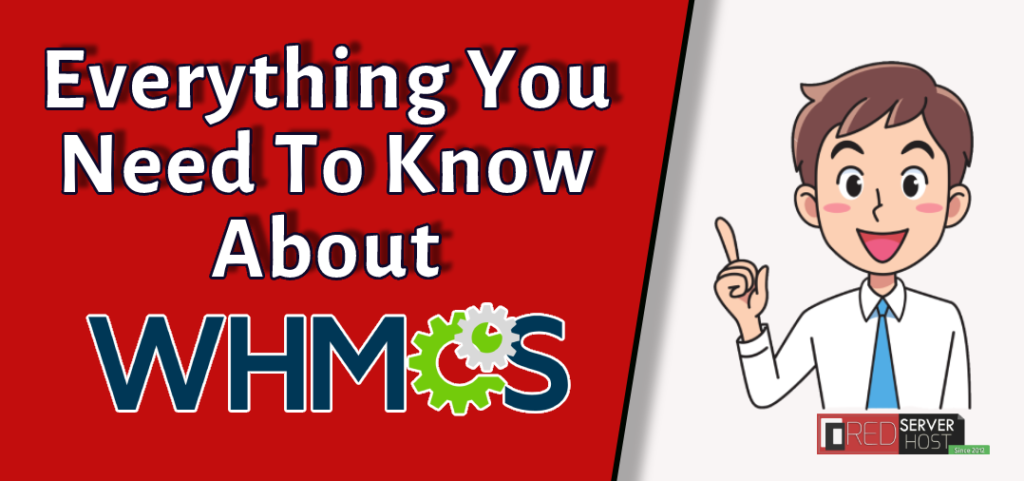
WHMCS se referă la Web Host Manager Complete Solution. Este un sistem de management al clienților (CMS) care oferă o varietate extraordinară de soluții automate care vă pot ajuta direct pe dvs. și afacerea dvs. să creșteți mai rapid cu o soluție WHMCS completă . După ce ați citit acest articol, veți cunoaște aproape fiecare calitate unică a WHMCS, deoarece acest articol va fi unul dintre cele mai cuprinzătoare tutoriale despre WHMCS vreodată.
Aici, în acest tutorial, vă vom ghida printr-un ghid complet pentru WHMCS (Web Host Manager Complete Solution) în găzduirea resellerului . Nu este nevoie să mergi în altă parte după ce ai parcurs acest articol.
Ce este Reseller Hosting?
Cuvântul Reseller în sine spune că puteți revinde produse de găzduire web cu propriul nume și branding de la furnizorul părinte. Într-un alt mod, găzduirea reseller este un model de afaceri de găzduire web în care un furnizor de găzduire web părinte permite altor utilizatori să revinde produse (luate de la furnizorul părinte) cu brandingul personalizat.
Articol înrudit =〉 Cum să configurați și să utilizați WHM ResellerCe este WHMCS?
Web Host Manager Complete Solution (WHMCS) este o suită de software complet automatizată de gestionare a clienților, utilizată pentru a automatiza sarcina WHM și pentru a reduce nenumăratele forțe de muncă, astfel încât proprietarii să se poată concentra mai mult pe dezvoltarea afacerilor lor.
WHMCS este creat în mod intenționat pentru managerii de găzduire web pentru a oferi soluția completă, cum ar fi; managementul clienților, managementul domeniilor, managementul facturării, managementul asistenței și multe altele. WHMCS permite companiilor de găzduire web sau revânzătorilor cu un sistem de coș care poate fi integrat cu ușurință în orice site web front-end de găzduire reseller, iar apoi vizitatorii pot achiziționa cu ușurință o găzduire și un domeniu.
Poate reduce orele de lucru manual și poate face procesul de integrare ușor și fără efort. Iată câteva sarcini majore pe care WHMCS le poate automatiza și ușura munca.
- Relații Clienți
- Înregistrarea domeniului
- Managementul comenzilor
- Managementul facturării
- Managementul fraudelor
- Rapoarte și facturi
- Conturi de e-mail
- Gazduire VPS
Nu numai asta, WHMCS are multe de făcut în afară de punctele de mai sus și de o mare varietate de servicii complete legate de produse, management și asistență. Mai mult, instalarea WHCMS este la fel de ușoară ca și instalarea WordPress. Permiteți-mi să vă ghidez prin următorul punct din Cum se instalează WHMCS .
Cum se instalează WHMCS?
Instalarea WHMCS este simplă. Se poate instala cu ușurință din cPanel utilizând Softaculous 1-Click-Installer sau poate fi instalat manual prin încărcarea unui fișier zip. Cu toate acestea, vă voi ghida prin cea mai ușoară metodă de a instala WHMCS, care este de la cPanel.
Instalați WHMCS din cPanel
- Conectați-vă la cPanelul dvs. asociat cu contul WHMCS.
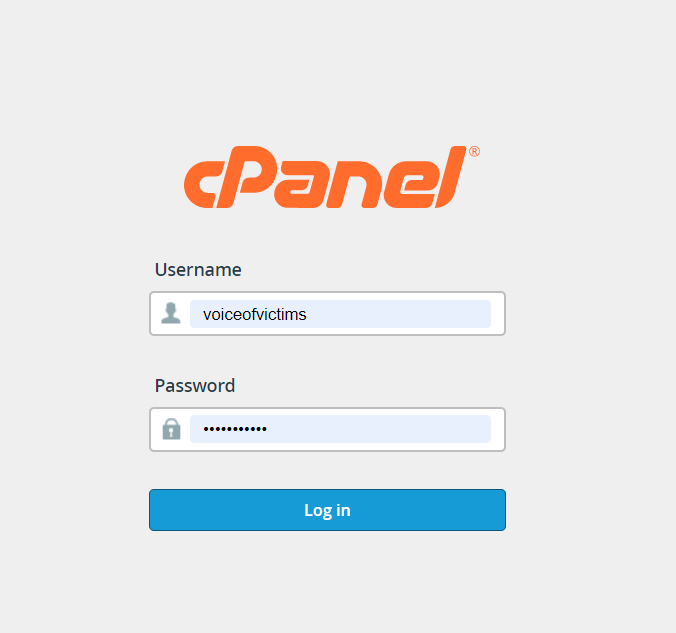
Instalați whmcs din cPanel - Căutați Softaculous și faceți clic pe opțiunea Softaculous Apps Installer .
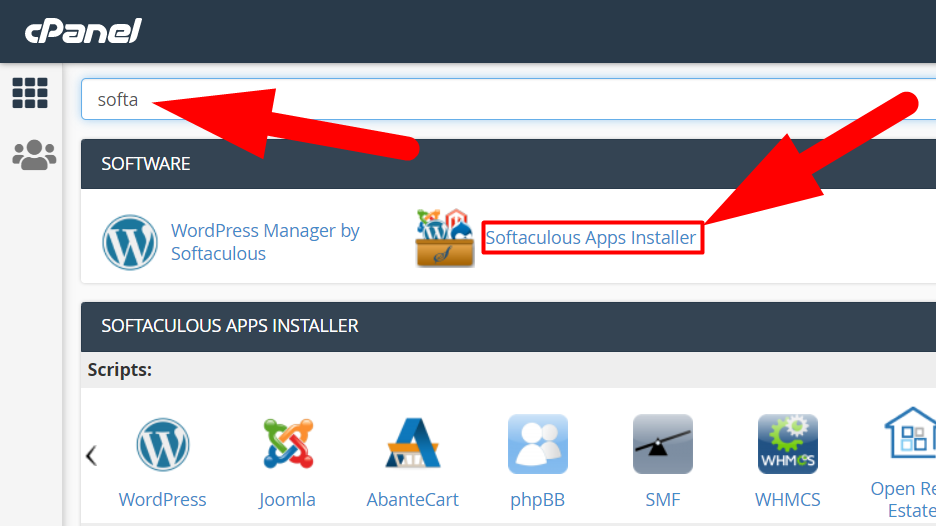
- Din caseta de căutare din colțul din stânga sus, căutați WHMCS și faceți clic peste el.
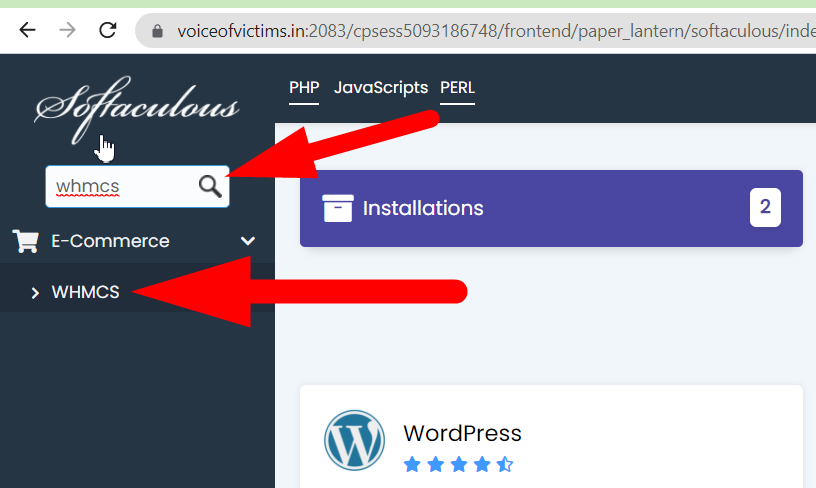
- Faceți clic pe butonul Instalați acum pentru a începe procesul de instalare.
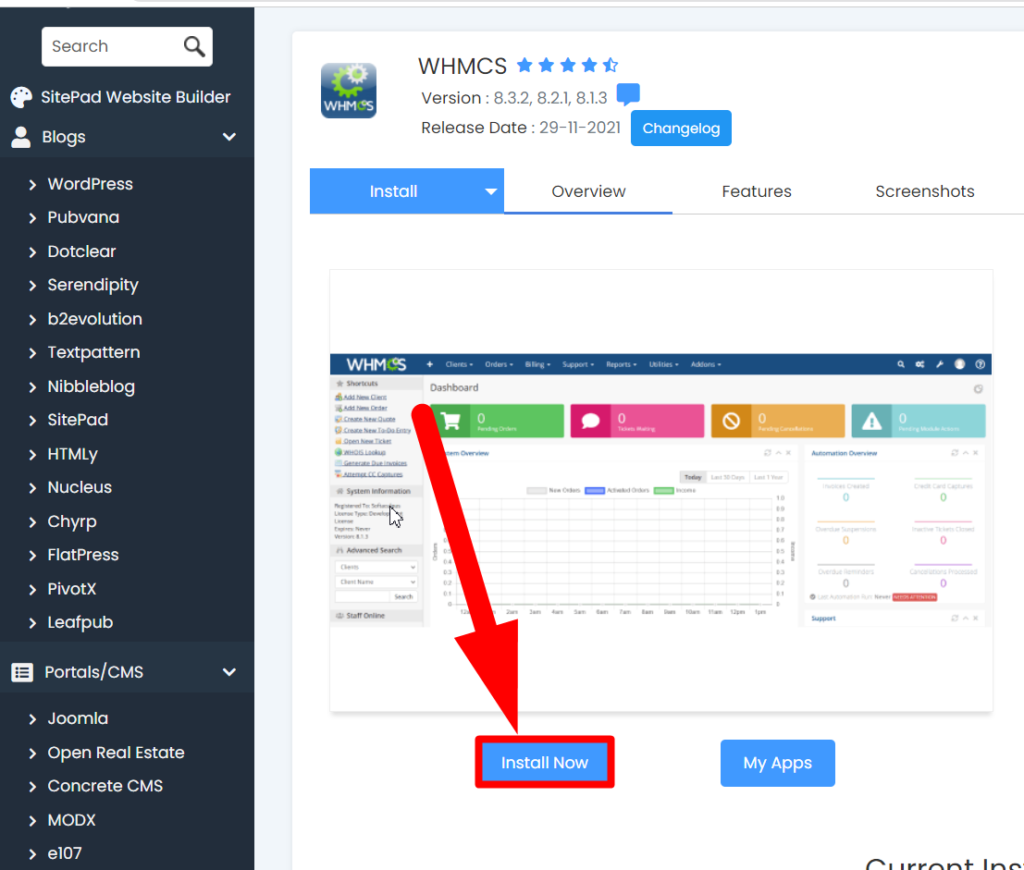
- Completați detaliile de bază, cum ar fi numele domeniului în care doriți să instalați WHMCS, specificați directorul dacă doriți și alte detalii. După completarea detaliilor, derulați puțin în jos pentru următorul pas.
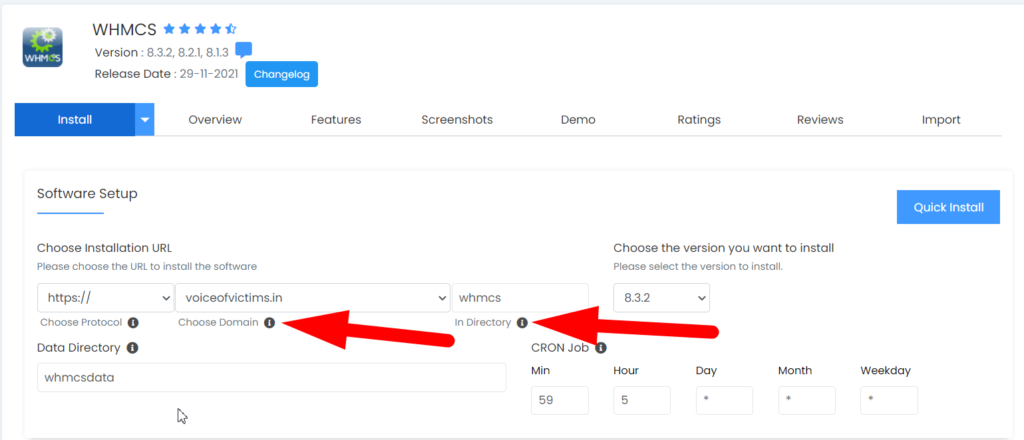
- Acum completați detaliile de bază, cum ar fi; numele de utilizator, parola, numele organizației și, cel mai important, cheia de licență. WHMCS nu poate fi instalat fără o cheie de licență.
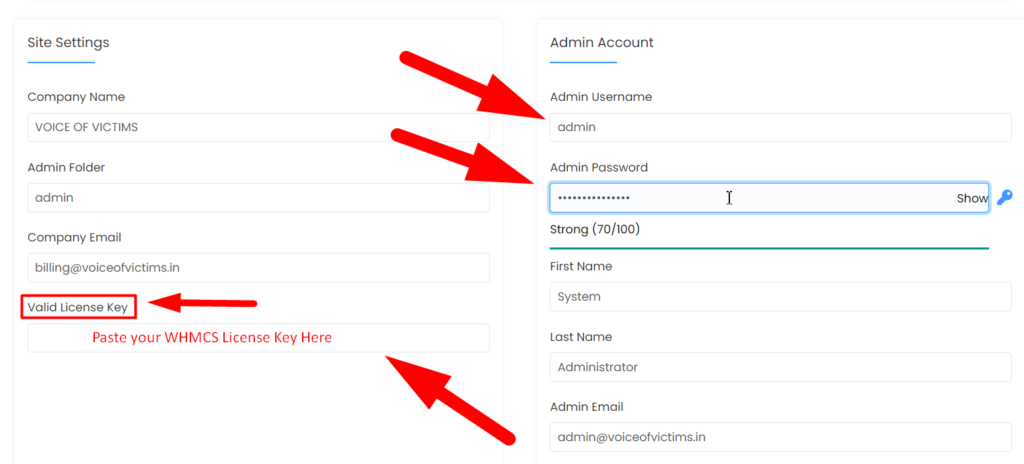
- Derulați puțin în jos și apăsați butonul Instalare .

- Asta e. WHMCS va fi instalat în scurt timp și îl puteți răsfoi din calea www.DomainName.xyz/whmcs .
Articol înrudit =〉 Cum se dezinstalează WHMCS folosind cPanelCum se configurează WHMCS?
Acum, când ați instalat WHMCS pe domeniul dvs., să Configurați WHMCS.
- Pentru a face acest lucru, deschideți pagina de conectare a administratorului WHMCS de la adresa URL www.DomainName.xyz/whmcs/admin sau www.DomainName.xyz/whmcs/login.php .
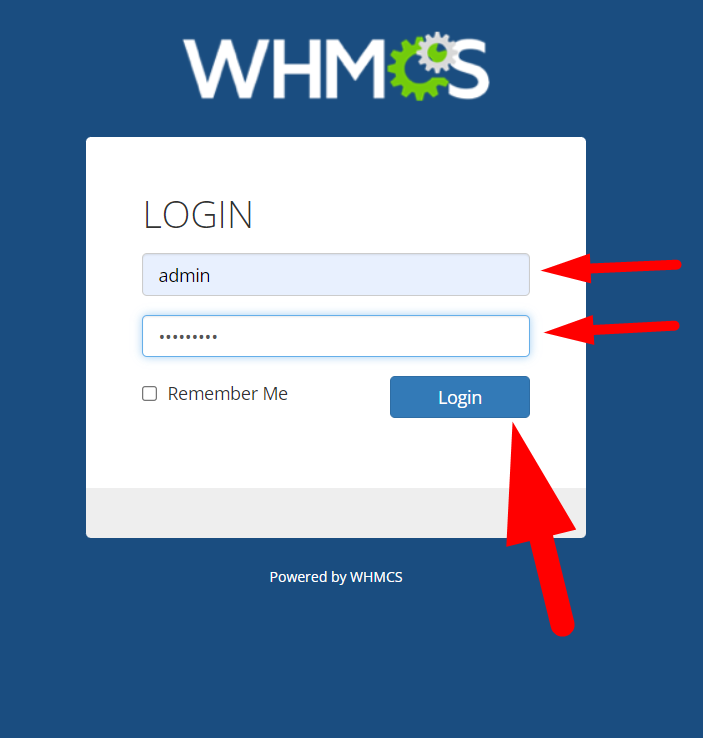
- Se va deschide o fereastră pop-up numită Expertul de pornire, faceți clic pe butonul Următorul pentru a începe configurarea WHMCS.
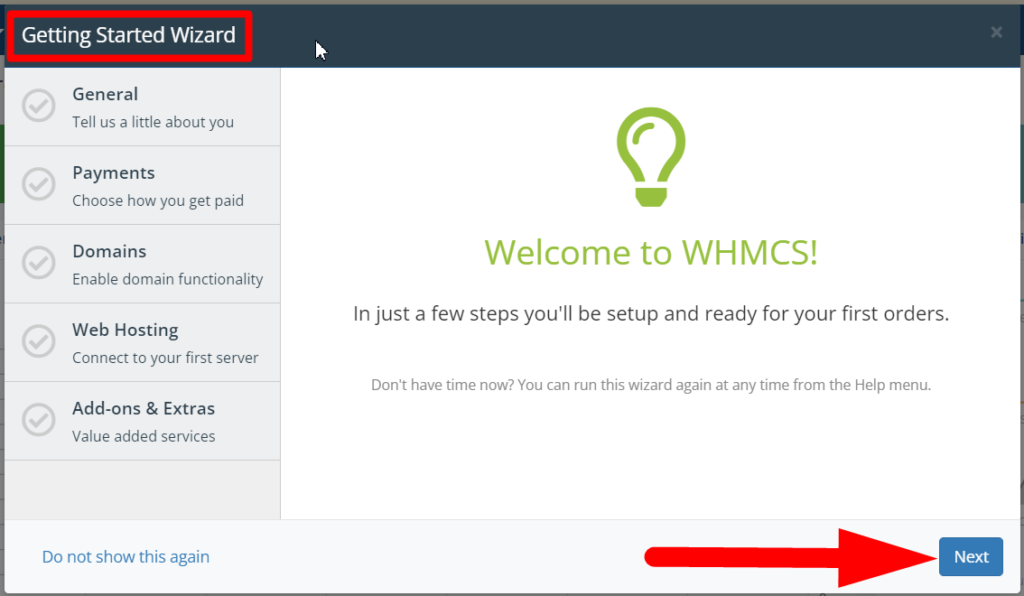
- Completați acreditările simple, cum ar fi; Numele companiei, sigla, adresa de e-mail, etc. Când ați terminat, faceți clic pe butonul Următorul .
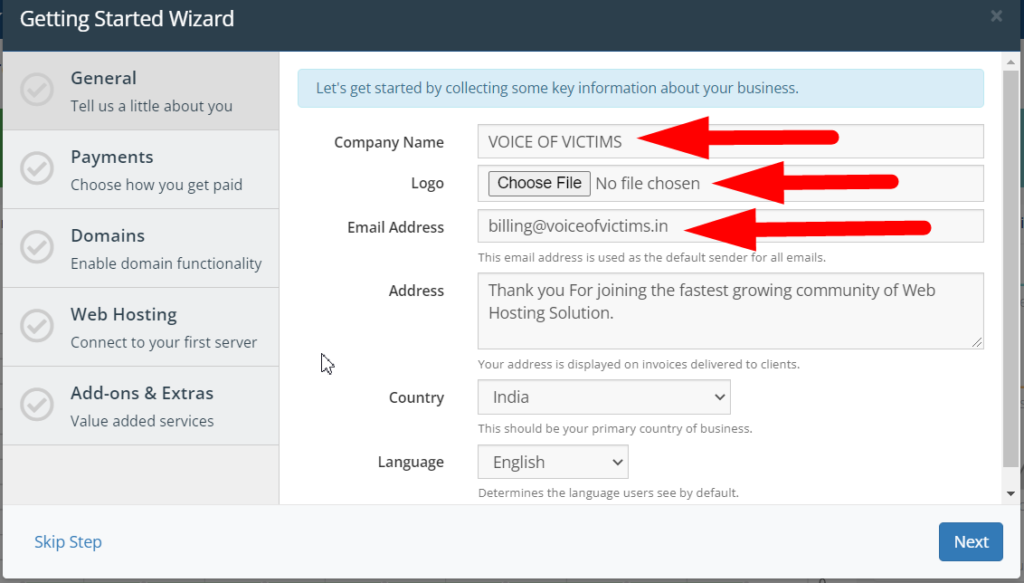
- Bifați caseta de validare și apăsați butonul Următorul dacă doriți să integrați PayPal. În caz contrar, debifați caseta Activare și faceți clic pe butonul Următorul (o puteți adăuga și mai târziu).
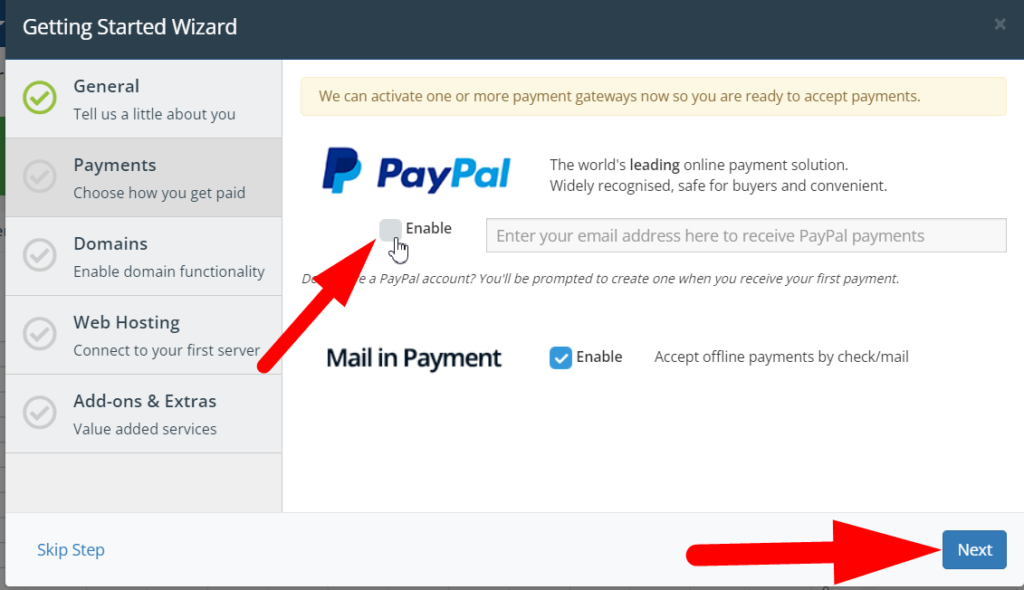
- Făcând clic pe butonul Următorul , veți sări la secțiunea Configurare domeniu . Dacă doriți să vindeți domenii și pe site-ul dvs., bifați caseta de selectare Activare domenii și modificați prețul domeniului în funcție de dvs. Apăsați butonul Următorul pentru a trece la pasul următor.
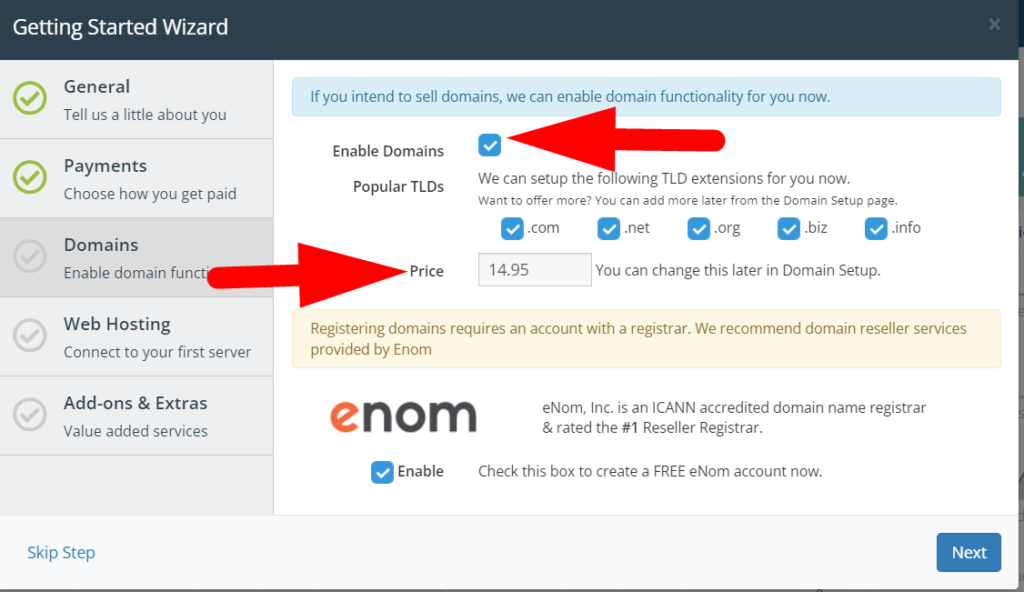
- Veți vedea o fereastră de înregistrare dacă ați activat domeniile la pasul anterior. Enom este cea mai importantă companie de revânzare de domenii care furnizează domenii și produse premium și automatizează serviciile cu ajutorul WHMCS. Vă puteți înregistra pe Enom din fereastra expertului de configurare WHMCS.
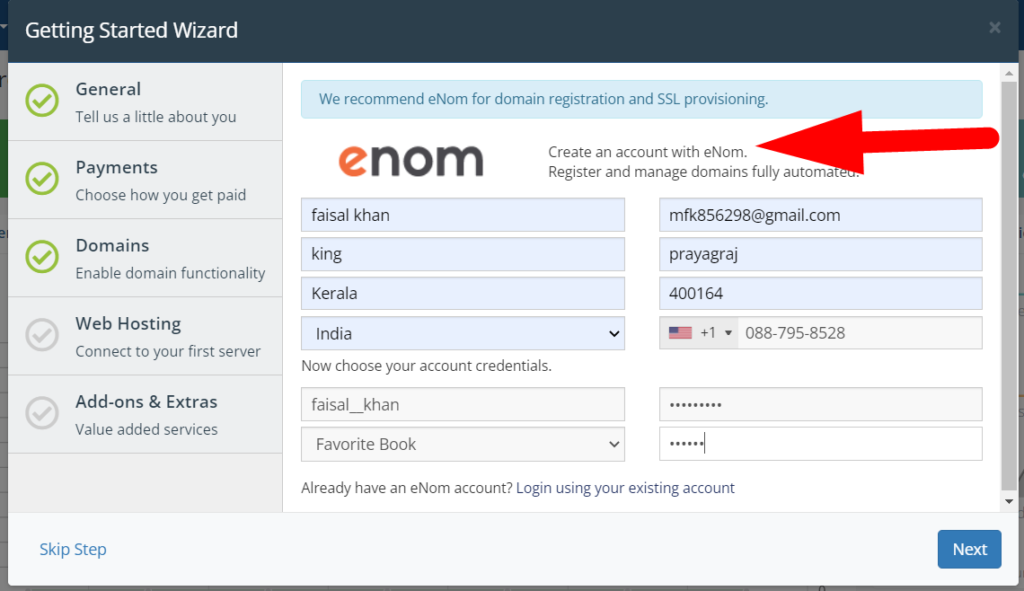
- Ați completat cu succes detaliile generale, detaliile de plată și domeniile. Acum este timpul să configurați serverul de găzduire web. Conectați-vă serverul introducând numele de gazdă, numele de utilizator și parola serverului.
- Apăsați opțiunea Verificare conexiune după ce ați introdus acreditările.
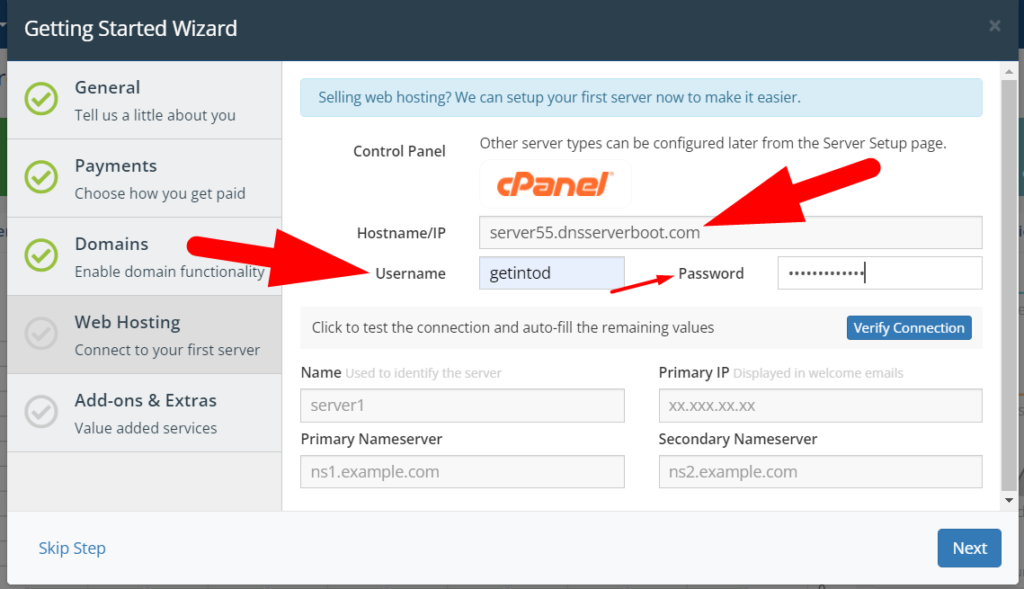
- Dacă ați introdus acreditările corecte, veți primi o alertă de conectare reușită în partea de sus și toate câmpurile de mai jos vor fi completate automat. Acum faceți clic din nou pe butonul Următorul .
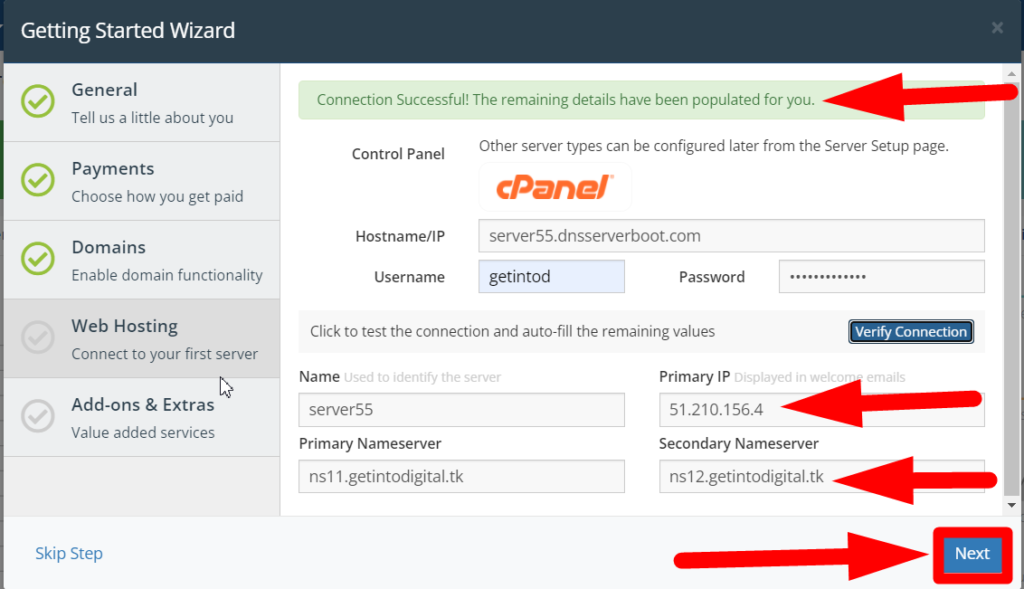
- Puteți adăuga suplimente suplimentare dacă doriți sau pur și simplu faceți clic pe butonul Omite pasul , așa cum o puteți face și mai târziu.
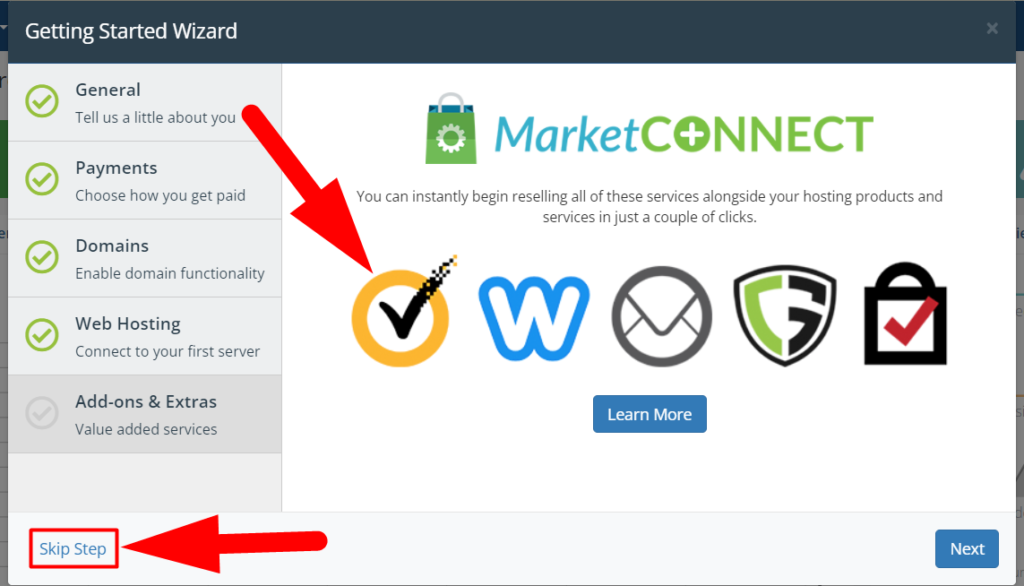
- Asta e. Ați terminat configurarea WHMCS. Acum faceți clic pe butonul Terminare pentru a închide fereastra.
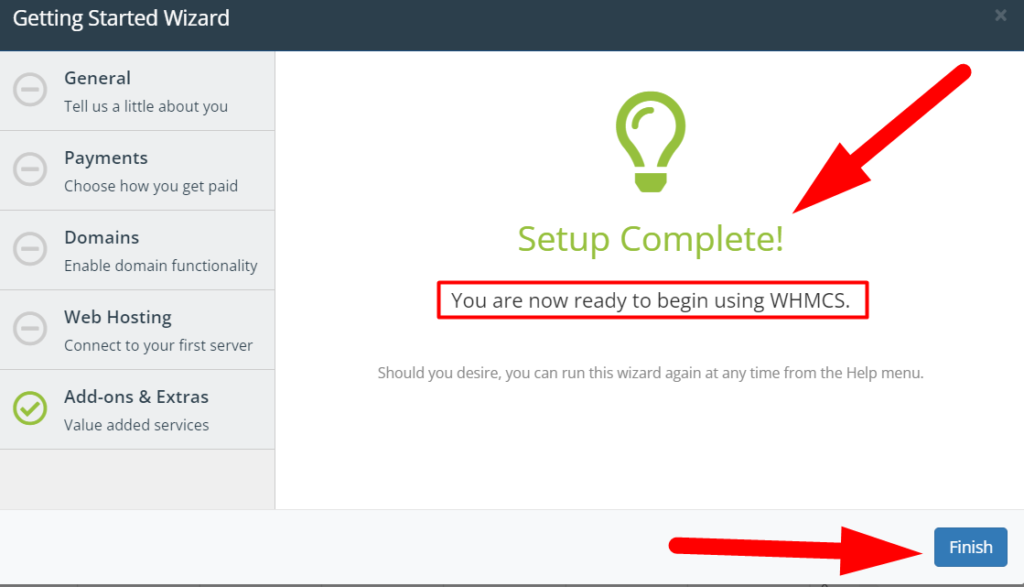
- Ați făcut toate configurațiile de bază ale WHMCS, iar acum, pentru a începe să acceptați comenzi, trebuie să configurați WHM în WHMCS. Cu toate acestea, ați conectat deja serverul WHM în WHMCS din secțiunea Setup Wizard, dar puteți adăuga și mai multe servere. Să vă ghidăm prin adăugarea unui alt server WHM în WHMCS.
Cum se configurează WHM în WHMCS?
Ei bine, este destul de ușor să configurați WHM în WHMCS din secțiunea Setări generale . Urmați pașii de mai jos pentru un tutorial practic.
- Conectați-vă la tabloul de bord administrativ WHMCS.
- Mutați cursorul către pictograma Setări de configurare și faceți clic pe Setări sistem.
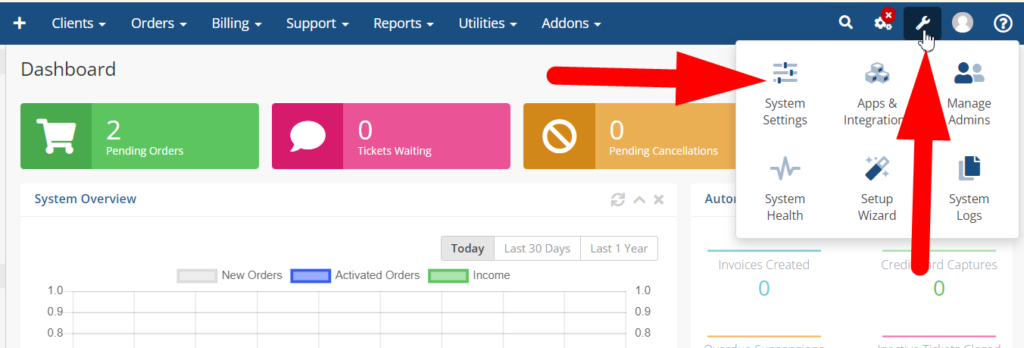

- În Setările sistemului, faceți clic pe opțiunea Servere .
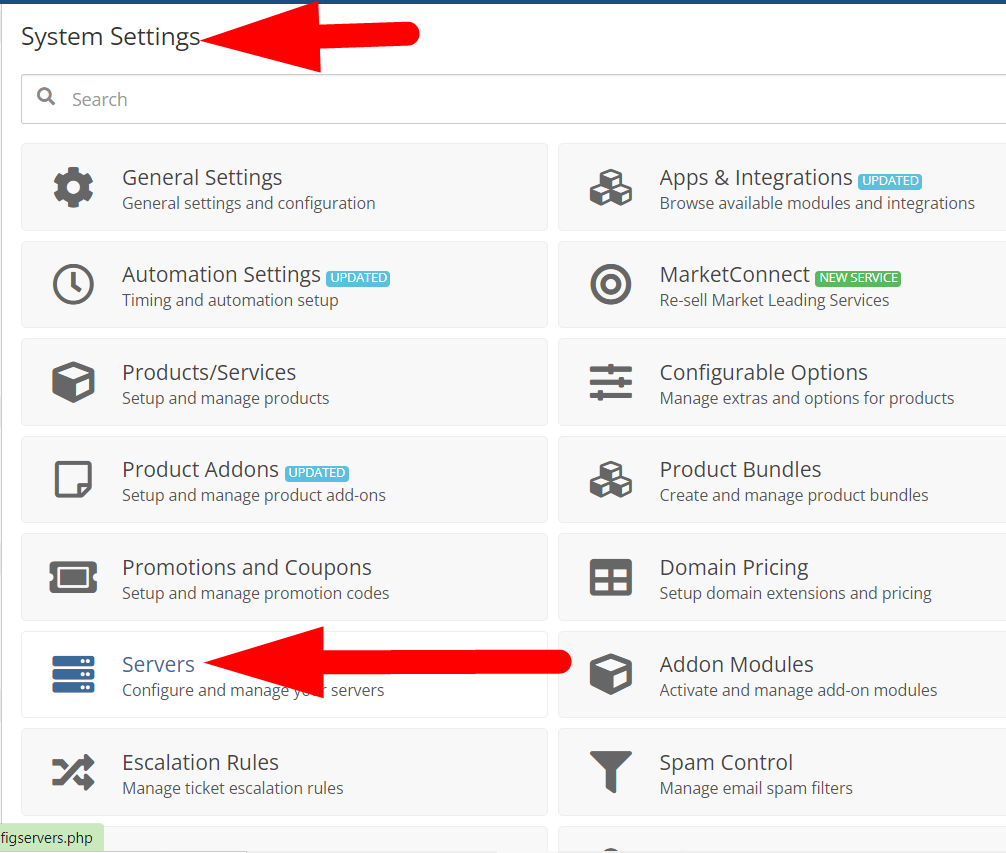
- Puteți adăuga, vizualiza, edita și șterge serverele de aici. Pentru a configura WHM în WHMCS, faceți clic pe butonul +Add New Server .
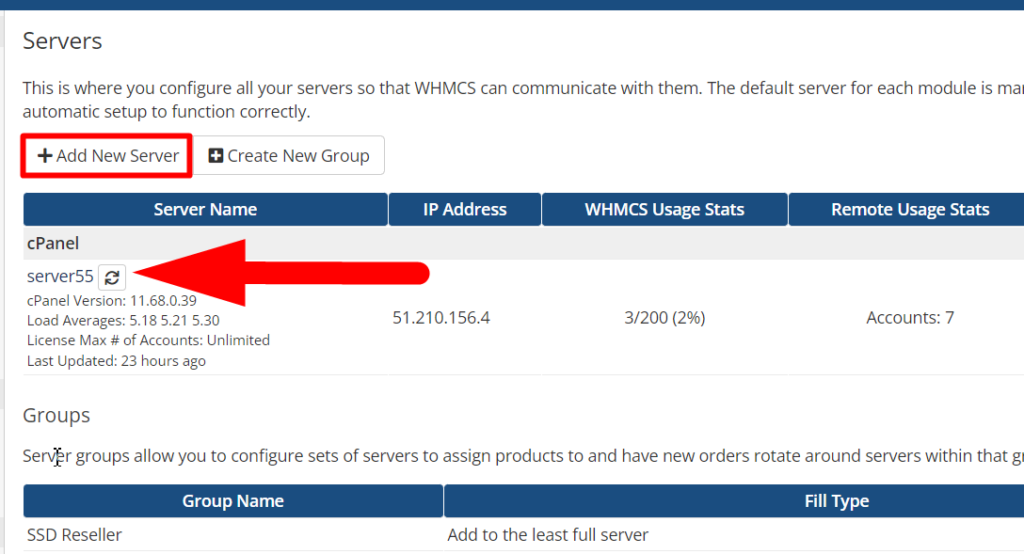
- Completați acreditările serverului și faceți clic pe butonul Testare conexiune .
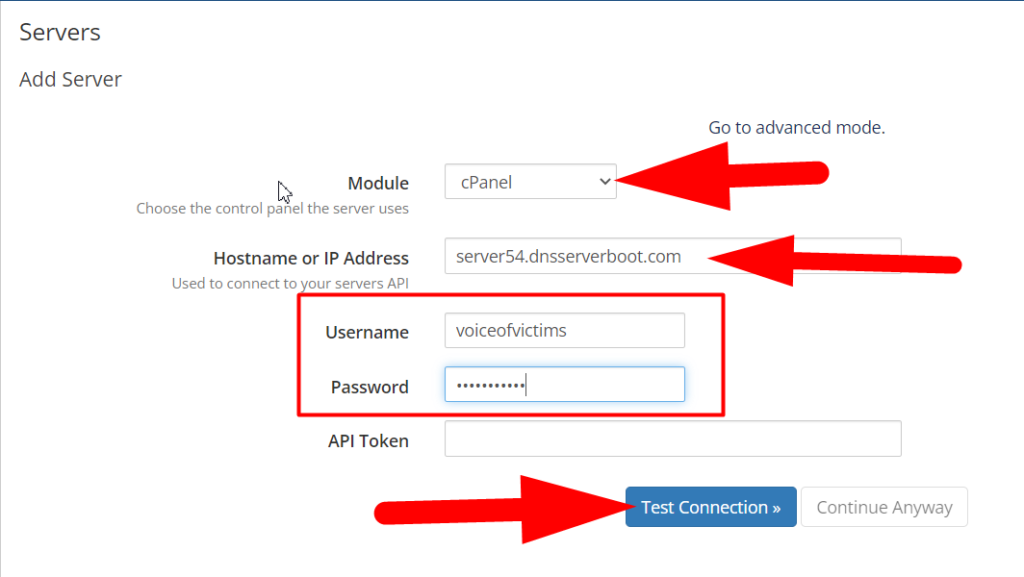
- Veți primi o alertă de conectare reușită , care indică faptul că acreditările au fost corecte. Puteți personaliza setări, cum ar fi un număr maxim de conturi cPanel, servere de nume primare etc.
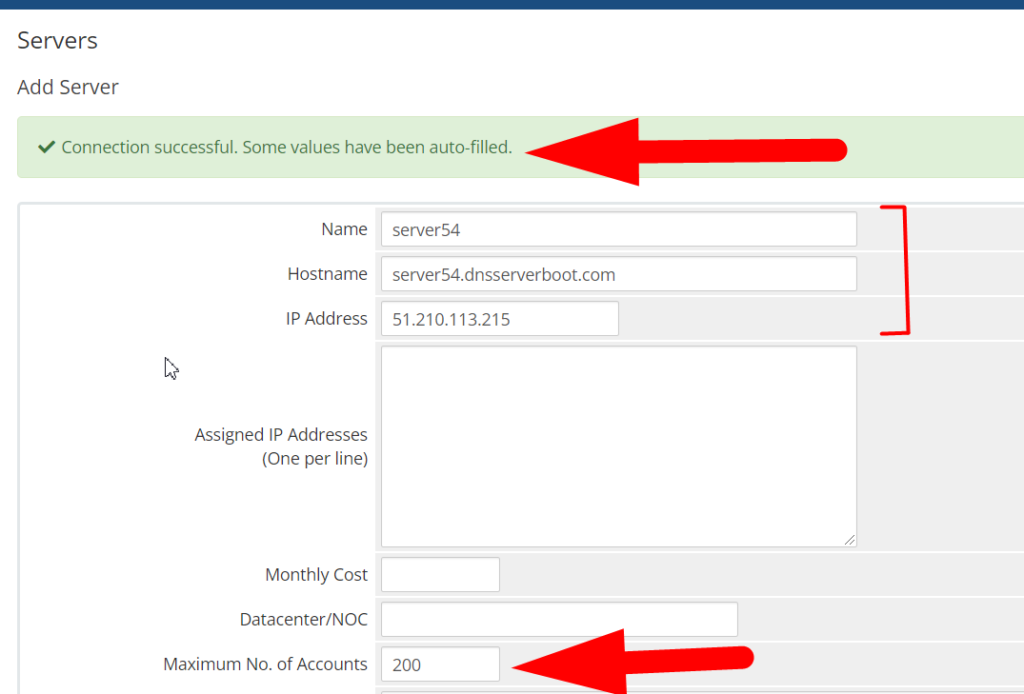
- Derulați în jos la secțiunea Detalii server și acolo puteți personaliza câteva lucruri, cum ar fi; Portul, modul de conectare și puteți restricționa clienții să răsfoiască și să personalizeze zona client în cPanel prin restricționarea opțiunii Control acces .
- După ce ați terminat, apăsați butonul Salvare modificări pentru a integra serverul WHM în WHMCS.
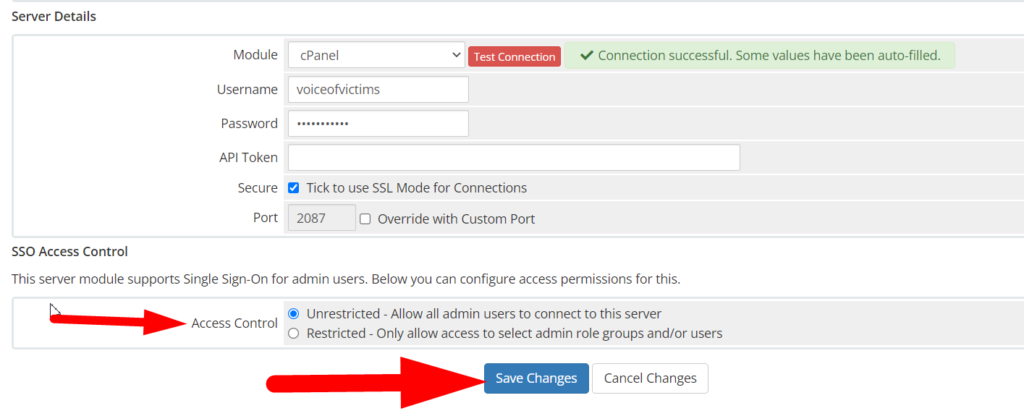
- Ați configurat cu succes serverul WHM în WHMCS. Serverul a fost adăugat cu succes și acum puteți începe să primiți comenzi pe serverul dvs. nou adăugat.
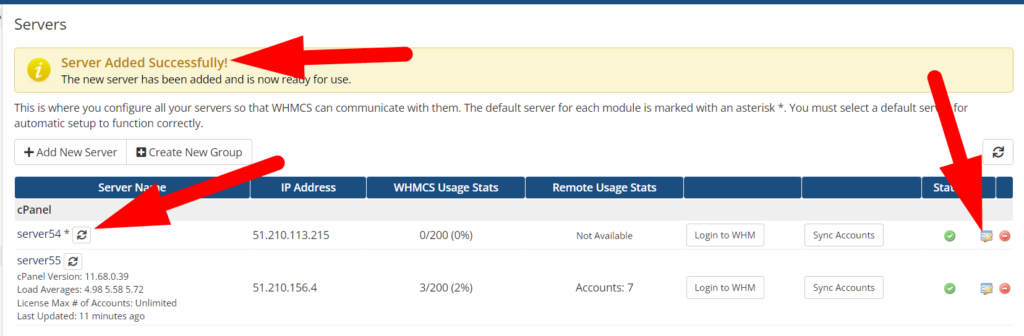
Ai făcut toate setările de bază pentru a începe cu WHMCS, dar totuși, trebuie să cunoști toate filele și caracteristicile importante din WHMCS, cum ar fi produsele/serviciile, setările de automatizare, clienții și toate caracteristicile din setările sistemului. Permiteți-mi să vă ghidez prin câteva dintre opțiunile importante ale WHMCS.
Caracteristici importante WHMCS
Crearea/Gestionarea produselor și serviciilor:
Există două tipuri de opțiuni de produse/servicii prezente în cadrul WHMCS. Primul se află în Setările sistemului , în timp ce al doilea este în secțiunea Clienți .
În secțiunea Produse/Servicii, puteți adăuga un produs nou pe site-ul dvs. web , cum ar fi; Găzduire Linux, găzduire VPS, găzduire reseller și altele. 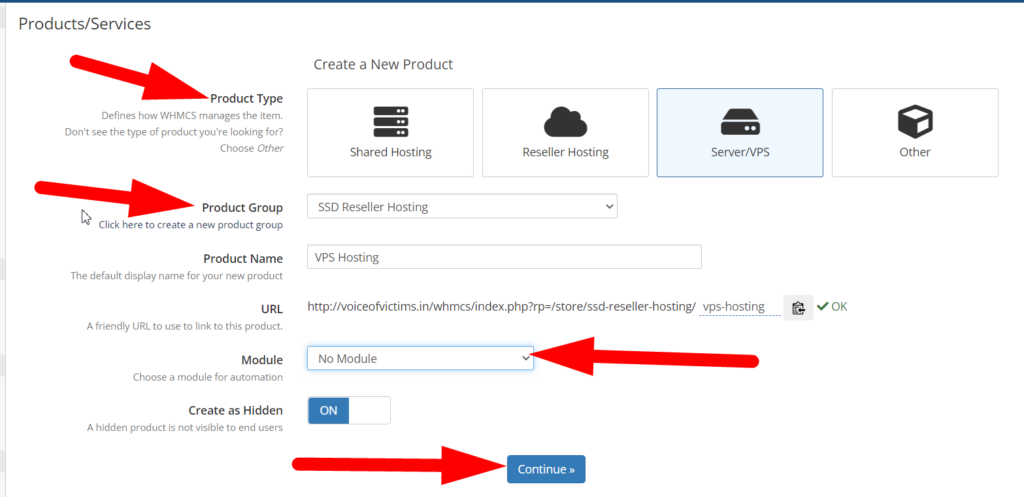
Pe cealaltă parte. Puteți vizualiza Produsele/Serviciile atribuite clientului , Gestionați Serviciile cum ar fi; Transferarea dreptului de proprietate, gestionarea informațiilor de facturare, Upgrade/downgrade a produsului/serviciilor etc. 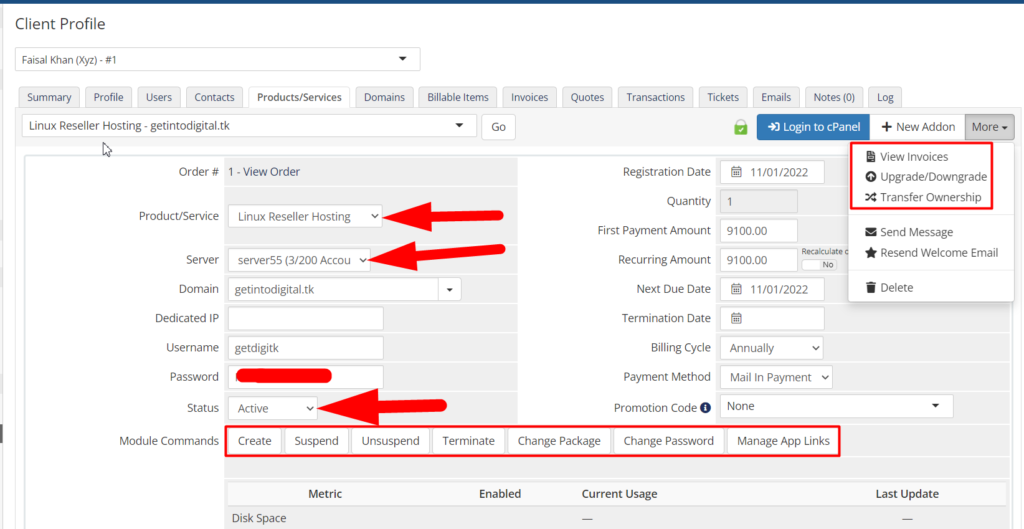
Structura de facturare automată
Majoritatea setărilor de automatizare sunt prezente în Setări de sistem > Setări de automatizare. Lasă-mă să îți arăt practic.
- Conectați-vă la tabloul de bord de administrare WHMCS.
- Deplasați-vă către pictograma Setări de configurare și faceți clic pe Setări sistem.
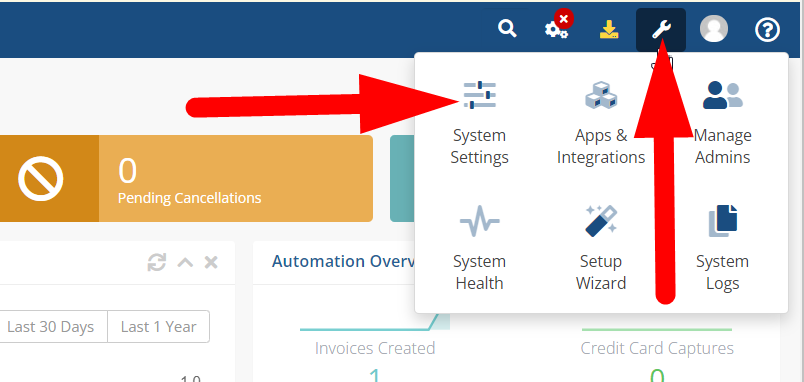
- Faceți clic pe Setări de automatizare prezente în Setările sistemului.
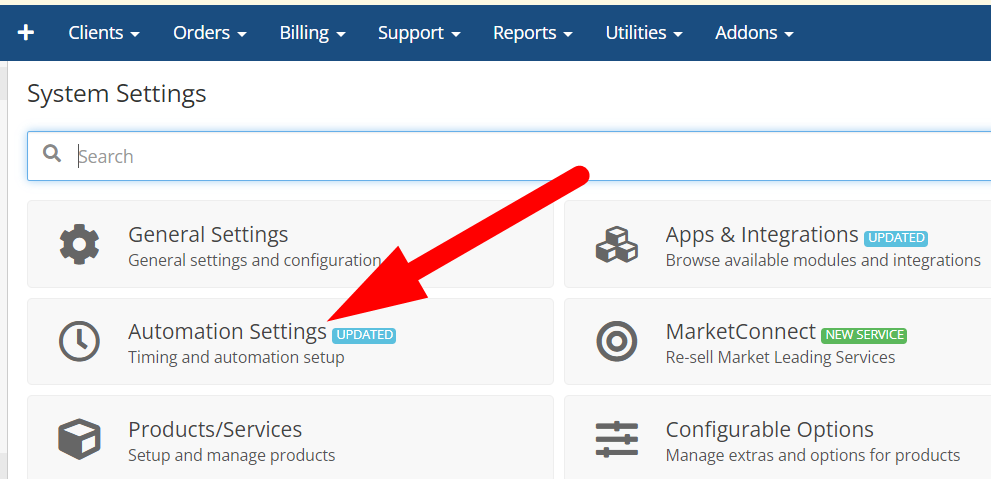
- Acum treceți la secțiunea Setări de facturare prezentă în Setările de automatizare.
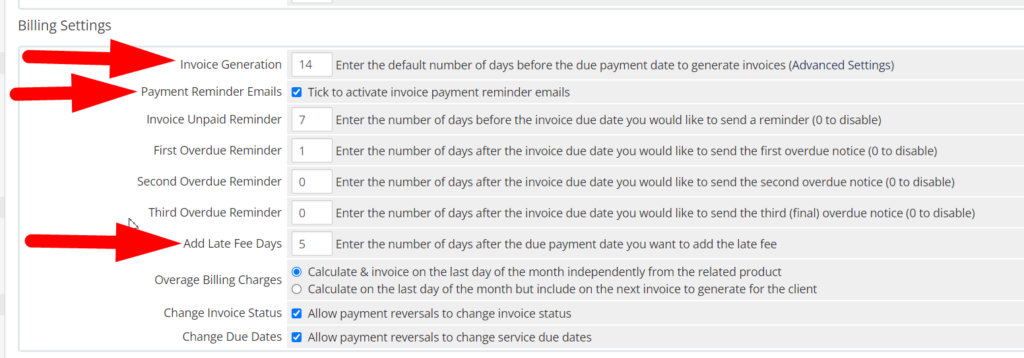
Generare facturi: Introduceți zilele pentru a genera automat facturile pentru toți clienții înainte de data scadentă.
E-mailuri de memento de plată: Puteți bifa caseta dacă doriți să trimiteți e-mailuri de memento de plată clienților dvs.
Adăugați zile de taxă de întârziere: puteți adăuga zile de taxă de întârziere și taxe de întârziere pentru a colecta suma taxei datorate.
Memento de întârziere: Mementoul de întârziere este utilizat pentru a trimite un e-mail de memento clienților care au depășit termenele scadente. Puteți adăuga maximum trei memento-uri.
Există mai multe opțiuni în Setările de automatizare despre care trebuie să știți, cum ar fi programarea, funcțiile automate ale modulelor etc.
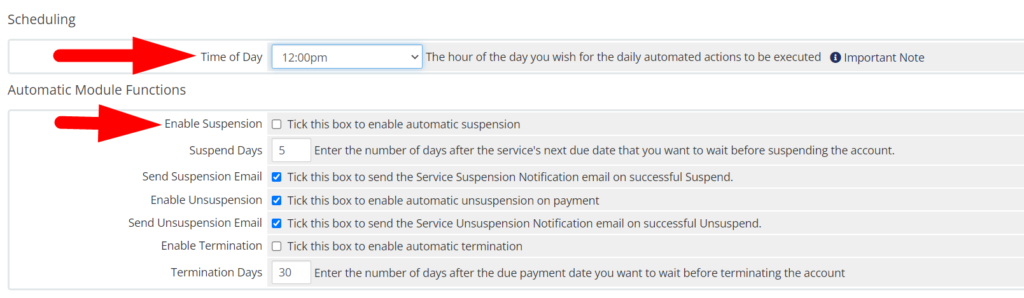
Programare: Puteți seta ora exactă pentru executarea acțiunii automate zilnice.
Activați suspendarea: dacă este activată, va suspenda automat toate conturile cPanel ale clientului care au depășit data scadentă.
Zile de terminare: WHMCS va distruge complet datele de pe serverul dvs. prin închiderea contului.
Trimite e-mail de suspendare/nesuspendare: bifați caseta de selectare dacă doriți să trimiteți e-mailuri de suspendare/nesuspendare clientului.
Nu numai asta, puteți activa/dezactiva mult mai multe opțiuni, cum ar fi; Alertă de expirare a cardului de credit, actualizare automată a cursurilor valutare, notificări de reînnoire, automatizare a stării clientului etc.
Nu uitați să apăsați butonul Salvați modificările . 
Configurarea setărilor de securitate
Dacă doriți să adăugați un nivel suplimentar de caracteristici de securitate clienților dvs., puteți configura setările de securitate din Setări sistem > Întrebări de securitate.
În secțiunea Întrebări de securitate , puteți adăuga un nivel suplimentar de securitate prin configurarea Întrebărilor de securitate pentru clienții dvs., astfel încât aceștia să își poată recupera conturile în cazul în care au uitat parola. 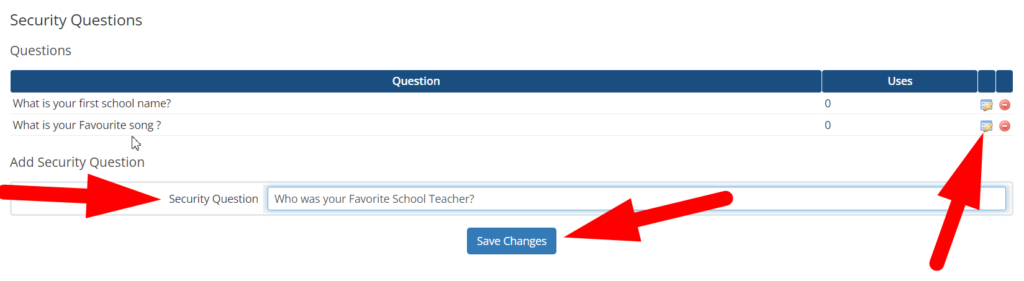
Este complet simplu să adăugați întrebări de securitate în WHMCS. Doar introduceți întrebarea în caseta de întrebări de securitate și apăsați butonul Salvare modificări . Mai mult, puteți, de asemenea, să editați și să ștergeți întrebările existente făcând clic pe pictogramele indicate în captura de ecran de mai sus.
Relații Clienți
Asistența proastă pentru clienți este unul dintre motivele majore pentru care clienții își schimbă serviciile cu un alt furnizor. Este foarte recomandat să oferiți utilizatorilor asistență pentru clienți end-to-end cu chat, apel și alte opțiuni. WHMCS poate minimiza aceste dureri de cap cu funcțiile lor automate și predefinite de răspunsuri.
Puteți reduce forța de muncă pentru asistența clienților prin automatizarea procesului de bază de asistență pentru clienți în WHMCS. Să facem asta practic.
- Accesați Setările de sistem, derulați în jos în jos și faceți clic pe opțiunea Departamentul de asistență .
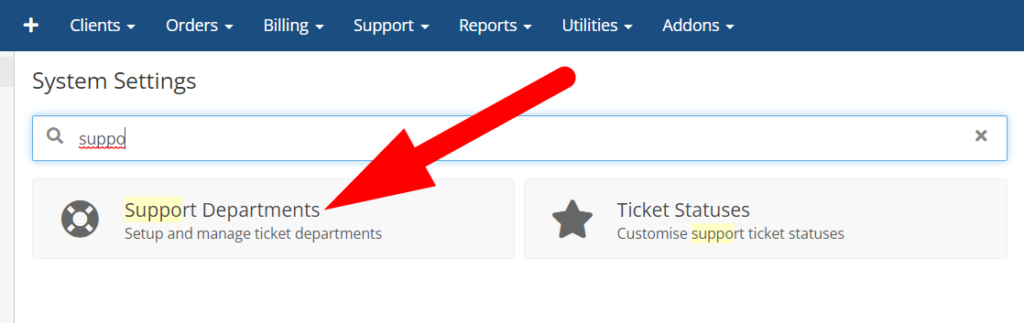
- Aici puteți vedea că am creat câteva departamente pentru ca clienții să deschidă un bilet de asistență. Puteți să adăugați departamentele personalizate și să le atribuiți răspunsurile prestabilite.
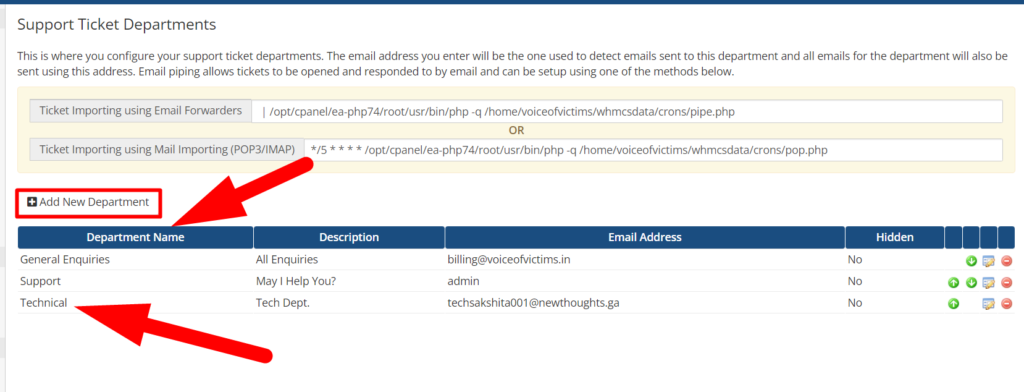
- De asemenea, puteți personaliza setările Departamentului făcând clic pe pictograma Editați .
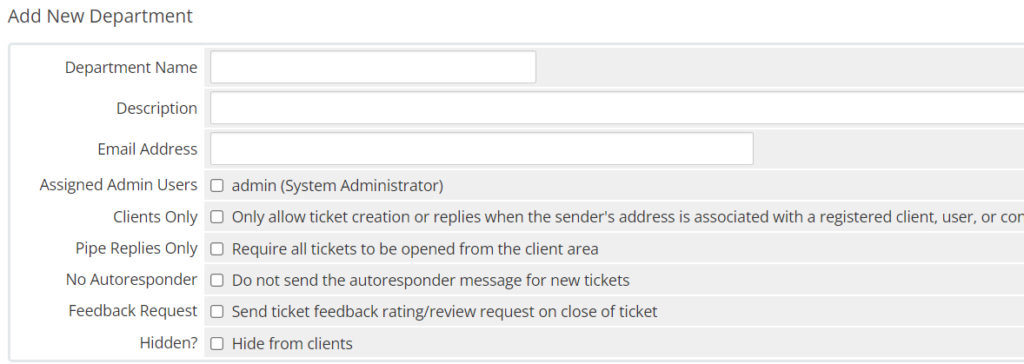
Utilizatori admin alocați: bifați caseta de selectare dacă doriți să specificați administratorul care se ocupă de departamentul selectat. În acest fel, puteți izola utilizatorii pentru a se ocupa de departamentul lor specific și pentru a reduce mizeria.
Numai clienți: când este bifat, clienții nu pot ridica un bilet cu o adresă sau un nume de utilizator diferit care nu este clientul dvs. înregistrat.
Pipe Replies Only: Când este bifat, clienții pot deschide un bilet doar din zona clienților.
Ascuns: dacă doriți să utilizați această funcție ca o demonstrație, o puteți ascunde de clienți și vă puteți desfășura treaba fără probleme. clienții nu vor putea să vadă și să răsfoiască departamentul pe care l-ați ascuns.
- Deoarece ați creat deja departamente pentru mai multe interogări, reveniți la pagina de pornire a WHMCS și plasați cursorul către fila Asistență . Veți vedea mai multe opțiuni prezente în fila Asistență .
- Puteți gestiona cu ușurință Clienții din fila Asistență .
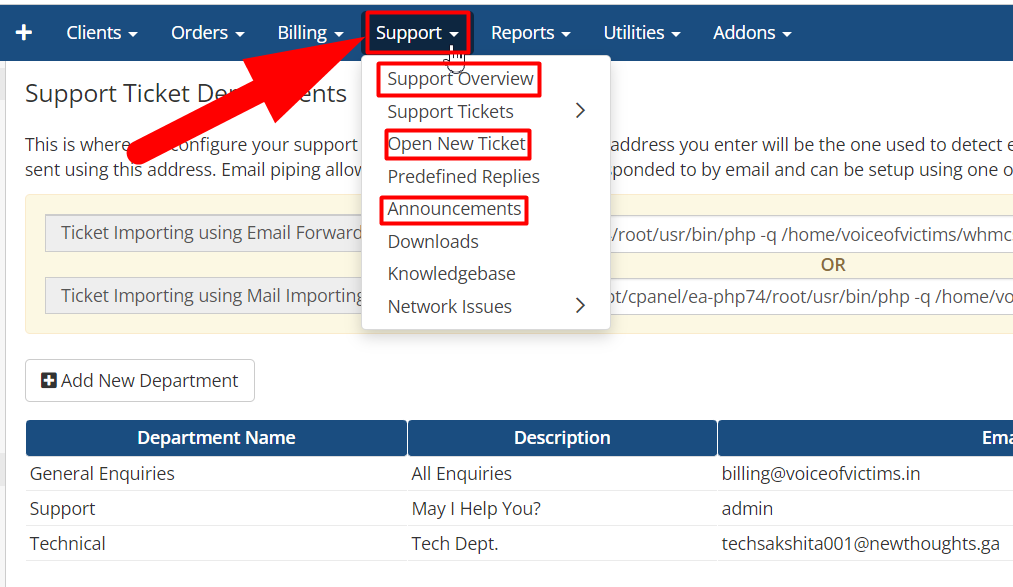
Puteți verifica postarea mea quora pentru o explicație detaliată despre fiecare caracteristică a filei Asistență din WHMCS.
Concluzie
În acest articol, am acoperit aproape tot ceea ce este necesar pentru a începe fără probleme cu WHMCS. Dacă întâmpinați în continuare probleme în WHMCS, comentați-o și voi fi bucuros să o rezolv. În plus, în RedserverHost, oferim cea mai ieftină soluție de găzduire web pentru revânzători pe Internet. Așadar, dacă așteptați cu nerăbdare să vă începeți afacerea ca furnizor de găzduire web, RedserverHost vă poate fi cel mai bun (prieten) în ceea ce privește calitatea și serviciile.
