O remediere DNS_PROBE_FINISHED_NXDOMAIN care funcționează
Publicat: 2023-04-14Căutați o remediere DNS_PROBE_FINISHED_NXDOMAIN?
Când operați un site web WordPress, este obișnuit să întâlniți erori precum ecranul alb al morții, erori HTTP, erori interne ale serverului, erori de conectare la baza de date etc.
Uneori, puteți întâlni un alt grup de erori legate de browsere și probleme DNS, cum ar fi eroarea DNS_PROBE_FINISHED_NXDOMAIN.
Eroarea DNS_PROBE_FINISHED_NXDOMAIN apare atunci când browserul nu se poate conecta la serverul site-ului web pe care încercați să îl accesați. Acest lucru se întâmplă de obicei din cauza unei probleme cu setările DNS.
Ce este eroarea DNS_PROBE_FINISHED_NXDOMAIN? Și de ce apare?
Eroarea DNS_PROBE_FINISHED_NXDOMAIN este legată de rezoluția DNS.
Următoarea întrebare – ce este DNS?
DNS înseamnă Domain Name System. Este o tehnică folosită pentru a traduce nume de domenii (cum ar fi example.com) în adrese IP (cum ar fi 302.1.311.1). Calculatoarele folosesc această adresă IP pentru a se identifica și a comunica între ele prin internet.
Uneori, DNS-ul nu reușește să traducă domeniul în IP și atunci browserul vă arată eroarea DNS_PROBE_FINISHED_NXDOMAIN.
De ce eșuează DNS-ul?
Cauzele posibile pentru care DNS-ul nu reușește să traducă domeniul în IP sunt:
- Numele de domeniu era incorect
- Domeniul este neînregistrat sau a expirat
- Conexiunea dvs. la internet este dezactivată temporar
- Firewall-ul de la pluginul dvs. de securitate sau CDN-ul blochează accesul la site-ul dvs
- DNS-ul nu este configurat corect pe computerul dvs
- Un VPN interferează cu conexiunea etc
Merită remarcat faptul că această eroare particulară arată distinct în diferite browsere. Să aruncăm o privire la câteva variante ale erorii DNS_PROBE_FINISHED_NXDOMAIN:
- Google Chrome : Acest site nu poate fi accesat sau Această pagină web nu este disponibilă . Adresa IP a serverului example.com nu a putut fi găsită .
- Mozilla Firefox : Hmm. Avem probleme în găsirea site-ului respectiv. Nu ne putem conecta la serverul de la example.com .
- Microsoft Edge : Hmmm... nu pot ajunge la această pagină. Încercați acest lucru: asigurați-vă că aveți adresa web corectă: example.com .
- Safari : Safari nu poate găsi serverul. Safari nu poate deschide pagina „example.com” deoarece Safari nu poate găsi serverul „example.com” .
Acum că știți de ce apare eroarea DNS și cum poate arăta în funcție de browserul pe care îl utilizați, să ne aruncăm în soluții.
Remediere DNS_PROBE_FINISHED_NXDOMAIN: pași de depanare
Pentru o remediere DNS_PROBE_FINISHED_NXDOMAIN, puteți încerca să implementați următorii pași de depanare:
- Reporniți conexiunea la internet și reporniți computerul
- Goliți memoria cache DNS
- Reînnoiți adresa IP de pe computer
- Reporniți serviciul client DNS (numai Windows)
- Schimbați serverul DNS
- Dezactivează antivirusul și VPN
- Verificați setările fișierelor gazdelor locale
- Resetați steaguri Chrome
Deoarece nu știm motivul exact pentru care apare eroarea pe site-ul dvs. web, vă recomandăm să încercați următoarele soluții una câte una.
1. Reporniți conexiunea la internet și reporniți computerul
Deoarece se știe că problemele temporare de rețea cauzează erori DNS, vă sugerăm să începeți prin a reporni conexiunea la internet și reporniți sistemul.
2. Goliți memoria cache DNS
Dacă cele de mai sus nu au rezolvat problema, rămâneți cu mine. Mai avem încă șapte posibile încercări de remediere DNS_PROBE_FINISHED_NXDOMAIN de rezolvat, iar următoarea este un vinovat comun.
Memorarea în cache se referă la procesul de stocare a datelor accesate frecvent într-o locație în care acestea pot fi recuperate rapid și ușor, mai degrabă decât accesarea în mod repetat a sursei datelor.
DNS implementează memorarea în cache pentru a stoca adresele IP ale site-urilor web pe care le vizitați, astfel încât să poată încărca acele site-uri web mai repede atunci când le vizitați din nou în viitor. Uneori, adresa IP stocată devine depășită, atunci când browserul vă arată eroarea „site-ul nu poate fi accesat”.
Pentru a remedia această problemă, trebuie să eliminați memoria cache DNS din sistemul dvs. de operare (Windows sau macOS). Iată ce trebuie să faci:
Goliți memoria cache DNS pentru Windows
Accesați meniul Start și căutați Linia de comandă . Selectați-l și alegeți opțiunea Run as administrator care apare sub aplicație.
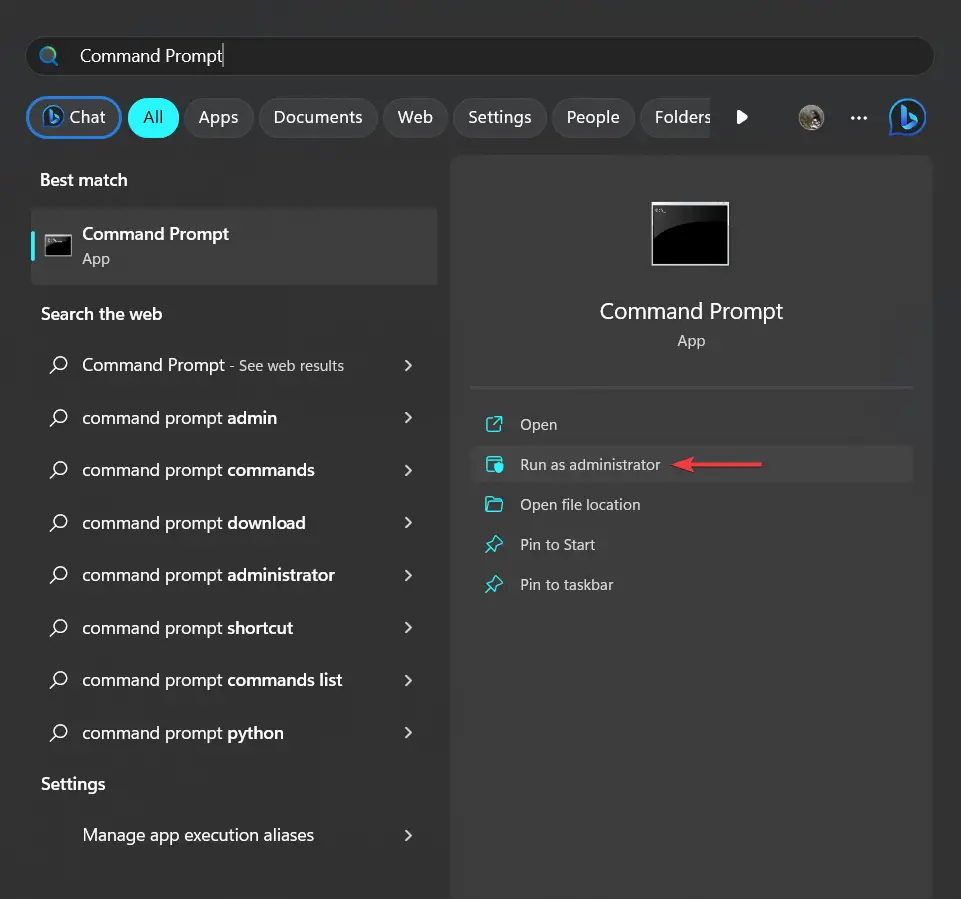
Se va deschide o fereastră de culoare închisă. Tastați următoarea comandă și apăsați Enter :
ipconfig /flushdns

Goliți memoria cache DNS pentru macOS
Deschideți Terminalul pe Mac și introduceți următoarea comandă:
sudo dscacheutil -flushcache; sudo killall -HUP mDNSResponder
Apăsați tasta Enter când ați terminat.

Vi se va cere să introduceți parola . Faceți-o și apăsați din nou tasta Enter .
După ce vă spălați DNS-ul, deschideți site-ul web și verificați dacă eroarea DNS a dispărut. Dacă nu, atunci continuați cu următoarea soluție.
3. Reînnoiți adresa IP de pe computer
O altă soluție care ar putea funcționa ca remediere DNS_PROBE_FINISHED_NXDOMAIN este reînnoirea adresei IP pe Windows sau Mac.
Reînnoirea adresei IP pe Windows
Deschideți linia de comandă și selectați Executare ca administrator ( consultați capturile de ecran de mai sus dacă nu sunteți sigur cum să faceți acest lucru ).
Tastați următoarea comandă și apăsați Enter :
ipconfig /release
Apoi, introduceți următoarea comandă și apăsați Enter :
ipconfig /renew
Aceasta vă va reînnoi adresa IP.
Reporniți computerul înainte de a vă verifica site-ul web.
Reînnoirea adresei IP pe macOS
Accesați Preferințe de sistem → Rețea , apoi selectați conexiunea curentă la internet și faceți clic pe butonul Avansat .
Apoi, accesați fila TCP/IP , selectați opțiunea Renew DHCP Lease și apăsați OK .

Reporniți computerul înainte de a vă verifica site-ul web.
4. Reporniți serviciul client DNS (numai Windows)
Pentru a reporni serviciul client DNS pe Windows, deschideți Command Prompt , introduceți următoarea comandă și apăsați Enter :
net stop dnscache
Acest lucru va opri serviciul DNS. Pentru a-l reporni, introduceți următoarea comandă și apăsați Enter :
net start dnscache
Încercați să vă deschideți site-ul acum.
5. Schimbați serverul DNS
DNS-ul dvs. este atribuit de furnizorul dvs. de servicii de internet (ISP), dar puteți trece temporar la un server public precum Cloudflare sau Google. Vom demonstra utilizarea serverului DNS Google.
Schimbați serverul DNS pe Windows
Deschideți linia de comandă , tastați „ panou de control ” și apăsați butonul OK .

Se va deschide o nouă fereastră. În această fereastră, selectați Rețea și Internet → Centru de rețea și partajare → Modificați setările adaptorului .
Faceți clic dreapta pe conexiunea curentă și selectați opțiunea Proprietăți .

Selectați opțiunea Internet Protocol Version 4 și faceți clic pe butonul Proprietăți .

În fereastra următoare, selectați opțiunea Utilizați următoarele adrese de server DNS și introduceți adresele IP în locurile corespunzătoare (vezi imaginea de mai jos):
- Pentru IPv4: 8.8.8.8 (Server DNS preferat) și 8.8.8.4 (Server DNS alternativ)
- Pentru IPv6: 2606:4700:4700::1111 și 2606:4700:4700::1001

Apăsați butonul OK , reporniți browserul și verificați dacă eroarea DNS este încă afișată.

Schimbați serverul DNS pe macOS
Accesați Preferințe de sistem → Rețea .
Selectați conexiunea curentă în zona locală și apăsați butonul Avansat .
Apoi selectați fila DNS . Faceți clic pe butonul + din partea de jos a listei de servere DNS și introduceți o adresă IPv4 (8.8.8.8) sau IPv6 (2001:4860:4860::8888). Apăsați butonul OK , accesați browserul și încercați să deschideți site-ul web.
Iată un exemplu despre cum arată gestionarea DNS pe Mac ( captura noastră de ecran arată totuși DNS-ul Cloudflare ):

6. Dezactivați antivirus și VPN
Aplicațiile antivirus nu vă scanează doar site-ul web, ci vă monitorizează și activitățile de navigare și vă împiedică să accesați site-uri web dăunătoare. Ocazional, blochează site-uri web chiar și atunci când site-ul este complet securizat.
Un VPN sau o rețea privată virtuală împiedică utilizatorii să acceseze site-uri web rău intenționate, dar ar putea bloca în mod neintenționat site-uri inofensive.
Dezactivați atât aplicațiile VPN, cât și aplicațiile antivirus dacă le aveți instalate pe computer. Apoi verificați dacă eroarea DNS_PROBE_FINISHED_NXDOMAIN este încă afișată. Dacă aveți un VPN instalat în browser, dezactivați-l și pe acesta.
7. Verificați setările fișierului gazdelor locale
Fiecare computer are un fișier gazdă local care ajută la potrivirea unui nume de domeniu cu adresa sa IP.
Fișierul local hosts poate fi folosit pentru a bloca accesul la anumite site-uri din motive de securitate, control parental sau productivitate. Puteți verifica dacă site-ul dvs. a fost adăugat la fișier pentru a împiedica utilizatorii să îl acceseze online.
Verificați setările fișierelor gazdelor locale pe Windows
Accesați meniul Start și căutați Notepad . Puteți folosi orice fel de editor de text, cum ar fi Sublime, Atom, TextPad, TextEdit etc.
Selectați editorul de text și alegeți Executare ca administrator .
Apoi, în editorul de text, accesați Fișier → Deschidere .

Va apărea o nouă fereastră cu o opțiune numită Nume fișier . În această opțiune, introduceți următoarea locație și apăsați Enter :
C:WindowsSystem32driversetchosts
Fișierul se va deschide în editorul de text.

În editorul de text, căutați linia „ ::1 localhost ”.

Verificați dacă numele de domeniu al site-ului dvs. apare sub acea linie. Dacă se întâmplă, înseamnă că fișierul gazdelor locale a blocat site-ul. Eliminați numele de domeniu, salvați modificările și ieșiți din editor.
Verificați setările fișierelor gazdelor locale pe macOS
Navigați la Go → Utilities și selectați Terminal .
Apoi, introduceți următoarea comandă:
sudo nano /private/etc/hosts
De îndată ce apăsați Enter , vi se va cere să introduceți parola și apoi vi se va direcționa către fișierul local de gazde.
Căutați linia „ ::1 localhost ” și vedeți dacă numele domeniului dvs. apare sub acea linie. Dacă se întâmplă, înseamnă că fișierul blochează acel domeniu.
Ștergeți domeniul, salvați fișierul și ieșiți din editor.

Acum, ar trebui să puteți accesa site-ul dvs. web fără a întâlni eroarea DNS.
Este de remarcat faptul că fișierul gazdelor locale nu include automat site-urile pe lista neagră. Deci, probabil a fost editat manual de către un utilizator pentru a bloca accesul la site-ul dvs. web.
8. Resetați steaguri Chrome
Dacă niciuna dintre încercările anterioare de remediere DNS_PROBE_FINISHED_NXDOMAIN nu a funcționat, mai aveți o ultimă șansă – nu renunțați! Steaguri Chrome ar putea face truc. Dacă nu ați auzit niciodată de ele, se referă la un meniu ascuns de opțiuni care permit utilizatorilor să activeze sau să dezactiveze funcțiile experimentale în browser. Aceste funcții nu sunt lansate oficial și sunt disponibile doar în scopuri de probă.
Unele dintre aceste funcții experimentale pot cauza eroarea DNS_PROBE_FINISHED_NXDOMAIN din cauza configurării greșite. Resetarea steagurilor Chrome ar trebui să rezolve această problemă.
Introduceți „ chrome://flags ” în bara de adrese a browserului și apăsați Enter . Apoi selectați butonul Reset All din partea de sus a ecranului.

Vi se va solicita să relansați browserul. Faceți-o și apoi încercați să vă deschideți site-ul.
Gânduri finale despre remedierea DNS_PROBE_FINISHED_NXDOMAIN
Spre deosebire de rezolvarea erorilor obișnuite din WordPress, implementarea remedierii DNS_PROBE_FINISHED_NXDOMAIN nu implică accesarea backend-ului site-ului și efectuarea de modificări riscante la fișierele dvs. Eroarea DNS indică o problemă cu computerul dvs.
Pentru a remedia această problemă specială, trebuie să urmați următorii pași:
- Reporniți conexiunea la internet și reporniți computerul
- Goliți memoria cache DNS
- Reînnoiți adresa IP de pe computer
- Reporniți serviciul client DNS (numai Windows)
- Schimbați serverul DNS
- Dezactivează antivirusul și VPN
- Verificați setările fișierelor gazdelor locale
- Resetați steaguri Chrome
Dacă întâmpinați alte probleme cu site-ul dvs. WordPress, avem o mulțime de articole de depanare similare cu acesta. Un loc bun de început este tutorialul nostru despre cum să remediați cele mai frecvente erori WordPress.
Dacă aveți întrebări suplimentare despre implementarea unei remedieri DNS_PROBE_FINISHED_NXDOMAIN, anunțați-ne în comentarii.
