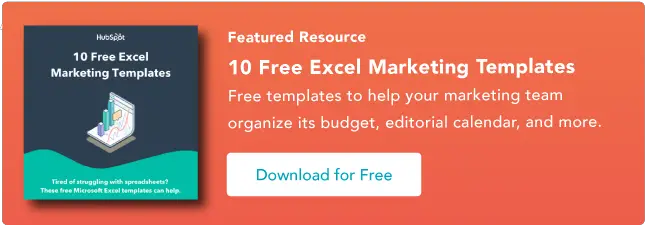Un ghid simplu pentru organizarea datelor
Publicat: 2023-06-28A ști cum să sortezi în Excel te poate simți ca o superputere. Dar, din păcate, mulți trec prin calea plictisitoare de sortare și organizare manuală a datelor.
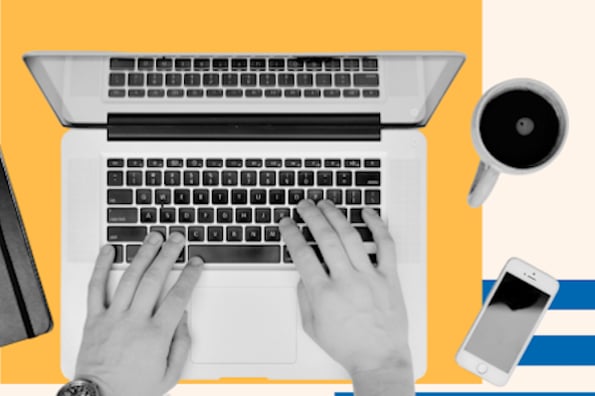
![Descărcați 10 șabloane Excel pentru marketeri [Kit gratuit]](/uploads/article/18100/NUNtq9AXKNrs9EXb.png)
Cu toate acestea, la fel ca multe operațiuni pe Excel, există o soluție pentru sortarea și organizarea datelor cu câteva clicuri.
În acest ghid, vă vom arăta diferitele modalități de a utiliza funcția de sortare a Excel pe care este posibil să nu le cunoașteți - astfel încât să puteți începe să utilizați Excel ca un profesionist.
Să începem cu elementele de bază.
Cuprins
1. Evidențiați rândurile și/sau coloanele pe care doriți să le sortați.

Pentru a sorta o serie de celule în Excel, faceți clic și trageți cursorul pe foaia de calcul pentru a evidenția toate celulele pe care doriți să le sortați - chiar și acele rânduri și coloane ale căror valori nu le sortați.
De exemplu, să presupunem că doriți să sortați coloana A, dar există date asociate cu coloana A în coloanele B și C.
În acest caz, este esențial să evidențiați toate cele trei coloane pentru a vă asigura că valorile din coloanele B și C se deplasează împreună cu celulele pe care le sortați în coloana A.
În captura de ecran de mai jos, vom sorta această foaie după numele de familie al personajelor Harry Potter. Dar prenumele și casa fiecărei persoane trebuie să meargă cu fiecare nume de familie care este sortat, sau fiecare coloană va deveni nepotrivită când terminăm sortarea.
2. Navigați la „Date” în partea de sus și selectați „Sortați”.

După ce ați evidențiat toate datele pe care doriți să le sortați, selectați fila „Date” de-a lungul barei de navigare de sus (puteți vedea acest buton în partea din dreapta sus a capturii de ecran la primul pas de mai sus).
Această filă va extinde un nou set de opțiuni de sub ea, unde puteți selecta butonul „Sortați”. Pictograma are un grafic „AZ”, așa cum puteți vedea mai jos, dar o puteți sorta în mai multe moduri decât doar alfabetic.
3. Dacă sortați după coloană, selectați coloana după care doriți să comandați foaia.

O fereastră de setare va apărea după ce apăsați butonul „Sortați”. Aici puteți configura ceea ce doriți să sortați și cum doriți să le sortați.
Dacă sortați după o anumită coloană, faceți clic pe „Coloană” – meniul derulant din partea stângă, prezentat mai jos – și selectați coloana ale cărei valori doriți să fie criteriul dvs. de sortare. În cazul nostru, va fi „Nume”.
4. Dacă sortați după rând, faceți clic pe „Opțiuni” și selectați „Sortați de la stânga la dreapta”.

Dacă preferați să sortați după un anumit rând decât după o coloană, faceți clic pe „Opțiuni” în partea de jos a ferestrei și selectați „Sortează de la stânga la dreapta”.
Odată ce faceți acest lucru, fereastra de setări Sortare se va reseta și vă va cere să alegeți „Rândul” specific după care doriți să sortați în meniul derulant din stânga (unde în prezent scrie „Coloană”).
Acest sistem de sortare nu prea are sens pentru exemplul nostru, așa că vom rămâne cu sortarea după coloana „Nume”.
5. Alegeți ceea ce doriți să fie sortat.
Puteți sorta celulele după mai mult decât valoarea lor.
În coloana din mijloc a ferestrei de setări Sortare, veți vedea un meniu drop-down numit „Sort On”.
Faceți clic pe acesta și puteți alege să sortați foaia după diferite caracteristici ale fiecărei celule din coloana/rândul după care sortați. Aceste opțiuni includ culoarea celulei, culoarea fontului sau orice pictogramă inclusă în celulă.
6. Alegeți cum doriți să comandați foaia.
În a treia secțiune a ferestrei de setări Sortare, veți vedea o bară drop-down numită „Comanda”. Faceți clic pe acesta pentru a selecta modul în care doriți să comandați foaia de calcul.
În mod implicit, fereastra dvs. de setări Sortare va sugera sortarea alfabetică (pentru care vă vom arăta comenzi rapide în procesul următor de mai jos).
Cu toate acestea, puteți sorta și de la Z la A sau după o listă personalizată. Deși vă puteți crea propria listă personalizată, există câteva liste prestabilite după care vă puteți sorta datele imediat. Vom discuta cum și de ce ați putea sorta după listă personalizată în câteva minute.
Pentru a sorta după număr
Dacă foaia de calcul include o coloană de numere și nu valori bazate pe litere, puteți sorta foaia după aceste numere. Selectați coloana din meniul derulant „Coloane” din stânga pentru a face asta.
Această selecție va schimba opțiunile din bara derulantă „Comandă”, astfel încât să puteți sorta de la „Cel mai mic la cel mai mare” sau „De la cel mai mare la cel mai mic”.
7. Faceți clic pe „OK”.
Faceți clic pe „OK” în fereastra Setări de sortare și ar trebui să vedeți lista sortată cu succes în funcție de criteriile dorite.
Iată cum arată acum lista noastră de Harry Potter, organizată după nume de familie în ordine alfabetică:

Cum se alfabetizează în Excel
Pentru a alfabetiza în Excel, evidențiați o celulă din coloana după care doriți să sortați.
Faceți clic pe fila Date din partea de sus a navigației pentru a vedea butoanele de sortare în ordine alfabetică înainte sau inversă.
Făcând clic pe oricare dintre butoane, veți ordona foaia în funcție de coloana celulei pe care ați evidențiat-o prima dată.
Uneori este posibil să aveți o listă de date care nu are nicio organizație. De exemplu, să presupunem că ați exportat o listă a persoanelor de contact de marketing sau a postărilor de blog.
Oricare ar fi cazul, s-ar putea să doriți să începeți prin alfabetizarea listei - și există o modalitate ușoară de a face acest lucru, care nu necesită să urmați fiecare pas descris mai sus.
Pentru a alfabetiza pe un Mac
- Selectați o celulă din coloana pe care doriți să o sortați.
- Faceți clic pe fila „Date” din bara de instrumente și căutați opțiunea „Sortați” din stânga.
- Dacă „A” este deasupra „Z”, faceți clic o dată pe acel buton. Dacă „Z” este deasupra „A”, faceți clic pe butonul de două ori. Notă: când „A” este deasupra „Z”, lista dvs. va fi sortată alfabetic. Cu toate acestea, când „Z” este deasupra „A”, lista dvs. va fi sortată în ordine alfabetică inversă.

Pentru a alfabetiza pe un PC
- Selectați o celulă din coloana pe care doriți să o sortați.
- Faceți clic pe fila „Date” din bara de instrumente. Veți vedea opțiuni de sortare în mijloc.
- Faceți clic pe pictograma de deasupra cuvântului „Sortați”. Va apărea o fereastră pop-up: Dacă aveți antete, asigurați-vă că „Lista mea are antete” este bifat. Dacă este, faceți clic pe „Anulați”.
- Faceți clic pe butonul care are „A” în sus și „Z” în jos, cu o săgeată îndreptată în jos. Aceasta vă va sorta lista în ordine alfabetică de la „A” la „Z”. Dacă doriți să sortați lista în ordine alfabetică inversă, faceți clic pe butonul care are „Z” în sus și „A” în jos.

Sortarea mai multor coloane
Ce se întâmplă dacă doriți să sortați mai multe coloane?
Să presupunem că doriți să organizați toate postările de blog într-o listă în funcție de luna în care au fost publicate. Și doriți să le organizați după dată și apoi după titlul postării de blog sau adresa URL.
În acest exemplu, vreau să-mi sortez lista după case și apoi nume. Acest lucru mi-ar oferi o listă organizată de fiecare casă și alfabetizată în fiecare casă.
Pentru a sorta mai multe coloane pe un Mac
- Faceți clic pe datele din coloana pe care doriți să le sortați.
- Faceți clic pe fila „Date” din bara de instrumente și căutați opțiunea „Sortați” din stânga.
- Faceți clic pe săgeata mică din stânga pictogramei de sortare „A la Z”. Apoi, selectați „Sortare personalizată” din meniu.
- Va apărea o fereastră pop-up: Dacă aveți antete, asigurați-vă că „Lista mea are antete” este bifat.
- Veți vedea cinci coloane. Sub „Coloană”, selectați prima coloană pe care doriți să o sortați din meniul drop-down. (În acest caz, este „Casa”).
- Apoi, faceți clic pe semnul „+” din partea stângă jos a ferestrei pop-up. Sub unde scrie „Coloană”, selectați „Nume” din meniul drop-down.
- Verificați coloana „Comandă” pentru a vă asigura că scrie de la A la Z. Apoi faceți clic pe „OK”.

Pentru a sorta mai multe coloane pe un computer
- Faceți clic pe datele din coloana pe care doriți să le sortați.
- Faceți clic pe fila „Date” din bara de instrumente. Veți vedea opțiunile „Sortați” în mijloc.
- Faceți clic pe pictograma de deasupra cuvântului „Sortați”. Veți vedea apariția unui pop-up. Asigurați-vă că „Datele mele au antete” este bifat dacă aveți antete de coloană.
- Veți vedea trei coloane. Sub „Coloană”, selectați prima coloană pe care doriți să o sortați din meniul drop-down. (În acest caz, este „Casa”).
- Apoi faceți clic pe „Adăugați nivel” în partea stângă sus a ferestrei pop-up. Sub unde scrie „Coloană”, selectați „Nume” din meniul drop-down.
- Verificați coloana „Comandă” pentru a vă asigura că scrie de la A la Z. Apoi faceți clic pe „OK”.


Sortare în comandă personalizată
Uneori doriți să evitați sortarea după A la Z sau Z la A și, în schimb, să sortați după altceva, cum ar fi luni, zile ale săptămânii sau alt sistem organizațional.
În astfel de situații, puteți crea comanda personalizată pentru a specifica exact sortarea dorită. (Urmează o cale similară către mai multe coloane, dar este ușor diferită.)
Să presupunem că avem luna zilei de naștere a tuturor la Hogwarts și dorim ca toată lumea să fie sortată mai întâi în funcție de luna nașterii, apoi de casă și apoi de nume de familie.
Pentru a sorta în comandă personalizată pe un Mac
- Faceți clic pe datele din coloana pe care doriți să le sortați.
- Faceți clic pe fila „Date” din bara de instrumente. Veți găsi „Sort” în extrema stângă.
- Faceți clic pe săgeata mică din stânga pictogramei de sortare „A la Z”. Apoi, selectați „Sortare personalizată” din meniu.
- Va apărea o fereastră pop-up: Dacă aveți antete, asigurați-vă că „Lista mea are antete” este bifat.
- Veți vedea cinci coloane. Sub „Coloană”, selectați prima coloană pe care doriți să o sortați din meniul drop-down din foaia de calcul. În acest caz, este „Luna de naștere”.
- Sub coloana „Comandă”, dați clic pe meniul drop-down de lângă „A la Z”. Selectați opțiunea pentru „Lista personalizată”.
- Veți vedea câteva opțiuni (lună și zi). Selectați lista de luni în care sunt scrise lunile, deoarece aceasta se potrivește cu datele. Faceți clic pe „OK”.
- Apoi faceți clic pe semnul „+” din partea stângă jos a ferestrei pop-up. Apoi, sub „Coloană”, selectați „Casa” din meniul drop-down.
- Faceți clic din nou pe semnul „+” din stânga jos. Apoi, sub „Coloană”, selectați „Nume” din meniul drop-down.
- Verificați coloana „Comandă” pentru a vă asigura că „Casa” și „Nume” spun de la A la Z. Apoi faceți clic pe „OK”.

Pentru a sorta în comandă personalizată pe un computer
- Faceți clic pe datele din coloana pe care doriți să le sortați.
- Faceți clic pe fila „Date” din bara de instrumente. Veți vedea opțiunile „Sortați” în mijloc.
- Faceți clic pe pictograma de deasupra cuvântului „Sortați”. Veți vedea o fereastră pop-up: Dacă aveți antete, asigurați-vă că „Lista mea are antete” este bifat.
- Veți vedea trei coloane. Sub „Coloană”, selectați prima coloană pe care doriți să o sortați din meniul drop-down. În acest caz, este „Luna de naștere”.
- Sub coloana „Comandă”, dați clic pe meniul drop-down de lângă „A la Z”. Selectați opțiunea pentru „Lista personalizată”.
- Veți vedea câteva opțiuni (lună și zi) și opțiunea de a vă crea propria comandă personalizată. Selectați lista de luni în care sunt scrise lunile, deoarece aceasta se potrivește cu datele. Faceți clic pe „OK”.
- Apoi, faceți clic pe „Adăugați nivel” în partea din stânga sus a ferestrei pop-up. Apoi, sub „Coloană”, selectați „Casa” din meniul drop-down.
- Faceți clic din nou pe butonul „Adăugați nivel” din partea stângă sus a ferestrei pop-up. Apoi, sub „Coloană”, selectați „Nume” din meniul drop-down.
- Verificați coloana „Comandă” pentru a vă asigura că „Casa” și „Nume” spun de la A la Z. Apoi faceți clic pe „OK”.

Sortarea unui rând
Uneori, datele dvs. pot apărea în rânduri în loc de coloane. Puteți sorta în continuare datele cu un pas ușor diferit atunci când se întâmplă acest lucru.
Pentru a sorta un rând pe un Mac
- Faceți clic pe datele din rândul pe care doriți să le sortați.
- Faceți clic pe fila „Date” din bara de instrumente. Veți vedea „Sortează” în partea stângă a ecranului.
- Faceți clic pe săgeata mică din stânga pictogramei de sortare „A la Z”. Apoi, selectați „Sortare personalizată” din meniu.
- Va apărea o fereastră pop-up: Faceți clic pe „Opțiuni” în partea de jos.
- Sub „Orientare”, selectați „Sortați de la stânga la dreapta”. Apoi, faceți clic pe „OK”.
- Veți vedea cinci coloane. Sub „Rând”, selectați numărul rândului pe care doriți să îl sortați din meniul drop-down. (În acest caz, este rândul 1.) Când ați terminat, faceți clic pe „OK”.

Pentru a sorta un rând pe un computer
- Faceți clic pe datele din rândul pe care doriți să le sortați.
- Faceți clic pe fila „Date” din bara de instrumente. Veți vedea opțiunile „Sortați” în mijloc.
- Faceți clic pe pictograma de deasupra cuvântului „Sortați”. Veți vedea apariția unui pop-up.
- Faceți clic pe „Opțiuni” din partea de jos.
- Sub „Orientare”, selectați „Sortați de la stânga la dreapta”. Apoi, faceți clic pe „OK”.
- Veți vedea trei coloane. Sub „Rând”, selectați numărul rândului pe care doriți să îl sortați din meniul drop-down. (În acest caz, este rândul 1.) Când ați terminat, faceți clic pe „OK”.

Sortați formatarea condiționată
Dacă utilizați formatarea condiționată pentru a schimba culoarea unei celule, pentru a adăuga o pictogramă sau pentru a schimba culoarea fontului, puteți sorta și după aceasta.
În exemplul de mai jos, am folosit culori pentru a semnifica diferite intervale de note: dacă au 90 sau mai mult, celula apare verde. Între 80-90 este galben. Sub 80 este roșu.
Iată cum ai sorta aceste informații pentru a-i plasa pe cei mai performanti în fruntea listei. Vreau să sortez aceste informații astfel încât cei mai performanti să fie în fruntea listei.
Pentru a sorta formatarea condiționată pe un Mac
- Faceți clic pe datele din rândul pe care doriți să le sortați.
- Faceți clic pe fila „Date” din bara de instrumente. Veți vedea „Sort” în partea stângă a ecranului.
- Faceți clic pe săgeata mică din stânga pictogramei de sortare „A la Z”. Apoi, selectați „Sortare personalizată” din meniu.
- Va apărea o fereastră pop-up: Dacă aveți antete, asigurați-vă că „Lista mea are antete” este bifat.
- Veți vedea cinci coloane. Sub „Coloană”, selectați prima coloană pe care doriți să o sortați din meniul drop-down. În acest caz, este „Note”.
- Sub coloana „Sort On”, selectați „Cell Culoare”.
- În ultima coloană care spune „Culoare/pictogramă”, selectați bara verde.
- Apoi faceți clic pe semnul „+” din partea stângă jos a ferestrei pop-up. Repetați pașii 5-6. În loc să selectați verde sub „Culoare/pictogramă”, selectați bara galbenă.
- Apoi faceți clic pe semnul „+” din partea stângă jos a ferestrei pop-up. Repetați pașii 5-6. În loc să selectați verde sub „Culoare/pictogramă”, selectați bara roșie.
- Faceți clic pe „OK”.

Pentru a sorta formatarea condiționată pe un computer
- Faceți clic pe datele din rândul pe care doriți să le sortați.
- Faceți clic pe fila „Date” din bara de instrumente. Veți vedea opțiunile „Sortați” în mijloc.
- Faceți clic pe pictograma de deasupra cuvântului „Sortați”. Va apărea o fereastră pop-up: Dacă aveți antete, asigurați-vă că „Lista mea are antete” este bifat.
- Veți vedea trei coloane. Sub „Coloană” selectați prima coloană pe care doriți să o sortați din meniul drop-down. În acest caz, este „Note”.
- Sub coloana „Sort On”, selectați „Cell Culoare”.
- În ultima coloană care spune „Comandă”, selectați bara verde.
- Faceți clic pe „Adăugați nivel”. Repetați pașii 4-5. În loc să selectați verde sub „Comandă”, selectați bara galbenă.
- Faceți clic din nou pe „Adăugați nivel”. Repetați pașii 4-5. În loc să selectați galben sub „Comandă”, selectați bara roșie.
- Faceți clic pe „OK”.

Iată-l - toate modalitățile posibile de sortare în Excel.
Sunteți gata să sortați următoarea foaie de calcul? Începeți prin a prelua nouă șabloane Excel diferite de mai jos, apoi utilizați funcția de sortare a Excel pentru a vă organiza datele după cum credeți de cuviință.