Cum să adăugați select și tweet pe site-ul dvs
Publicat: 2024-04-08Doriți să îmbunătățiți implicarea utilizatorilor site-ului dvs. și prezența pe rețelele sociale? Adăugați pluginul „selectați și tweet” pe site-ul dvs.!
Cu un plugin de selectare și de tweet, vă puteți permite vizitatorilor să partajeze cu ușurință anumite fragmente de conținut direct urmăritorilor lor de pe Twitter, cu doar un clic.
În acest ghid, vă vom ghida prin pașii pentru a încorpora fără efort acest plugin în site-ul dvs. web, amplificându-vă acoperirea și favorizând o interacțiune mai mare cu publicul dvs.
Cuprins
- 1 Înțelegerea pluginului Select și Tweet
- 2 Cum să adăugați pluginul select și tweet pe site-ul dvs.?
- 3 Cum folosesc pluginul select and tweet pe un site web?
- 4 Setare de bază
- 5 Setare aspect
- 6. Concluzie
Înțelegerea pluginului Select și Tweet
Pluginurile Select și Tweet facilitează utilizatorilor să evidențieze textul pe o pagină web și să îl partajeze rapid pe Twitter, complet cu un mesaj și un link prestabilit.
Această integrare simplă eficientizează experiența de partajare pentru vizitatori, motivându-i să-ți distribuie conținutul în cercurile lor sociale.
Aceste plugin-uri vin de obicei cu funcții de personalizare, permițându-vă să ajustați aspectul și funcționalitatea butonului de tweet pentru a se potrivi cu stilul și brandingul site-ului dvs.
Să ne aprofundăm și să deblocăm potențialul funcționalității de selectare și de tweet pentru prezența dvs. online.
Cum să adăugați pluginul select și tweet pe site-ul dvs.?
Pentru a adăuga pluginul gratuit Select and Tweet pe site-ul dvs. WordPress, urmați aceste instrucțiuni:
1. Conectați-vă la site-ul dvs. WordPress.
După conectare, veți fi redirecționat către tabloul de bord.
2. Navigați la „Plugin-uri”.
În partea stângă a ecranului, veți găsi un meniu. Selectați „Plugins” din acest meniu.
3. Căutați „Selectați și Tweet”.
Faceți clic pe „Adăugați nou” situat în partea de sus a ecranului, apoi tastați „Selectați și Tweet” în bara de căutare.
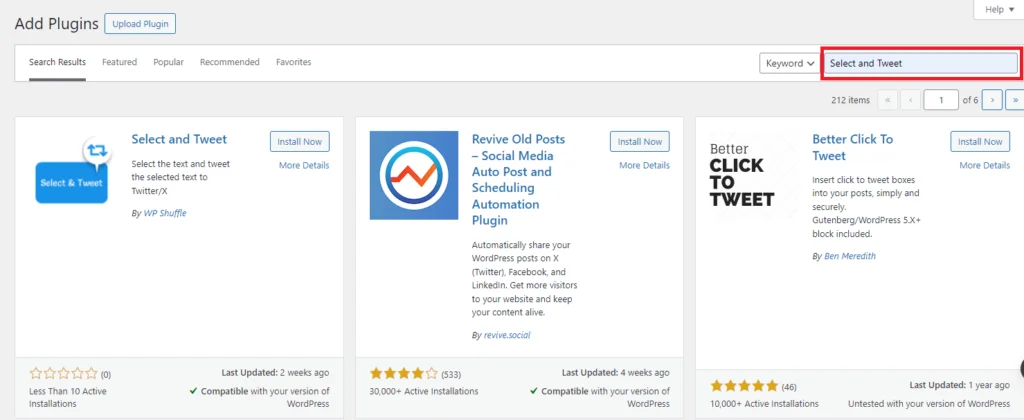
4. Instalați pluginul.
După căutare, veți vedea o listă de rezultate. Găsiți pluginul Select and Tweet și faceți clic pe „Install Now” pentru a începe procesul de instalare.
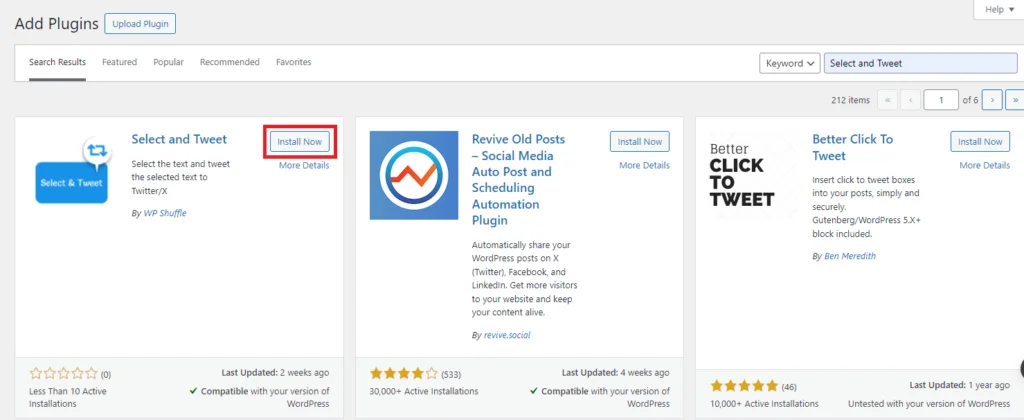
5. Activați pluginul.
Odată ce instalarea este finalizată, faceți clic pe butonul „Activare” care înlocuiește butonul „Instalare acum”.
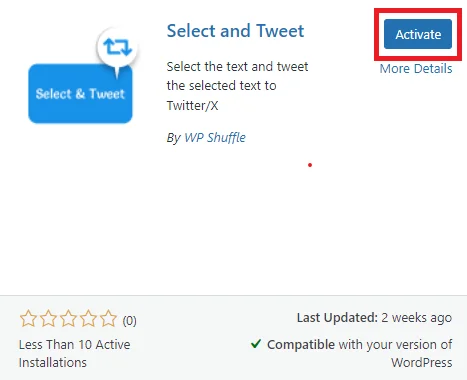
6. Configurare finalizată!
Sunteți gata să configurați pluginul în funcție de preferințele dvs.
Descărcați pluginul
Cum folosesc pluginul select și tweet pe un site web?
După instalarea și activarea cu succes a pluginului, veți vedea un plugin de selectare și tweet adăugat în meniul de administrare din stânga.
Pentru a accesa pagina de setări a pluginului, faceți clic pe „Selectați și tweet” . De acolo, puteți configura și personaliza pluginul de selectare și tweet pentru a se potrivi preferințelor dvs.
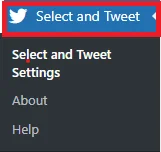
După aceea, veți trece la tabloul de bord Select și Tweet, unde veți întâlni două secțiuni distincte pentru setări.
- Setare de bază
- Setare aspect
Setare de bază
În setările de bază, puteți configura toate setările de bază , cum ar fi Stare și Opțiuni Tweet.
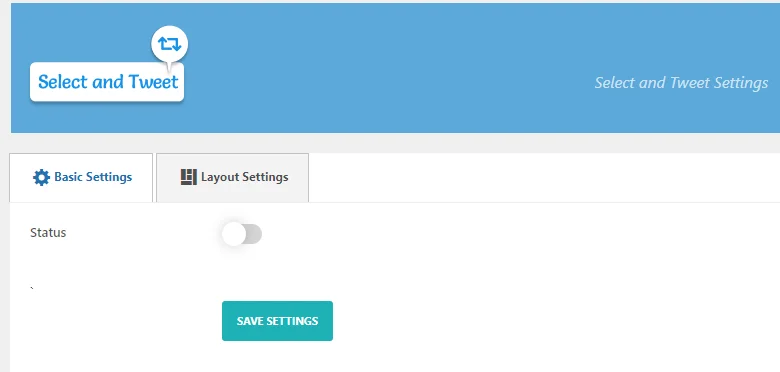
În mod implicit, starea este setată la dezactivat. Pentru a prezenta o secțiune, trebuie să activați acea opțiune.
Pentru a activa opțiunea „Stare”, trebuie să faceți clic pe comutatorul de comutare sau pe butonul de lângă acesta. Aceasta va activa funcția „Stare” și va oferi opțiuni suplimentare.

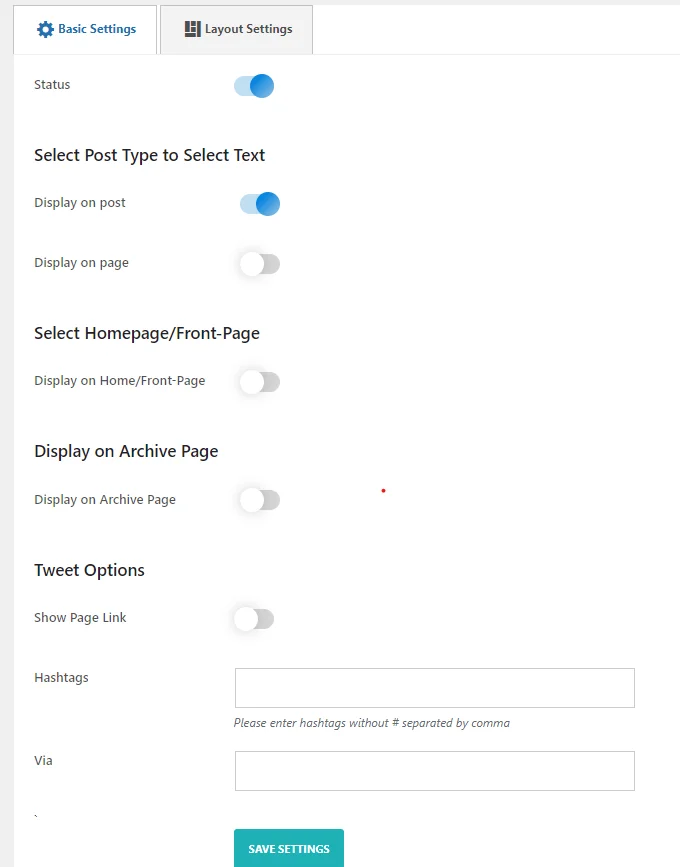
Puteți configura setările după ce ați activat opțiunea „Stare”.
Dacă „Stare” este activată, veți vedea acum opțiunile „Selectați tipul de postare pentru a selecta text”, „Selectați pagina de pornire/pagina principală”, „Afișare pe pagina de arhivă” și „Tweet” .
- Opțiune de tip de postare: configurați tipuri de postări, cum ar fi postări, pagini și orice alte tipuri de postări personalizate înregistrate.
- Opțiunea de afișare a paginii: Activați opțiunile de afișare pentru pagina de pornire și paginile de arhivă.
- Opțiuni de tweet: personalizați setările de tweet, inclusiv afișarea stării curente a link-ului paginii, specificarea hashtag-urilor personalizate și setarea adresei URL a site-ului web prin atribuire.
Acum, activați opțiunea pe ce pagină sau postare doriți să afișați selectarea și tweet. După activarea opțiunii, pictograma Twitter va apărea pe pagină sau postare când evidențiați textul și distribuiți tweet-ul făcând clic pe pictogramă.
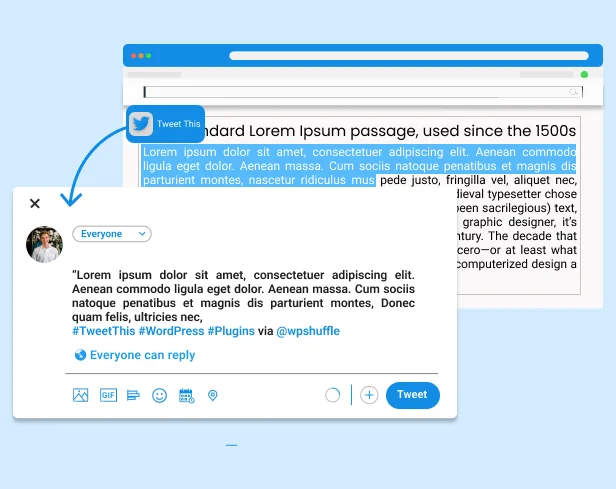
După aceea, în mod implicit, opțiunea Tweet va avea linkul de afișare a paginii dezactivat. Pentru a afișa linkul către pagină, trebuie să activați acea opțiune.
Apoi, în câmpul de introducere „Hashtags” , introduceți hashtagurile dorite fără a include simbolul „#” și separați-le cu virgule.
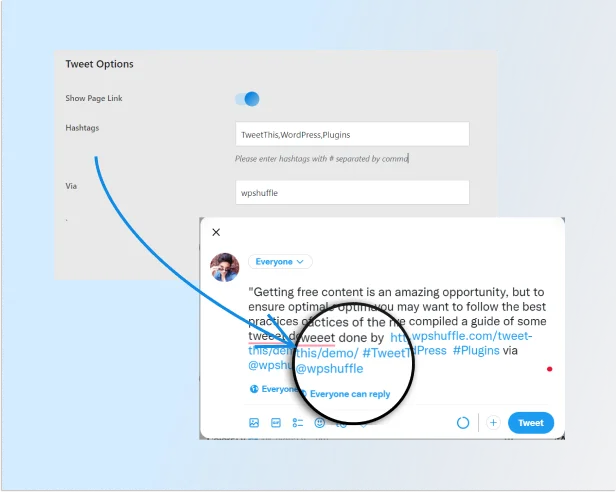
Apoi, găsiți opțiunea „Via” , unde puteți introduce numele contului Twitter pentru a include o atribuire „Via”.
După aceea, faceți clic pe „Salvare setare” .
Acum, vom naviga la „setările de aspect”.
Setare aspect
În această secțiune, puteți configura setările necesare legate de aspect. Puteți alege orice șablon din cele 2 frumoase șabloane pre-proiectate.
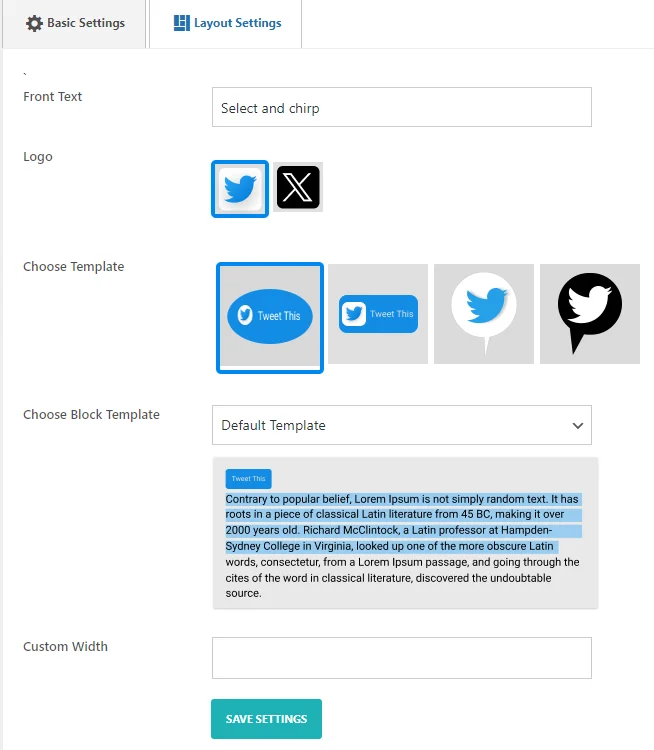
- Text frontal: Există o opțiune de introducere sau editare a textului de față pentru conținut.
- Sigla: este disponibilă o opțiune de încărcare sau de selectare a unei sigle care să fie afișată.
- Alegeți șablon: utilizatorii pot selecta dintr-o varietate de șabloane pentru a personaliza aspectul.
- Alegeți șablon de bloc: sunt disponibile opțiuni de șablon mai specifice pentru anumite secțiuni de conținut. Există două șabloane disponibile.
- Lățimea personalizată: utilizatorii pot modifica lățimea conținutului pentru a se potrivi preferințelor lor.
- Cod scurt: pentru a utiliza șablonul de citat bloc, înfășurați textul cu codul nostru scurt în felul următor:
[select_and_tweet template="template-0/template-1/template-2″]
Textul pe care doriți să-l afișați
ca ghilimele bloc cu
pictograma tweet
[/select_and_tweet]
După ce ați activat toate aceste câmpuri, faceți clic pe „Salvare setare” .
Puteți copia și lipi un cod scurt în interiorul postării, paginii sau altor pagini.
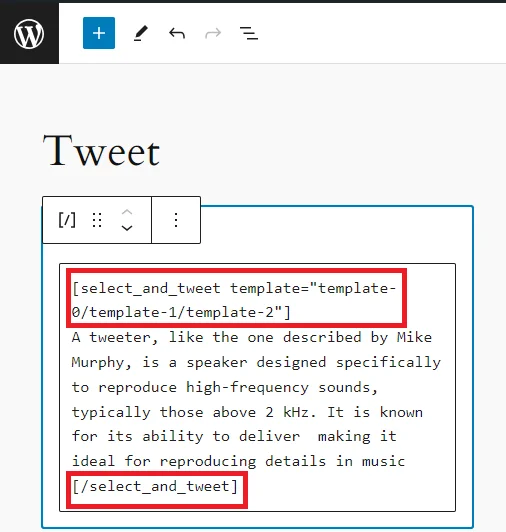
După utilizarea shortcode-ului, așa arată în front-end.
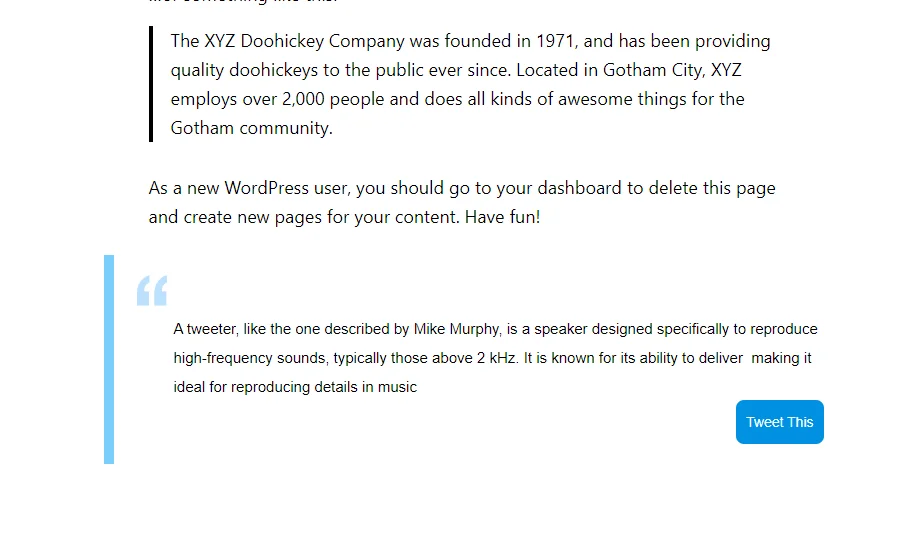
Concluzie
Cu siguranță! Adăugarea unui plugin Select și Tweet pe site-ul dvs. permite utilizatorilor să partajeze fără efort conținut specific pe Twitter cu doar un clic, sporind implicarea și prezența pe rețelele sociale. Urmând pașii menționați în ghid, puteți integra perfect acest plugin în site-ul dvs. WordPress și puteți personaliza setările acestuia pentru a se potrivi cu brandingul dvs. Cu funcții precum activarea opțiunilor de tweet și alegerea dintre șabloane prestabilite, puteți îmbunătăți experiența utilizatorului și puteți încuraja partajarea socială, extinzându-vă în cele din urmă acoperirea online și favorizând o mai mare interacțiune cu publicul dvs. Încorporarea unui plugin Select și Tweet este o modalitate simplă, dar eficientă de a maximiza impactul conținutului site-ului dvs. în domeniul digital.
