Configurați Apple Pay pentru WooCommerce cu mai multe metode de plată
Publicat: 2023-02-11În afară de PayPal, Stripe și cardurile de credit, dacă nu oferiți alte metode de plată populare în magazinul dvs. WooCommerce, poate duce la abandon, pierderea vânzărilor și a clienților.
Clienții de astăzi devin din ce în ce mai dependenți de soluțiile de plată mobile digitale și UPI, Apple Pay și Google Pay fiind în fruntea topurilor.
În acest articol, vom vedea cum să configurați Apple Pay pentru WooCommerce Payments, Stripe, Square și alte gateway-uri de plată.
În primul rând, începem cu de ce WooCommerce Apple Pay este o necesitate.
De ce să configurați soluția de plată Apple Pay WooCommerce în magazinul dvs.?
Apple Pay permite utilizatorilor să efectueze plăți folosind dispozitivele lor Apple (iPhone, iPad, Apple Watch etc.) folosind tehnologia de comunicare în câmp apropiat (NFC).
Utilizatorul își poate adăuga cardurile de credit sau de debit la Apple Pay, eliminând nevoia de a transporta carduri fizice.
Apple Pay este, de asemenea, considerat mai sigur decât tranzacțiile tradiționale cu cardul, deoarece utilizează autentificarea biometrică (cum ar fi Touch ID sau Face ID) și nu dezvăluie comercianților numărul cardului.
Așadar, iată câteva beneficii ale utilizării Apply Pay:
- Asigură o comandă simplă și mai rapidă – Clienții pot experimenta o finalizare mai rapidă a achiziției și pot finaliza achizițiile cu o singură atingere, deoarece nu necesită clienții să completeze formulare lungi cu mai multe câmpuri.
- Securitate și confidențialitate ridicate pentru clienți – Autentificarea biometrică previne frauda și rambursările în mare măsură.
- Frecvență mai mare de achiziție – Simplitatea soluției de plată digitală face clienții mai probabil să se întoarcă la magazinul dvs. WooCommerce și să cumpere produse.
- Cotă de piață uriașă – Apple Pay deține o cotă de piață considerabilă, care crește exponențial; o cotă uriașă de 43,9% numai în SUA.
Acum trecem la configurarea Apply Pay cu diferite gateway-uri de plată în WooCommerce.
Cum se configurează Apple Pay pentru WooCommerce Payments?
Soluția WooCommerce Payments este construită de echipa WooCommerce. Vă permite să acceptați carduri de credit și de debit majore și metode de plată locale pe site-ul dvs. fără costuri de configurare sau taxe lunare.
Cea mai bună parte, Apple Pay este activată automat pe WooCommerce Payments .
Iată cum să-l activați:
- Accesați Plăți > Setări.
- În secțiunea Express Cceckouts, bifați caseta pentru Apple Pay / Google Pay.
- Faceți clic pe Salvare modificări.
Notă – Nu există nicio modalitate de a activa numai Apple Pay fără Google Pay. Cele două trebuie să fie activate împreună.
Când Apple Pay este activat, butonul Apple Pay poate apărea pe:
- Pagina de checkout
- Pagina de coș
- Pagini de produse individuale
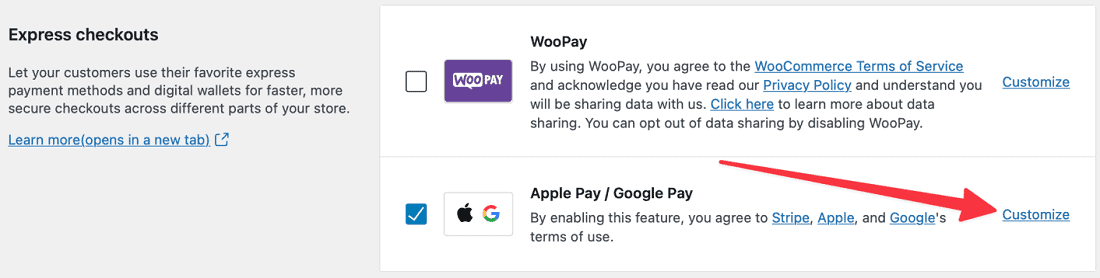
Accesați Payments > Settings și apoi, în secțiunea Express checkouts , faceți clic pe linkul Personalizați pentru Apple Pay / Google Pay pentru a personaliza care dintre locațiile de mai sus afișează butonul Apple Pay.

Odată ce tranzacția este autorizată prin Touch ID sau Face ID, WooCommerce Payments procesează apoi tranzacția și redirecționează clientul către pagina Comanda primită sau Mulțumim.
Pentru mai multe informații despre testarea Apple Pay, rambursările cu Apple Pay, Apple Pay pentru produse cu abonament și țările acceptate, consultați acest document.
Cum activez Apple Pay pentru WooCommerce cu Stripe?
Gateway-ul de plată Stripe oferă suport Apple Pay și este un procesor reputat, cu taxe rezonabile și un proces de configurare intuitiv.
Puteți consulta acest videoclip pentru pași sau urmați instrucțiunile de mai jos.
Instalați pluginul WooCommerce Stripe
Descărcați pluginul WooCommerce Stripe, instalați-l și activați-l. Este un plugin gratuit și foarte popular, deoarece este activ pe peste 900000 de site-uri.
Puteți consulta acest tutorial despre cum să configurați Stripe în WooCommerce.
Activați butoanele de solicitare de plată
- Accesați panoul de administrare WordPress și faceți clic pe
WooCommerce > Settings > Payments. - Pentru metoda
Stripe - Credit Card (Stripe)din listă, faceți clic pe butonulManagesituat în extrema dreaptă. - Bifați caseta
Payment Request Buttonsși faceți clic pe Salvare.
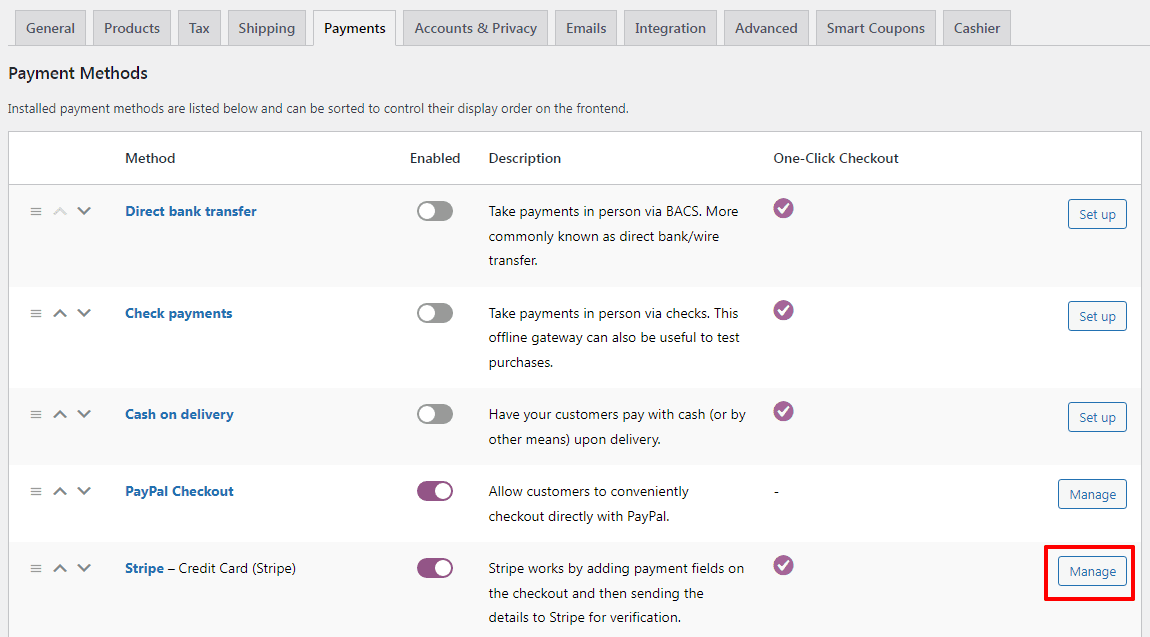
Adăugați domeniul dvs. la Apple Pay în Stripe
- Acum conectați-vă la tabloul de bord Stripe.
- Accesați
Settings > Payment Methods > Apple Pay. - Faceți clic pe
Add new domainși introduceți domeniul dvs. - Descărcați fișierul de verificare pe computer.
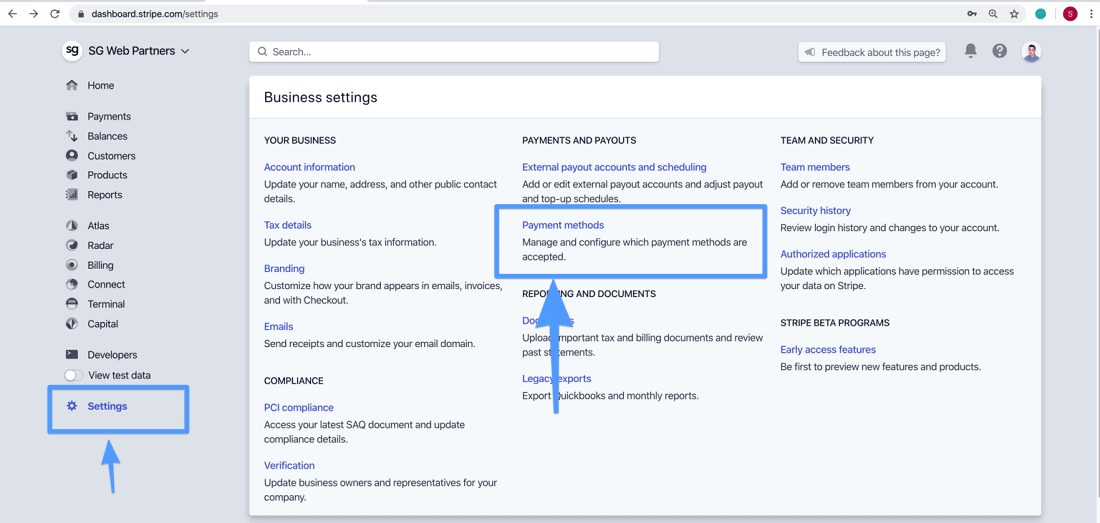
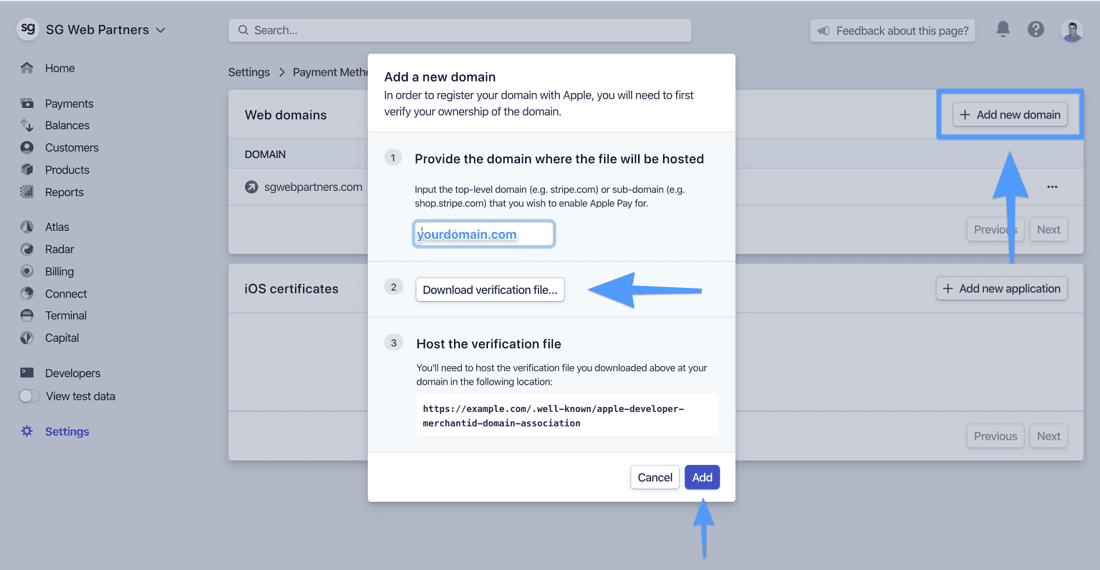
Încărcați fișierul de verificare în rădăcina documentului
- Conectați-vă la serverul dvs. prin SFTP sau SSH folosind un instrument precum FileZilla.
- Apoi, încărcați fișierul
apple-developer-merchantid-domain-associationîn folderul .well-known din rădăcina documentului. - Pentru a vă asigura că ați urmat corect acest pas, navigați la – https://yourdomain.com/.well-known/apple-developer-merchantid-domain-association.
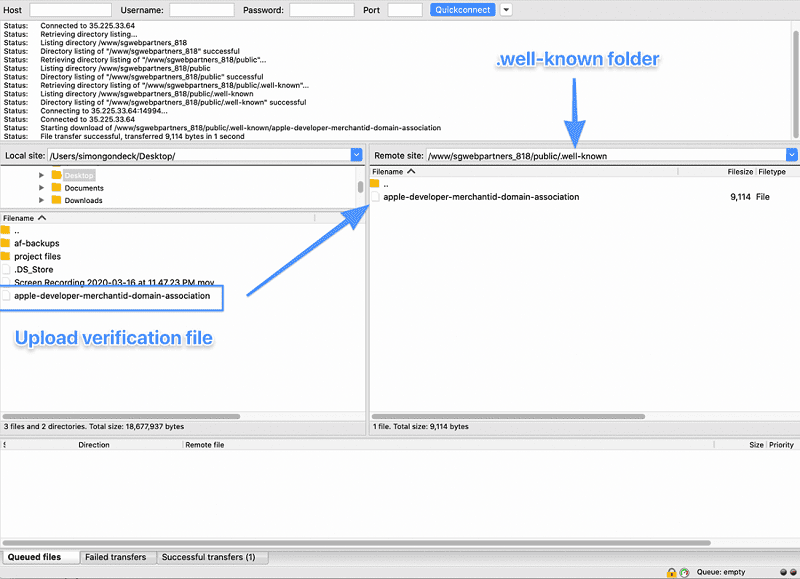
Ar trebui să vedeți un șir de multe numere generate aleatoriu.
Testați dacă Apple Pay funcționează
- Deschideți browserul Safari pe computer sau pe mobil
- Accesați site-ul dvs. și adăugați un produs în coș.
- Ar trebui să vedeți opțiunea de a plăti cu Apple Pay.
- Treceți prin procesul de checkout.
Asta este. Referință pentru imagine și pași – SimonGondeck.com
WooCommerce Square Apple Pay
Apple Pay pentru WooCommerce poate fi configurat folosind poarta de plată Square.
Square este disponibil în SUA, Canada, Australia, Japonia, Marea Britanie, Franța, Spania și Irlanda.
Consultați acest document pentru pași.
WooCommerce Braintree Apple Pay
Apple Pay pentru WooCommerce este disponibil și prin Braintree, Authorize.Net și peste 20 de alte metode de plată. Dar disponibilitatea depinde și de țară.
Verificați lista pentru gateway-uri și țări acceptate.
Gânduri finale
WooCommerce Apple Pay vă avantajează pe dvs. și pe client cu securitate, mai multe opțiuni de plată și o abordare care primește telefonul mobil.
Dacă utilizați metode de plată Stripe, WooCommerce Payments sau Square, acest blog vă poate fi foarte util.
Doriți să acoperiți în detaliu configurarea Apple Pay cu Braintree sau alte metode de plată? Comenteaza mai jos.
