Cum să faceți backup gratuit pentru site-ul WordPress? (Ghid pentru începători)
Publicat: 2023-09-18Vrei să știi cum să faci backup gratuit pentru site-ul tău WordPress ? Dacă da, atunci stai chiar aici.
Imaginați-vă că vă treziți într-o zi pentru a găsi site-ul dvs. în probleme. Poate fi un atac cibernetic, o actualizare problematică sau o simplă eroare. Aceste probleme neașteptate se pot întâmpla în orice moment.
Prin urmare, este esențial să vă păstrați site-ul în siguranță . Pentru aceasta, trebuie să faceți în mod regulat copii de siguranță ale site-ului . Acest lucru vă asigură că conținutul , designul și setările site-ului dvs. sunt sigure. Și vestea bună este că puteți face acest lucru gratuit atunci când vine vorba de site-uri web WordPress !
În acest ghid pentru începători, vă vom arăta cum să faceți backup gratuit pentru site-ul dvs. WordPress . Așadar, parcurgeți acești pași simpli pentru a vă asigura că site-ul dvs. WordPress este securizat. Sa incepem!
Ce este o copie de rezervă a site-ului WordPress?
Înainte de a trece direct în pași, să aflăm despre ce este o copie de rezervă a site-ului WordPress.
O copie de rezervă WordPress este procesul de a face o copie a site-ului dvs. WordPress. Acest lucru protejează fișierele site-ului dvs. și baza de date împotriva pierderii sau distrugerii datelor.
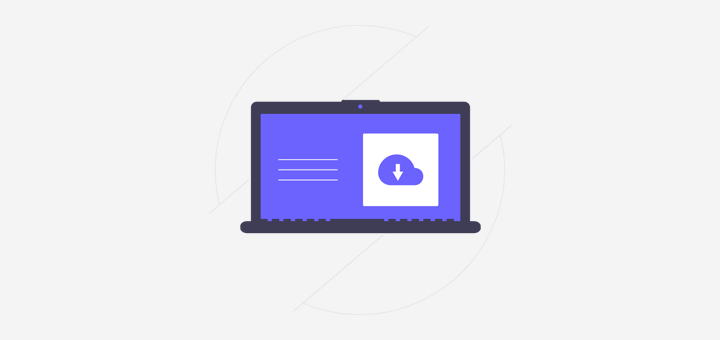
Când faceți o copie de rezervă a site-ului WordPress, puteți include toate fișierele, cum ar fi nucleul WordPress, tema, pluginul, media și baza de date. De asemenea, paginile, postările, comentariile dvs. etc.
Câteva motive pentru a face copii de rezervă sunt pentru a împiedica site-ul dvs. să:
- Pierderea datelor prin ștergerea accidentală a conținutului sau a fișierelor.
- Încălcări de securitate, cum ar fi hacking sau malware .
- Probleme de server , cum ar fi defecțiuni hardware, blocări ale serverului sau probleme cu serviciile de găzduire.
- Probleme cauzate de actualizările nucleului, temei sau pluginului WordPress.
- Dezastre naturale .
În plus, backup-ul site-ului dvs. WordPress vă permite să vă restabiliți site-ul la o stare anterioară în cazul unor evenimente neașteptate. Prin urmare, dacă nu doriți să vă pierdeți site-ul, atunci ar trebui să faceți în mod regulat copii de siguranță ale site-ului.
Aflați toate modalitățile diferite de a vă securiza site-ul în acest ghid final.
De ce este important să faceți backup pentru site-ul dvs. WordPress?
Prin definiția în sine, ar fi trebuit să-ți dai seama că este esențială să faci copii de rezervă pentru site-ul tău WordPress. De asemenea, este posibil să fi ghicit câteva motive pentru care este important.
Aruncă o privire mai bună la importanța efectuării backup-urilor site-ului WordPress mai jos:
- O copie de rezervă vă recuperează site-ul web în cazul pierderii de date de la toate evenimentele neașteptate.
- Dacă ați schimbat ceva pe site-ul dvs. care nu vă place, atunci puteți restaura o versiune anterioară din backup.
- Să presupunem că doriți să migrați site-ul dvs. la o nouă gazdă. Apoi, puteți face backup site-ului dvs., permițându-vă să-l mutați fără probleme, fără a pierde date.
- Să presupunem că doriți să testați noi modificări pe site-ul dvs. fără a afecta versiunea live. Apoi, puteți utiliza copia de rezervă pentru a vă restabili site-ul la starea inițială.
- Fără copii de rezervă, recuperarea site-ului dvs. poate fi consumatoare de timp și costisitoare .
- A avea copii de rezervă regulate oferă liniște sufletească . Acum, vă puteți concentra asupra afacerii dvs. fără să vă faceți griji cu privire la pierderea datelor.
Notă: Există multe modalități de a crea o copie de rezervă WordPress. Puteți utiliza funcția de rezervă a gazdei dvs. web sau puteți crea manual o copie de rezervă . Cel mai simplu dintre toate este să utilizați un plugin dedicat pentru backup WordPress .
Indiferent de metoda pe care o utilizați, asigurați-vă că copiile de siguranță sunt stocate într-un loc sigur. De asemenea, nu stocați copiile de rezervă pe același server ca site-ul dvs. Pentru că acest lucru îi poate expune riscului de a fi pierdut sau corupt.
3 pluginuri gratuite de backup pentru WordPress
Acum, vom enumera unele dintre cele mai bune pluginuri de backup WordPress pe care le puteți folosi gratuit pe site-ul dvs. Pentru că alegerea pluginului ideal pentru site-ul dvs. WordPress poate fi puțin agitată. Deci, puteți folosi una dintre următoarele 3 sugestii, care corespund cel mai mult cerințelor dumneavoastră.
Fără mai multă întârziere, să-i cunoaștem!
1. UpdraftPlus
UpdraftPlus este unul dintre cele mai populare și de încredere pluginuri de backup WordPress, cu peste 3 milioane de instalări active. Folosind versiunea sa gratuită, puteți face backup pentru site-ul dvs. într-o locație de stocare precum Dropbox, Google Drive, DreamObjects, Rackspace Cloud etc.

În plus, vă permite să vă restaurați site-ul WordPress cu doar 3 clicuri. Mai simplu spus, trebuie să selectați ce componente să restaurați, cum ar fi pluginuri, teme, baze de date etc. Apoi, faceți clic pentru a începe procesul de restaurare. În cele din urmă, faceți clic din nou pentru a reveni la ecranul principal; asta este!
Caracteristici cheie:
- Puteți face copii de rezervă manual sau le puteți programa să ruleze la fiecare 2, 4, 8 sau 12 ore, zilnic, săptămânal, lunar sau două săptămâni.
- Migrați cu ușurință site-ul dvs. la o altă gazdă, server sau domeniu. Adică, puteți descărca fișierele de la sursă și le puteți încărca la destinație.
- De asemenea, motorul său de căutare și înlocuire încorporat găsește șiruri vechi și le înlocuiește pentru a reflecta noua locație. Acest lucru reduce riscul de legături rupte sau fișiere lipsă.
- Versiunea sa premium oferă 1 GB de stocare integrată cu UpdraftVault.
- Verificați rapoartele detaliate din versiunea sa plătită pentru a verifica integritatea fișierelor de rezervă.
Preț:
UpdraftPlus este un plugin freemium de backup pentru WordPress. Aceasta înseamnă că puteți găsi atât versiuni gratuite , cât și versiuni premium ale acestuia. Pluginul gratuit poate fi descărcat din depozitul de pluginuri WordPress.org. O altă modalitate este să instalați pur și simplu pluginul din tabloul de bord administrativ.
Dacă doriți mai multe funcții, atunci alegeți versiunea cu plată . De fapt, conține următoarele planuri de prețuri din care să alegeți:
- Personal: 70 USD pe an, până la 2 site-uri web și toate funcțiile premium.
- Afaceri: 95 USD pe an, până la 10 site-uri web și toate caracteristicile planului personal.
- Agenție: 145 USD pe an, până la 35 de site-uri web și fiecare funcție de plan de afaceri.
- Enterprise: 195 USD pe an, site-uri nelimitate și fiecare funcție a planului de agenție.
- Gold: 399 USD pe an, toate caracteristicile planului Enterprise, 50 GB stocare UpdraftVault.
2. Everest Backup
Dacă doriți să stocați gratuit copiile de siguranță ale site-ului dvs. în cloud, atunci utilizați Everest Backup. Acest plugin se integrează perfect cu stocarea în cloud și stochează fișierele de rezervă.
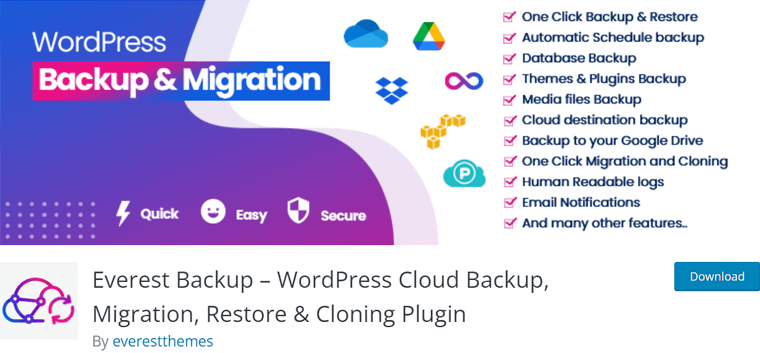
Să presupunem că încărcați fișierele de rezervă într-un dosar din Google Drive. Apoi, puteți gestiona toate acele fișiere din tabloul de bord WordPress. Cu versiunea sa premium, puteți integra acest plugin cu OneDrive, Dropbox, Amazon S3 etc.
Caracteristici cheie:
- Puteți face copii de rezervă manuale sau automate cu doar un simplu clic.
- De asemenea, vă permite să vă restaurați datele de rezervă cu un clic pe un buton.
- Dacă utilizați acest plugin pe gazdele originale și de destinație, puteți crea și transfera fișiere de rezervă folosind o cheie simplă de migrare.
- Oferă rapoarte avansate cu notificări despre finalizarea copiei de rezervă și evenimente vitale.
- Afișează jurnalele care pot fi citite de oameni pentru a vă anunța ce se întâmplă cu fișierele de rezervă.
- Suportă instalări WordPress multisite. Deci, puteți face backup și restaura întreaga rețea multisite simultan.
Preț:
Everest Backup este, de asemenea, un plugin WordPress freemium . Puteți descărca pluginul gratuit din directorul de pluginuri WordPress.org sau îl puteți instala direct din tabloul de bord.
Pentru a achiziționa Everest Backup Pro, trebuie să selectați una dintre aceste scheme de prețuri premium :
- Plan personal: 59 USD pe an, 2 site-uri web, actualizări anuale, suplimente de stocare în cloud etc.
- Plan de afaceri: 79 USD pe an, 21 de site-uri web și toate caracteristicile planului personal.
- Plan de agenție: 129 USD pe an, 99 de site-uri web și fiecare funcție de plan de afaceri.
Dacă doriți să aflați mai multe despre acest plugin, atunci citiți recenzia noastră Everest Backup aici.
3. Duplicator
Duplicator este un plugin de backup WordPress fiabil și gratuit care creează un fișier ZIP al fișierelor site-ului dvs., numit pachet. Puteți folosi acest pachet pentru a migra site-ul dvs. WordPress în orice locație. Poate fi pe același server, pe mai multe servere sau pe orice gazdă WordPress fără timp de nefuncționare.
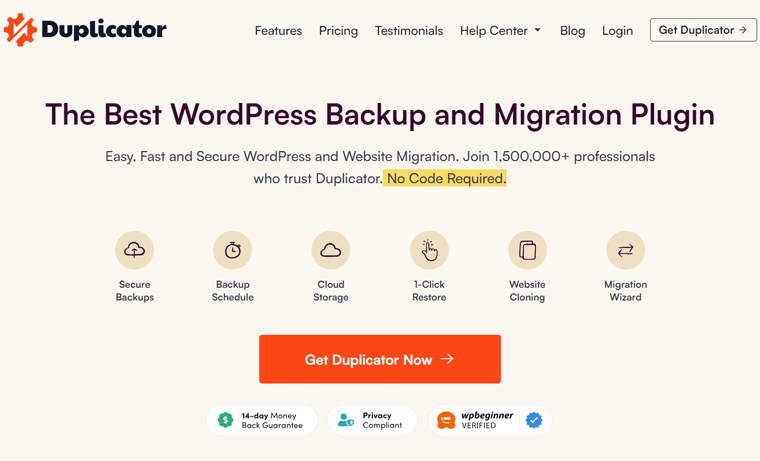
În plus, Duplicator vă permite să utilizați site-urile preconfigurate în mai multe locații. Cu asta, nu trebuie să vă configurați tema, pluginurile sau conținutul preferat. Acest lucru elimină repetarea și accelerează crearea de site-uri web.
Caracteristici cheie:
- Puteți descărca un site live pe localhost pentru dezvoltare.
- De asemenea, vă permite să vă duplicați site-ul într-o zonă de pregătire sau invers.
- Este posibilă realizarea manuală de copii de rezervă a site-ului dvs. WordPress sau a unor părți ale unui site web.
- Folosind versiunea cu plată, puteți programa automat backup-uri.
- Plugin-ul pro stochează site-ul dvs. pe servicii cloud precum Dropbox, Google Drive, Microsoft OneDrive etc.
Preț:
În mod similar, Duplicator este, de asemenea, o soluție de backup freemium WordPress. Puteți instala planul gratuit din tabloul de bord administrativ sau îl puteți obține din depozitul de pluginuri WordPress.org.
În plus, Duplicator conține următoarele opțiuni de preț premium pentru mai multe funcții:
- De bază: 49,5 USD pe an, până la 2 site-uri, copii de rezervă nelimitate, suport standard etc.
- Plus: 99,5 USD pe an, până la 5 site-uri, funcții de bază, programare orară și multe altele.
- Pro: 199,5 USD pe an, până la 20 de site-uri, funcții Plus, rețea multisite, asistență prioritară etc.
- Elită: 299,5 USD pe an, până la 100 de site-uri, funcții Pro și asistență premium.
Recomandarea noastră: UpdraftPlus

Printre cele 3 sugestii gratuite de pluginuri de backup WordPress menționate mai sus, vă recomandăm să folosiți UpdraftPlus. Pentru că am testat și am cercetat acest plugin în detaliu.
În consecință, iată câteva dintre motivele pentru care preferăm acest plugin:
- Este simplu de configurat și utilizat.
- În prezent, este unul dintre cele mai cunoscute pluginuri de rezervă.
- Puteți face copii de rezervă manuale și automate cu versiunea sa gratuită.
- Spre deosebire de alte plugin-uri, versiunea sa gratuită acceptă diverse locații de stocare.
- Vă permite să selectați fișierele pe care doriți să le adăugați la o copie de rezervă.
Cu asta, să trecem la subiectul nostru principal de interes!
Cum să faceți backup gratuit pentru site-ul dvs. WordPress? (Folosind UpdraftPlus)
Acum, să începem ghidul nostru despre cum să faceți backup gratuit pentru site-ul dvs. WordPress! Pentru acest tutorial, vom folosi pluginul nostru UpdraftPlus recomandat.
Pe scurt, trebuie să instalați și să activați pluginul. După aceea, configurați-l pentru a programa backup-urile. Vom arunca, de asemenea, o privire asupra procesului său de a face copii de rezervă manuale și de a le restaura.
Deci, să începem!
Pasul 1: Instalați și activați UpdraftPlus
Mai întâi, conectați-vă la tabloul de bord WordPress și navigați la meniul „ Plugins > Add New ”.
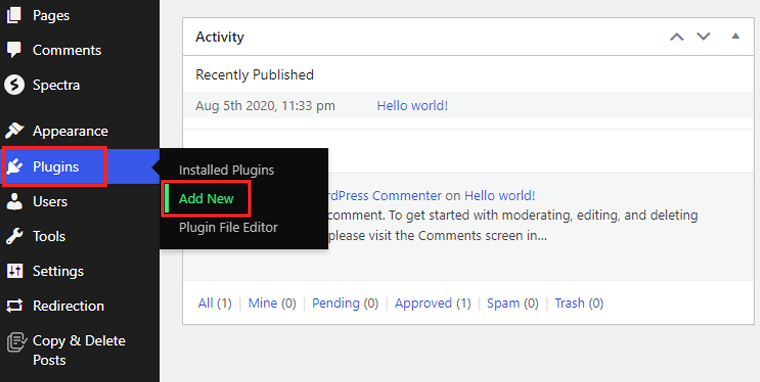
Acolo, tastați cuvântul cheie „UpdraftPlus” în bara de căutare. Apoi, căutați „ UpdraftPlus WordPress Backup Plugin ” în rezultate. După ce îl găsiți, apăsați butonul „ Instalare acum ”.
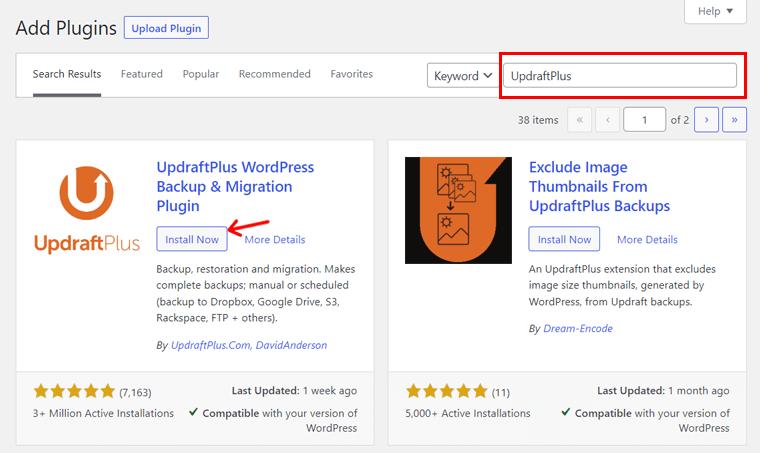
Apoi, asigurați-vă că faceți clic pe butonul „Activare” . Așa se instalează și activează UpdraftPlus pe site-ul dvs. WordPress.

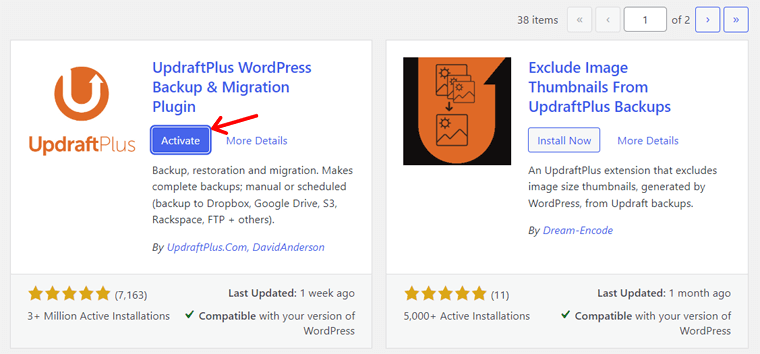
Dacă doriți să utilizați o versiune premium a pluginului, atunci procesul de instalare este diferit. Pentru asta, puteți citi ghidul nostru despre cum să instalați un plugin WordPress.
Pasul 2: Programați-vă backup-urile WordPress
După finalizarea activării, puteți deschide meniul „ Setări > Backup-uri UpdraftPlus ”.
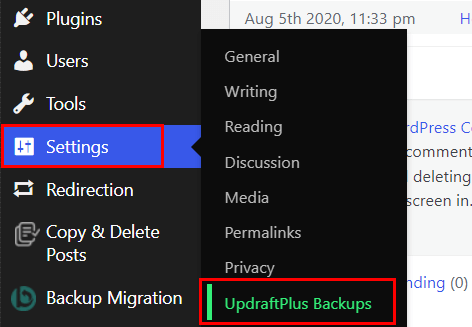
După cum știm, UpdraftPlus vă permite să faceți atât backup-uri manuale, cât și automate cu planul său gratuit. Aici, vom parcurge procesul de programare a backup-urilor WordPress.
Pentru asta, accesați fila „ Setări ”. Acolo, puteți găsi diferite opțiuni pentru programarea backup-urilor fișierelor și bazei de date. Și trebuie să configureze cât de des doriți o copie de rezervă. Deci, puteți selecta oricare dintre ele pentru a avea intervale regulate. Opțiunile sunt:
- Manual
- La fiecare oră, 2 ore, 4 ore, 8 ore sau 12 ore
- Zilnic
- Săptămânal
- În fiecare două săptămâni
- Lunar
În plus, puteți ajusta câte copii de siguranță sunt stocate simultan. Dar rețineți că noile copii de siguranță le pot înlocui pe cele vechi.
Nu uitați să faceți clic pe butonul „ Salvați modificările ”, astfel încât ajustările dvs. să fie salvate.
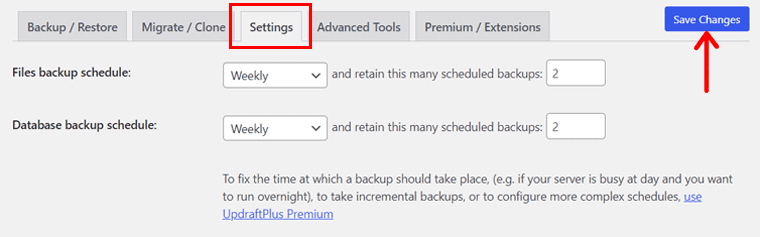
Pasul 3: Alegeți locația dvs. de stocare
După aceea, puteți selecta o locație de stocare sigură pentru a stoca copiile de rezervă. Acest lucru vă asigură că fișierele și bazele de date sunt în siguranță.
Verificați lista de mai jos pentru a găsi câteva locații de stocare disponibile atunci când utilizați pluginul gratuit:
- Dropbox
- FTP
- Amazon S3 (sau compatibil)
- Google Drive
- Rackspace Cloud
- OpenStack (Swift)
- Obiecte de vis
În funcție de locația la distanță pe care o selectați, trebuie să urmați instrucțiunile date. De exemplu, să facem clic pe „ Google Drive ”. Apoi, apăsați butonul „ Salvați modificările ”.
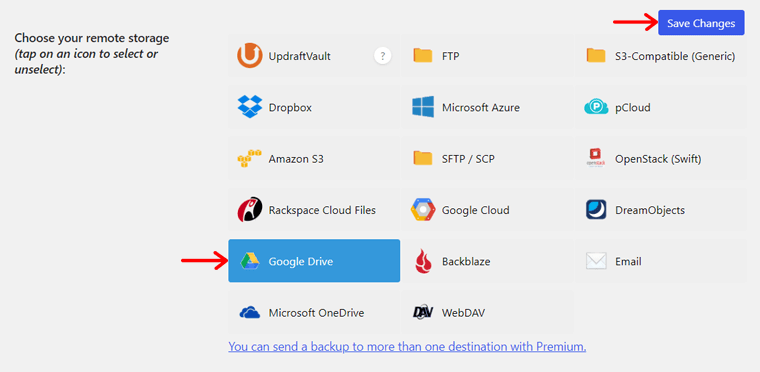
Mai jos , puteți găsi pașii de configurare de finalizat. Cu versiunea gratuită, trebuie să utilizați numele dosarului automat Google Drive creat pentru dvs.
Apoi, trebuie să vă autentificați cu contul dvs. Google. Așadar, faceți clic pe butonul „ Conectați-vă cu Google ”. Acum, vi se va solicita să vă conectați la contul dvs. Google Drive.
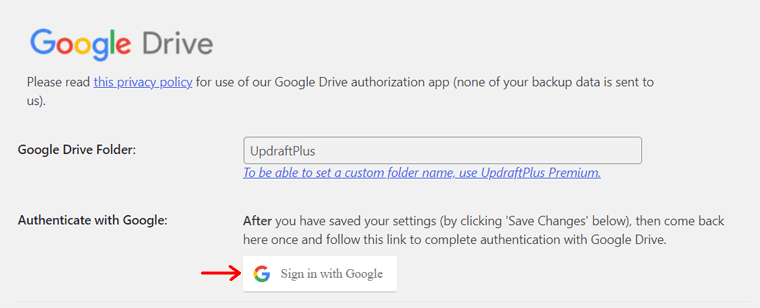
După ce ați terminat pașii, apăsați butonul „ Permiteți ” pentru a permite UpdraftPlus să aibă acces la Google Drive. În cele din urmă, acest plugin va trimite automat copii de siguranță ale site-ului în contul dvs.
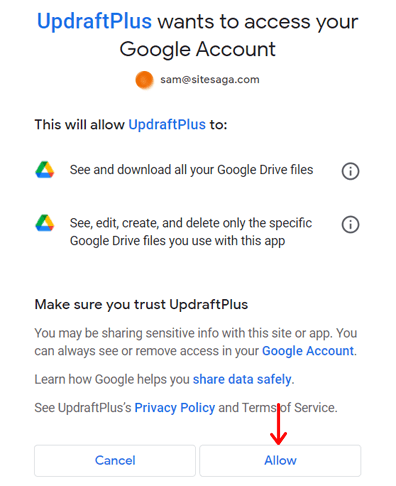
Deci, puteți apoi să faceți clic pe butonul „ Configurare completă ” pentru a reveni la setările pluginului.
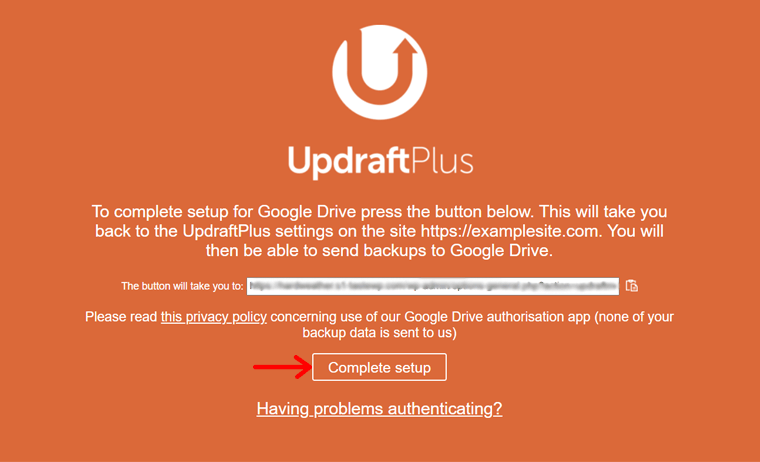
Pasul 4: Selectați fișierele de inclus în backup
Când reveniți la setări, puteți alege fișierele pe care doriți să le includeți în copiile de rezervă. În mod implicit, UpdraftPlus salvează toate pluginurile, temele, încărcările și alte directoare WordPress în interiorul wp-content.
Dar puteți decide și selecta fișierele pe care le doriți pentru copiile de rezervă. Cu toate acestea, vă recomandăm să păstrați toate fișierele de pe site-ul dvs. WordPress ca rezervă.
Dacă decideți să faceți copii de siguranță ale încărcărilor site-ului dvs., atunci veți găsi o secțiune intitulată „ Excludeți-le din încărcări ”. Acolo, puteți crea câteva reguli cu privire la tipurile de încărcări pe care doriți să le excludeți atunci când faceți copii de rezervă.
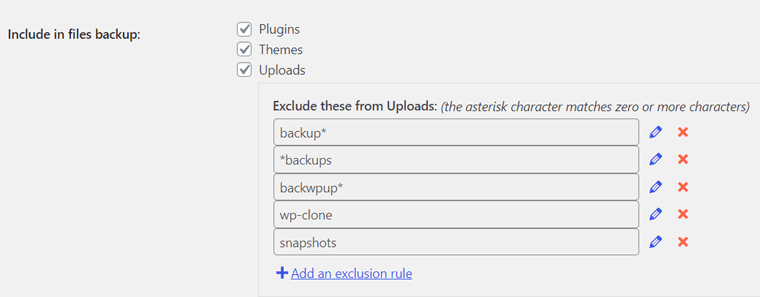
De asemenea, dacă decideți să faceți copii de siguranță ale altor directoare din wp-content, atunci veți vedea secțiunea „ Excludeți-le de la Alții ”. În mod similar, puteți crea reguli pentru ce tipuri de directoare doriți să excludeți din backup.
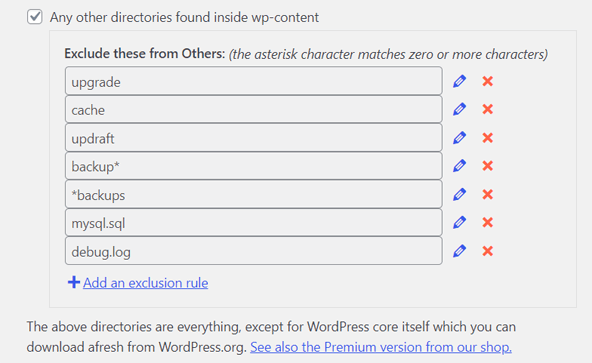
Odată ce faceți aceste ajustări, faceți clic pe butonul „ Salvați modificările ” prezent în partea de jos.
Pasul 5: Configurați rapoartele de bază de backup
Derulând în jos, veți găsi o opțiune „ E-mail ”. Dacă bifați caseta, atunci veți primi rapoarte de bază de rezervă direct la adresa dvs. de administrator.

Nu în ultimul rând, faceți clic din nou pe butonul „ Salvați modificările ”. Și asta este tot ce trebuie să faci pentru a face o copie de rezervă automată a site-ului tău WordPress.
Cum să faci o copie de rezervă a site-ului WordPress manual?
Backup-urile automate vă ajută să faceți backup regulat, economisind timp. Cu toate acestea, este necesară o copie de rezervă manuală atunci când faceți multe modificări site-ului dvs. web.
Să presupunem că doriți să faceți instantaneu o copie de rezervă chiar acum. Apoi, trebuie să accesați meniul „ Setări > Backups UpdraftPlus ” din tabloul de bord administrativ. Apoi, deschideți fila „ Copie de rezervă/Restaurare ”. Acolo, faceți clic pe butonul „ Fă backup acum ” pentru backup manual.
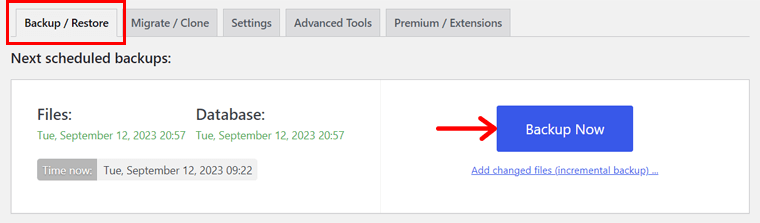
Procedând astfel, se deschide o fereastră pop-up cu setări de configurat. În funcție de nevoile dvs., puteți alege să faceți o copie de rezervă a bazei de date și a diferitelor fișiere, așa cum am menționat anterior.
În mod implicit, backup-ul manual salvează fișierele și baza de date în locația configurată anterior. În cazul nostru, este Google Drive.
Mergând înainte, puteți găsi o opțiune suplimentară. Dacă o bifați, atunci backupurile dvs. manuale nu vor fi șterse chiar dacă limitele de păstrare depășesc. Și numai ștergerea manuală este posibilă.
După ce ați finalizat acești pași, puteți face clic pe butonul „ Fă backup acum ”.
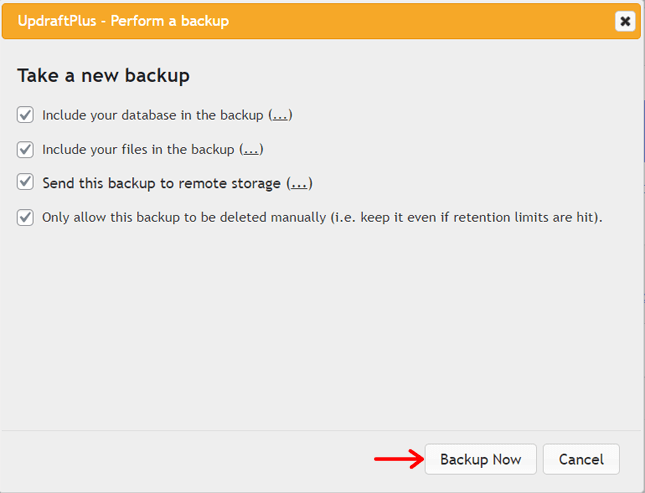
Acum, puteți vedea bara de progres de backup a pluginului. Când procesul se termină, veți vedea informațiile de rezervă în secțiunea „ Copii de rezervă existente ”. Asta este!
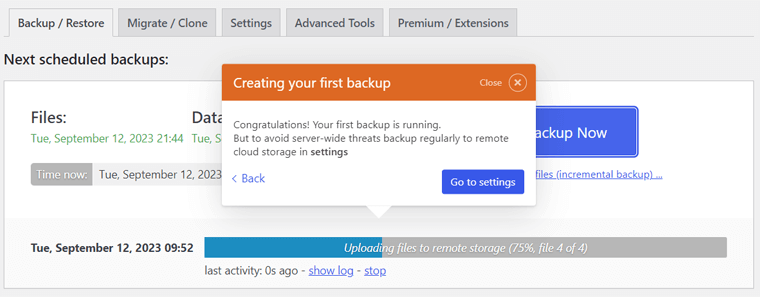
Cum să restabiliți backupul WordPress?
Sperăm că puteți face fără efort copii de siguranță manuale și automate ale site-ului dvs. WordPress gratuit. Dar să știi că nu este suficient!
De asemenea, trebuie să învățați cum să restaurați o copie de rezervă din locația dvs. de stocare înapoi pe site. Și suntem aici pentru a vă ghida!
Mai întâi, deschideți meniul „ Setări > Backups UpdraftPlus ” din tabloul de bord WordPress. Acum, găsiți secțiunea „ Copii de rezervă existente ”.
Acolo, puteți vedea o listă de copii de rezervă existente într-un tabel cu diferite opțiuni pentru a le gestiona. Sub coloana „ Acțiuni ”, veți găsi butonul „ Restaurare ” pentru fiecare copie de rezervă.
Prin urmare, trebuie să faceți clic pe butonul „Restaurare” de pe copia de rezervă pe care doriți să o restaurați.
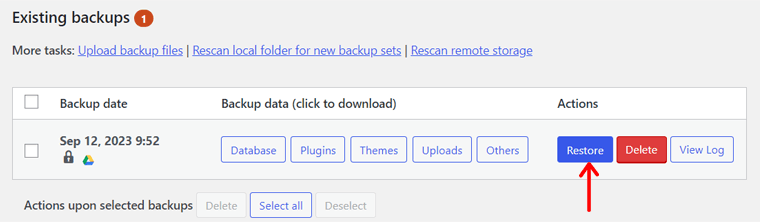
În consecință, veți fi redirecționat către o altă pagină cu câteva întrebări. În primul rând, trebuie să selectați componentele site-ului pe care doriți să le restaurați, adică pluginuri, teme, încărcări, altele și baza de date. Apoi, mergeți mai departe și faceți clic pe butonul „ Următorul ”.
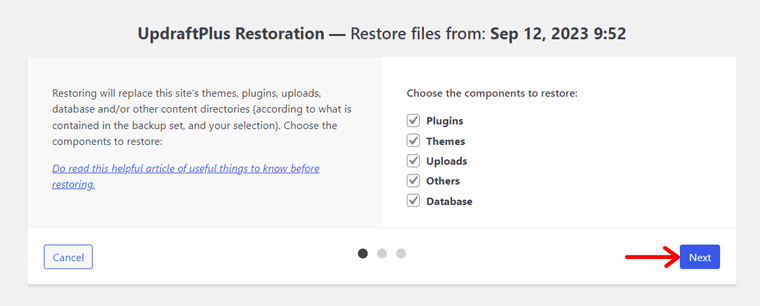
După aceea, puteți exclude unele fișiere pe care este posibil să nu doriți să le restaurați. După ce ați terminat, apăsați butonul „ Restaurare ”.
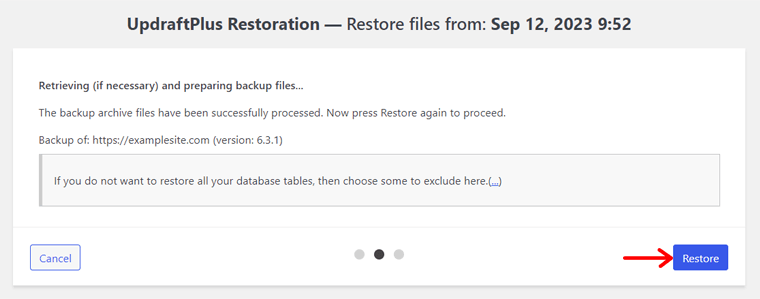
Acum, UpdraftPlus va începe procesul de restaurare. Când procesul se termină, veți găsi un mesaj „ Restaurare cu succes ”. Adică, acum puteți face clic pe butonul „ Reveniți la configurația UpdraftPlus ” pentru a naviga înapoi la tabloul de bord.
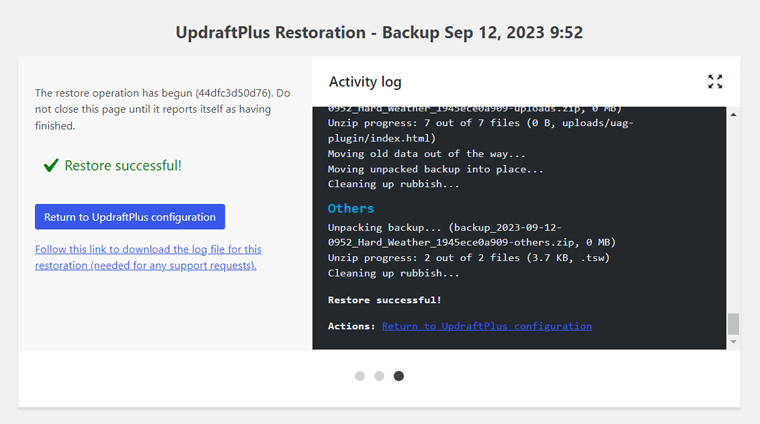
Asta este tot ce trebuie să faci pentru a restabili cu succes site-ul tău WordPress gratuit.
Întrebări frecvente (FAQs) despre copii de rezervă
Ne-a ratat ceva ce ai vrut să știi? Ei bine, le puteți găsi aici! Consultați câteva dintre întrebările frecvente despre backup-ul site-ului WordPress acum!
Multe gazde WordPress oferă servicii de backup pentru site-ul web ca parte a serviciilor lor. Deci, puteți face backup site-ului dvs. WordPress direct prin panoul de control sau tabloul de bord. Dar asigurați-vă că verificați politica și caracteristicile gazdei înainte de a le folosi.
Da, puteți face manual o copie de rezervă a site-ului nostru WordPress fără a utiliza un plugin. Asta prin utilizarea FTP , sau a managerului de fișiere , în panoul de control al găzduirii. Adică, puteți descărca fișierele site-ului și vă puteți exporta baza de date prin phpMyAdmin.
Frecvența copiilor de rezervă depinde de dimensiunea și complexitatea site-ului dvs. web. Dacă aveți un site web static, atunci nu aveți nevoie de copii de rezervă zilnice sau săptămânale. Pe de altă parte, dacă aveți un blog actualizat în mod regulat, atunci este posibil să aveți nevoie de copii de rezervă zilnice. În general, este o practică bună să faceți copii de siguranță cel puțin o dată pe săptămână.
În funcție de modul în care stocați copiile de siguranță ale site-ului WordPress, veți avea diferite opțiuni de stocare. Deși le puteți stoca pe computerul local, cea mai bună locație ar fi în cloud. Unele servicii populare de stocare în cloud sunt DropBox, Google Drive, OneDrive etc.
În timp ce unele pluginuri gratuite de backup pentru WordPress sunt de încredere, este vital să cercetezi și să citești recenzii despre ele. În comparație, soluțiile de backup plătite oferă suport mai fiabil și funcții avansate pentru site-urile web critice.
Concluzie
Asta este tot pentru acum! Ne aflăm la sfârșitul acestui ghid pentru începători despre cum să faceți backup gratuit pentru un site WordPress . Sperăm că puteți face backup pentru site-ul dvs. urmând acești pași.
Printre diferitele metode de a face copii de rezervă, folosirea unui plugin WordPress de încredere este sugestia noastră. Și vă recomandăm să utilizați UpdraftPlus datorită procesului său mai simplu. De asemenea, este unul dintre cele mai populare pluginuri de backup WordPress de pe piață.
În timp ce parcurgeți procesul, dacă rămâneți blocat, menționați-l în comentariu. Vom încerca să vă rezolvăm întrebările, sperând că apoi puteți face copii de siguranță fără probleme.
Mai mult, vă rugăm să citiți câteva dintre celelalte articole ale noastre. Sunt pe cele mai bune pluginuri WordPress Captcha și motivele pentru care apar erori 404 pe site-uri web.
Nu în ultimul rând, urmăriți-ne pe Facebook și Twitter pentru a rămâne conectat cu noi.
