Cum să faceți backup pentru site-ul dvs. WordPress
Publicat: 2019-11-26Crearea de copii de rezervă a site-ului dvs. WordPress zilnic, săptămânal sau lunar este unul dintre cele mai inteligente lucruri pe care le puteți face dacă rulați un site web WordPress.
Există mai multe lucruri care se pot întâmpla în care vă puteți pierde întregul site. A fi piratat, actualizarea temelor și multe alte acțiuni vă pot lăsa cu un site web stricat.
Din aceste motive, este inteligent să faci backup site-ului tău WordPress în mod regulat.
În acest articol, vă voi arăta cum să faceți backup și să restaurați corect site-ul dvs. WordPress. Există câteva metode diferite pe care le puteți folosi pentru a face backup pentru site-ul dvs. și iată-le:
Metoda 1: Folosește-ți gazda
Înainte de a instala o grămadă de pluginuri, este posibil ca gazda dvs. WordPress să aibă deja copii de rezervă programate.
Dacă gazda dvs. are cPanel (majoritatea au), atunci obțineți deja copii de rezervă zilnice ale site-ului dvs. Doar conectați-vă la cPanel și căutați modulul de rezervă.
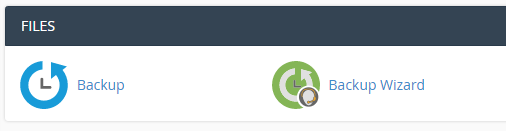
Faceți clic pe pictograma Backup și aici puteți vizualiza, gestiona și restaura backup-urile din ultimele 14 zile.
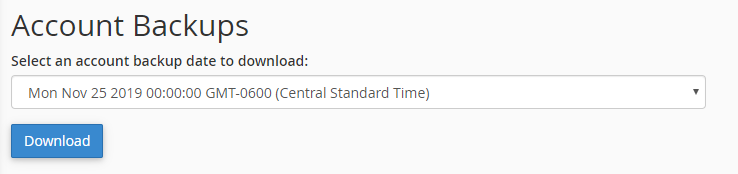
Pentru a descărca o anumită copie de rezervă pentru restaurare, faceți clic pe meniul drop-down, selectați o dată și apoi faceți clic pe butonul Descărcare. Puteți folosi acest fișier pentru a încărca și a restaura fișiere în pagina Backup din cPanel.
Dacă doriți pur și simplu să descărcați directorul de acasă (fișiere) sau baza de date, puteți descărca copiile de siguranță parțiale de mai jos.
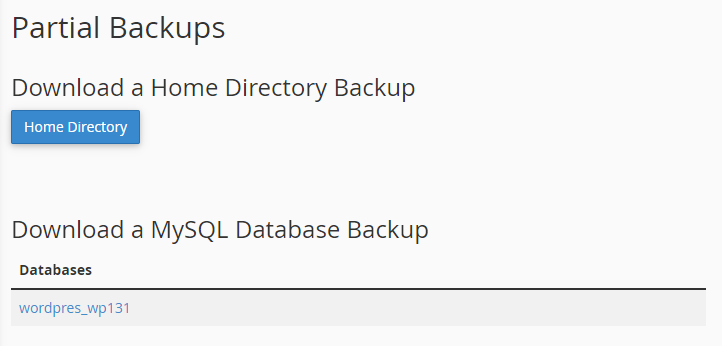
Aș recomanda să descărcați o copie de rezervă parțială înainte de orice modificări majore de site sau migrare.
Cum se restabilește cu cPanel
Dacă nu aveți cPanel sau furnizorul dvs. de găzduire nu include copii de siguranță, puteți utiliza un plugin gratuit pentru a crea copii de siguranță în mod regulat.
Metoda 2: Folosiți un plugin
Cu un plugin, puteți automatiza și simplifica backup-urile și restaurarea WordPress. UpdraftPlus este unul dintre cele mai bune pluginuri de backup care vă permite să faceți backup regulat pentru site-ul dvs. WordPress în mai multe locații în cloud, cum ar fi Dropbox, Google Drive, Amazon S3 și multe altele.
ANALIZA SEO GRATUITĂ WORDPRESS
Doriți mai mult trafic către site-ul dvs. WordPress? Luați analiza noastră SEO gratuită WordPress și vedeți cum vă puteți îmbunătăți traficul pentru a obține mai multe vânzări online.
Instalarea și configurarea pluginului este ușoară. Doar accesați managerul de pluginuri, căutați UpdraftPlus și apoi faceți clic pe Instalare și activare.
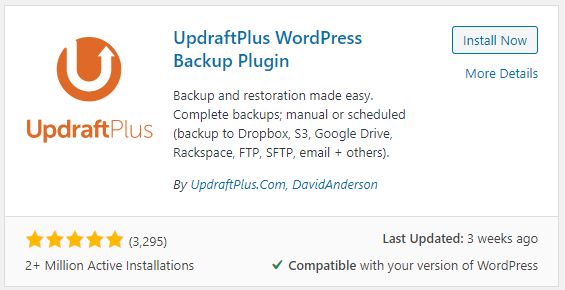
Odată ce ați activat pluginul, accesați Setări-> Backups UpdraftPlus pentru a face backup, migra sau clona site-ul dvs. WordPress.
Pentru a face o singură copie de rezervă, faceți clic pe butonul Backup Now de pe tabloul de bord.
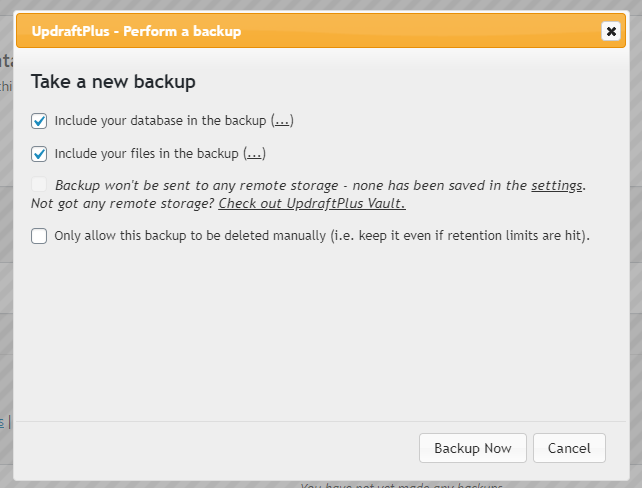
Acesta va rula câteva minute, în funcție de cât de mare este site-ul dvs. Odată ce este finalizată, backup-ul dvs. va fi vizualizat mai jos în tabelul Backup-uri existente.
Puteți face pur și simplu clic pe butoane pentru a descărca fiecare copie de rezervă.
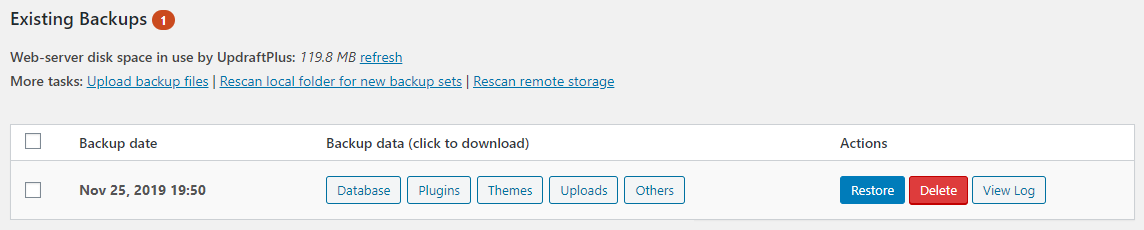
Pentru a face backup automat la baza de date și a fișierelor la un interval stabilit, mergeți la secțiunea de setări a UpdraftPlus. Veți vedea câteva opțiuni pentru a seta un interval pentru fișiere, bază de date și pentru a alege unde să vă salvați datele.
Dacă aveți un site cu trafic ridicat, este inteligent să faceți backup zilnic și săptămânal pentru site-urile mai mici.
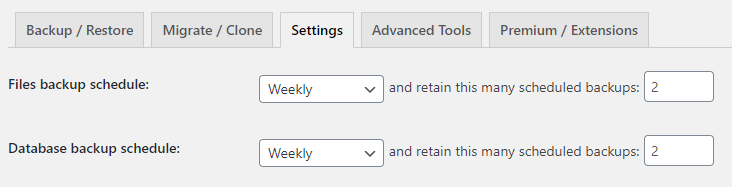
Apoi, va trebui să alegeți unde să salvați fișierele. Există câteva opțiuni diferite din care puteți alege. Cel mai ușor este probabil Google Drive, așa că vă voi arăta cum să faceți asta.

Selectați pictograma Google Drive, apoi derulați în jos în jos și faceți clic pe Salvați.
Va apărea o fereastră pop-up pentru a vă permite să vă conectați Google Drive ca sursă de rezervă.
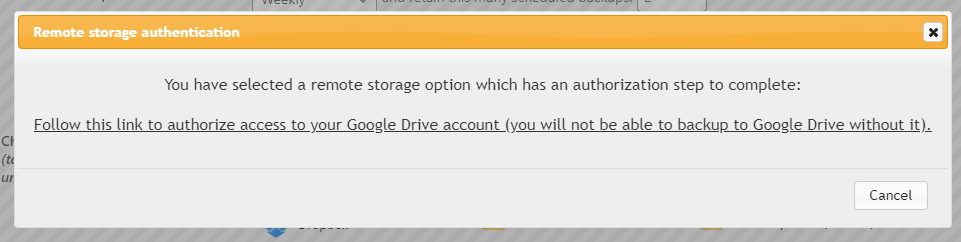
Faceți clic pe linkul din fereastra pop-up pentru a vă autentifica contul Google Drive cu site-ul WordPress.
În cele din urmă, vi se va afișa un ecran pentru a vă confirma configurarea.
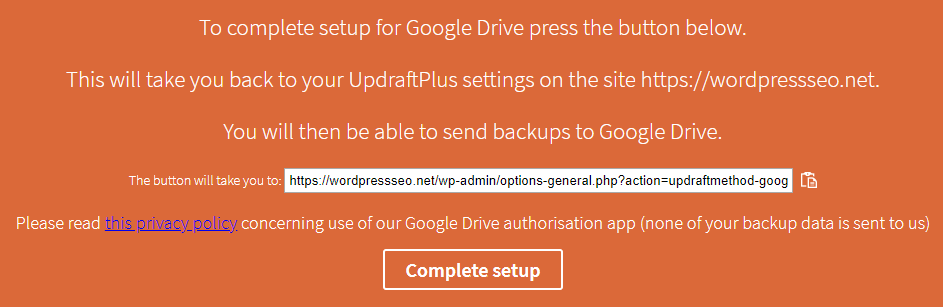
Verificați adresa URL pentru a vă asigura că este corectă și apoi faceți clic pe Complete Setup.
Si asta e!
Acum, site-ul dvs. web va face backup automat în fiecare săptămână și îl va salva în dosarul dvs. Google Drive. Veți putea vedea copiile de rezervă existente în tabelul în care sunt listate toate copiile de rezervă.
Cum se restabilește cu un plugin
Restaurarea cu acest plugin este foarte ușoară!
Tot ce trebuie este să găsiți data de la care doriți să o restaurați în lista de copii de rezervă și să faceți clic pe butonul de restaurare! Acesta vă va restabili site-ul exact cum era la acea dată.
Metoda 3: Backup manual
Dacă metodele anterioare nu sunt posibile pentru tine, atunci poți oricând să o faci manual, ceea ce este puțin mai dificil.
Există 2 pași pe care va trebui să-i faceți pentru a descărca întregul site.
Mai întâi, va trebui să descărcați toate fișierele prin FTP și apoi va trebui să descărcați baza de date în PHPMyAdmin.
Pentru a descărca fișierele, veți avea nevoie de un client FTP (protocol de transfer de fișiere). Folosesc Filezilla și funcționează foarte bine pentru descărcarea și încărcarea fișierelor.
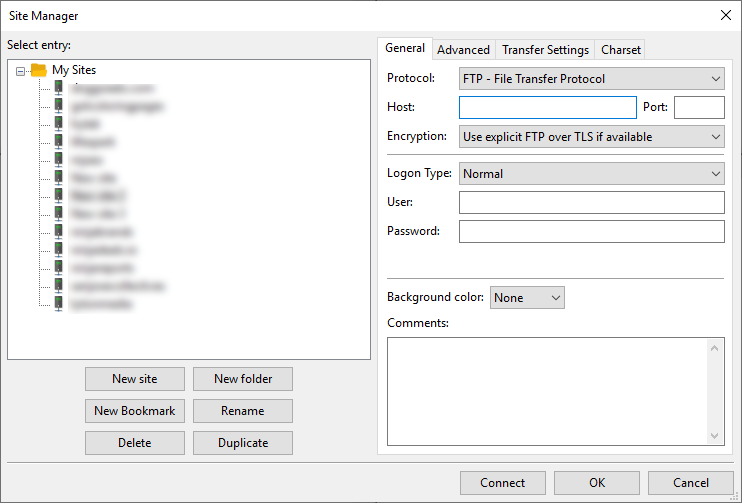
Pentru a vă conecta la site-ul dvs. veți avea nevoie de următoarele detalii:
- Nume gazdă
- Port
- Nume de utilizator
- Parola
Ar trebui să puteți obține aceste informații de pe cPanel-ul sau tabloul de bord de găzduire. În cPanel puteți găsi linkul Conturi FTP și puteți crea un cont FTP nou.
Copiați detaliile FTP de la gazdă în clientul FTP și faceți clic pe Conectare la site-ul dvs.
Ar trebui să vedeți fișiere care arată similar cu fișierele de mai jos:
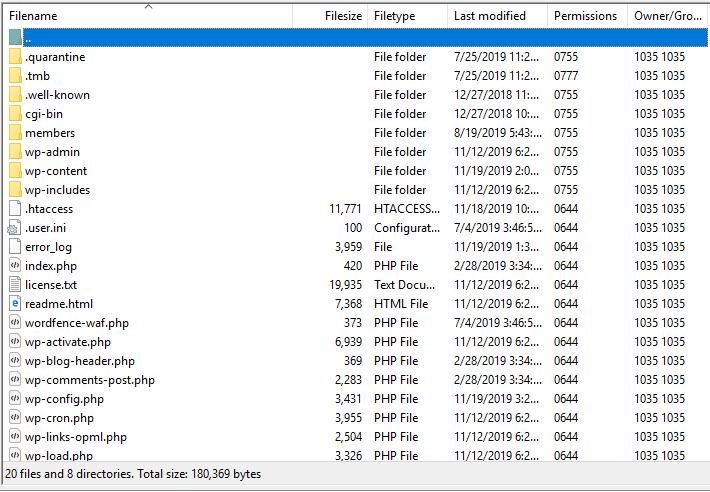
Pur și simplu selectați toate fișierele și descărcați-le pe computerul local. Aș recomanda crearea unui folder cu data copiei de rezervă ca nume de folder. Astfel știi când a fost descărcat.
Acum că avem toate fișierele noastre, trebuie să ne descarcăm baza de date.
Accesați cPanelul sau managerul de gazdă și găsiți PHPMyAdmin. Aici vă puteți crea, gestiona și exporta baza de date, care conține toate datele dinamice de pe site-ul dvs. WordPress.
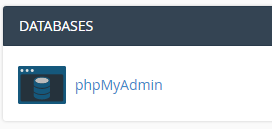
În phpMyAdmin, veți face clic pe baza de date din partea stângă sau veți face clic pe fila baze de date din partea de sus și apoi selectați baza de date corectă.
Veți vedea o listă cu toate tabelele pe care site-ul dvs. WordPress le folosește pentru a stoca date importante despre site-ul dvs. Derulați în jos în jos și bifați caseta de selectare toate, apoi alegeți „Export” în meniul drop-down.
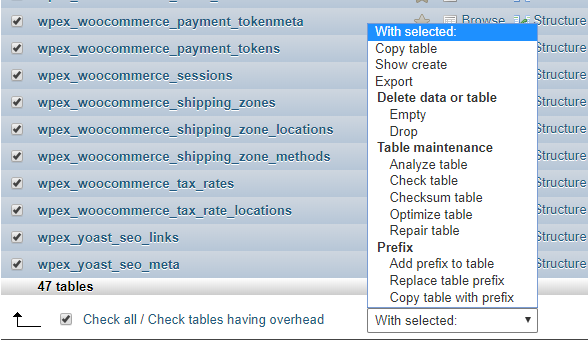
Pentru a vă exporta întreaga bază de date, alegeți metoda Export rapid și apoi faceți clic pe butonul Go pentru a începe exportul bazei de date WordPress.
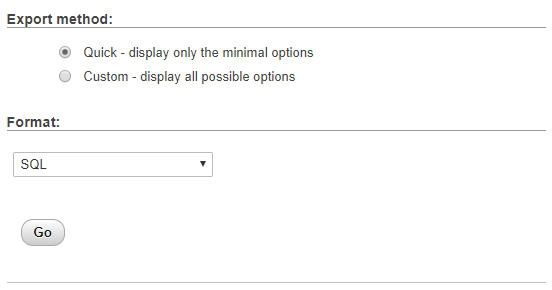
Baza de date WordPress va începe descărcarea în browser. Descărcarea completă a bazelor de date mari poate dura până la 15 minute, dar, de obicei, sunt destul de mici și ar trebui să se descarce în câteva secunde.
Acum ați exportat manual întregul site!
Cum să restaurați manual
Pentru a vă restaura site-ul, va trebui să reîncărcați toate fișierele pe care le-am descărcat anterior și apoi să încărcați și baza de date MySQL pe care am descărcat-o.
Încheierea
În concluzie, există multe modalități prin care puteți face backup pentru site-ul dvs. WordPress. Nu știți niciodată când va trebui să vă restaurați site-ul la o dată anterioară din cauza hacking-ului, erorilor sau actualizării WordPress.
Este întotdeauna o idee inteligentă să aveți copii de rezervă pentru ultimele zile, luni și săptămâni, astfel încât să nu vă pierdeți niciodată site-ul.
Dacă aceste metode v-au ajutat să faceți backup pentru site-ul dvs. WordPress, vă rugăm să distribuiți acest articol și să comentați mai jos!
