Ghid pentru începători pentru WordPress
Publicat: 2019-09-25WordPress este unul dintre cele mai puternice sisteme de gestionare a conținutului dacă este utilizat corect... dar are o curbă de învățare.
Dar astăzi este ziua ta norocoasă, deoarece am compilat o listă cu cel mai mare ghid de utilizare pentru WordPress.
De la instalarea de pluginuri până la schimbarea structurii permalinkului, acest ghid are totul.
După ce ai citit acest ghid detaliat, nu vei mai fi un manechin WordPress, ci un PRO.
General
Cum se instalează WordPress pe cPanel
Pentru a avea un site web bazat pe wordpress, va trebui să instalați scriptul WordPress pe serverul dvs. care utilizează cPanel.
Majoritatea gazdelor Linux folosesc cPanel și cel mai probabil sunteți pe cPanel dacă sunteți cu Godaddy, Bluehost, iPage, eHost, Bluehost, Siteground etc.
Acum, există câteva moduri diferite prin care puteți instala WordPress pe serverul dvs.
Vom parcurge fiecare drum începând cu cel mai ușor și trecând la cel mai dificil.
Deci, iată diferitele moduri în care puteți instala WordPress:
Instalați WordPress prin Softaculous, QuickInstall și Fantastico
Softaculous, QuickInstall și Fantastico sunt toate suplimentele cPanel cu un singur clic, care fac instalarea scripturilor terță parte cu adevărat ușoară.
Dacă versiunea dvs. de cPanel are unul dintre aceste suplimente software, vă vom arăta cum să instalați WordPress folosind aceste programe simple.
De exemplu, vom folosi Softaculous pentru a instala WordPress.
ANALIZA SEO GRATUITĂ WORDPRESS
Doriți mai mult trafic către site-ul dvs. WordPress? Luați analiza noastră SEO gratuită WordPress și vedeți cum vă puteți îmbunătăți traficul pentru a obține mai multe vânzări online.
Așadar, conectați-vă la cPanel și derulați în jos, unde vedeți „Softaculous App Installer”.
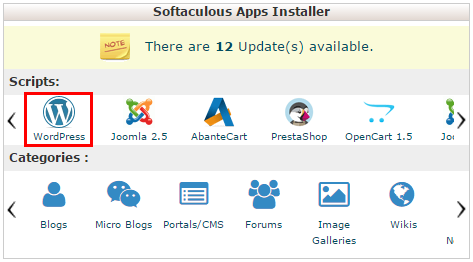
Aici puteți selecta ce software doriți să instalați pe serverul dvs.
Alege WordPress și vei fi direcționat către pagina Softaculous unde poți vedea toate instalările tale curente de WordPress, precum și să instalezi una nouă.
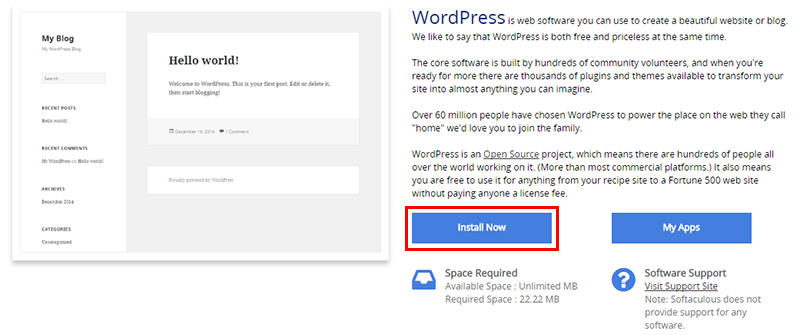
Faceți clic pe butonul mare albastru Instalați acum pentru a începe instalarea WordPress pe serverul dvs. care găzduiește cPanel.
Pagina de configurare a site-ului are câteva câmpuri pe care trebuie să le completați pentru a vă pune în funcțiune site-ul WordPress.
În primul rând, va trebui să alegeți un protocol .
De obicei rămânem cu „http://www.” de bază. dar dacă veți vinde produse sau veți accepta carduri de credit, vă recomandăm să utilizați „https://www.”.
Apoi, veți alege domeniul pe care doriți să instalați WordPress.
Deoarece avem deja WordPress instalat pe tytonmedia.com, vom face un subdomeniu de testare și vom instala WordPress acolo.
În Directory îi spune Softaculous unde să instaleze WordPress.
Dacă doriți ca site-ul dvs. WordPress să fie la www.yoursite.com/blog, atunci ați pune blog aici.
Deoarece vrem să-l instalăm pe rădăcină, lăsăm acest câmp gol.
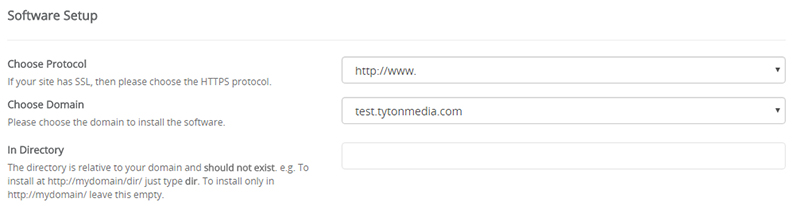
În continuare, vă veți denumi site-ul.
Introduceți numele și descrierea site-ului.
Numele site-ului ar trebui să fie numele mărcii dvs., iar descrierea site-ului ar trebui să fie câteva cuvinte care să descrie afacerea sau site-ul dvs. web.
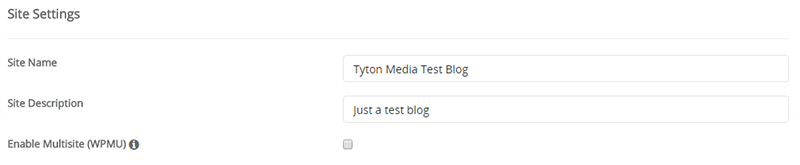
Acum vă veți crea contul de utilizator de administrator pentru a vă putea conecta la WordPress și a face postări etc.
Alegeți un nume de utilizator, o parolă puternică și alegeți un e-mail care va acționa ca utilizator admin.
De obicei ignorăm opțiunile avansate și tema selectată, deoarece oricum le vom modifica mai târziu.
Când sunteți gata, faceți clic pe butonul „Instalare” și Softaculous va începe să instaleze WordPress.
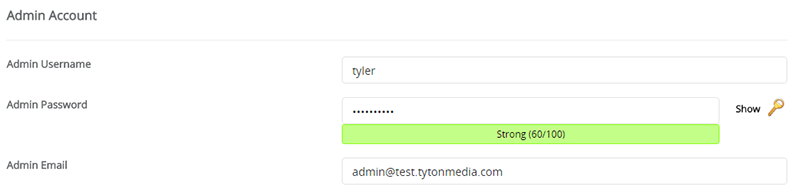
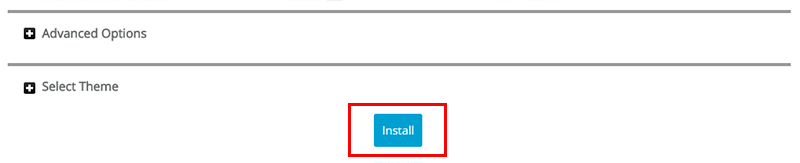
Odată ce este finalizat, veți primi un mesaj de succes că WordPress a fost instalat.
Vă va oferi link-urile dvs. atât pentru a vă conecta la WordPress, cât și pentru a vedea noul dvs. site web WordPress.

Acum vă puteți autentifica în zona WordPress wp-admin, alege o temă și edita setările.
Instalați WordPress prin FTP
Deci, ce se întâmplă dacă cPanel-ul tău nu are niciun software de instalare cu un singur clic?
Ei bine, va trebui să instalați WordPress la modă veche... cu FTP.
FTP înseamnă protocol de transfer de fișiere și este modul în care încărcați și descărcați fișiere pe și de pe serverul dvs.
Deci, pentru a instala WordPress pe serverul dvs. folosind FTP, mai întâi trebuie să vă creați un cont FTP.
Conectați-vă la cPanel și accesați secțiunea de fișiere unde veți găsi linkul Conturi FTP.
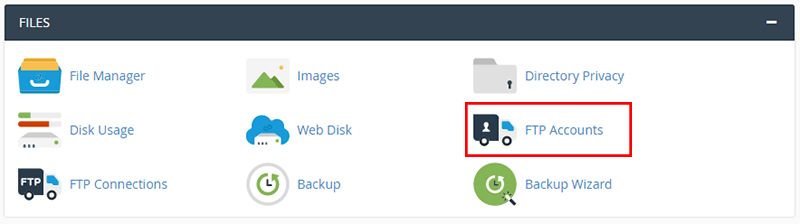
Acum veți adăuga toate detaliile pentru a crea noul cont FTP.
Iată toate detaliile de care veți avea nevoie pentru a crea un cont FTP:
- Autentificare : șirul de text înainte de simbolul @
- Domeniu : domeniul adresei FTP
- Parolă : vă sugerez să utilizați generatorul de parole pentru securitate maximă
- Director : directorul la care va avea acces acest cont
- Cotă : dimensiune maximă de încărcare a fișierului
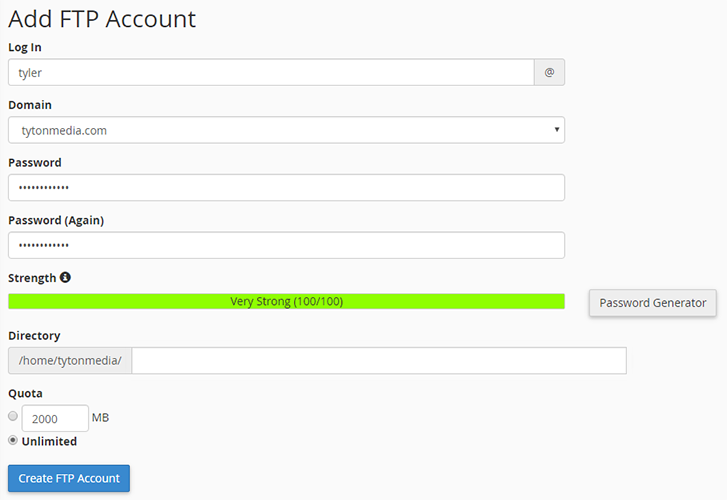
După ce ați completat aceste informații, faceți clic pe butonul Creare cont FTP.
Contul dvs. FTP va fi creat în cPanel.
În continuare, va trebui să descărcați cea mai recentă versiune WordPress de aici.
Acum aveți nevoie de un client FTP pentru a încărca fișierele WordPress pe serverul dvs.
Vă sugerez să utilizați Filezilla, deoarece este grozav atât pentru webmasteri amatori, cât și pentru profesioniști.
Extrageți fișierul zip al WordPress pe desktop sau în altă locație de pe computerul local.
Deschideți Filezilla pentru a crea o nouă conexiune la serverul dvs.
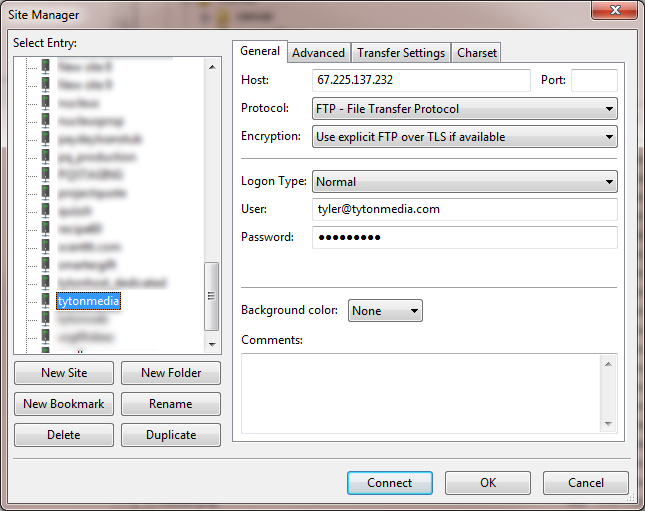
Introduceți detaliile contului FTP pe care l-ați creat în cPanel și faceți clic pe „Conectați” când ați terminat.
Acum ar trebui să fiți conectat la serverul dvs. prin FTP.
Mergeți la folderul public_html unde vom instala software-ul WordPress pe care l-am descărcat și dezarhivat pe computer.
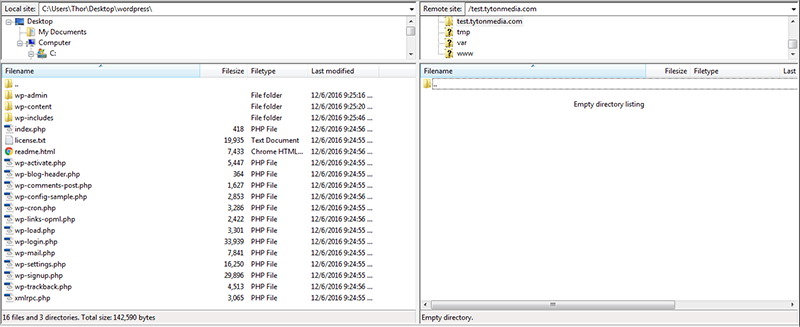
Trageți întregul conținut al folderului WordPress în folderul public_html (sau oriunde doriți să instalați WordPress).
Încărcarea va dura ceva timp, așa că așteptați până când toate fișierele s-au încărcat.
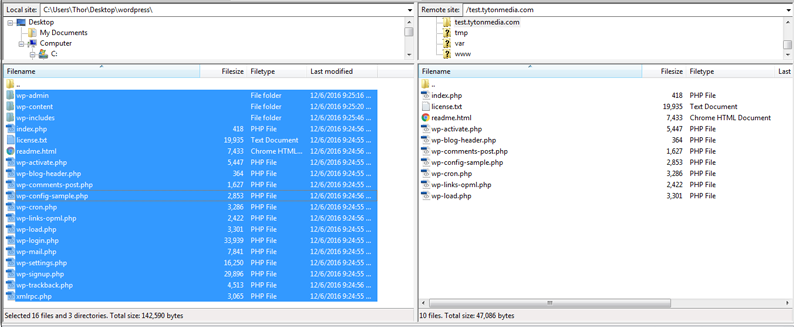
Odată ce toate fișierele sunt încărcate pe serverul dvs., puteți începe să vă configurați site-ul WordPress accesând adresa URL a instalării.
Deci, în exemplul nostru, am instalat WordPress pe test.tytonmedia.com, așa că atunci când merg la această adresă URL, va începe configurarea instalării mele WordPress.
Alegeți limba instalării.
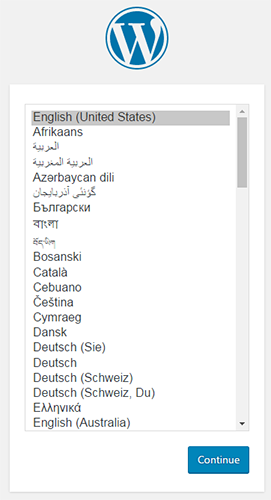
Acum va trebui să creați o bază de date pentru software-ul WordPress.
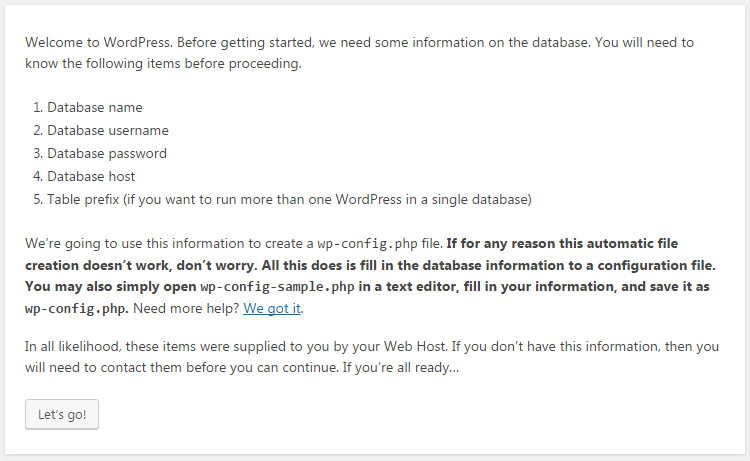
Reveniți la contul dvs. cPanel și accesați secțiunea Baze de date și faceți clic pe Baze de date MySQL.

Aici veți crea o nouă bază de date pe care să o utilizați WordPress.
De obicei, wp sau WordPress este un nume bun pentru baza ta de date.
Asigurați-vă că vă amintiți sau notați aceste detalii, deoarece va trebui să le folosim mai târziu în procesul de instalare.
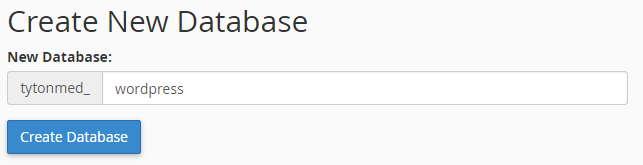
Faceți clic pe creați o bază de date și apoi faceți clic pe Inapoi pentru a crea un utilizator nou care se va conecta la baza de date pentru a rula interogări, comenzi etc.
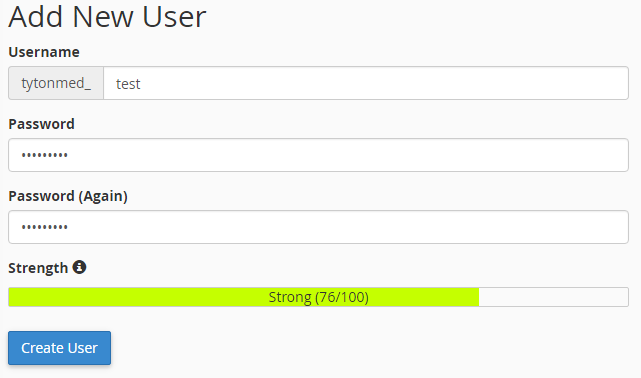
Alegeți un nume de utilizator, selectați o parolă puternică și faceți clic pe „Creați utilizator” când sunteți gata.
Faceți clic pe Reveniți un câștig și derulați în partea de jos, unde trebuie să adăugați utilizatorul pe care tocmai l-ați creat la baza de date pe care tocmai ați creat-o.
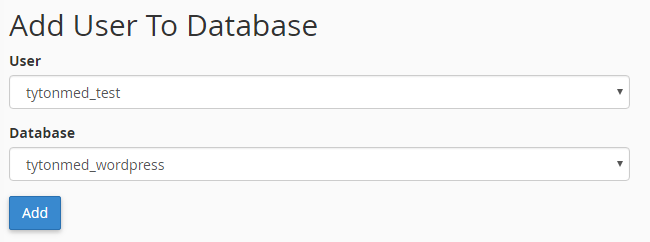
Selectați utilizatorul și baza de date pe care ați făcut-o și faceți clic pe adăugare.
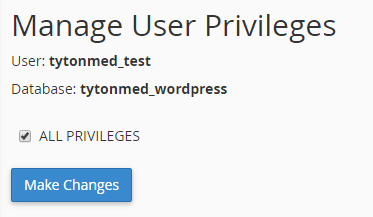
Selectați toate privilegiile și faceți clic pe „Efectuați modificări” pentru a adăuga acest utilizator la noua dumneavoastră bază de date.

Acum că toate detaliile bazei de date sunt create, vă puteți întoarce la instalarea WordPress și puteți introduce informațiile pe care tocmai le-ați creat în contul dvs. cPanel.
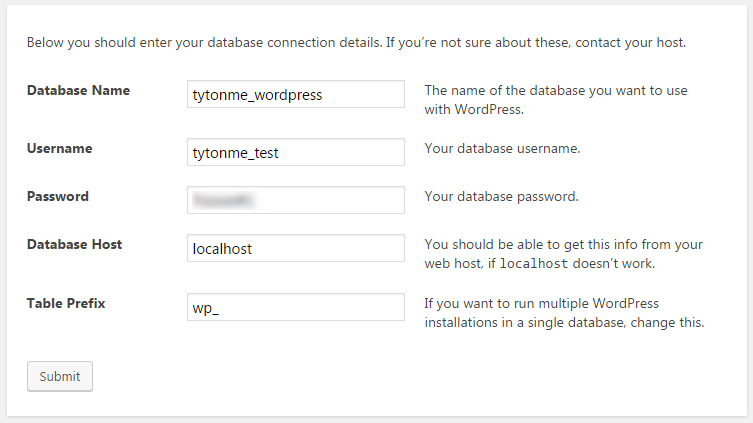
Când totul pare în regulă, faceți clic pe butonul de trimitere și veți fi redirecționat către o pagină pentru a vă confirma instalarea.
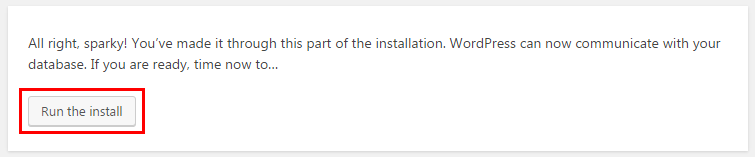
Faceți clic pe „Run the install” și WordPress va începe instalarea.
Vă va cere mai multe detalii înainte de a instala complet WordPress pe serverul dvs.
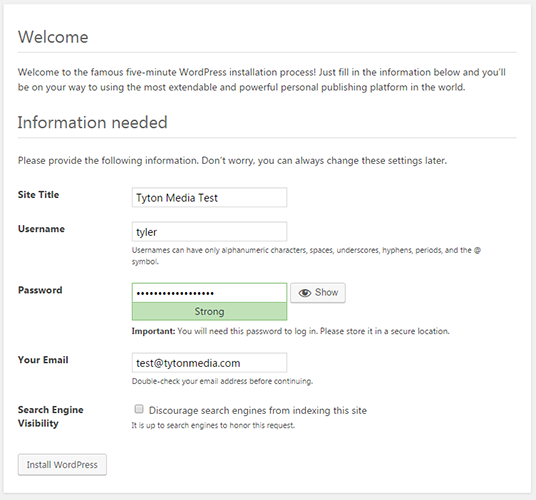
Alegeți titlul site-ului, numele de utilizator, parola și e-mailul.
Dacă nu doriți ca motoarele de căutare să vă găsească site-ul web, bifați caseta de selectare „Descurajați motoarele de căutare de la indexarea acestui site”.
Selectați „Instalați WordPress” când sunteți gata să îl instalați pe serverul dvs.
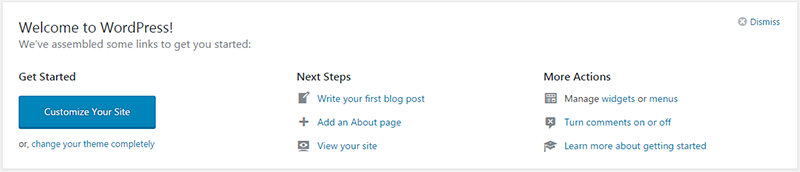
Acum ați instalat WordPress prin FTP!
Cum să ștergi un blog WordPress
Ștergerea sau eliminarea unui blog Wordpess de pe server este mult mai ușoară decât instalarea acestuia.
Asigurați-vă că faceți o copie de rezervă a site-ului dvs. WordPress în cazul în care vă răzgândiți cu privire la ștergerea acestuia.
Când ștergeți site-ul dvs. WordPress, există două părți diferite de șters... fișierele site-ului și baza de date.
Acum, există 2 moduri diferite prin care vă puteți șterge blogul WordPress:
Ștergeți un blog WordPress prin cPanel
Cel mai simplu mod este să ștergeți blogul dvs. WordPress prin cPanel.
În primul rând, vom elimina toate fișierele prin managerul de fișiere cPanel.
Conectați-vă la zona dvs. cPanel din contul de găzduire și mergeți la Managerul de fișiere.
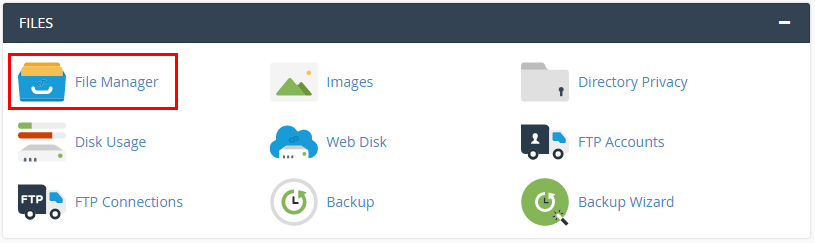
Când vă aflați în Managerul de fișiere, găsiți rădăcina instalării WordPress...
Dacă se află pe domeniul dvs. principal, atunci ar trebui să fie în folderul public_html sau www.
Selectați toate elementele din listă făcând clic pe fișierul/dosarul de sus, ținând apăsat shift și selectați ultimul fișier.
Aceasta va selecta toate fișierele dvs. WordPress.
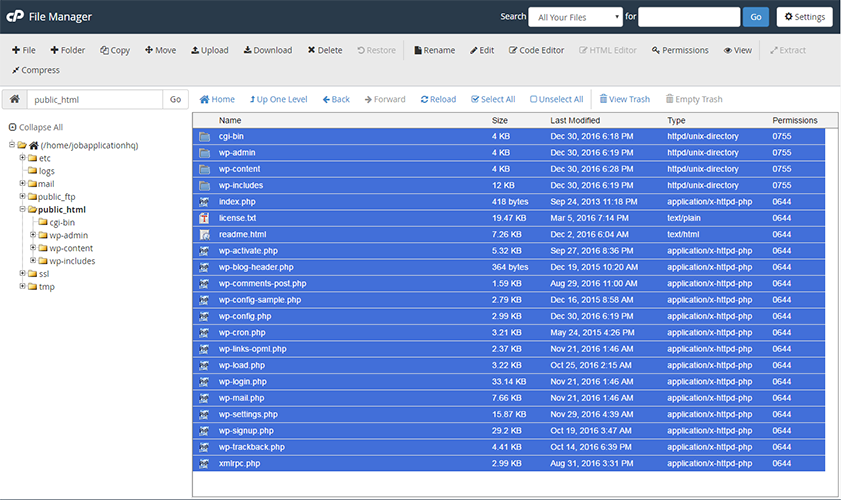
După ce toate fișierele sunt selectate, faceți clic pe butonul de ștergere din partea de sus a barei de meniu.
Se va afișa o fereastră pop-up, permițându-vă să confirmați ștergerea fișierelor și a site-ului web wordpress.
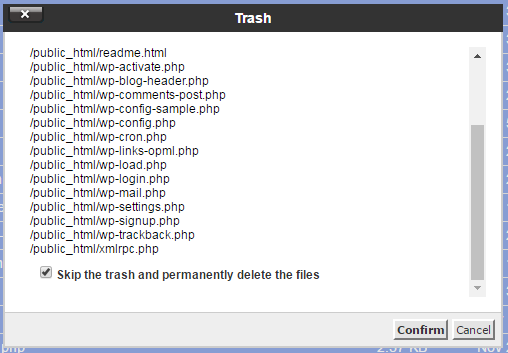
Dacă doriți să omiteți coșul de gunoi și să eliminați definitiv fișierele de pe server, atunci bifați caseta de selectare corespunzătoare.
Faceți clic pe confirmare și toate fișierele dvs. WordPress vor fi eliminate de pe server.
Acum ar trebui să spună „Acest director este gol”, iar site-ul dvs. ar trebui să fie gol acum.
În continuare, trebuie să ștergem baza de date pentru a elimina complet site-ul nostru WordPress.
Reveniți la tabloul de bord cPanel și căutați linkul pentru baze de date MySQL.

Derulați în jos pentru a vedea bazele de date curente și ar trebui să vedeți baza de date pe care o folosea site-ul dvs. WordPress.

Când sunteți gata, faceți clic pe linkul de ștergere și apoi confirmați că doriți să ștergeți această bază de date WordPress.

Veți primi apoi un mesaj de succes că baza de date este acum ștearsă.
![]()
Site-ul dvs. WordPress este acum șters.
Cum să adăugați categorii în WordPress
Adăugarea categoriilor de postări în WordPress este destul de simplă.
Doar conectați-vă la administratorul WordPress și treceți cu mouse-ul peste linkul de postare pentru a afișa linkul Categorii.
Faceți clic pe linkul Categorii pentru a adăuga o nouă categorie.

Pentru a adăuga o categorie nouă, tot ce trebuie să faceți este să introduceți numele categoriei și să faceți clic pe „Adăugați o categorie nouă”.
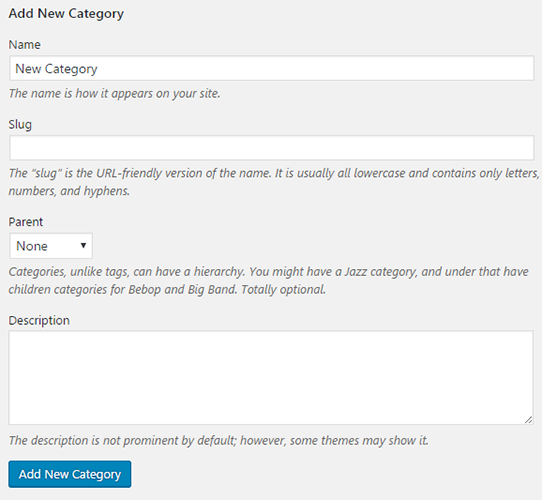
WordPress va crea automat slug-ul pe baza numelui pe care l-ați introdus pentru categorie.
Pentru a vă asigura că categoria a fost adăugată corect, verificați partea dreaptă a paginii care listează toate categoriile.

Și așa adaugi o categorie în WordPress.
Cum să adăugați descrierea categoriei în WordPress
Adăugarea descrierilor de categorii în WordPress este ușoară.
Doar conectați-vă la administratorul WordPress și treceți cu mouse-ul peste linkul de postare pentru a afișa linkul Categorii.
Faceți clic pe linkul Categorii pentru a adăuga o nouă categorie sau pentru a vedea categoriile dvs.

Dacă creați o categorie nouă, introduceți pur și simplu în descrierea categoriei în caseta „Descriere”.
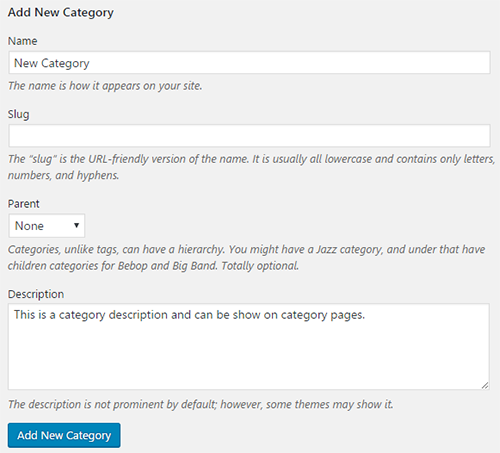
Dacă editați o categorie anterioară, plasați cursorul peste numele categoriei și faceți clic pe Editați, apoi adăugați Descrierea.

Întoarce-te și asigură-te că descrierea a fost introdusă așa cum vrei și că ai adăugat o descriere a categoriei!
Cum să ștergeți categorii în WordPress
Ștergerea categoriilor din WordPress este foarte simplă.
Mergeți în zona dvs. wp-admin și treceți cu mouse-ul peste linkul „Postări” din bara laterală din stânga și faceți clic pe „Categorii”.

Pe pagina categorii, găsiți categoria pe care doriți să o ștergeți în lista de directoare și plasați cursorul peste ea.

Faceți clic pe linkul de ștergere și această categorie va fi ștearsă.
Notă : dacă ștergeți o categorie conectată la postări, aceasta va fi eliminată din acea postare ca categorie.
Cum să adăugați Google Analytics la WordPress
Google Analytics este un instrument analitic gratuit, disponibil oricărei persoane care administrează un site web sau un blog. Nu numai că măsoară traficul site-ului dvs. web, dar poate oferi și statistici și date aprofundate despre:
- Viteza site-ului dvs
- Dacă site-ul este compatibil cu dispozitivele mobile
- Câți vizitatori ajung să fie client
- În ce parte a lumii se află vizitatorii tăi
- Ce site-uri web generează trafic către al tău
- Cât timp petrec vizitatorii pe fiecare pagină
- Care tactici de marketing sunt cele mai de succes
Adăugarea micului cod de urmărire Google Analytics la WordPress este simplă și se poate face în câteva moduri diferite.
În primul rând, vă vom arăta cum să obțineți codul de urmărire Google Analytics .
Doar mergeți la Google Analytics și faceți clic pe „ADMIN” în partea de sus.

Selectați Informații de urmărire din coloana de proprietate a zonei de administrare și apoi faceți clic pe „Cod de urmărire”.
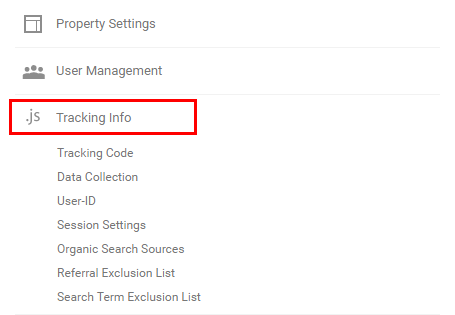
Odată ce vă aflați pe pagina Informații de urmărire, aveți acces la ID-ul dvs. de urmărire, precum și la codul de urmărire a site-ului.
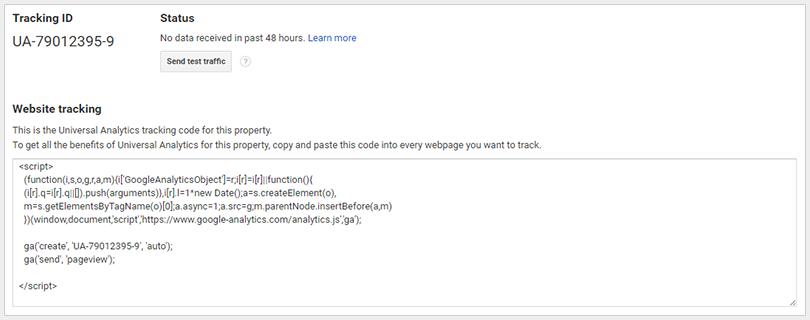
Dacă doriți să adăugați codul de urmărire Google Analytics la footer.php, veți avea nevoie de codul de urmărire a site-ului web.
Dacă doriți să utilizați un plugin pentru a adăuga Google Analytics, veți avea nevoie doar de ID-ul de urmărire.
Adăugarea Google Analytics la WordPress utilizând Footer.php
Pentru a adăuga codul Google Analytics în fișierul footer.php, copiați întregul cod de urmărire a site-ului web.
Conectați-vă la backend-ul WordPress wp-admin și accesați Aspect->Editor.
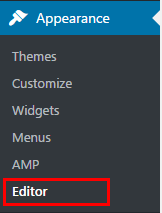
Odată ce vă aflați în editorul de teme, căutați în coloana din dreapta sub Șabloane pentru Subsolul temei.
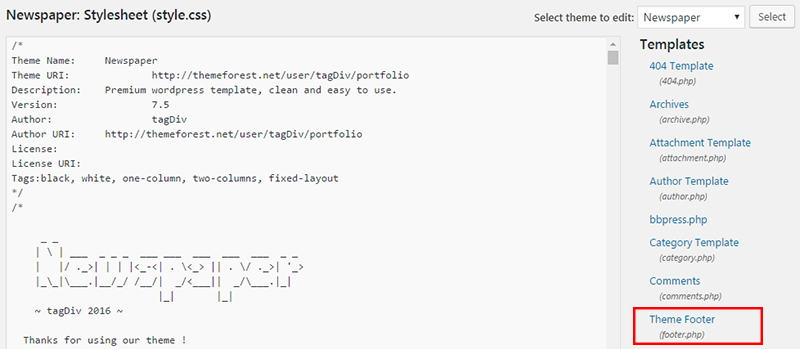
Faceți clic pe Theme Footer pentru a edita pagina footer.php.
Derulați până la capăt și inserați codul de urmărire Google Analytics chiar înainte de eticheta de închidere </body>.
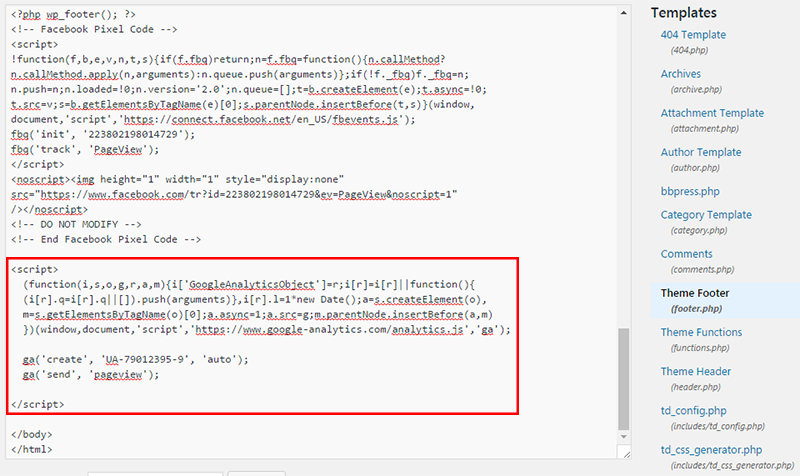
Google Analytics este acum instalat pe site-ul dvs. WordPress.
Instalați Google Analytics pe WordPress folosind un plugin
Instalarea analizei folosind un plugin WordPress este mai ușoară decât metoda de mai înainte, dar aș recomanda să utilizați cea mai mică cantitate de pluginuri posibile.
Instalați pluginul Google Analytics de la MonsterInsights.
Odată instalat pluginul, veți vedea o filă nouă în meniul din stânga numită „Insights”.
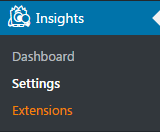
Faceți clic pe setări pentru a vă configura analizele prin acest plugin.
În pagina Setări Insights, va trebui să vă conectați Contul Google, astfel încât Monster Insights să poată instala codul de urmărire pe site-ul dvs. WordPress.
Dacă nu ați creat deja un cont Analytics, consultați Ghidul nostru Google Analytics.
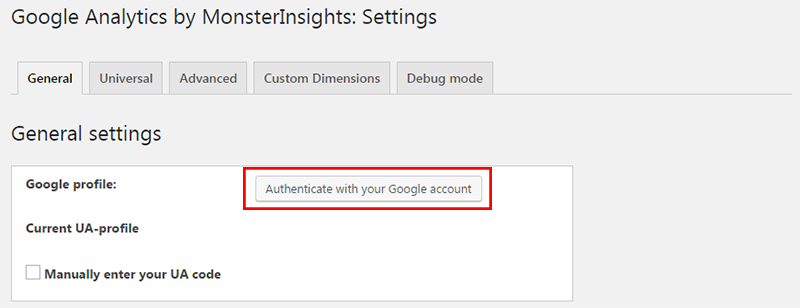
Faceți clic pe butonul de autentificare cu contul dvs. Google și vi se va solicita să permiteți accesul MonsterInsights la datele dvs. de analiză.
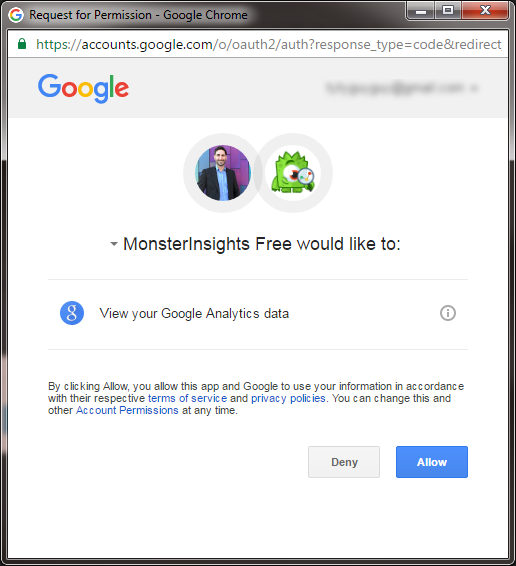
Faceți clic pe Permite și veți primi un cod.
Copiați codul și reveniți la pagina Setări și lipiți-l în caseta de autentificare.

După ce v-ați autentificat aplicația, puteți alege care dintre proprietățile dvs. Analytics doriți să instalați pe site-ul dvs. WordPress.
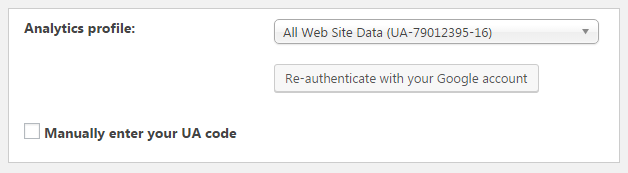
Faceți clic pe Salvați modificările și codul dvs. de urmărire Analytics este acum instalat pe site-ul dvs. WordPress.
Setări WordPress
Cum se schimbă parola WordPress
Schimbarea parolei în WordPress necesită acces fie la zona de administrare WordPress, fie la baza de date prin phpMyAdmin.
Schimbați-vă parola WordPress în WP-Admin
Dacă aveți acces la backend-ul WordPress și doriți să vă schimbați parola, o puteți schimba cu ușurință înapoi făcând clic pe Utilizatori din meniul din stânga.
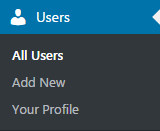
Găsiți contul dvs., plasați cursorul peste el și faceți clic pe Editați.

Pe pagina de profil de utilizator, derulați până în jos până când vedeți secțiunea Gestionare cont.
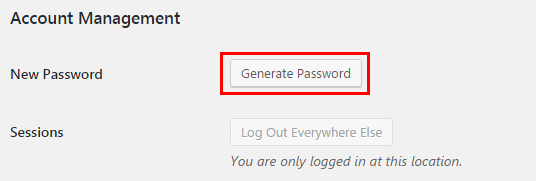
Faceți clic pe „Generați parola” și va apărea o casetă cu o nouă parolă, generată aleatoriu.
Vă sugerez să folosiți parola aleatoare generată de WordPress pentru a ajuta la securitate.
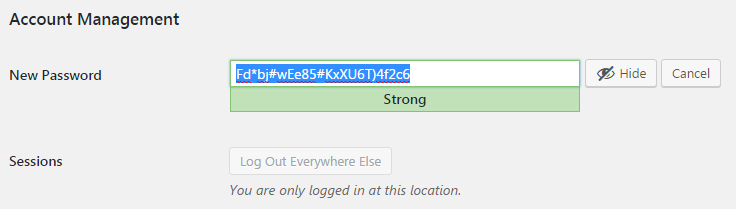
Dacă trebuie să vă creați propria parolă, introduceți pur și simplu parola cu care doriți să o schimbați și bifați caseta de selectare „Confirmați utilizarea parolei slabe” (dacă parola dvs. este slabă).
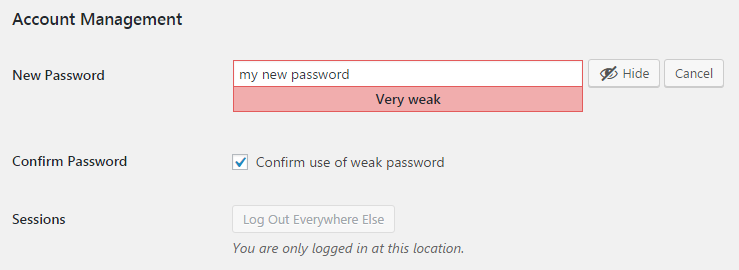
Când sunteți gata, faceți clic pe „Actualizați profilul” și noua parolă WordPress va fi actualizată prin wp-admin.
Schimbați parola WordPress prin phpMyAdmin
Schimbarea parolei prin phpMyAdmin este puțin mai dificilă și ar trebui să fie efectuată numai de utilizatorii WordPress experimentați.
Conectați-vă la zona dvs. phpMyAdmin unde se află baza de date.
Dacă nu sunteți sigur cum să vă găsiți zona phpMyAdmin, citiți ghidul nostru despre cum să utilizați cPanel.
Când vă aflați în zona dvs. phpMyAdmin, găsiți baza de date și căutați tabelul wp_users.
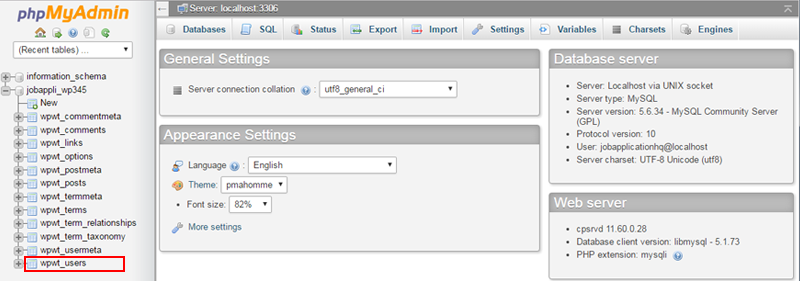
Faceți clic pe tabelul de utilizatori pentru a vedea o listă cu toți utilizatorii dvs. WordPress.
Găsiți utilizatorul pentru care doriți să schimbați parola și faceți clic pe „Editați”.
![]()
Pe pagina de editare a utilizatorului, găsiți câmpul user_pass și faceți clic pe meniul derulant al funcției și selectați MD5.
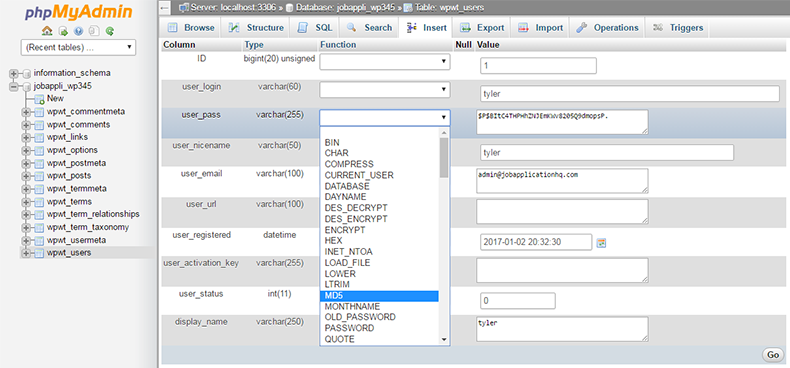
După ce ați selectat md5, introduceți noua parolă în câmpul user_pass.
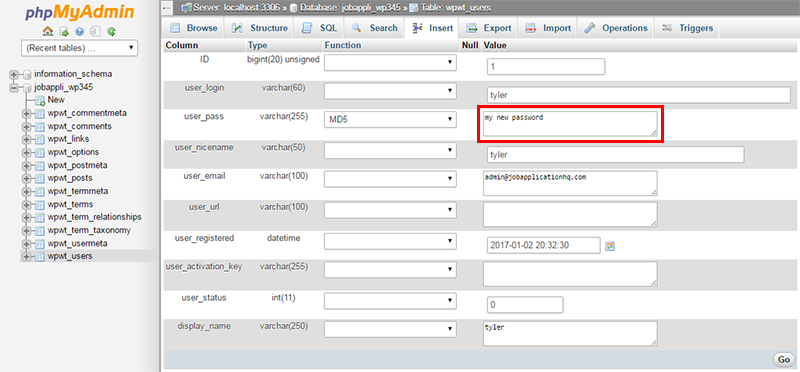

După ce faceți clic pe Go, phpMyAdmin vă va cripta parola folosind hashing MD5 și va salva noua parolă în baza de date.
![]()
După finalizarea cu succes, veți primi un mesaj de succes care spune 1 rând afectat.
Parola dvs. de utilizator WordPress este acum schimbată prin phpMyAdmin.
Cum să dezactivezi comentariile în WordPress
Uneori nu doriți să permiteți vizitatorilor să comenteze articolele dvs. WordPress.
Este posibil să vedeți o cantitate mare de spam sau poate doriți să treceți la comentariile Facebook...
În orice caz, vă vom arăta o modalitate simplă de a dezactiva comentariile în WordPress.
Mai întâi, mergeți la zona wp-admin și căutați fila Setări în meniul din stânga.
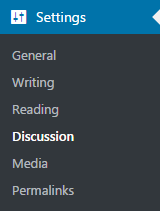
Faceți clic pe submeniul Discuții și veți fi direcționat la pagina Discuții unde puteți schimba opțiunile pentru a dezactiva comentariile WordPress.
Sub Setări implicite pentru articole, debifați caseta care spune „Permiteți utilizatorilor să posteze comentarii la articole noi”.

Faceți clic pe Salvați și comentariile dvs. vor fi acum dezactivate.
Este posibil să vedeți în continuare caseta de comentarii pe postările dvs. deoarece sunteți conectat ca administrator, așa că vă voi arăta cum să eliminați complet șablonul de comentarii.
Mergeți la Aspect->Editor pentru a edita șablonul WordPress.
Găsiți șablonul single.php și căutați apelul funcției comments_template().
Adăugați barele oblice inverse în fața șirului, astfel încât să fie comentat.

Reîncărcați postarea de pe blog și caseta de comentarii ar trebui să dispară acum!
Cum să adăugați utilizatori la WordPress
WordPress vă permite să creați utilizatori în wp-admin cu diferite roluri, astfel încât să vă puteți gestiona mai ușor site-ul WordPress.
Pentru a crea utilizatori noi, găsiți fila Utilizatori în meniul din stânga și alegeți Adăugare nou în submeniu.
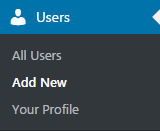
Pe pagina „Adăugați un utilizator nou” aveți 8 câmpuri permise pentru fiecare utilizator, dar sunt necesare numai numele de utilizator, e-mailul și parola.
Introduceți un nume de utilizator unqiue pentru noul dvs. utilizator, precum și adresa de e-mail a acestuia.

Alegeți o parolă puternică pentru utilizator pentru a spori securitatea site-ului dvs.
Dacă doriți să trimiteți numele de utilizator și parola noului utilizator, atunci bifați caseta de selectare Trimitere notificare utilizator.
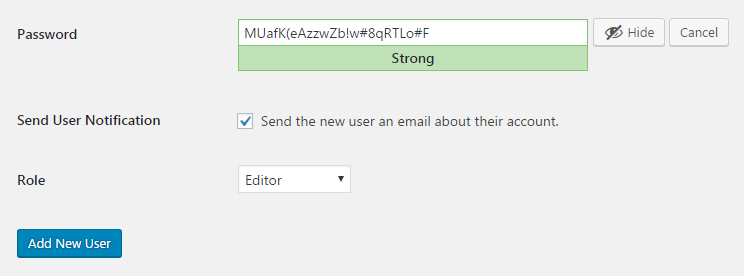
În cele din urmă, selectați rolul pe care doriți să îl setați utilizatorului.
Iată descrieri rapide ale fiecărui rol și care sunt acestea:
- Super Admin – cineva cu acces la funcțiile de administrare a rețelei site-ului și la toate celelalte funcții. Consultați articolul Crearea unei rețele.
- Administrator – cineva care are acces la toate funcțiile de administrare dintr-un singur site.
- Editor – cineva care poate publica și gestiona postări, inclusiv postările altor utilizatori.
- Autor – cineva care își poate publica și gestiona propriile postări.
- Contributor – cineva care își poate scrie și gestiona propriile postări, dar nu le poate publica.
- Abonat – cineva care își poate gestiona doar profilul.
După ce ați terminat, faceți clic pe butonul Adăugați un utilizator nou și acum ați creat un utilizator nou în WordPress!
Cum se schimbă structura permalink în WordPress
WordPress este un CMS foarte puternic și vă permite să schimbați structura adreselor URL pentru site-ul dvs., astfel încât acestea să poată fi prietenoase cu SEO.
Pentru a vă schimba structura permanlink, accesați wp-admin și faceți clic pe Setări->Permalink-uri.
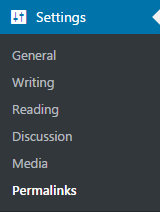
WordPress vă oferă 5 setări opționale de permalink plus o structură personalizată pentru utilizatorii avansați.
- Simplu – Setare implicită WordPress și nu este ideală pentru orice site care dorește să câștige SEO. Aceasta este o setare bună pentru dezvoltare, deoarece puteți introduce cu ușurință numerele de postare în adresa URL pentru o testare ușoară.
- Zi și nume – Bun pentru site-urile noi care postează știri și conținut de mai multe ori pe zi. Această structură permite diferențierea între postări similare cu nume în zile diferite.
- Luna și numele – O altă structură bună de folosit pentru site-urile de știri, dar omite ziua. Structură bună pentru site-urile de știri care publică săptămânal.
- Numeric – Această setare bazată pe numere este similară cu simplă, dar puțin mai prietenoasă cu SEO, deoarece conține secțiunea (arhivă, categorie, single). Această setare nu este reluată pentru SEO.
- Numele postării – Numele postării este probabil cea mai populară structură pentru SEO WordPress. Oferă adrese URL curate, bogate în cuvinte cheie, fără o structură de foldere profundă. Numele postării este excelent pentru bloguri cu conținut lung sau atemporal, care este unic.
- Structură personalizată – Structura personalizată vă permite să utilizați variabile pentru a vă crea propria structură permalink WordPress.
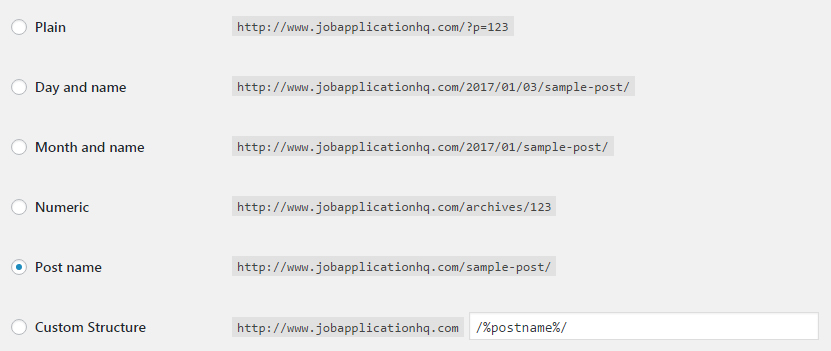
Iată toate variabilele pentru structurile personalizate de permalink și valorile definite ale acestora:
- %post_id% – ID-ul postării
- %category% – categoria postării
- %postname% – Postarea slug-ului postării
- %year% – Anul postării
- %monthnum% – Luna în care a fost publicat articolul
- %day% – ziua în care postarea a fost publicată
- %hour% – Ora în care a fost publicată postarea
- %minute% – Minutul în care a fost publicată postarea
- %second% – A doua postare a fost publicată
- %author% – autorul postării
Odată ce ați ales structura, faceți clic pe Salvați și noua structură de permalink va fi modificată.
Cum să vă blocați site-ul WordPress de la motoarele de căutare
Uneori nu doriți ca site-ul dvs. WordPress să poată fi căutat în Google sau în alte motoare de căutare.
Pentru a bloca motoarele de căutare să acceseze cu crawlere și să indexeze site-ul dvs., conectați-vă la zona wp-admin și găsiți fila de setări din meniul din stânga.
Faceți clic pe subcategoria de citire și priviți în partea de jos a câmpurilor.
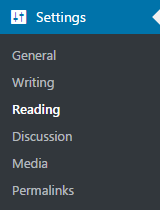
Veți vedea un câmp numit „Vizibilitatea motorului de căutare” și o casetă de selectare pentru a descuraja motoarele de căutare să indexeze acest site.

Bifați caseta și faceți clic pe Salvați, iar site-ul dvs. WordPress va fi acum ascuns de motoarele de căutare.
Aspect WordPress
Cum se instalează o temă WordPress
Există câteva moduri diferite prin care puteți instala teme în WordPress:
Instalați tema WordPress prin wp-admin
Instalarea temelor implicite din WordPress este foarte simplă în wp-admin.
Singura problemă este că ești limitat la temele pe care le oferă.
Pentru a începe, conectați-vă la backend-ul wp-admin și faceți clic pe Aspect->Teme.
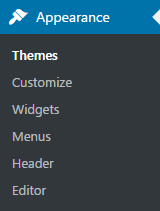
Aici puteți vizualiza toate temele instalate în prezent, inclusiv tema activă.
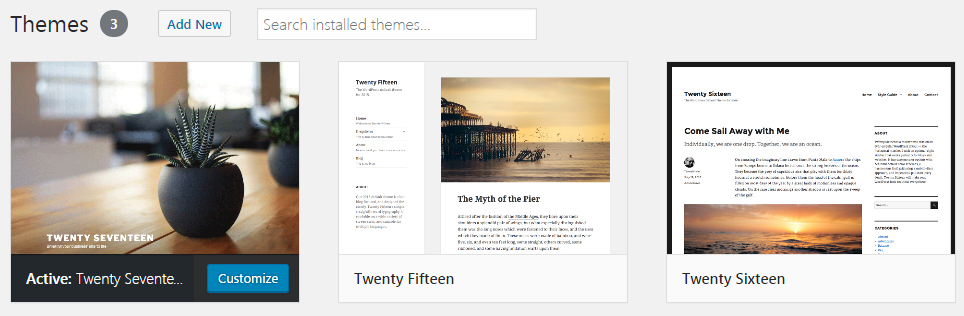
Sunteți mai mult decât binevenit să instalați oricare dintre aceste teme WordPress implicite, cum ar fi douăzeci și șaptesprezece. douăzeci și șaisprezece sau douăzeci și cincisprezece.
Dacă doriți un WordPress diferit, faceți clic pe „Adăugați nou” în partea de sus.
Găsiți tema dorită și faceți clic pe butonul Instalare pentru a vă instala noua temă.
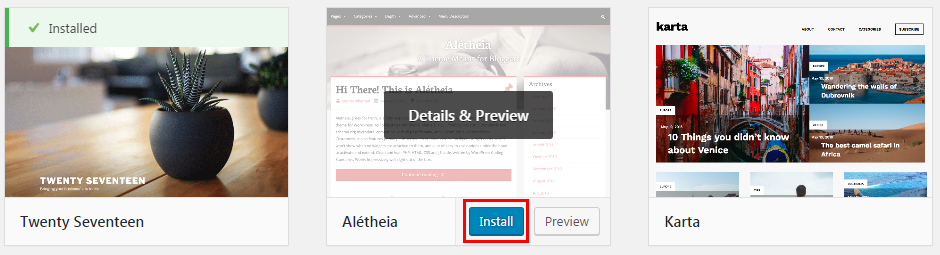
Acum ați instalat o temă WordPress prin wp-admin.
Instalați tema WordPress prin Zip Upload
WordPress vă permite, de asemenea, să vă încărcați temele printr-un fișier arhivat.
Pentru a instala o temă prin încărcare, mai întâi, trebuie să descărcați o temă care este arhivată corect (majoritatea temelor online vor fi formatul potrivit pentru a utiliza această metodă).
După ce ați descărcat noua temă, conectați-vă la wp-admin și accesați Aspect->Teme.
Faceți clic pe „Adăugați nou” în partea de sus și apoi faceți clic pe „Încărcați tema”.
Când faceți clic pe încărcare, vi se va cere să selectați tema arhivată pentru a încărca.
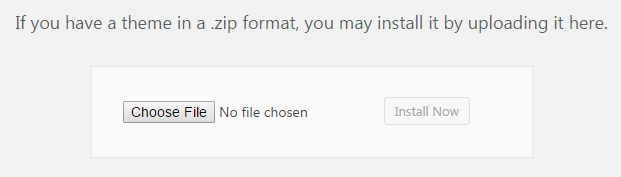
Răsfoiți la tema arhivată și faceți clic pe Deschide odată ce o găsiți.
Butonul Instalați acum va fi acum pe care se poate face clic, așa că faceți clic pe acesta și tema dvs. va începe instalarea.
Acum ați încărcat o temă prin fișier zip.
Instalați tema WordPress prin FTP
Acesta este probabil cel mai dificil mod de a instala o temă WordPress, dar este cel mai fiabil.
Descărcați o temă care vă place de pe web și extrageți conținutul zip pe computerul local.
Utilizați clientul dvs. FTP preferat și conectați-vă la site-ul dvs. WordPress.
Navigați la folderul /wp-content/themes unde ar trebui să vedeți celelalte teme instalate.
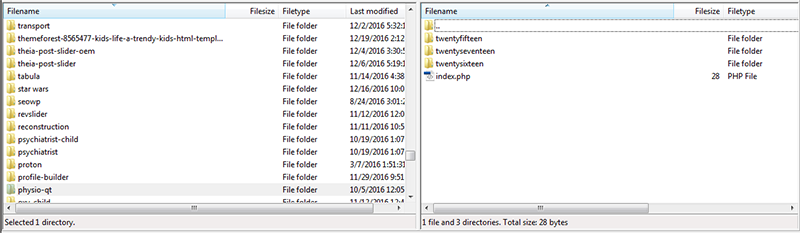
Mutați fișierele cu teme extrase în folderul cu teme din instalarea WordPress.
Asigurați-vă că nu există un alt folder în dosarul principal de șablon sau nu se va instala corect.
Întoarceți-vă la zona wp-admin și ar trebui să vedeți șablonul proaspăt încărcat în zona de teme.
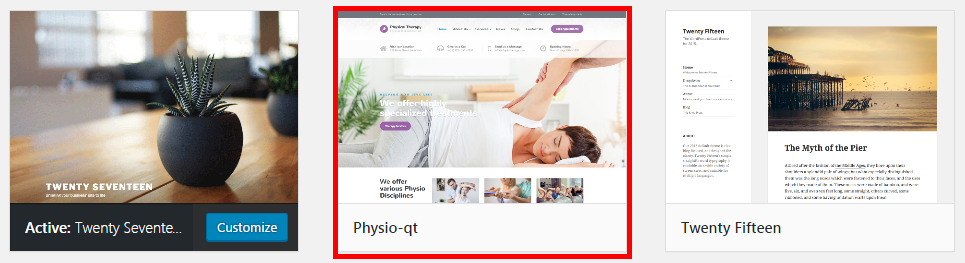
Plasați cursorul peste noua temă și faceți clic pe „Activați”.
Acum v-ați schimbat tema WordPress prin FTP.
Cum să ștergi o temă WordPress
Ștergerea unei teme WordPress este foarte simplă.
Doar conectați-vă la wp-admin și mergeți la Aspect->Teme.
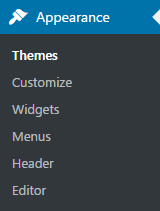
Acum, pentru a șterge o temă, aceasta nu poate fi tema activă curentă, așa că trebuie să activăm o altă temă.
Plasați cursorul peste o temă inactivă (sau noua temă pe care o instalați) și faceți clic pe Activare.
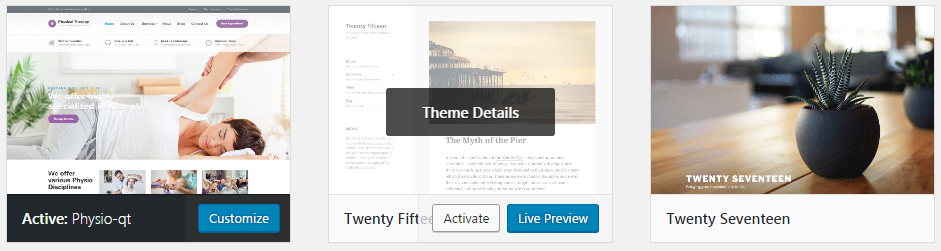
Acum că tema pe care doriți să o ștergeți este inactivă, plasați cursorul peste ea și faceți clic pe detaliile temei.
Va apărea un popover mare care arată autorul temelor, detaliile etc.
Veți vedea un buton Ștergere în colțul din dreapta jos al ferestrei pop-up.
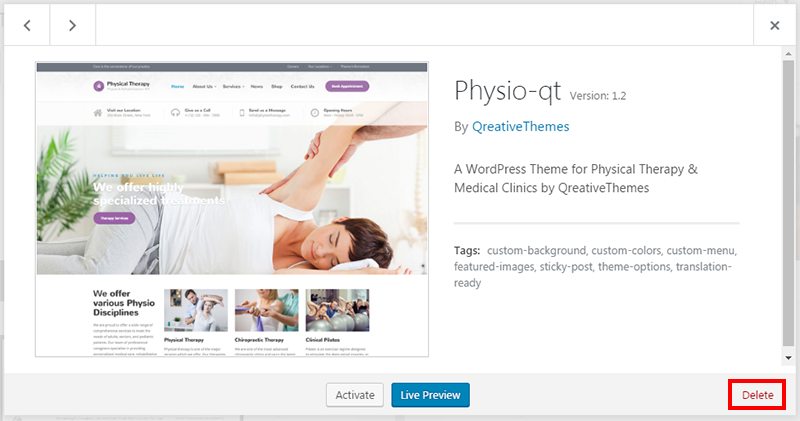
Faceți clic pe butonul de ștergere și tema dvs. WordPress va fi eliminată de pe server și eliminată!
Cum să încărcați fotografii și conținut media în WordPress
WordPress este un CMS foarte puternic, care include o bibliotecă media în care vă puteți încărca, gestiona și edita toate fotografiile, videoclipurile, fișierele etc.
Pentru a încărca fișiere pe site-ul dvs. WordPress, conectați-vă la zona dvs. wp-admin și faceți clic pe linkul Media din bara laterală din stânga.
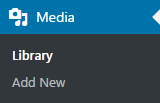
Faceți clic pe butonul „Adăugați nou” din partea de sus a paginii bibliotecii media.

Zona de încărcare va apărea atunci când puteți fie să trageți fișierele în zona pătrată întreruptă, fie să faceți clic pe „Selectați fișiere” pentru a naviga pe computerul dvs. local.
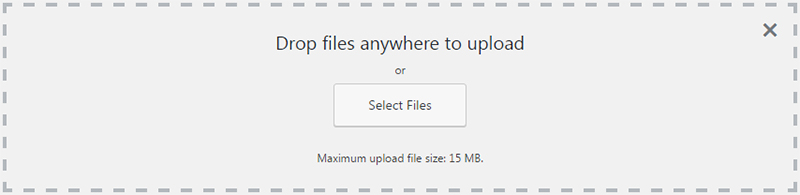
Când găsiți imaginea pe care doriți să o încărcați, selectați-o și faceți clic pe deschidere.
Se va încărca și apoi îl veți putea vizualiza în biblioteca dvs. media.
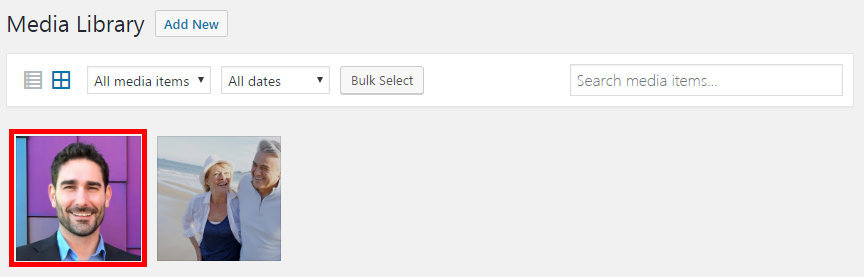
Pentru a adăuga imagini la postările sau paginile tale, doar editați postarea sau pagina pe care doriți să o adăugați și faceți clic pe „Adăugați conținut media” în partea de sus.
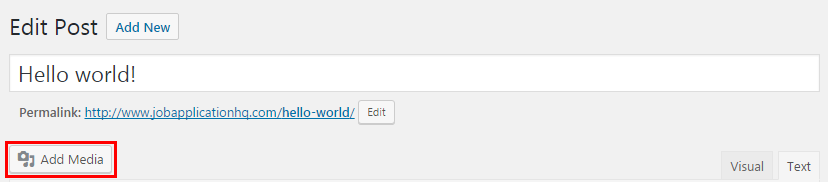
Navigați la fișierul dvs. din biblioteca media și selectați-l.
Înainte de a face clic pe „Inserați în postare”, asigurați-vă că verificați opțiunile de imagini din dreapta jos a ferestrei pop-up de inserare media.
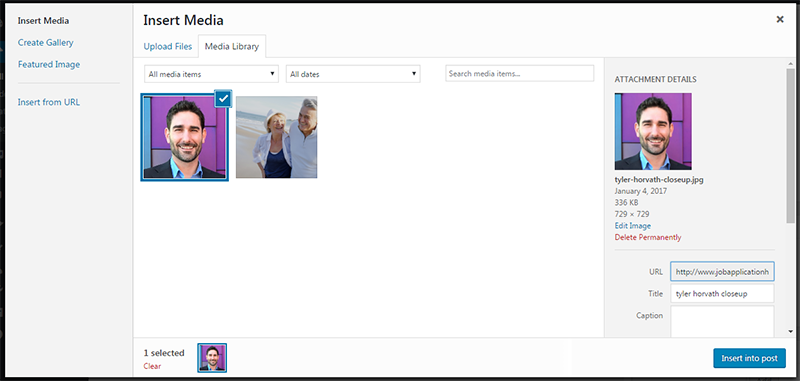
Aveți opțiunea de a adăuga un titlu, text alternativ, aliniere, link către fișier și dimensiune.
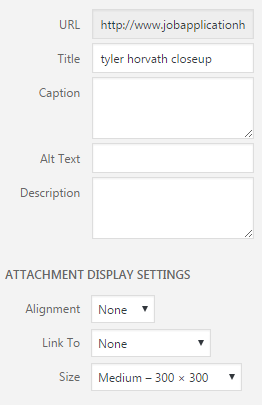
După ce ați editat toate opțiunile, faceți clic pe Inserare în postare și imaginea dvs. va fi inserată în pagina dvs. sau în postare oriunde se află cursorul.
Cum să duplicați o pagină în WordPress
În prezent, nu există o funcționalitate implicită pentru a copia pagini în WordPress.
Cel mai simplu mod de a duplica o pagină în WordPress este să copiați sursa unei pagini, să creați o pagină nouă și să paginați sursa paginii vechi.
Iată cum o faci:
Conectați-vă la zona dvs. wp-admin și mergeți la secțiunea Pagini.
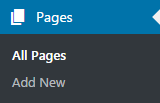
Găsiți pagina pe care doriți să o copiați și faceți clic pe „editați”.
Odată ce vă aflați în zona de editare a paginilor, faceți clic pe fila text din partea de sus a editorului wysiwyg pentru a vedea sursa.

Faceți clic în editorul de text și selectați toată sursa și copiați-o în clipboard (control + c pe Windows).
De asemenea, puteți utiliza un plugin WordPress numit Duplicate Page, dar va dura mai mult pentru a instala și activa pluginul, apoi doar copiați sursa.
Cum se editează bara laterală în WordPress
Majoritatea șabloanelor WordPress vin implicit cu o bară laterală, care poate fi laterală fie în partea stângă, fie în partea dreaptă a site-ului WordPress.
Pentru a edita bara laterală, conectați-vă la zona wp-admin și faceți clic pe elementul de meniu Aspect->Widgets din meniul din stânga.
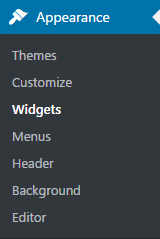
Pe pagina de widget-uri, veți vedea widget-urile disponibile în stânga și zona dvs. de widget-uri în dreapta (bara laterală).
Pentru a adăuga elemente în meniu, pur și simplu trageți-le din widget-urile disponibile în zona de widget-uri.
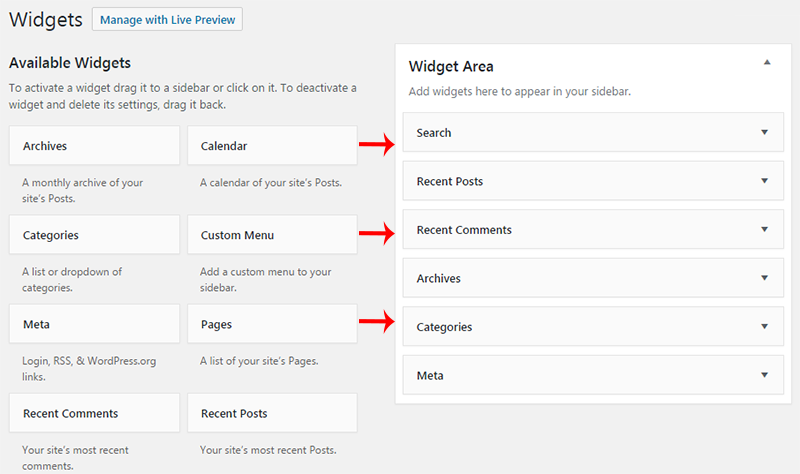
Dacă doriți să adăugați un titlu widget-ului din bara laterală, faceți clic pe caseta widget-uri pentru a extinde opțiunile.
Introduceți titlul în câmpul pentru titlu și faceți clic pe Salvați.
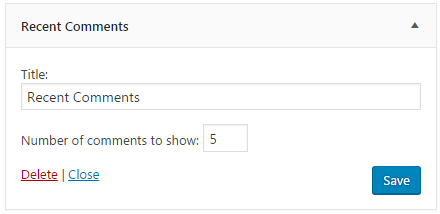
Pentru a elimina un widget din bara laterală, faceți clic pe widget pentru a-și extinde opțiunile și faceți clic pe linkul roșu de ștergere din colțul din stânga jos.
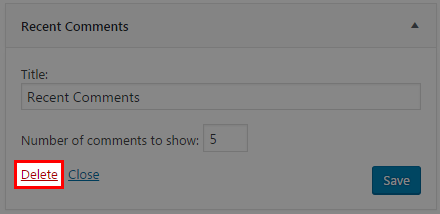
Dacă doriți să schimbați ordinea articolelor widget în bara laterală, treceți cu mouse-ul peste caseta widget, faceți clic și apoi mutați widget-urile în ordinea dorită.
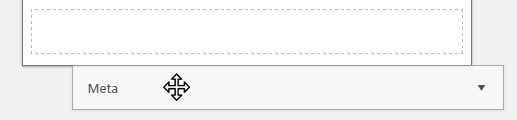
Acesta este modul în care vă editați bara laterală WordPress.
Cum se creează un meniu în WordPress
WordPress are o interfață simplă pentru a crea meniuri minunate pentru aproape orice zonă a site-ului tău WordPress.
Vă vom arăta cum să creați un meniu principal și să îl integrați în tema dvs.
Mai întâi, conectați-vă la wp-admin și mergeți la Aspect->Meniuri.
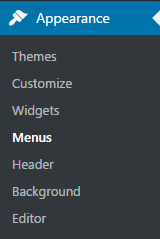
În pagina de meniu, faceți clic pe Creați un nou meniu.
Denumiți meniul cu ceva descriptiv, astfel încât să știți care este care.
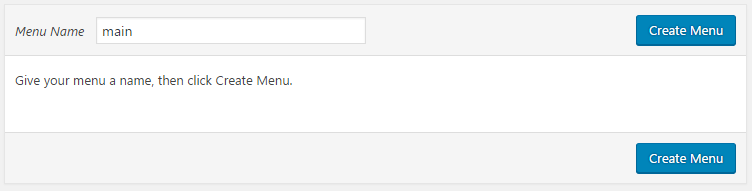
Faceți clic pe creați meniu și apoi veți putea adăuga pagini, postări, categorii și multe altele la noul dvs. meniu.
Selectați elementele pe care doriți să le adăugați în meniu și faceți clic pe „Adăugați în meniu”.
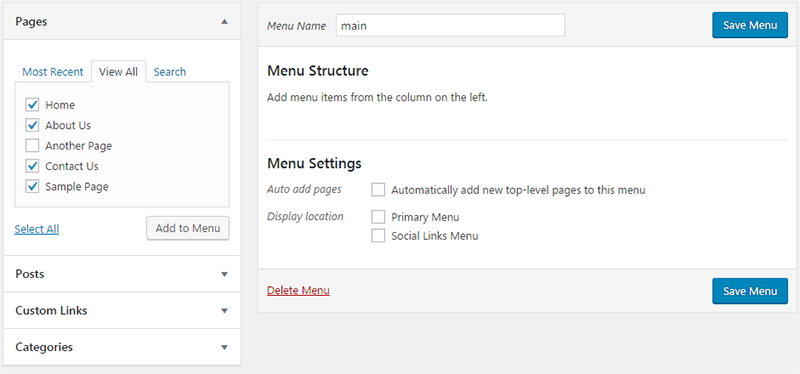
Rețineți că meniul dvs. nu va fi salvat până când faceți clic pe Salvare meniu.

Acum că meniul dvs. este creat și are câteva link-uri în el, trebuie să spunem WordPress unde să arate acest meniu.
faceți clic pe fila Gestionare locații din partea de sus a paginii de meniu.

Deoarece creăm un meniu principal, dorim să-l arătăm în locația Meniului principal din tema noastră.
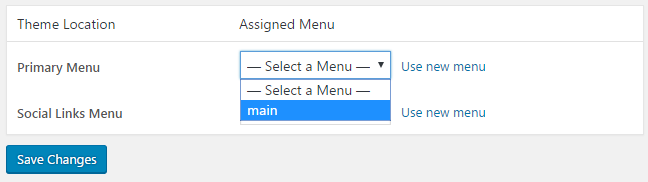
Selectați meniul nou creat din meniul drop-down și faceți clic pe Salvare modificări.
![]()
Noul tău meniu va fi afișat acum ca navigare principală pe site-ul tău WordPress.
Cum să eliminați alimentat de WordPress
WordPress instalează câteva teme implicite atunci când îl instalați pe serverul dvs.
Temele au adesea un link către creator sau, dacă WordPress a creat tema, un link către WordPress care spune „Proudly powered by WordPress”.

Problema este că vrem să vină mai multe link-uri apoi să iasă, așa că eliminarea acestui link este bună atât pentru SEO, cât și pentru încrederea în brand.
Pentru a elimina linkul de subsol alimentat de WordPress, conectați-vă la zona dvs. wp-admin și mergeți la Aspect->editor.
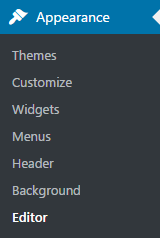
Odată ce vă aflați în editor, uitați-vă în bara laterală din dreapta unde veți vedea toate fișierele șablon ale temei dvs. curente.
Găsiți fișierul footer.php numit adesea Theme Footer.
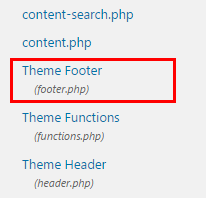
Faceți clic pe fișierul footer.php pentru al edita.
Căutați în editor următorul cod:
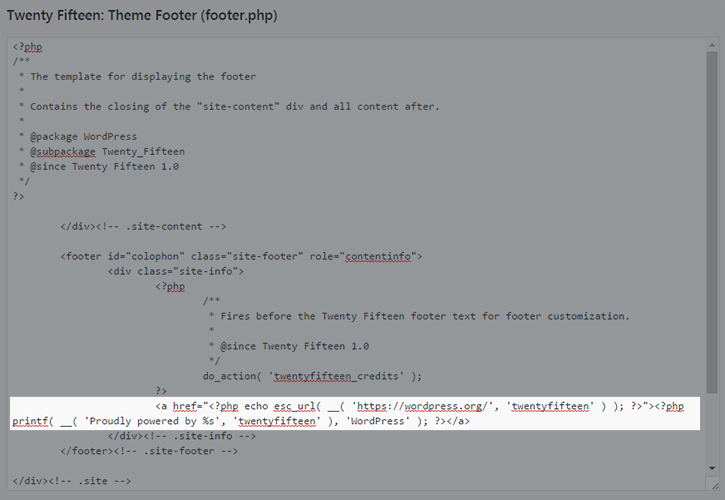
Dacă tema dvs. are un alt link (cum ar fi către creatorul temei etc.), atunci căutați eticheta <a> sau ancora linkului.
Odată ce găsiți acest șir de cod, pur și simplu ștergeți-l și acum ați eliminat linkul de subsol powered by WordPress.
Pluginuri WordPress
Cum se instalează un plugin prin Căutare
Cel mai simplu mod de a instala un plugin WordPress este să o faci prin zona de pluginuri din zona de administrare WordPress.
Faceți clic pe linkul Plugins din meniul din stânga pentru a fi dus la pagina de pluginuri.

Odată ce vă aflați pe pagina de pluginuri, căutați butonul „Adăugați nou” în partea de sus și faceți clic pe el.
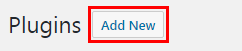
Aici puteți căuta prin directorul de pluginuri WordPress pentru a găsi pluginuri de instalat.
Utilizați căutarea din colțul din dreapta sus pentru a găsi exact ceea ce doriți sau utilizați filtrele pentru a găsi pluginuri recomandate și recomandate.
În prezent, în 2017, sunt disponibile aproximativ 30.000 de plugin-uri WordPress.

După ce ați găsit pluginul dorit, faceți clic pe butonul Instalați acum din cardul de pluginuri.
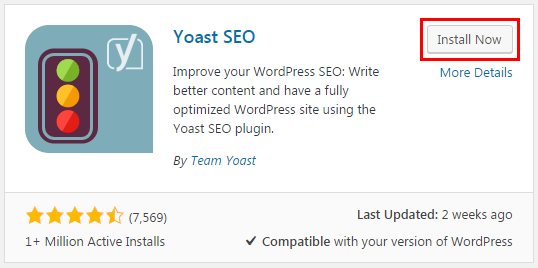
Instalarea va dura câteva secunde, apoi butonul Activare va apărea albastru, ceea ce înseamnă că pluginul este gata să fie pornit.
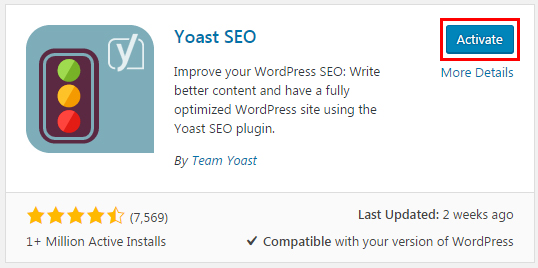
Faceți clic pe activare și pluginul dvs. este acum instalat și activ!
Cum se instalează un plugin prin încărcare
Instalarea unui plugin WordPress prin metoda de încărcare este cineva similar cu metoda pe care am folosit-o înainte, cu excepția faptului că vom descărca pluginul pe computerul nostru și îl vom încărca prin backend-ul WordPress.
Accesați zona wp-admin și faceți clic pe linkul Plugin-uri din meniul din stânga.

Pe pagina de pluginuri, faceți clic pe butonul „Adăugați plugin nou” din partea de sus.
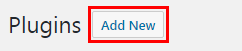
În loc să căutați, faceți clic pe butonul Încărcați pluginul din partea de sus.

Va apărea o secțiune de încărcare când puteți naviga la fișierul arhivat al pluginului descărcat pe computerul local.
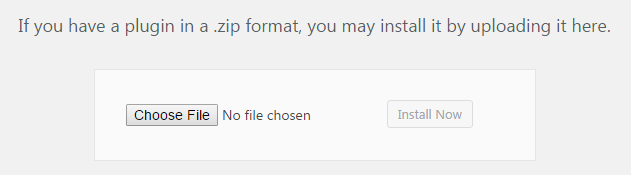
Odată ce găsiți fișierul, faceți clic pe Deschide, apoi butonul Instalați acum va fi activ și gata de clic.
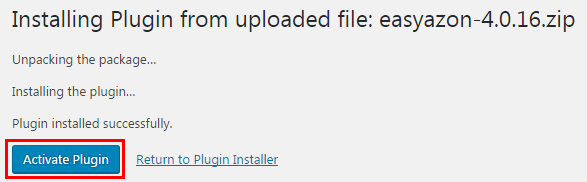
Odată ce instalați pluginul, veți fi dus la o pagină în care puteți activa pluginul.
Faceți clic pe Activare plugin și acum pluginul dvs. ar trebui să fie activ.
Cum se instalează un plugin prin FTP
Instalarea unei teme prin FTP este probabil cea mai dificilă modalitate de a instala un plugin și nu este recomandată amatorilor.
Această metodă poate fi utilizată dacă achiziționați un plugin care nu se află în directorul de pluginuri WordPress și nu puteți utiliza instrumentul de încărcare, deoarece limita de dimensiune a fișierului încărcat este prea mică.
Mai întâi, descărcați fișierul de plugin-uri arhivat pe computerul dvs. local și dezarhivați întregul folder pe desktop (asigurându-vă că fișierele rămân în folderul unic cu plugin).
Apoi, utilizați clientul dvs. FTP preferat pentru a vă conecta la server și mergeți la directorul /wp-content/plugins unde ar trebui să vedeți toate pluginurile dvs. actuale.
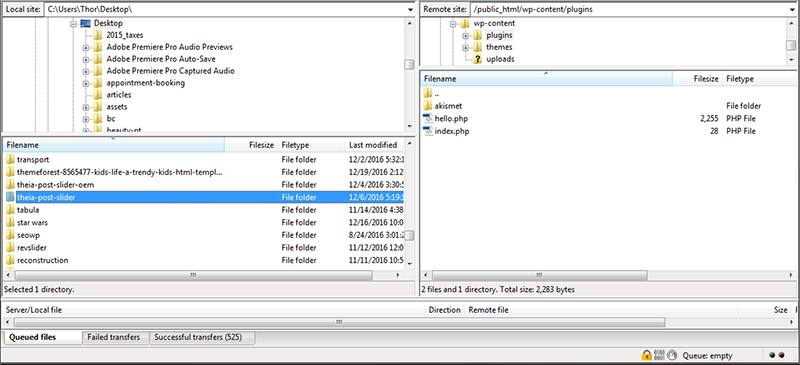
Găsiți folderul de pluginuri extrase pe computerul dvs. local și trageți întregul folder pe serverul dvs. în folderul de pluginuri.
Odată ce fișierele au fost transferate, întoarceți-vă la backend-ul WordPress și accesați pagina de pluginuri.

Acum ați instalat un plugin prin metoda de încărcare FTP.
Cum să dezinstalezi un plugin WordPress
Dezinstalarea unui plugin WordPress este foarte ușoară.
Conectați-vă la zona dvs. wp-admin și accesați pagina de pluginuri.

Căutați în lista de pluginuri pluginul pe care doriți să îl dezinstalați.
Dacă pluginul este activ, faceți clic pe linkul Dezactivare (trebuie să îl dezactivăm înainte de a-l putea șterge).

Pluginul dvs. este acum dezinstalat.
Pentru a șterge complet pluginul de pe site-ul dvs. WordPress, faceți clic pe linkul de ștergere.

Pluginul dvs. este dezinstalat și șters de pe site-ul dvs. WordPress.
