Un tutorial complet de administrare WordPress în 9 minute
Publicat: 2022-06-25Dacă tocmai ați început un site web WordPress și vă întrebați cum funcționează tabloul de bord administrativ, aici puteți găsi răspunsul.
Tabloul de bord WordPress servește drept coloană vertebrală a întregului site web. Aici generați și gestionați conținut, diversificați funcționalitatea prin adăugarea de pluginuri, schimbați stilul prin aplicarea de teme și multe altele.
Mai simplu spus, este locul în care poți face aproape orice pentru site-ul tău.
În acest tutorial de administrare WordPress, vă vom arăta toate funcțiile panoului de administrare, astfel încât să puteți prelua controlul deplin asupra acestuia.
Să începem!
- Accesați tabloul de bord de administrare WordPress
- #1 Tabloul de bord
- #2 Postări
- #3 Media
- #4 Pagini
- #5 Comentarii
- # 6 Aspect
- #7 Pluginuri
- #8 Utilizatori
- # 9 Instrumente
- # 10 Setări
Accesați tabloul de bord de administrare WordPress
Pentru a accesa tabloul de bord de administrare WordPress, urmați următorii pași:
- Adăugați /wp-admin la adresa URL a site-ului dvs.: https://yourdomain.com/wp-admin
Dacă nu sunteți deja autentificat, WordPress vă va redirecționa automat către pagina de conectare a administratorului:
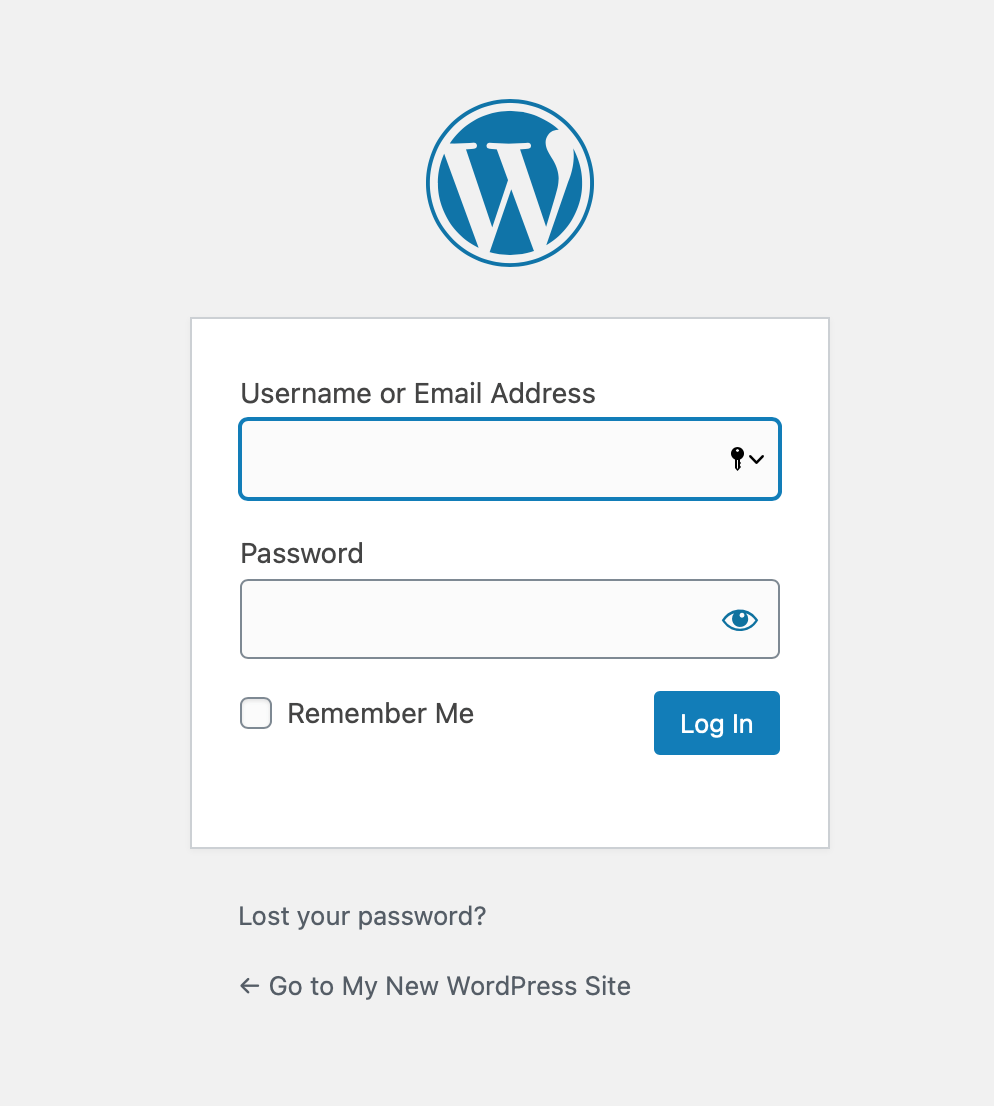
2. După conectarea cu succes, veți vedea tabloul de bord de administrare WordPress:
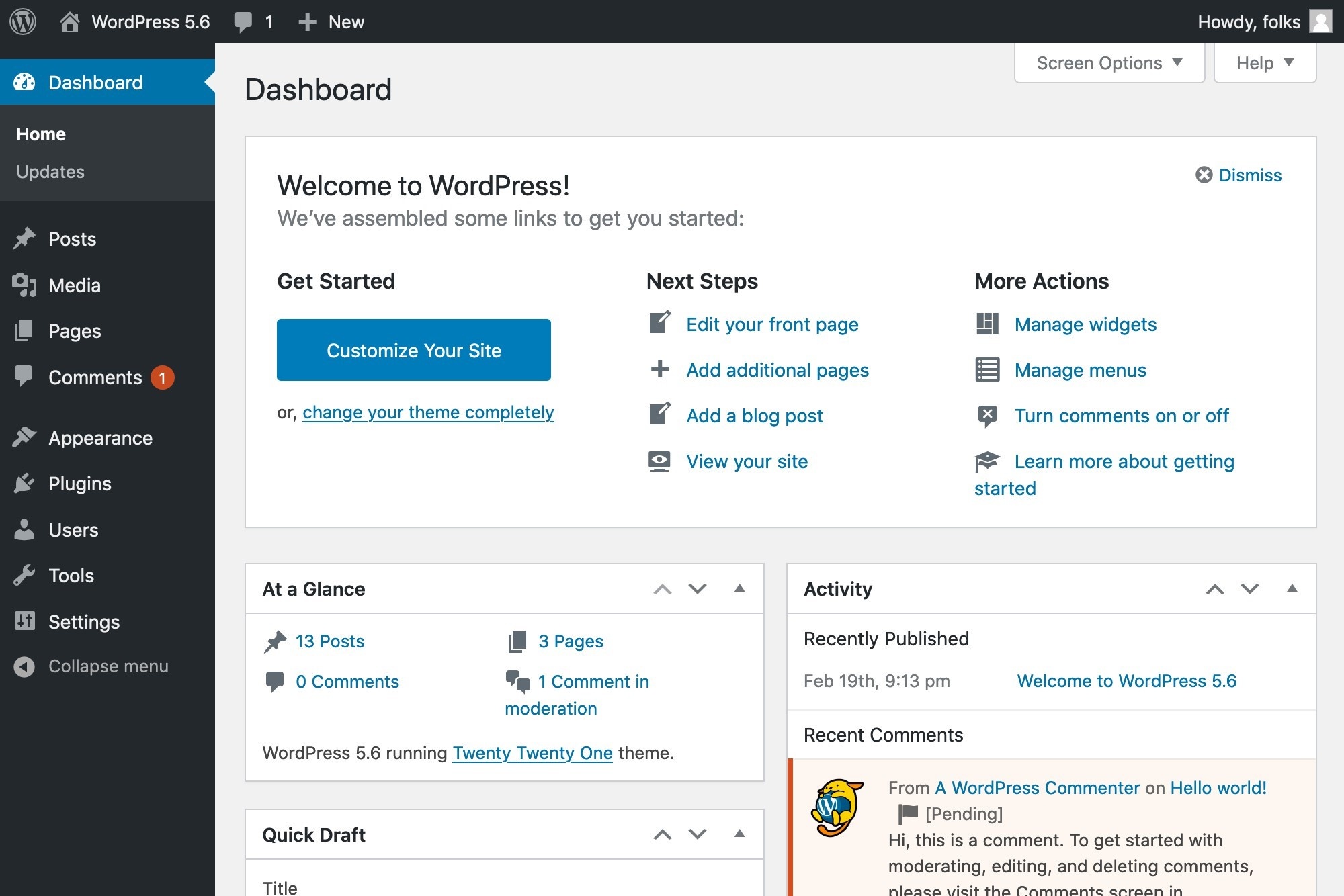
Acum, vom explica în mod clar funcțiile sale, unul câte unul.
#1 Tabloul de bord
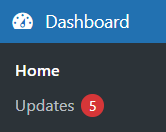
Acasă
Odată autentificat, veți fi redirecționat automat către secțiunea Acasă din meniul derulant Tabloul de bord.
Pe ecranul de pornire , WordPress vă va spune dacă există vreo versiune nouă. Faceți clic pe Actualizați acum pentru a vă actualiza site-ul la cea mai recentă versiune de WordPress.

În cazul în care versiunea dvs. este cea mai nouă, acest mesaj este invizibil.
În mod implicit, WordPress oferă 6 widget-uri pe pagina de pornire :
- Bine ați venit la WordPress: WordPress oferă link-uri rapide către unele sarcini comune atunci când configurați un site nou în această poartă. De exemplu, personalizați-vă site-ul, schimbați tema, configurați widget-uri, gestionați meniuri, activați/dezactivați comentariile etc.
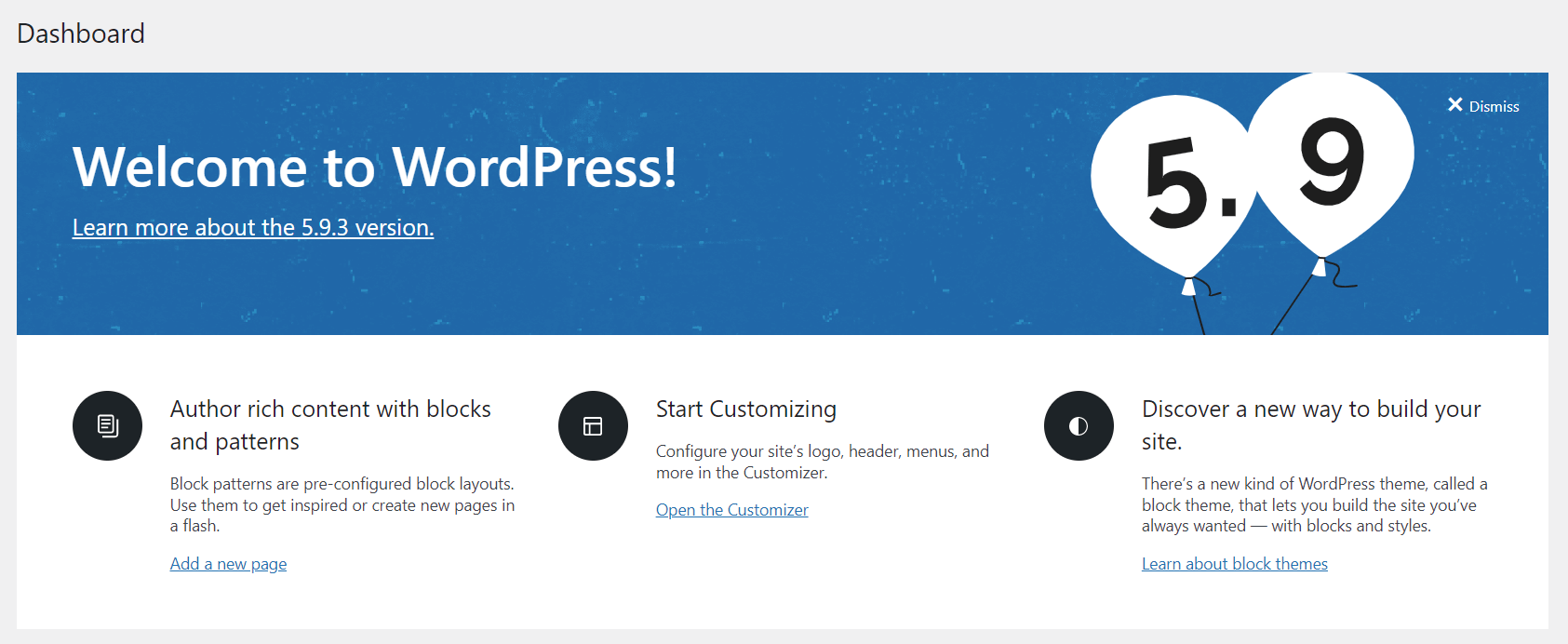
2. Starea de sănătate a site-ului: această filă prezintă informații esențiale despre performanța și securitatea site-ului dvs. WordPress vă va anunța cu privire la orice altceva care necesită atenția dvs.
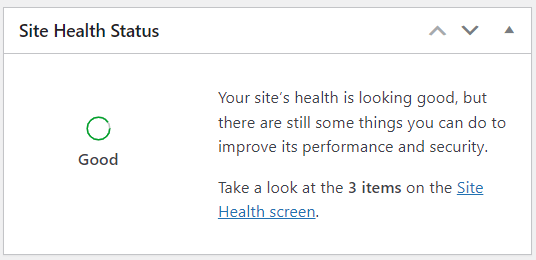
3. Dintr-o privire: Acest widget vă oferă statistici privind numărul de postări, pagini și comentarii de pe site-ul dvs.
O declarație din partea de jos a acestui widget arată versiunea WordPress și versiunea temei pe care rulați. Dacă există versiuni noi, va apărea butonul Actualizare. Pur și simplu faceți clic pe el pentru a face upgrade la cea mai recentă.
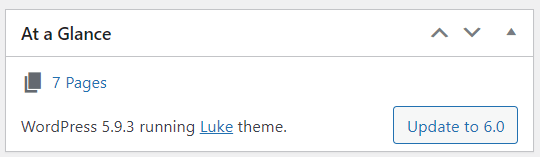
4. Activitate: această filă ilustrează postările programate viitoare, postările publicate recent și comentariile noi la postările tale. De asemenea, vă permite să le editați.
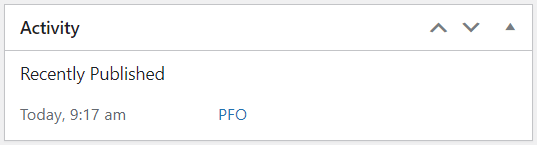
5. Schiță rapidă: Acest widget vă permite să redactați rapid o nouă postare. Doar introduceți titlul postării, încărcați conținutul media, introduceți conținutul, adăugați etichete și apăsați butonul Salvare schiță.
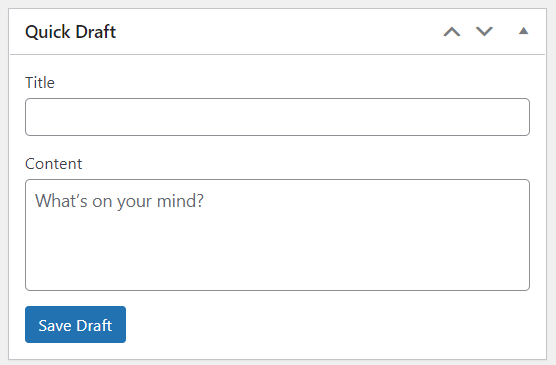
6. Evenimente și știri WordPress: În această filă, puteți găsi o listă cu evenimente locale viitoare și cele mai recente știri de pe blogul oficial WordPress.
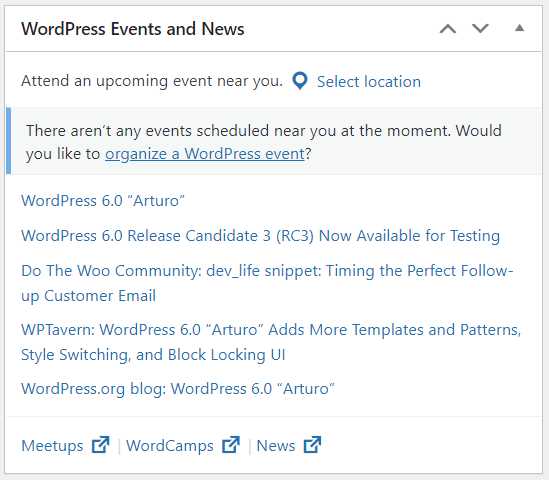
Este posibil să drag & drop cele 6 casete menționate mai sus pentru a le reordona:
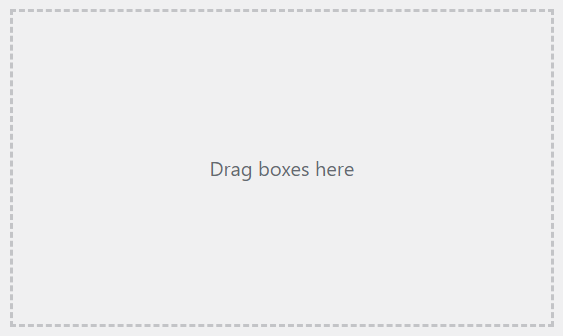
Dacă există unele elemente pe care nu mai doriți să le utilizați, WordPress vă permite să le ascundeți pentru a vă simplifica fluxul de lucru. Să o facă:
- Faceți clic pe butonul Opțiuni ecran din colțul din dreapta sus.
2. În meniul derulant Opțiuni ecran , debifați casetele redundante.

3. Apăsați din nou pe Opțiuni ecran pentru a închide panoul.
Actualizări
Ecranul Actualizări oferă link-uri pentru a instala automat actualizările WordPress sau pentru a descărca fișierul necesar pentru a finaliza o actualizare manuală.
În această secțiune, puteți găsi informații despre:
- Versiunea dvs. actuală de WordPress, actualizările și setările de actualizări automate.
- Pluginurile sau temele dvs. care necesită actualizare.
Faceți clic pe butonul Actualizare pentru a actualiza site-ul WordPress, pluginurile și temele la cele mai noi versiuni.
Vă rugăm să rețineți că este important să păstrați întotdeauna site-ul WordPress actualizat.
#2 Postări
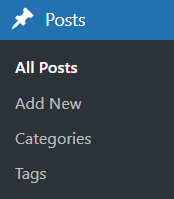
Toate Postările
Veți vedea toate postările dvs. publicate, programate și elaborate aici, și chiar și pe cele eliminate. De asemenea, puteți face modificări în acele bloguri chiar în această pagină, cum ar fi adăugarea de noi, editarea, ștergerea, previzualizarea, căutarea articolelor etc.
Adăuga nou
Ți-a venit în minte vreo idee de blog? Navigați la această secțiune pentru a începe imediat o nouă postare.
Categorii
Categoriile sunt utilizate în mod normal pentru a grupa postări legate, de exemplu, sfaturi WordPress, pluginuri WordPress etc.
În acest fel, vă puteți clasifica cu ușurință postările și puteți asigura o navigare mai bună pe web pentru vizitatori. Cu alte cuvinte, categoriile vă ajută fie dvs., fie cititorilor dvs. să găsiți conținut țintă.
În meniul Categorii , puteți să adăugați noi categorii, să le organizați ierarhic și să le ștergeți.
Etichete
Etichetele sunt similare cu categoriile, dar mai restrânse și nu ierarhice. În termeni simpli, etichetele ajută la sortarea postărilor în subiecte mai specifice decât o fac categoriile.
Consultați articolul nostru pentru a diferenția categoriile și etichetele.
Faceți aceiași pași ca și Categorii pentru a adăuga, edita și șterge etichete .
#3 Media
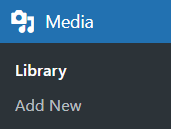
Bibliotecă
Biblioteca constă din imagini, videoclipuri, audio și documente pe care le încărcați direct în depozit sau pe care le introduceți când scrieți Postări și Pagini . Aici puteți adăuga, modifica și gestiona fișierele într-un singur loc.
Permite două tipuri de vizualizări: o vizualizare grilă simplă și o vizualizare listă convențională. Comutați între aceste vizualizări făcând clic pe pictogramele din colțul din stânga deasupra ecranului.

Adăuga nou
Pentru a adăuga media noi în biblioteca dvs., puteți să plasați și să glisați fișiere de pe computer sau să faceți clic pe Selectați fișiere și să alegeți fișierele pe care doriți să le încărcați.
#4 Pagini
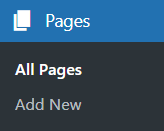
Toate paginile
În general, paginile sunt similare cu postările, deoarece ambele au titluri și conținut, dar nu sunt exact la fel.
Postările apar în ordine cronologică inversă pe pagina principală a blogului dvs., de obicei de la cea mai recentă la cea mai veche. În schimb, paginile sunt non-cronologice. Paginile Despre și Contact ar fi exemple tipice.
Pentru a fi clar, consultați blogul nostru pe pagini și postări.
Secțiunea Toate paginile vă permite să vedeți toate paginile publicate și elaborate și chiar și pe cele pe care le-ați mutat anterior în coșul de gunoi. De asemenea, vă permite să gestionați și să aduceți orice îmbunătățiri la paginile dvs.

Adăuga nou
Crearea unei pagini noi nu a fost niciodată atât de simplă. Cu doar un clic pe butonul Adăugați nou , puteți formula pagini și subpagini pentru site-ul dvs. WordPress.
#5 Comentarii
Când acceptați comentarii pe Paginile sau Postările dvs., WordPress va insera câteva casete de text sub conținutul dvs. Apoi, vizitatorii site-ului dvs. pot trimite comentariile prin aceste casete.
Tabloul de bord Comentarii vă oferă o vizualizare a tuturor comentariilor în așteptare, aprobate, spam și coșuri de gunoi. Ori de câte ori aprobați un comentariu, acesta va apărea sub conținutul discutat. WordPress acceptă, de asemenea, răspunsul, editarea, marcarea ca spam și blocarea automată a comentariilor.
# 6 Aspect
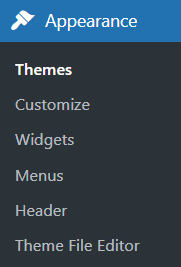
Teme
Te întrebi unde să explorezi și să activezi temele tale preferate? Aici sunteți autorizat să personalizați tema curentă, să ștergeți, să actualizați și să previzualizați teme înainte de a o activa pe cea mai potrivită.
Personalizați
WordPress va naviga la Personalizarea temei când selectați opțiunea Personalizare . Veți putea edita câteva funcții suplimentare ale temei instalate în prezent. Aceste caracteristici includ titlul site-ului, sloganul, culorile, imaginea antetului, imaginea de fundal, navigarea, widget-urile, prima pagină statică etc.
Cel mai tare lucru este că vă puteți previzualiza modificările în timp real. Dar Personalizatorul va fi diferit pentru fiecare temă. Este disponibil numai dacă tema activă acceptă acest lucru.
Rețineți că chiar și cea mai mică personalizare poate afecta experiența utilizatorului. Asigurați-vă că testați cu atenție modificările înainte de a le utiliza.
Widgeturi
O temă are de obicei cel puțin 1 sau 2 bare laterale. Fiecare secțiune din bara laterală este cunoscută ca un widget pe care îl puteți adăuga, elimina și rearanja.
WordPress acceptă configurarea widget-urilor în bara laterală prin intermediul ecranului Widgeturi . Unele teme oferă chiar opțiuni de personalizare a widget-urilor în antet și subsol.
Meniuri
Panoul Meniuri vă ajută să creați un meniu personalizat care să ajute vizitatorii să navigheze pe site-ul dvs. Este necesar să aveți un meniu de navigare simplificat pentru a evita confuzia vizitatorilor și încărcarea lentă.
În Meniuri , puteți adăuga diferite elemente și anume postări, categorii sau linkuri personalizate la adresa URL la alegere. Apoi alegeți ordinea elementelor de meniu și ierarhia acestora.
Ați putea fi interesat de ghidul nostru despre cum să afișați diferite meniuri atunci când vă conectați la WordPress.
Antet
În ecranul Antet , dacă este acceptat de tema curentă, puteți personaliza antetul temei prin încărcarea și configurarea unei imagini.
Editor de fișiere temă
Acest instrument vă permite să vedeți și să editați codul păstrat într-un șablon de temă și fișiere de foaie de stil:
- În tabloul de bord WordPress, navigați la Aspect .
- Selectați Editorul fișierelor temă .
- Alegeți o temă de editat în meniul drop-down din colțul din dreapta.
- Faceți clic pe Selectați .
- Alegeți fișierul tema specific pe care intenționați să îl editați.
- Faceți modificări la HTML.
- Apăsați Actualizare fișier .
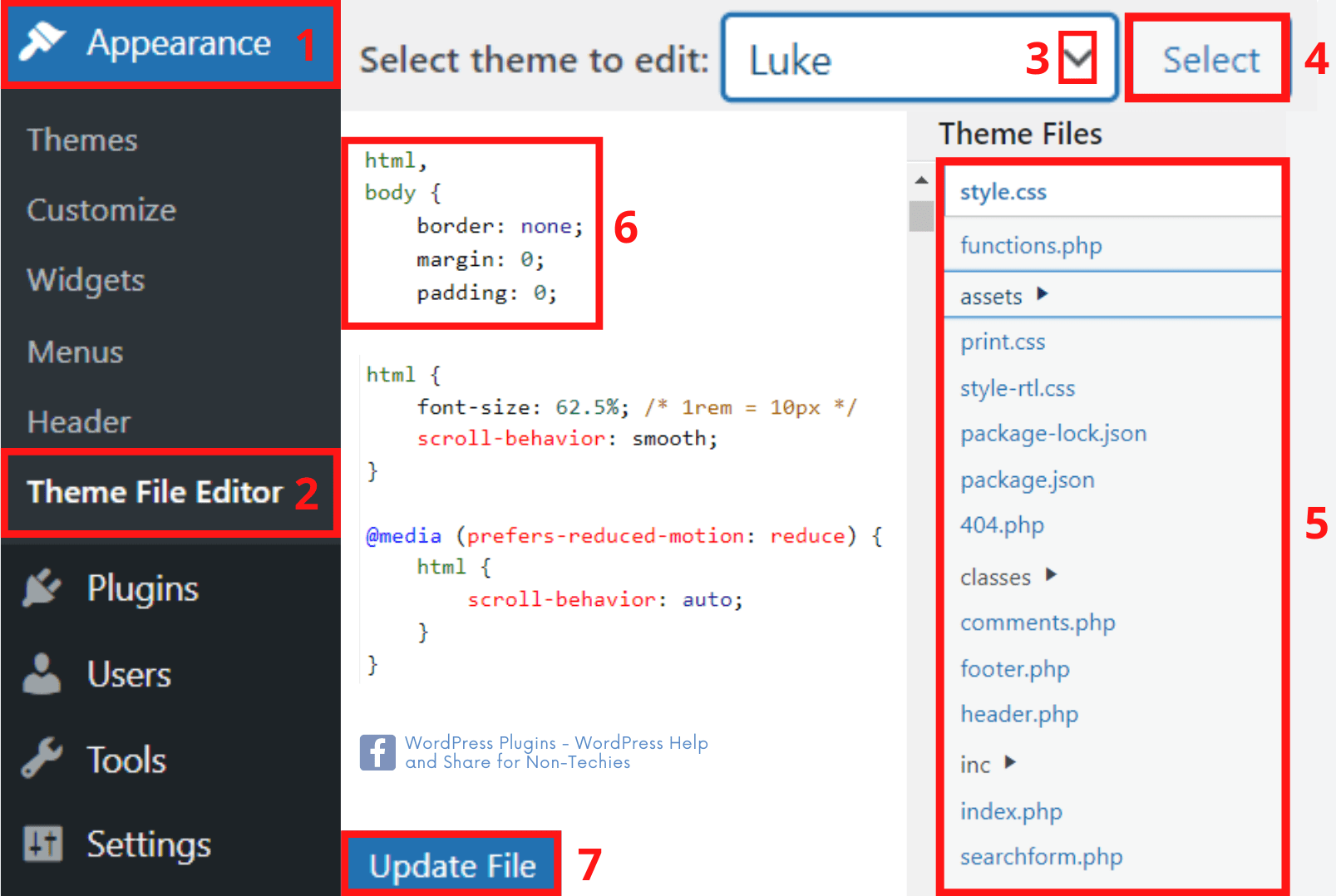
Cu toate acestea, interferarea cu codul sursă ar putea pune în pericol site-ul dvs. Așadar, editați fișierele teme numai dacă aveți încredere în cunoștințele dvs. de cod.
#7 Pluginuri
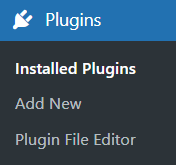
Pluginuri instalate
Uneori, funcțiile încorporate ale WordPress nu sunt suficiente. Ar trebui să vă inovați site-ul cu funcții mai avansate. Atunci pluginurile vin ca o soluție perfectă, deoarece vă echipează site-ul cu funcționalități suplimentare.
În ecranul Pluginuri instalate , un tabel listează toate pluginurile dvs. pe rând, în ordine alfabetică. Puteți activa, dezactiva, actualiza, edita și șterge direct pluginurile care sunt deja instalate.
Adăuga nou
Descoperiți, instalați și activați pluginurile dvs. preferate aici cu doar câțiva pași. Puteți să răsfoiți depozitul de pluginuri WordPress și să căutați după cuvinte cheie pluginurile pe care le căutați. De asemenea, permite încărcarea pluginurilor prin fișiere .zip pe care le-ați descărcat deja de la dezvoltatorii de pluginuri.
Sfaturi bonus: Dacă doriți să împiedicați accesul neautorizat la fișierele încărcate, pluginul PDA ar fi un asistent indispensabil. În cazul în care doriți să vă protejați prin parolă conținutul, vă recomandăm cu căldură pluginul PPWP.
Editor de fișiere de plugin
Similar cu Editorul de fișiere de teme, Editorul de fișiere de plugin vă autorizează să ajustați codul PHP al pluginurilor.
Aveți grijă că veți face modificări codului brut. Poate cauza blocarea pluginurilor sau chiar a întregului site dacă nu este făcut corect. Luați legătura cu echipa de dezvoltare a pluginurilor pentru a vă ajuta.
#8 Utilizatori
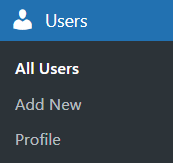
Toți utilizatorii
Acest panou afișează un tabel cu toți utilizatorii listați în ordinea numelui de utilizator. Vă oferă o imagine de ansamblu asupra numelor de utilizator, a e-mailurilor, a rolurilor și a activităților anterioare.
În plus, ajută la adăugarea, modificarea și ștergerea utilizatorilor site-ului dvs. Puteți căuta utilizatori și puteți face modificări în bloc unui grup selectat de utilizatori.
Adăuga nou
În acest panou, puteți adăuga noi utilizatori împreună cu rolurile lor pe site-ul dvs. WordPress are acum 6 roluri predefinite: Super Administrator, Administrator, Editor, Autor, Colaborator și Abonat. Fiecare rol are permisiunea de a efectua un set de sarcini specifice. Prin urmare, asigurați-vă că alocați rolurile adecvate pentru utilizatorii dvs.
Profil
Aici puteți gestiona și aduce modificări informațiilor dvs. personale. De asemenea, vă încurajează să personalizați aspectul și senzația după bunul plac.
# 9 Instrumente
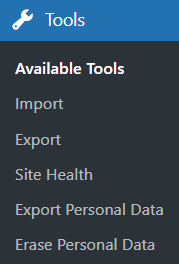
Componentele Instrumente sunt responsabile de:
- Conversia categoriilor în etichete și invers.
- Importarea datelor de pe alte site-uri sau gazde pe site-ul dvs., inclusiv conținut, comentarii, utilizatori etc.
- Exportați date de pe site-ul dvs. pe computer.
- Verificarea problemelor site-ului dvs. în detaliu pentru a aduce îmbunătățiri.
- Exportarea datelor personale ale utilizatorilor ca fișier .zip . Odată ce introduceți un nume de utilizator sau o adresă de e-mail, un e-mail va fi trimis utilizatorului respectiv pentru a confirma solicitarea.
- Eliminarea datelor personale ale utilizatorilor.
# 10 Setări
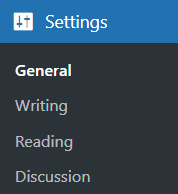
General
Panoul General controlează unele dintre cele mai de bază setări de configurare pentru site-ul dvs.: titlu, slogan, adresă URL, adresă de e-mail, calitate de membru, limbă, fus orar etc. Ori de câte ori modificați aceste setări, nu uitați să selectați butonul Salvare modificări pentru salvați-le în baza de date.
Scris
Este necesar să utilizați fila Scriere pentru a gestiona interfața pe care o utilizați când scrieți postări noi. Aceste setări controlează funcțiile WordPress în adăugarea și editarea postărilor, paginilor și tipurilor de postări personalizate. Există mai multe funcții opționale, cum ar fi Publicare la distanță, Postare prin e-mail și Servicii de actualizare.
Citind
Secțiunea Citire conține puține opțiuni, dar joacă totuși un rol important. Puteți seta postări sau pagini ca prima pagină a blogului dvs. și puteți determina câte dintre ele sunt afișate. În plus, puteți ajusta caracteristicile fluxului de sindicare pentru a decide modul în care informațiile de pe site-ul dvs. sunt trimise către browserul web al cititorului sau către alte aplicații.
Discuţie
Cu setările Discuție, veți putea permite comentarii, accepta pingback și trackback și blocați spam-urile. Pe acest ecran, controlezi circumstanțele în care blogul tău te alertează cu privire la anumite evenimente de pe site-ul tău prin notificări prin e-mail.
Începeți cu tutorialul nostru de administrare WordPress!
Înțelegem că este greu atunci când abia începi cu WordPress. Există o mulțime de concepte noi de învățat, mai ales dacă nu ești expert în tehnologie.
Drumul care urmează nu va fi ușor. Sperăm că tutorialul nostru de administrare WordPress vă ajută să rezolvați unele dintre dificultățile inițiale. Odată ce vă familiarizați cu termenii de bază WordPress, etapele următoare vor deveni mai fluide.
Este timpul să exersați acest tutorial de administrare WordPress și să puneți acest spectacol pe drum acum!
