Cum să configurați cu ușurință regulile de cupon în WooCommerce (în 3 moduri)
Publicat: 2023-08-07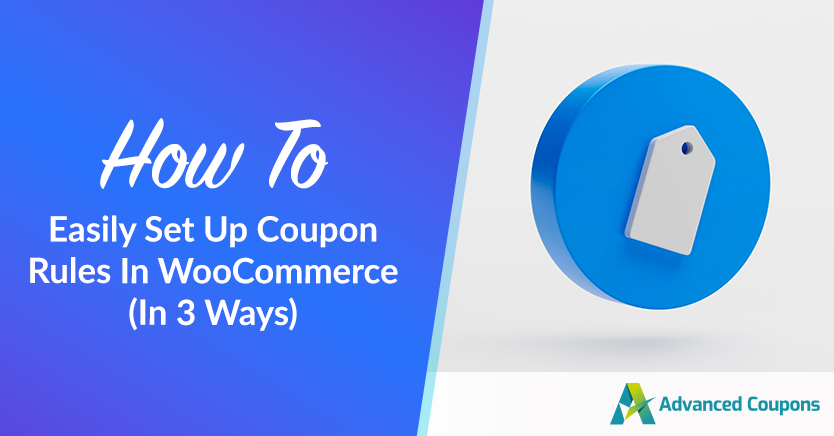
Crearea regulilor de cupoane este o modalitate excelentă de a restricționa cine poate profita de reducerile tale și de alte promoții. Cu toate acestea, WooCommerce are o funcționalitate limitată pentru aplicarea restricțiilor la cupoanele dvs. online.
Vestea bună este că Advanced Coupons facilitează configurarea și configurarea regulilor personalizate pentru cupoane. Veți putea restricționa reducerile la clienții care au cheltuit o anumită sumă, au ales produsele corecte, au cumpărat anterior din magazinul dvs. și multe altele.
În ghidul de astăzi, vom explica avantajele creării regulilor de cupoane în magazinul tău WooCommerce. Apoi, vă vom arăta cum să configurați aceste restricții cu cupoanele noastre avansate. Să începem!
Avantajele utilizării regulilor cuponului în magazinul dvs. online
Oferirea de cupoane online poate atrage cumpărătorii să cumpere din magazinul dvs. față de concurență. La urma urmei, aproximativ 83% dintre cumpărătorii americani au folosit cupoane digitale. Dincolo de simpla furnizare de prețuri mai mici, voucherele pot recompensa clienții repetați și vă pot ajuta să eliminați stocurile cu vânzări reduse.
Cu toate acestea, nu toți clienții vor folosi cupoanele dvs. în mod corect. Din păcate, unii cumpărători abuzează de codurile voucherului pentru a obține reduceri continue și pentru a vă bucura de rezultatul final. De fapt, afacerile americane pierd între 300-600 de milioane de dolari anual din cauza fraudei cu cupoane.
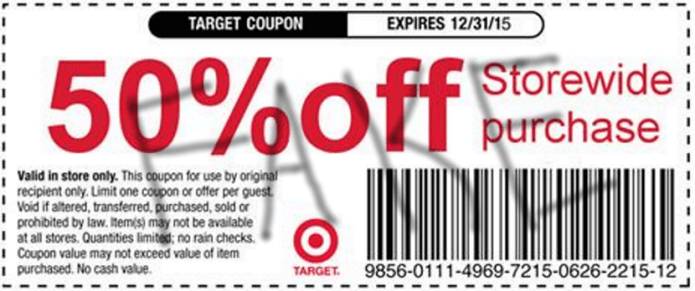
Aici intervin regulile cuponului. În afară de simpla aplicare a limitelor cu privire la cât de des poate fi utilizat cuponul și adăugarea unei date de expirare, veți putea configura reguli complexe.
De exemplu, vă puteți asigura că cupoanele sunt eligibile numai atunci când există un anumit produs sau categorie în coșul cumpărătorului. Această promoție poate fi utilă dacă încercați să eliminați un anumit stoc.
În general, crearea regulilor de cupoane vă oferă mai mult control asupra magazinului dvs. online și a promoțiilor sale. În plus, aceste restricții sunt foarte ușor de configurat cu pluginul potrivit!
Cum să configurați regulile de cupon în WooCommerce (3 exemple)
Utilizarea cupoanelor avansate este probabil cea mai simplă modalitate de a configura regulile de cupoane în WooCommerce.
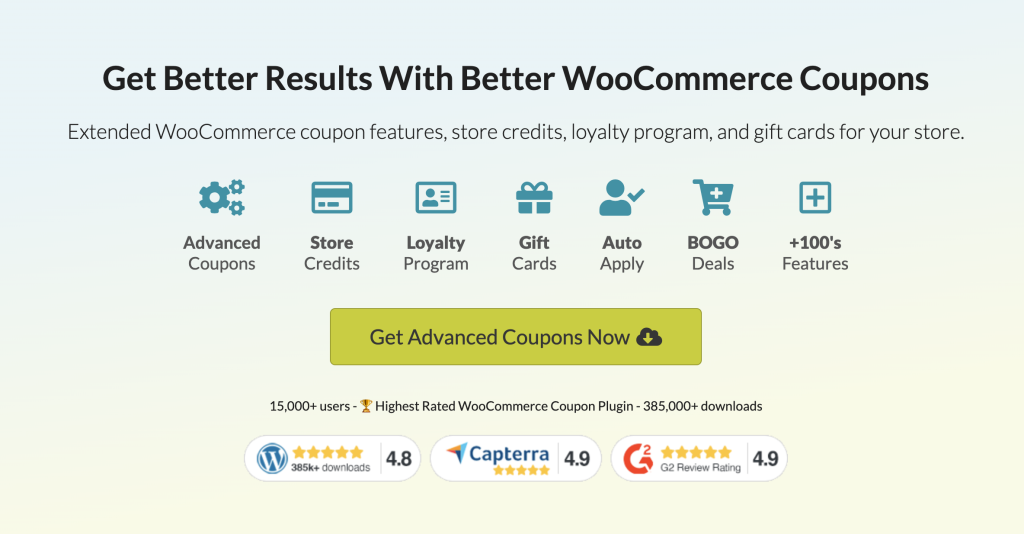
Cu acest plugin puternic, puteți utiliza condițiile coșului pentru a restricționa ce clienți sunt eligibili pentru reducerile dvs. și când. În plus, puteți crea condiții compuse, astfel încât cumpărătorii trebuie să îndeplinească mai multe criterii pentru a vă accesa cupoanele.
Iată trei exemple de reguli utile pentru cupoane în WooCommerce!
1. Subtotalul coșului sau cheltuielile totale ale clienților depășesc o anumită sumă
Ambele promoții sunt utile dacă încercați să motivați clienții să cheltuiască o anumită sumă de bani în magazinul dvs. Pe de o parte, restricționarea cupoanelor la un subtotal minim al coșului asigură că cumpărătorii nu pot reduce la achiziții foarte mici.
Pe de altă parte, puteți recompensa cumpărătorii repeți care cheltuiesc continuu în magazinul dvs., oferindu-le o reducere odată ce ajung la o anumită sumă. Acest tip de cupon poate stimula loialitatea clienților și îi poate stimula pe consumatori să revină.
Mai întâi, va trebui să creați un nou voucher de reducere cu Cupoane avansate, accesând Cupoane > Adăugați nou . Apoi, puteți introduce un cod sau puteți genera unul nou:
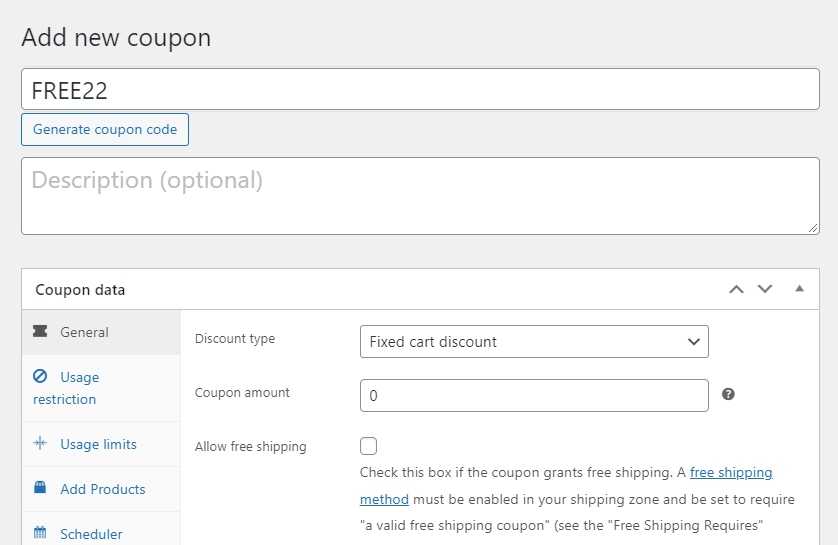
Sub General , veți putea accesa setările obișnuite ale cuponului WooCommerce. Aici puteți controla câtă reducere se aplică voucherul, împreună cu tipul de reducere.
Acum derulați în jos la Condiții coș . Aici puteți crea reguli și restricții pentru cuponul dvs.:
Condițiile coșului WooCommerce
De exemplu, dacă doriți să restricționați cuponul la clienții care cheltuiesc 100 USD sau mai mult, alegeți regula Subtotal coș . Apoi, selectați MAI MULT DETĂ și introduceți „99,99” în caseta Subtotal coș ($) :
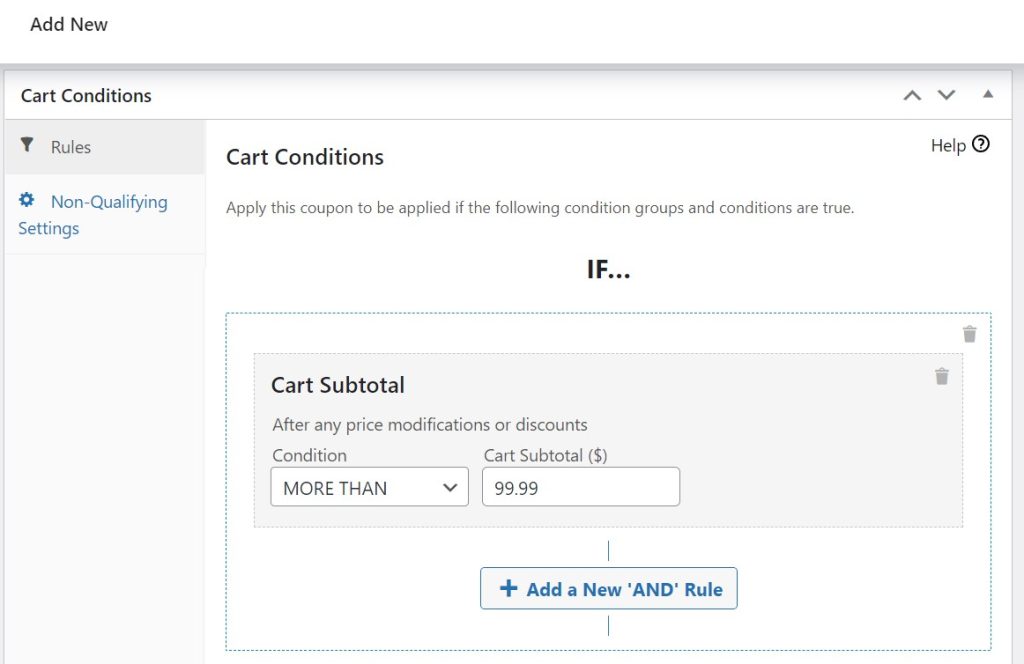
Ca alternativă, dacă doriți să recompensați un client care a cheltuit mai mult de 500 USD în istoricul cumpărăturilor din magazinul dvs., selectați Cheltuieli totale ale clienților . Introduceți „500” în caseta Cheltuieli totale și alegeți numărul de zile din Compensarea zilelor ( 0 va număra tot ce a petrecut un cumpărător în magazinul dvs.):
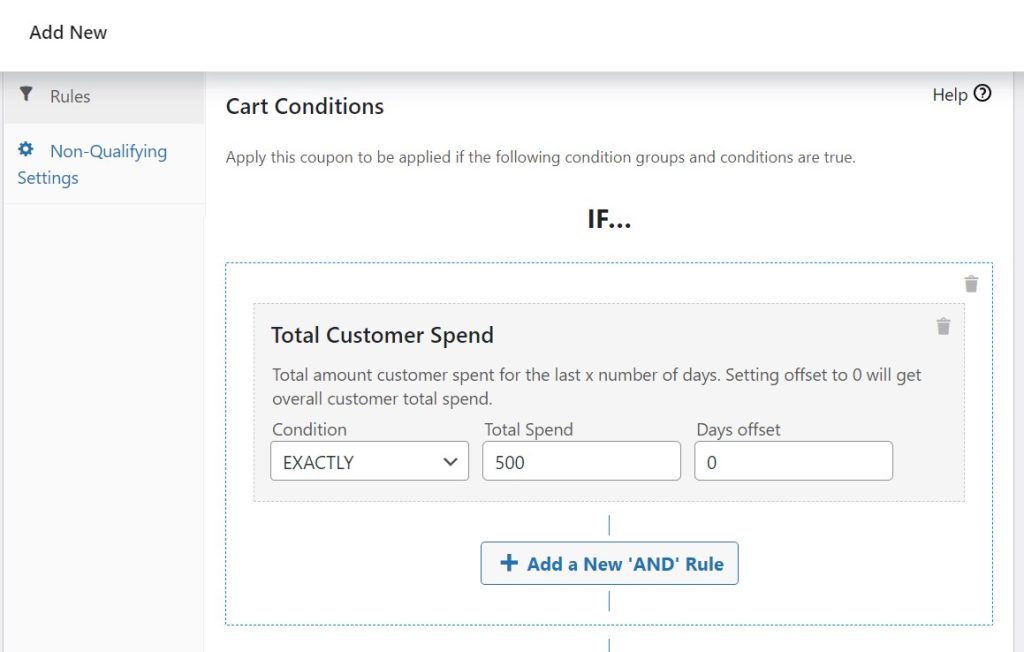
Rețineți că aceste reguli nu se exclud reciproc. Le poți folosi simultan și oferi cuponul clienților care au cheltuit cel puțin 500 USD în magazinul tău în general și cel puțin 100 USD în această tranzacție.

Pur și simplu apăsați + Adăugați o nouă regulă „ȘI” și configurați cealaltă restricție aici:
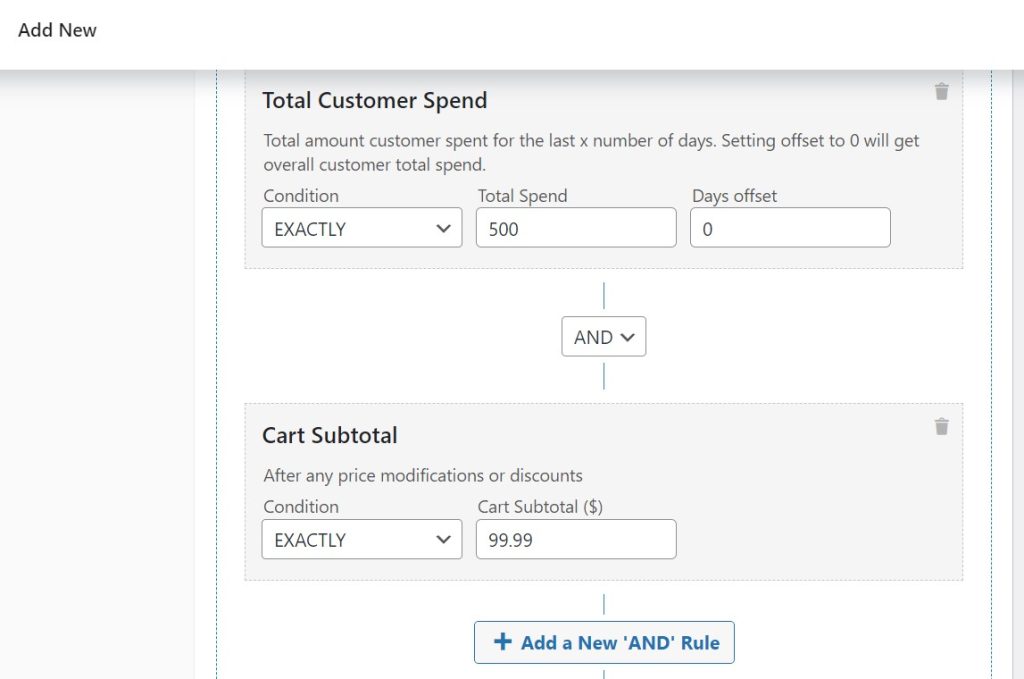
În plus, puteți face același lucru, dar adăugați a doua regulă folosind + Adăugați un grup „SAU” nou . Această setare înseamnă că clienții trebuie să îndeplinească doar una dintre calificările pentru a utiliza cuponul. Apoi, nu va trebui să creați două vouchere diferite pentru aceeași promoție.
Nu uitați să apăsați Salvați condițiile coșului și să publicați cuponul când este gata!
2. Produsul aparține unei anumite categorii sau taxonomii
Imaginează-ți că vinzi îmbrăcăminte în magazinul tău online. Printre diferitele articole de îmbrăcăminte, aveți mai multe hanorace pe care ați dori să le ștergeți pentru a face loc pentru stocuri noi. Așadar, doriți să aplicați reducerea cuponului numai clienților care achiziționează unul dintre aceste articole.
Din nou, va trebui să creați un nou cupon și să mergeți la Condiții coș . Acum selectați Categorii de produse Există în coș și căutați prin categoriile disponibile pentru a găsi Hoodie :
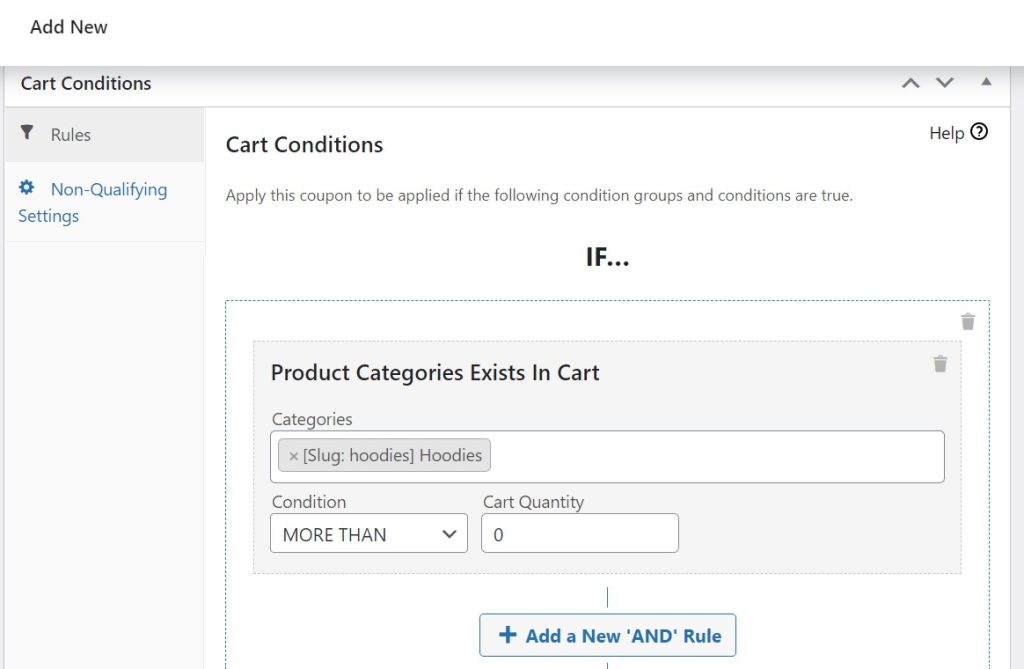
Amintiți-vă că puteți alege mai multe categorii aici. De asemenea, va trebui să adăugați o cantitate minimă, maximă sau exactă pentru coș.
Procesul este același dacă doriți să aplicați cuponul produselor cu o anumită taxonomie WooCommerce. De exemplu, puteți restricționa reducerea la hanorace roșii:
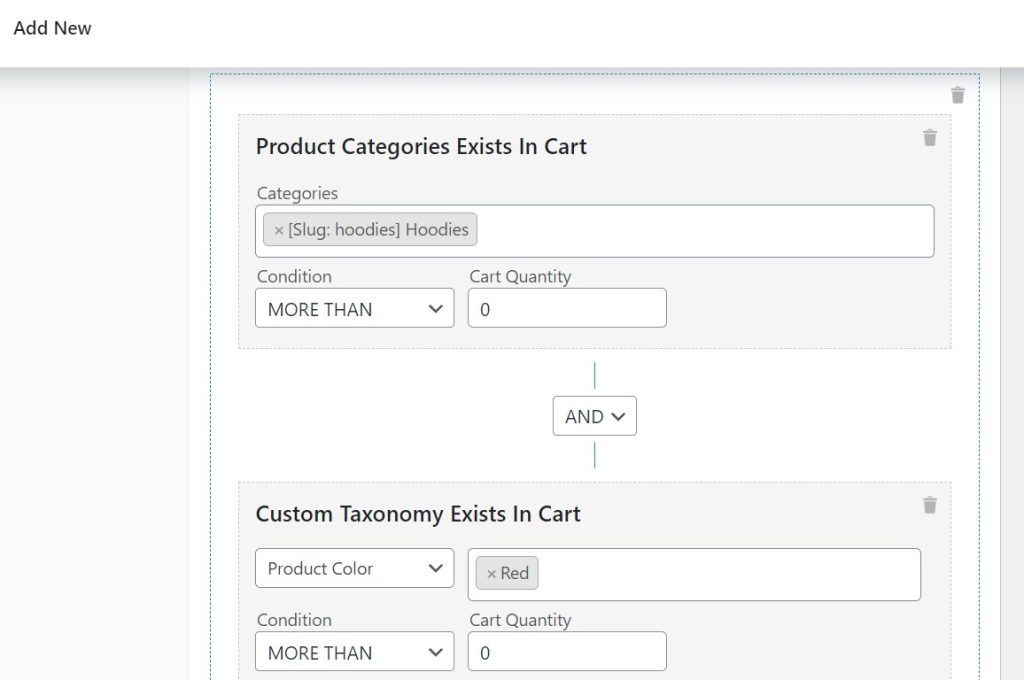
Mai întâi va trebui să creați și să alocați orice categorii și taxonomii în magazinul dvs. WooCommerce înainte de a le alege din acest meniu. Dacă nu le utilizați deja, vă recomandăm să consultați acest ghid pentru taxonomiile WooCommerce.
3. Ofertă BOGO (Buy One, Get One).
Cupoanele Buy One, Get One (BOGO) vă pot ajuta să descărcați mai multe articole din stoc într-o singură achiziție. Variațiile populare includ oferirea celui de-al doilea articol gratuit sau cu reduceri semnificative pentru a motiva cumpărătorii.
Din fericire, veți putea crea cu ușurință o promoție BOGO folosind cupoane avansate. Cu toate acestea, spre deosebire de celelalte reguli ale cupoanelor pe care le-am analizat până acum, veți configura reducerea în Setări generale .
Creați-vă cuponul și derulați în jos la General . Sub Tip de reducere , selectați Cumpărați X Obțineți X Ofertă (BOGO) din meniul derulant:
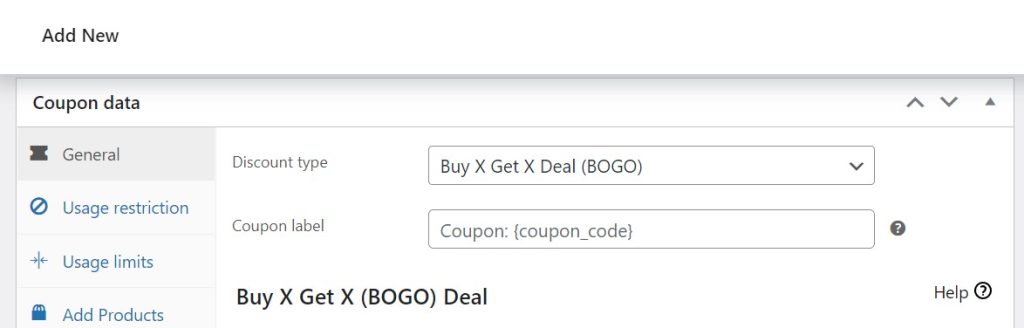
Acum derulați puțin în jos la noua interfață de reguli care a apărut. Aici, alegeți ce produs (sau categorie de produse) va declanșa oferta și ce articol va primi cumpărătorul gratuit sau cu reducere:
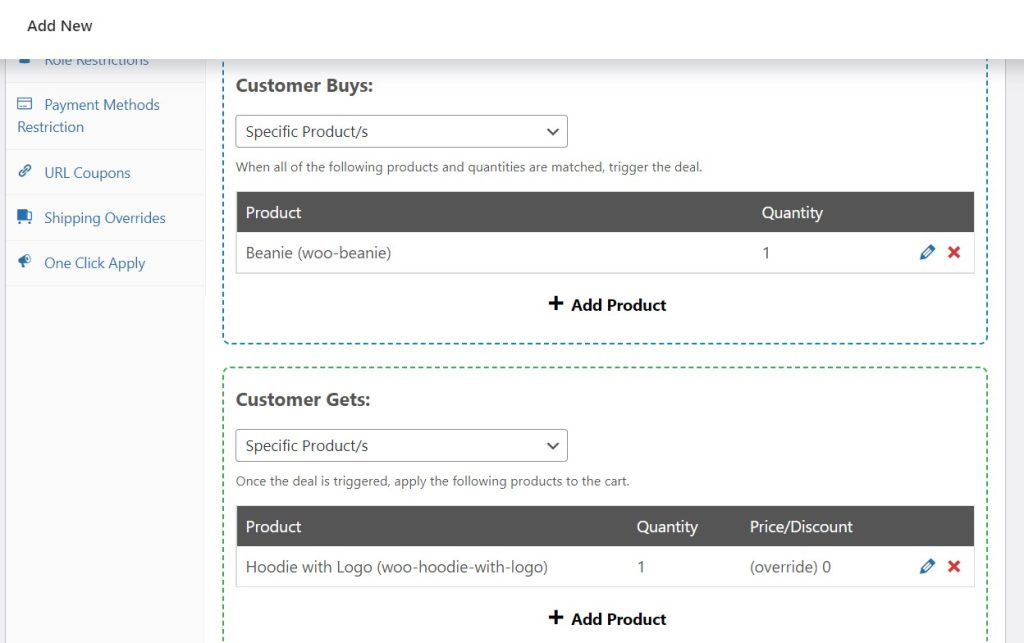
Dedesubt, există setări suplimentare de configurat. De exemplu, puteți restricționa oferta BOGO la o singură utilizare per client și puteți adăuga automat articolul gratuit sau cu reducere în coș:
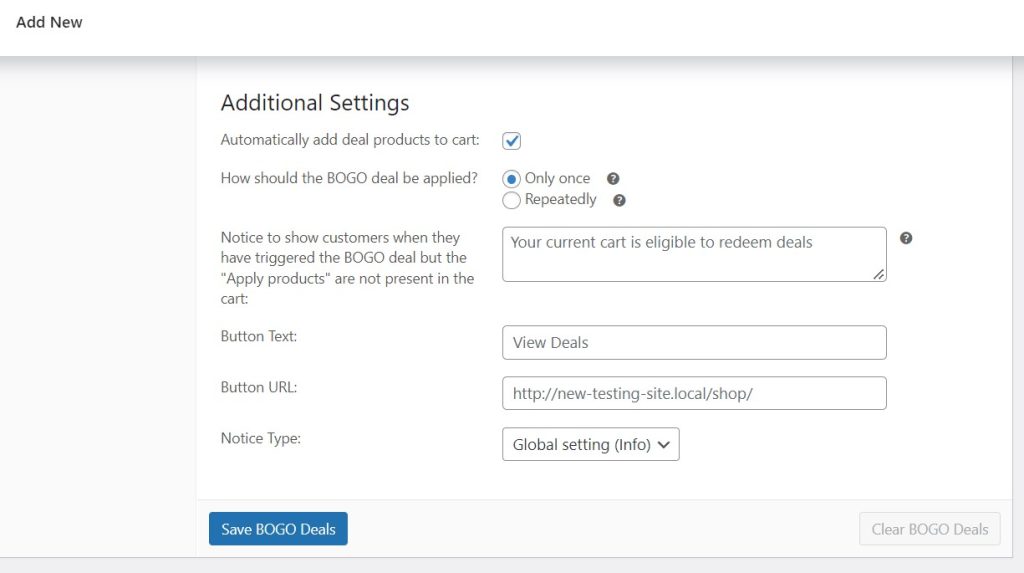
Asigurați-vă că faceți clic pe Salvați oferte BOGO când sunteți gata.
Rețineți că Cupoanele avansate vor oferi automat cel mai ieftin articol gratuit sau cu reducere pentru a vă asigura că obțineți cele mai mari profituri din vânzare.
Concluzie
Adăugarea regulilor de cupoane vă protejează magazinul împotriva fraudei cu cupoane și vă permite să vă controlați mai bine promoțiile online. Din fericire, este ușor să creezi aceste restricții cu Cupoane avansate.
Pentru a recapitula, puteți configura regulile pentru cupoane în 3 moduri simple:
- Subtotalul coșului sau cheltuielile totale ale clienților depășesc o anumită sumă
- Produsul aparține unei anumite categorii sau taxonomii
- Ofertă BOGO (Cumpărați unul, obțineți unul).
Aveți întrebări despre crearea regulilor de cupoane? Spune-ne în secțiunea de comentarii de mai jos!
