Creați un fișier în format SVG utilizând Notepad++
Publicat: 2022-12-15SVG este un format de fișier pentru grafică vectorială . Este un standard deschis bazat pe text. Illustrator este un editor de grafică vectorială. Este dezvoltat și comercializat de Adobe Inc. Cele două pot fi combinate prin crearea mai întâi a unui fișier SVG într-un editor de text, cum ar fi Notepad++. Apoi, deschideți fișierul în Illustrator. În panoul „Straturi”, selectați opțiunea „Îmbinare”. Aceasta va combina textul și grafica într-un singur fișier.
Noul site web Stuff are multe de oferit, de la ilustrații Fast Eddie la titluri cheie și vizualizarea datelor. Următoarele sunt câteva dintre modalitățile de a crea acest design folosind HTML, CSS și sva. Pentru a menține acele elemente în pozițiile lor corecte și pentru a-și păstra proporțiile într-un aspect flexibil, este posibil ca ei să fie atenți la poziționarea lor. Acest design va avea succes dacă textul este plasat cu precizie în combinație cu elemente grafice. Deoarece textul SVG vă permite să adăugați câte elemente de text doriți, am folosit doar două elemente în primul meu panou. Singurul conținut care poate fi accesat de browsere se află în elementele de text SVG, iar acestea ignoră orice altceva în afara acestuia. Avantajul de a împărți titlul meu în mai multe rânduri este că pot poziționa fiecare rând cu precizie.
În ordinea ordinii, elementele SVG sunt scrise în ordinea în care sunt prezentate. Deoarece mănunchiul de banane este mai jos în ordinea indicelui z, se suprapune cu titlul și sloganul. În continuare apare rapid Eddie și este pus în fața mea, urmat de acea banană liberă. Pentru a potrivi fiecare temă, folosesc CSS pentru a schimba culorile de umplere. Când HTML este încorporat cu SVG, un singur caracter poate fi selectat și accesat. Ca urmare, atunci când fac legătura la un fișier SVG extern , ar trebui să folosesc același text ca și cu orice imagine nedecorative. Adăugarea unui rol ARIA și a unei etichete descriptive la un browser ușor de utilizat este cea mai bună modalitate de a-i ajuta în utilizarea tehnologiei.
Cum combinați textul și obiectele în Illustrator?
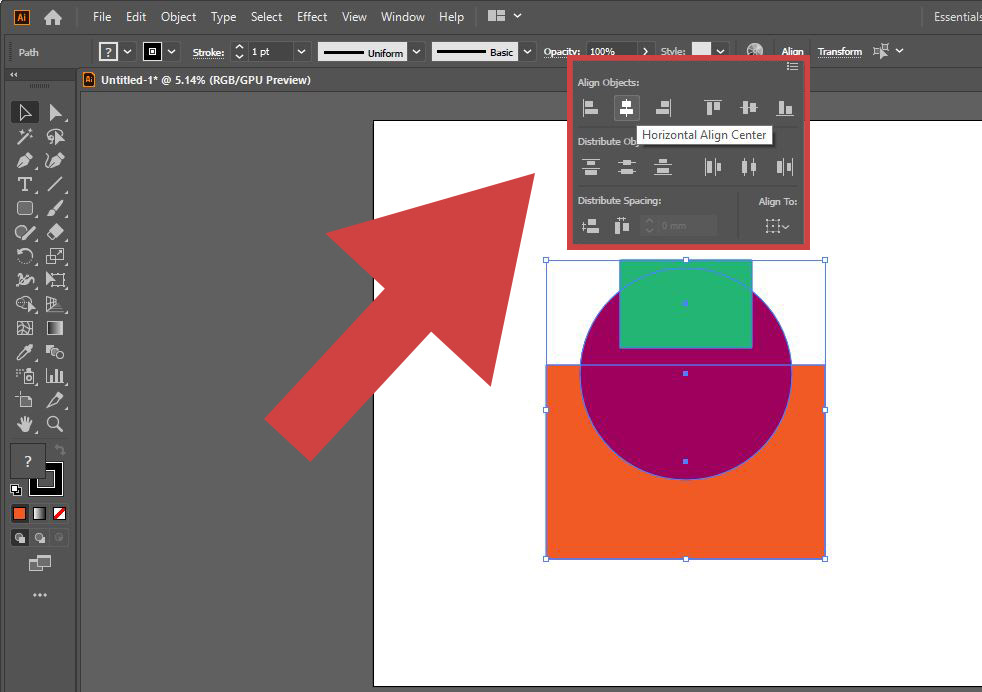
Selectați textul de îmbinat în Adobe Illustrator , apoi faceți clic pe butonul MergeText_AI. Dacă utilizați Illustrator CS3 sau CS4, vi se va solicita o casetă de dialog în care puteți alege orientarea de sortare, precum și un separator.
În Illustrator, puteți combina obiecte vectoriale în forme într-o varietate de moduri. Folosind trasee compuse, puteți tăia o gaură într-un alt obiect folosind un anumit obiect. Ca rezultat, puteți combina mai multe obiecte prin moduri de interacțiune datorită efectelor Pathfinder. Deoarece efectele Pathfinder nu permit editarea interacțiunilor dintre obiecte, acestea nu pot fi modificate. Folosind efectul Pathfinder, puteți crea forme noi prin suprapunerea obiectelor. Precizia efectelor Pathfinder determină cât de precis afectează calea unui obiect. Dacă calculul este cât se poate de precis, desenul va fi cât mai precis, iar timpul necesar pentru generarea traseului rezultat va fi redus.
În modul de excludere, pătratele sunt excluse automat. Dacă doriți să adăugați o opțiune Pathfinder sau un efect Pathfinder, accesați meniul panoului Pathfinder și faceți dublu clic pe el. Urmele care nu se suprapun și se suprapun într-o zonă care nu poate fi exclusă sunt ascunse. Valoarea sa este determinată de cea mai mare dintre valoarea fiecărei componente de culoare. Culorile care stau la baza unei lucrări de artă suprapuse sunt vizibile, iar fețele componente ale imaginii sunt împărțite în secțiuni. Când un obiect este umplut, o porțiune ascunsă este eliminată. Formele compuse pot fi create prin combinarea a două sau mai multe obiecte, fiecare având propriul mod de formă.
Formele compuse simplifică crearea de forme complexe, deoarece puteți manipula cu precizie modul de formă, ordinea de stivuire, forma, locația și aspectul fiecărei căi. Formele compuse pot include trasee, căi compuse, grupuri, alte forme compuse, amestecuri, text, plicuri și deformări. Când două sau mai multe căi sunt pictate în același timp, se formează formele compuse, determinând să apară găuri acolo unde căile se suprapun. Panourile Pathfinder vă permit să selectați și să eliberați o formă compusă. Formele compuse sunt reprezentate într-o varietate de moduri prin straturi și trasee de tăiere (măști vectoriale). Calea compusă este fie o înfășurare diferită de zero, fie o înfășurare pară impară, în funcție de tipul de cale pe care îl specificați. Regulile de umplere a înfășurării diferite de zero folosesc formule matematice pentru a determina dacă un punct se află în interiorul sau în afara unei forme.
Umpleți golurile în mod egal dacă sunt inevitabile. Este regula mai previzibilă, deoarece orice altă regiune dintr-o cale compusă par-impar este o gaură, indiferent de direcția căii. O cale care se intersectează pe sine este denumită o cale care se intersectează pe sine. Calea poate fi diferită de zero sau chiar, în funcție de cum doriți să arate. Direcția inversă a traseului unei căi compuse poate fi selectată făcând clic pe butonul de direcție inversă a căii din panoul Atribute. Când selectați o cale compusă, se poate utiliza panoul Straturi sau instrumentul de selecție.
Cum să îmbinați forme în Microsoft Powerpoint
Pentru a îmbina două forme, mai întâi alegeți prima formă, apoi faceți clic pe a doua. După finalizarea acestui pas, cele două forme vor fi îmbinate. Pentru a îmbina mai multe forme, mai întâi selectați-o pe prima, apoi apăsați CTRL și, în final, faceți clic pe a doua.
Cum să îmbinați textul și forma în Illustrator

În Adobe Illustrator, există câteva moduri diferite de a îmbina textul și forma. O modalitate este de a folosi instrumentul Pathfinder. Cu instrumentul Pathfinder, puteți selecta textul și forma, apoi faceți clic pe opțiunea „Îmbinare”. O altă modalitate de a îmbina textul și forma este să utilizați instrumentul Decupare. Cu instrumentul Decupare, puteți selecta textul și forma, apoi faceți clic pe opțiunea „Decupare”.
Cum să editați SVG în Illustrator
Puteți face acest lucru accesând Fișier > Preferințe > General și selectând opțiunea de a utiliza SVG. În cele din urmă, asigurați-vă că instrumentele adecvate sunt instalate în Illustrator, astfel încât să îl puteți utiliza cu SVG. Pentru a utiliza grafica vectorială, trebuie să aveți instalate Illustrator Pen și Inkscape.
Puteți utiliza SVG cu Illustrator într-o varietate de moduri. Câteva trucuri pot face procesul mult mai ușor. Pentru a lucra cu grafică vectorială, veți avea nevoie atât de creionul Illustrator, cât și de Inkscape. Este esențial să ne amintim că punctele individuale nu pot fi editate în fișierul a.sva. După aceea, adăugați ceva text în fișier. Puteți face acest lucru selectând instrumentul Text și selectând textul pe care doriți să îl utilizați. Apoi, în caseta Dimensiune, introduceți lățimea și înălțimea chenarului și sunteți gata. Pentru a începe să lucrați la fișier, faceți clic pe pictograma ilustratorului .
Adobe Photoshop vs. Adobe Illustrato
Este posibil să editați fișiere SVG cu Adobe Photoshop. Deși recomandăm Adobe Illustrator, este un editor de grafică vectorială mai bun, cu o interfață mai cuprinzătoare și mai ușor de utilizat.

Cum să îmbinați casetele de text în Illustrator
Există câteva moduri diferite de a îmbina casetele de text în Illustrator. Prima modalitate este să selectați pur și simplu ambele casete de text și să apăsați butonul Merge din panoul Pathfinder. O altă modalitate este să selectați ambele casete de text și să alegeți Obiect > Cale > Alăturare sau să utilizați comanda rapidă de la tastatură Comandă + J. În cele din urmă, puteți, de asemenea, să selectați ambele casete de text și să faceți clic pe butonul Combinați din panoul Aspect.
Când utilizați Ai Toolbox, vă puteți păstra intacte liniile de text îmbinându-le în Illustrator. Poate fi folosit pentru a pregăti fișiere PDF pentru editare și alte scopuri. Îmbinarea textelor funcționează numai atunci când un element de text este convertit în contururi, așa că dacă elementul este convertit în text, pluginul nu îl va procesa. Trebuie pur și simplu să selectați blocul de elemente și să activați pluginul Ai Toolbox pentru a combina automat linii și coloane de text. O singură linie este definită ca o suprapunere între două elemente care apar vertical (centrele verticale ale ambelor elemente se află în limitele verticale unul celuilalt).
Cum să îmbinați forme în Illustrator
Pentru a îmbina formele în Illustrator, selectați formele pe care doriți să le îmbinați și accesați panoul Pathfinder. Faceți clic pe prima pictogramă din partea de sus a panoului pentru a îmbina formele într-una singură.
Combinarea formelor în Illustrator este una dintre cele mai utile caracteristici. Pentru a vă combina formele, utilizați pur și simplu aceste două instrumente puternice: Generatorul de forme și Găsitorul de căi. Cum le folosești pe fiecare dintre ele? Următorul este un ghid pas cu pas pentru crearea unui nor. Primul pas este să finalizați pasul 1, pasul 2. Asigurați-vă că cercurile sunt redimensionate și aliniate. Al patrulea pas este să utilizați instrumentul Shape Builder pentru a crea un nor.
În pasul 5, trebuie să unificați toate secțiunile pentru a obține o singură formă. În pasul 6, culoarea norului ar trebui să fie schimbată de la gri la albastru. Va fi afișat Instrumentul de generare a formelor, după care puteți combina formele pe care doriți să le utilizați. Cel mai simplu mod de a crea un cerc este să folosești instrumentul elipsă (L). Pentru a face elipsa, țineți apăsată tasta Shift în timp ce lucrați la ea. Când adăugați un cerc, puteți face acest lucru numai folosind o linie de contur, așa că trebuie să fie lată. Apoi, pentru a ajunge la meniul de opțiuni, apăsați Ctrl G sau faceți clic dreapta pe oricare cerc.
Mai trebuie făcute două copii ale inelului. Puteți muta noul inel pe aceeași axă orizontală ca și precedentul apăsând tasta Shift. Instrumentul PathFinder poate fi folosit pentru a combina mai multe forme în Illustrator. Veți observa că formele pe care le selectați sunt unificate făcând clic pe Instrumentul Unite. Metoda 2: Instrumentul Minus Front Decupează formele astfel încât calea de mai jos să rămână consecventă, în timp ce elimină alte forme. Metoda 3: Instrumentul Intersect poate fi folosit doar pentru a alinia toate formele. Când utilizați Instrumentul Împărțire, acesta împarte formele în linii de încrucișare și linii de contur.
Formele liniilor vizibile sunt tăiate și liniile sunt eliminate atunci când utilizați Instrumentul de îmbinare. Instrumentul de decupare este o caracteristică care vă permite să ascundeți formele de mai jos folosind un instrument de mascare. Aceste forme pot fi obținute dacă separați căi. Utilizează aceeași logică ca „Minus Front Tool”, dar într-un mod diferit. Există doar câteva segmente fără intersecții deasupra, ceea ce păstrează forma la cea mai înaltă. Numai primele cinci forme sunt șterse. Cea mai simplă și rapidă soluție pentru găsirea și combinarea formelor este utilizarea instrumentului Unite din Path Finder.
Este esențial să rețineți că imaginile sunt alcătuite din date atunci când le dezvoltați. Fiecare pixel din imagine conține propriile lor date. Cea mai comună metodă de lucru cu date este decuparea acestora. măștile de tăiere vă permit să tăiați orice zonă a unei imagini care se află în afara formei pe care o creați.
Dacă ați tăiat imaginea, veți putea începe să combinați datele din imagine și cele din altă sursă. Mai întâi trebuie să selectați datele pe care doriți să le combinați și apoi să faceți clic pe butonul de îmbinare a datelor pentru a finaliza procesul. Datele sunt apoi îmbinate în Illustrator. Îmbinarea datelor în Illustrator este de obicei simplă și directă.
Îmbinarea obiectelor în Illustrato
Dacă doriți să îmbinați obiecte, trebuie mai întâi să selectați obiectele pe care doriți să le îmbinați. Puteți alege Unite făcând clic pe Path Finder (în bara de instrumente Illustrator) și selectând-o.
Cum să deschideți fișierul Svg în Illustrator
Folosind opțiunea de meniu Fișier, importați un fișier SVG în Illustrator. Ctrl-I (Mac) și Cmd-I (Windows) sunt alte comenzi rapide de la tastatură. Când importați un fișier sva în Illustrator, acesta trebuie convertit într-o grafică vectorială .
Înainte de a posta, fiți amabil și respectuos, creditați sursa originală și căutați conținut duplicat. Nu cred că se poate găsi o soluție rapidă la asta. Mai multe articole sunt stocate în combinații ciudate de grupuri și amestecuri knockout, ceea ce necesită o intervenție chirurgicală semnificativă pentru a aduce sistemul la viață și a fi controlat de IA. Este politicos să includeți sursa originală în postările dvs., să acordați credit autorului original și să căutați duplicate. Deoarece CS 3 nu acceptă transparența în gradient, este posibil ca aceste zone de gradient să nu aibă o transparență adevărată. Intervalul adevărat al gradientului trebuie redus în CS3 deoarece transparența traseului este redusă. Este posibil să aveți probleme cu salvarea pentru web pentru a salva acest lucru, dar ar trebui făcut ca o salvare.
Dacă salvați un fișier.ai cu tăiere (măști de tăiere) în formatul mic .svg, veți pierde decuparea în timpul călătoriei dus-întors. Dacă nu doriți ca Svg-ul în format mic, utilizați în schimb formatul svg 1.2. Datorită formatului normal SVG , vă puteți păstra măștile de tăiere dacă le utilizați. Ar trebui să fii amabil și respectuos, să creditezi sursa originală și să eviți să postezi conținut duplicat înainte de a trimite. Problema mea este că atunci când deschid un iPad, acesta nu se deschide. Primesc un fișier SVG în Illustrator, cu măștile de tăiere eliminate, cu imaginea complet ascunsă de gradientul meu. Nu există simboluri vizibile, iar codificarea mea a fost încurcată.
Ce legătură are secțiunea Preferințe a computerului Mac cu caseta Scale Strokes and Effects? Asigurați-vă că postările dvs. sunt respectuoase, acordați credit sursei originale și nu includeți conținut duplicat. Dacă aveți 17 (AICC), utilizați aplicația de gestionare Creative Cloud pentru a verifica dacă există actualizări. Drept urmare, Inkscape este cea mai bună opțiune pentru tine. Vă rugăm să postați cu bunătate și respect, să creditați sursa originală a conținutului și să verificați de două ori dacă nu există postări duplicat. Când exportam din umbre interioare și umbre lungi până în iunie 2020, mi-a fost dificil să desenez aceeași problemă de export cu gradient. Au fost raportate probleme în Adobe XD și Zeplin. Noul fișier svg a fost deschis cu succes în Illustrator.
