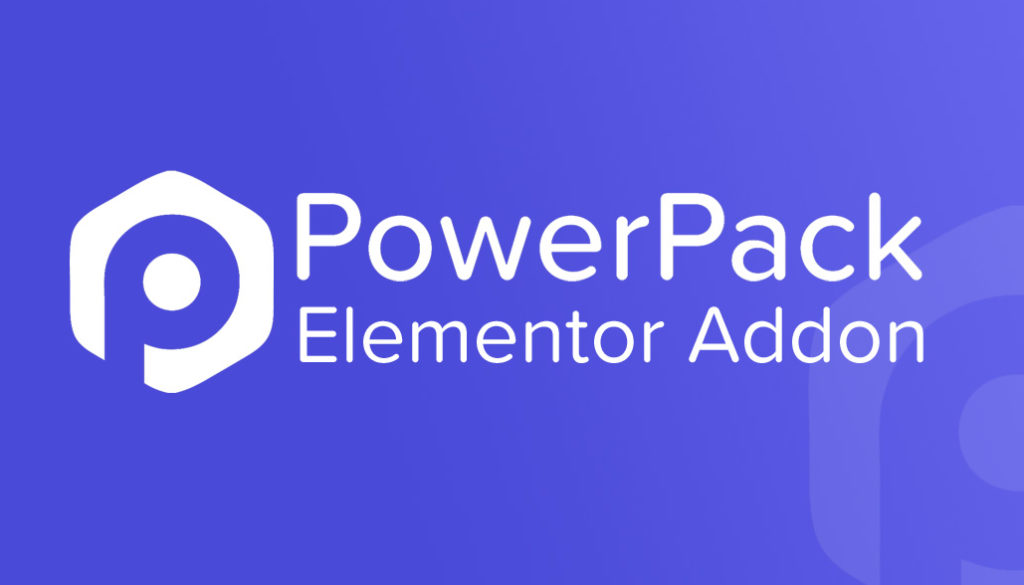Cum se creează o pagină personalizată de înregistrare a utilizatorului WordPress
Publicat: 2020-12-22Căutați o modalitate de a personaliza pagina de înregistrare a utilizatorului WordPress a site-ului dvs.? Ai aterizat pe pagina potrivită. În acest articol, vă voi ghida prin procesul de creare a unei pagini personalizate de înregistrare a utilizatorului WordPress folosind Elementor Page Builder.
Există mai multe motive pentru a permite utilizatorilor să se înregistreze pe site-ul dvs. web folosind formularul de înregistrare a utilizatorului. Activarea înregistrărilor este ușoară, dar crearea unei pagini de înregistrare a utilizatorilor atrăgătoare din punct de vedere vizual necesită puțină muncă.
În acest tutorial, vă voi ghida printr-un proces pas cu pas de activare a înregistrărilor utilizatorilor pe site-ul dvs. web și crearea unei pagini de înregistrare a utilizatorilor personalizate.
Înainte de asta, să răspundem la această întrebare.
De ce să creați o pagină personalizată de înregistrare a utilizatorului în WordPress?
Dacă activați înregistrarea utilizatorilor pentru forumul, site-ul web sau site-ul web al produsului, o pagină de înregistrare personalizată poate adăuga multă valoare designului general al site-ului dvs. web.
Designul implicit al paginii de conectare WP are branding și logo WordPress, care nu se potrivește cu designul mărcii niciunui site web.
Crearea unui design personalizat vă va permite să oferiți o experiență de utilizator mai consistentă pentru procesul de înregistrare.
De asemenea, aveți mult mai multe opțiuni pentru a modifica funcționalitatea formularului. De exemplu, puteți:
- Adăugați mai multe câmpuri de formular pentru a obține mai multe informații despre utilizatorul care se înregistrează.
- Schimbați designul și aspectele vizuale ale formularului.
- Activați autentificarea ReCAPTCHA.
- Definiți acțiuni după o înregistrare cu succes
- Creați notificări personalizate prin e-mail.
- Afișați mesajul personalizat de succes după finalizarea cu succes.
- Ascundeți formularul de la utilizatorii conectați și afișați un mesaj personalizat în locul lui.
Acum știm de ce este benefică crearea unei pagini personalizate de înregistrare a utilizatorului; haideți să vedem cum puteți crea unul pe site-ul dvs. web.
Cum se creează o pagină personalizată de înregistrare a utilizatorului WordPress
În această secțiune, vom parcurge un proces pas cu pas de creare a unei pagini personalizate de înregistrare a utilizatorului folosind generatorul de pagini Elementor.
Unelte de care ai nevoie
În acest tutorial, vom avea nevoie de pluginuri instalate și activate pe site-ul dvs. web.
Pluginul Elementor
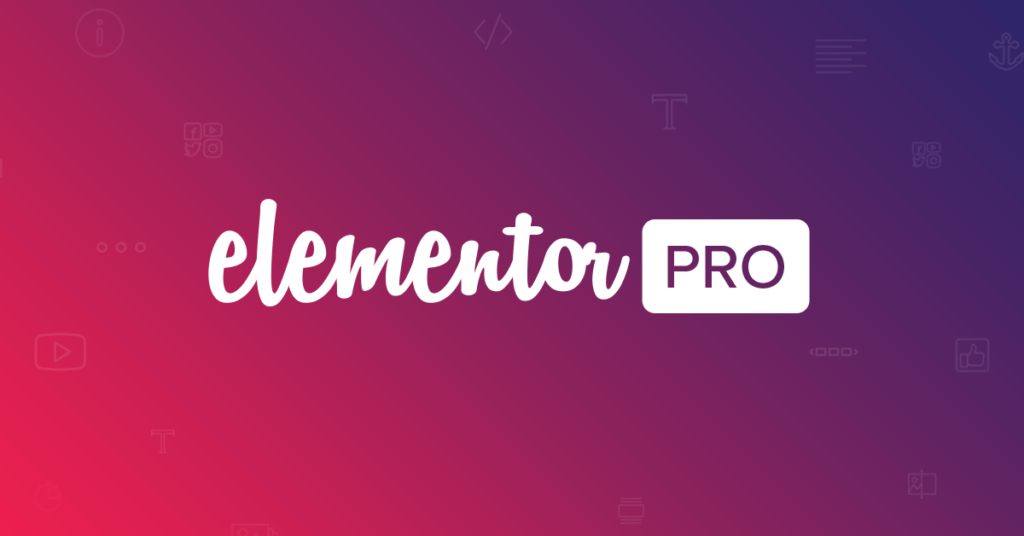
Deoarece vom crea o pagină folosind generatorul de pagini Elementor, asigurați-vă că este instalată și activată pe site-ul dvs. Puteți merge și cu versiunea Elementor Pro, dar și versiunea gratuită va funcționa.
Addon PowerPack pentru Elementor
Vom folosi addonul PowerPack pentru widgetul Formular de înregistrare al Elementor. Acest widget vă permite să adăugați un formular personalizat de înregistrare a utilizatorului pe site-ul dvs. web.
Permiteți înregistrarea utilizatorilor WordPress
Primul lucru pe care trebuie să-l faceți este să activați abonamentele pe site-ul dvs. Pentru aceasta, accesați Setări > General în tabloul de bord WordPress. Aici veți vedea opțiunile de membru.
Faceți clic pe caseta de selectare pentru a activa înregistrările. Acum selectați rolul pentru care doriți să se înregistreze utilizatorul.
Selectați din oricare dintre aceste roluri de utilizator:
- Abonat
- Autor
- Editor
- Colaborator
- Administrator
Fiecare rol de utilizator are permisiuni diferite și le puteți modifica în continuare folosind un plugin terță parte.
Dacă nu sunteți sigur cu ce rol de utilizator să utilizați, vă recomand să utilizați rolul de abonat . Acest lucru se datorează faptului că au acces limitat și nu pot crea postări.
Selectați rolul de utilizator pe care doriți să-l setați pentru fiecare înregistrare și faceți clic pe butonul Salvare .
Acum putem continua și începe să creăm pagina noastră de înregistrare a utilizatorilor.
Crearea unei noi pagini de înregistrare a utilizatorului
Pasul 1: În primul rând, adăugați o pagină nouă. Pentru aceasta, accesați tabloul de bord WP admin și accesați Pagini > Adăugați nou. Acum dați paginii dvs. de înregistrare un nume corect și faceți clic pe butonul Editați cu Elementor .
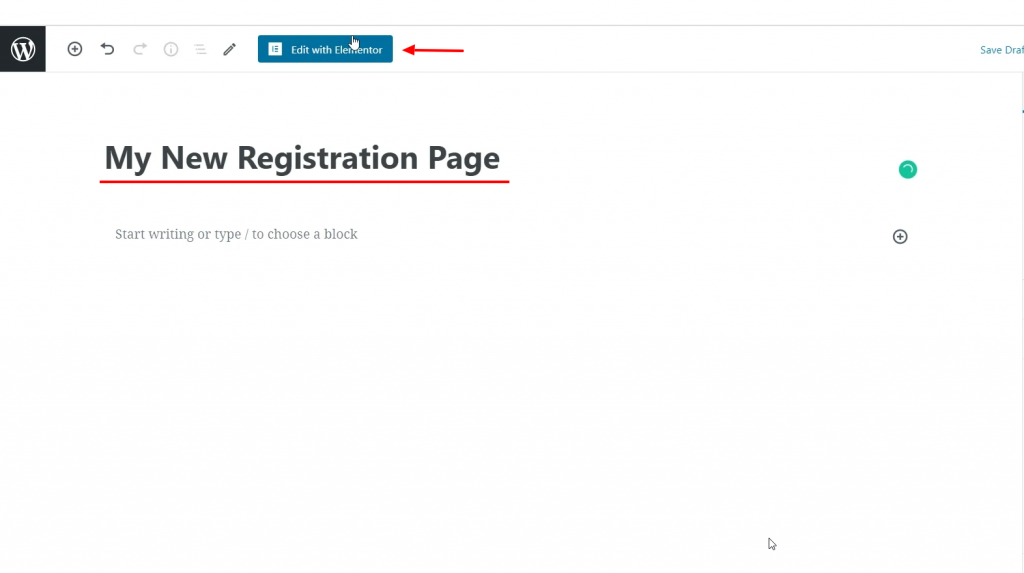
Pasul 2: Acum, odată ce vă aflați în editor, începeți prin a schimba aspectul paginii la Lățime completă sau Canvas . Pentru aceasta, faceți clic pe pictograma roată ⚙ din colțul din stânga jos al paginii și selectați aspectul paginii ca lățime completă.
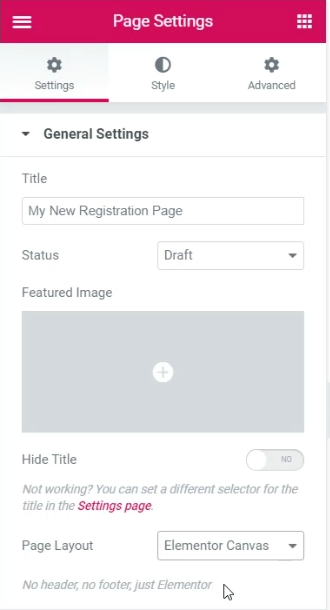
Pasul 3: Acum adăugați aspectul coloanei pe pagina dvs. Adaug un aspect cu 3 coloane pentru pagina mea.
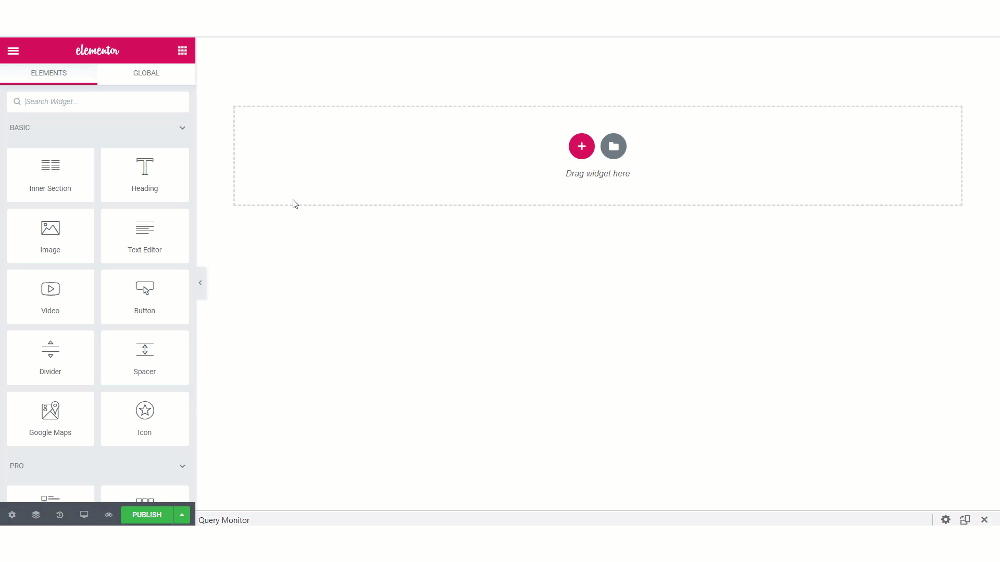
Pasul 4: Să adăugăm cel mai important aspect al paginii: widget-ul Înregistrare utilizator. Căutați widgetul „ Înregistrare utilizator ” în lista de widget-uri. Asigurați-vă că vedeți pictograma PP în colțul din stânga sus al widget-ului.

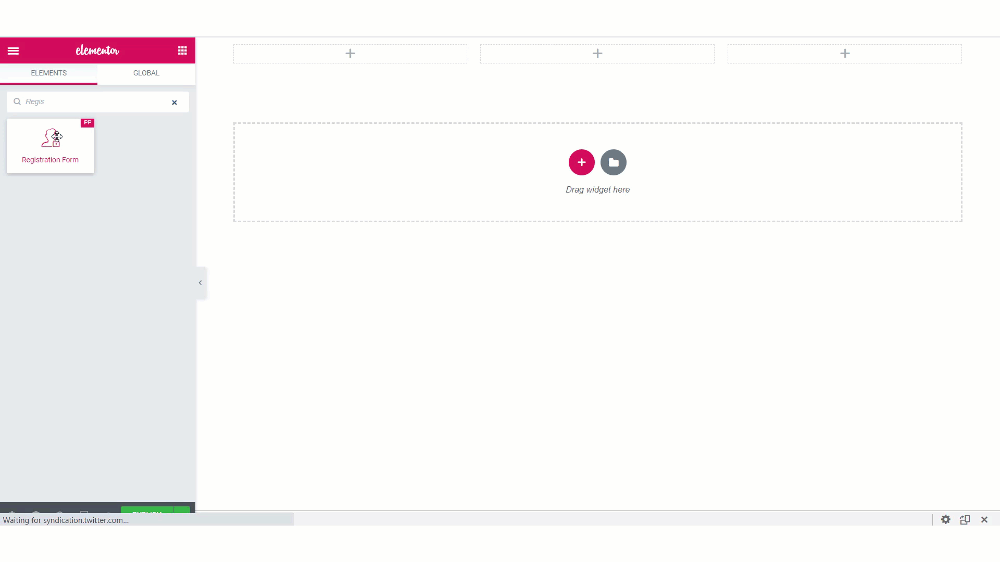
După ce ați adăugat widget-ul, veți vedea opțiuni pentru a personaliza formularul.
Pasul 5: fila Conținut
În fila Conținut, puteți face modificări la funcționalitatea formularului. Să aruncăm o privire la subsecțiuni:
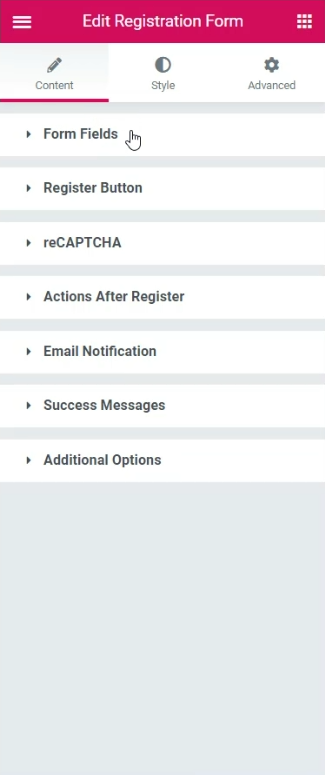
Câmpuri de formular: Aici puteți adăuga sau elimina câmpuri din formularul de înregistrare. Dacă doriți să adăugați câmpuri noi, puteți face clic pe butonul „+ Adăugați nou”. Puteți selecta tipul de câmpuri din listă și îi puteți da un nume, substituent, valoare implicită etc., cu ușurință. În plus, puteți modifica dimensiunea câmpurilor de introducere, puteți activa/dezactiva eticheta și marcarea necesară.
Butonul de înregistrare: puteți modifica textul butonului, dimensiunea, lățimea, alinierea și pictograma pentru butonul de înregistrare.
reCAPTCHA: dacă aveți cheia API reCAPTCHA configurată în setările PowerPack, puteți activa Google reCAPTCHA în formularul dvs.
Acțiune după înregistrare: Odată ce formularul este trimis cu succes, puteți redirecționa utilizatorul, vă puteți autentifica automat și puteți trimite un e-mail de înregistrare cu succes.
Notificare prin e-mail: subsecțiunea de notificări prin e-mail vă permite să personalizați e-mailul trimis atunci când un utilizator se înregistrează pentru un rol de utilizator. Puteți seta și „De la e-mail” și „De la nume”.
Mesaj de succes: puteți alege să afișați mesajul de eroare în poziția formularului. Când un utilizator se înregistrează cu succes, acesta este afișat cu un mesaj. Puteți personaliza și textul mesajului.
Opțiuni suplimentare: Aici puteți alege să ascundeți formularul de la utilizatorii conectați. Puteți selecta rolul de utilizator pentru care se înregistrează utilizatorul și puteți activa/dezactiva opțiuni precum autentificare, parola pierdută și contorul de putere a parolei.
Continuați și faceți modificările dorite. Majoritatea opțiunilor se explică de la sine și puteți continua și faceți schimbarea care vă place.
Iată modificările pe care le-am făcut la formular:
- A fost adăugată caseta de selectare a Termenilor și condițiilor în formular utilizând butonul „+ Adăugați articol” și selectând tipul ca Consimțământ .
- S-a schimbat textul butonului și a adăugat o pictogramă pe butonul Înregistrare.
- S-a schimbat mesajul de succes pentru utilizatorii înregistrați.
- Setați noul rol de utilizator ca Abonat .
Dacă doriți să vedeți modificările pe care le-am făcut în fila Conținut, le puteți vedea în acest videoclip:
Acum, pentru modificările de stil, mergeți la fila Stil . Aici veți putea face modificări aspectului de design al formularului.
Pasul 6: Fila Stil
Puteți face modificări de tipografie, modificări de chenar, modificări de design, cum ar fi umplutură, spațiere, culori etc., pentru fiecare aspect al formularului.
Continuați și faceți modificările de stil dorite. Dacă doriți să vedeți modificările pe care le-am făcut pe pagina mea de înregistrare a utilizatorului, puteți verifica videoclipul pe care l-am distribuit mai devreme.
Odată ce am făcut modificările menționate mai sus, iată de ce formularul meu de înregistrare arată astfel:

Acum trebuie să faceți ca pagina să se potrivească cu tema generală a site-ului dvs. Pentru asta, începeți să proiectați restul paginii.
Această zonă depinde în totalitate de dvs. și o puteți proiecta așa cum doriți, deoarece poate varia de la persoană la persoană. Pentru secțiunea mea, iată designul pe care l-am creat.
Pentru a crea un design similar, faceți aceste modificări:
- Adăugați o imagine de fundal la secțiunea formularului și aliniați-o corect din setările Secțiunii.
- Adăugați o suprapunere de fundal la secțiune pentru a evidenția formularul.
- Schimbați fundalul formularului și schimbați colțurile chenarului în rotunjite.
- Adăugați un titlu și un subtitrare pentru formular pentru a completa pagina.
Asigurați-vă că designul și stilul sunt consistente pentru toate elementele de pe pagină.
După ce ați terminat, continuați și publicați pagina.
Testarea paginii
Pentru a încerca pagina, fie deconectați-vă din contul dvs. WordPress, fie deschideți pagina în incognito. Acum încercați să creați un nou cont de utilizator introducând toate câmpurile și făcând clic pe butonul Înregistrare.
Ar trebui să puteți crea un nou cont de utilizator la înregistrare.

Ce urmeaza?
Un utilizator înregistrat cu succes are un cont pe site-ul dvs. și sunt șanse să se conecteze mai devreme sau mai târziu. Și pentru asta, ați dori o pagină de autentificare a utilizatorului care să arate bine, care să se potrivească cu aspectul general al site-ului.
Pentru aceasta, puteți utiliza widgetul pentru formularul de conectare al PowerPack. Acest widget vă permite să personalizați pagina de conectare a utilizatorului site-ului dvs. WordPress cu editorul Elementor.
Puteți urmări acest videoclip pentru a vedea cum să personalizați pagina de conectare a site-ului dvs.:
Dacă ați găsit acest tutorial util, distribuiți-l!