3 moduri simple și gratuite de a crea semnături digitale în Word
Publicat: 2022-02-12Când vine vorba de software-ul de procesare a documentelor, Microsoft Word, fără îndoială, se dovedește un câștigător clar. Acest instrument universal este utilizat pe scară largă atât de companii, cât și de persoane fizice pentru a crea și edita documente.
Dar știți că Microsoft Word vă permite și să vă conectați digital documentele? Nu numai că dă voie semnăturilor digitale vizibile, ci și celor invizibile. De asemenea, mulți utilizatori folosesc și Word pentru a crea semnături electronice pe Mac.
Subiectul de discuție astăzi se concentrează pe 3 moduri diferite de a crea semnături digitale în Word. Vom detalia fiecare metodă pentru a o face ușor de urmat.
Să urcăm!
- Cum se creează semnături digitale în Word
- Adăugați semnături digitale invizibile în Word
- Semnați digital un document Word folosind Adobe Sign
Cum se creează semnături digitale în Word
Înainte de a explora 6 pași simpli pentru a semna digital un document în Word, există câteva puncte de care ar trebui să țineți cont:
- Când adăugați o semnătură digitală la un fișier Office, puteți specifica informațiile semnatarului și instrucțiunile pentru semnatar.
- Când trimiteți o copie electronică a fișierului semnatarului vizat, acesta va vedea linia de semnătură și o notificare de semnătură solicitată.
- De îndată ce efectuați o cerere de semnare pe Word, o semnătură digitală va fi adăugată în același timp pentru a vă verifica identitatea. De aceea, dacă nu sunteți conectat la contul dvs. Office, vă va cere să obțineți un ID digital.
- Un document semnat digital este definit ca „numai citire” pentru a preveni orice modificare.
Mai jos este ghidul pas cu pas despre cum să creați semnături digitale în Word. Oricine folosește versiunile Microsoft Word 2007, 2010, 2013, 2016, 2019 și Word în Office 365 poate aplica acest ghid.
- Deschideți documentul Word, plasați cursorul acolo unde doriți să creați o linie de semnătură.
- În fila Inserare , accesați grupul Text , faceți clic pe pictograma „Adăugați o linie de semnătură”.
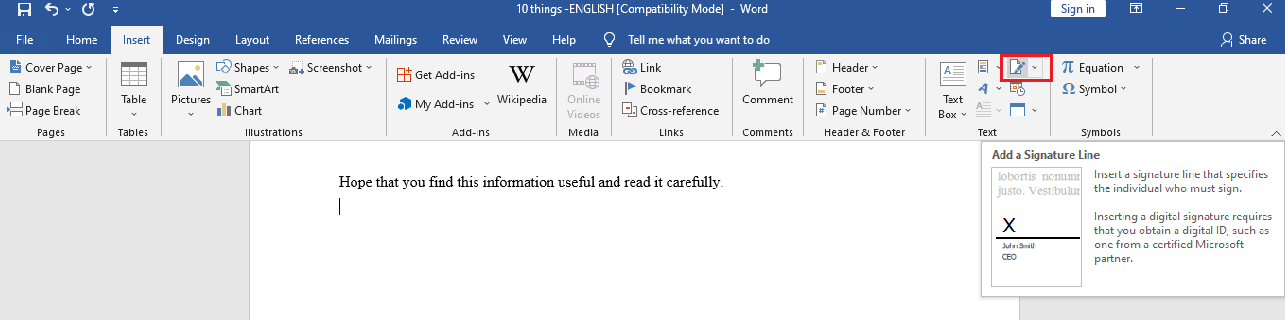
- În fereastra pop-up Configurare semnătură , completați detaliile care vor apărea sub linia semnăturii:
– Semnatar sugerat: numele complet al semnatarului
– Titlul semnatarului sugerat: titlul semnatarului, dacă există
– Adresa de e-mail a semnatarului sugerat: adresa de e-mail a semnatarului, dacă este necesar
– Opțiuni de semnătură : Selectați una sau ambele dintre următoarele casete de selectare: Permiteți semnatarului să adauge comentarii în caseta de dialog Semnare și Afișare data semnării în linia semnăturii. Prima permite semnatarului să introducă un scop pentru semnare. Între timp, acesta din urmă permite să apară împreună cu semnătura data la care a fost semnat documentul.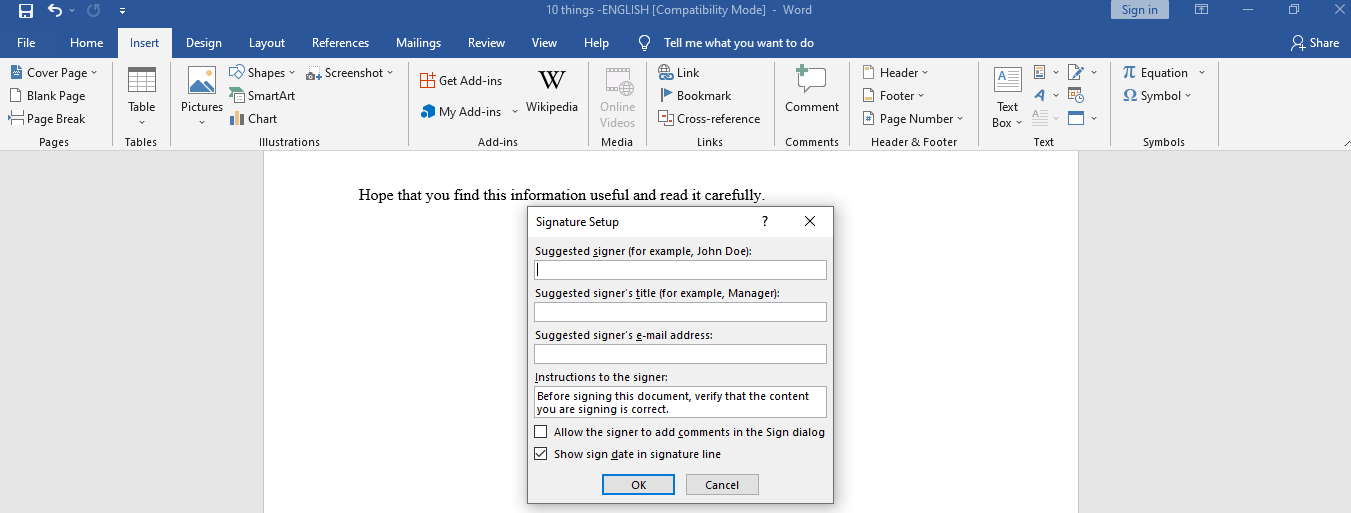
- Faceți clic pe OK . Pe documentul dvs. Word apare o linie de semnătură
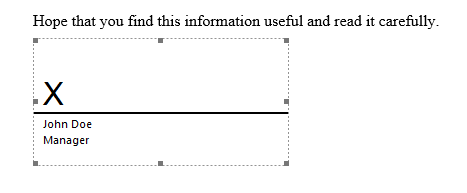
- Faceți clic dreapta pe linia de semnătură și alegeți Semnați . Puteți fie să vă introduceți numele în caseta de lângă semnul X , fie să vă selectați imaginea semnăturii. Faceți clic pe Selectare imagine , care deschide caseta de dialog Selectare imagine semnătură . Alegeți fișierul imagine de semnătură dorit și apăsați Selectați .
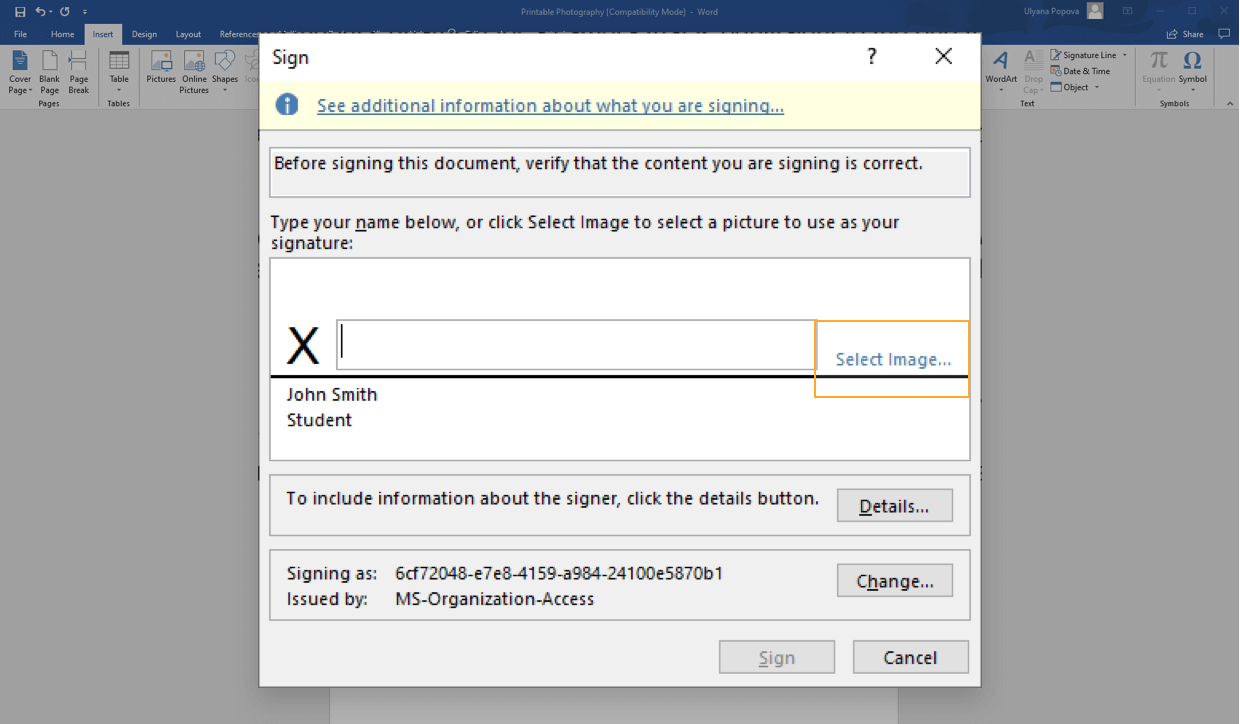
- Faceți clic pe Semnați și ați terminat.
Eliminați semnăturile digitale din Word
Este foarte ușor să eliminați semnăturile digitale din documentul dvs. Word.
- Deschideți documentul sau foaia de lucru care conține semnătura pe care doriți să o eliminați.
- Faceți clic dreapta pe linia de semnătură.
- Faceți clic pe Eliminați semnătura > Da și ați terminat.
Alternativ, este posibil să eliminați o semnătură prin:
- Mergeți la panoul de semnătură
- Faceți clic pe săgeata de lângă semnătură.
- Apăsați Eliminați semnătura și gata!
Adăugați semnături digitale invizibile în Word
Știți că, pe lângă semnăturile digitale normale, Word dă undă verde și semnăturilor digitale invizibile? Acest lucru are scopul de a proteja autenticitatea conținutului documentului dvs. Butonul Semnături va fi plasat în partea de jos a documentelor semnate.

În plus, în afară de Word, puteți introduce și semnături digitale invizibile în registrele de lucru Excel și prezentările PowerPoint.
Vă vom prezenta mai jos 5 pași pentru adăugarea semnăturilor digitale indivizibile pe documentele Word.
- Deschideți documentul pe care intenționați să adăugați o semnătură digitală invizibilă. Faceți clic pe fila Fișier , apoi alegeți Informații > Protejați documentul .
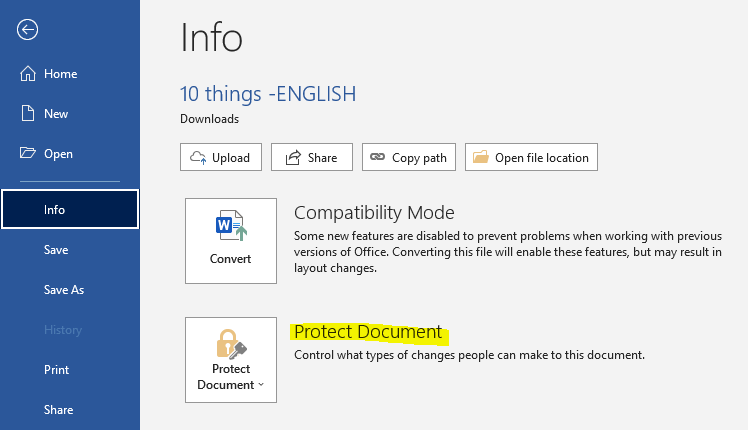
- Alegeți Adăugați o semnătură digitală . Apare un mesaj. Faceți clic pe OK .
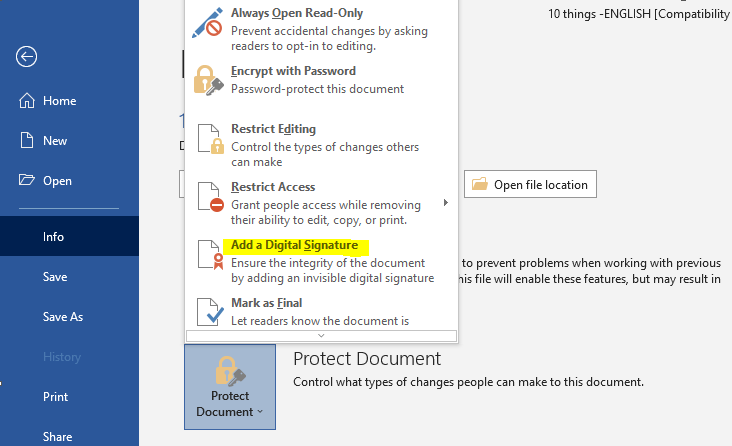
- În caseta de dialog Semnați , completați caseta Scopul semnării acestui document .
- Faceți clic pe Semnați și ați terminat.
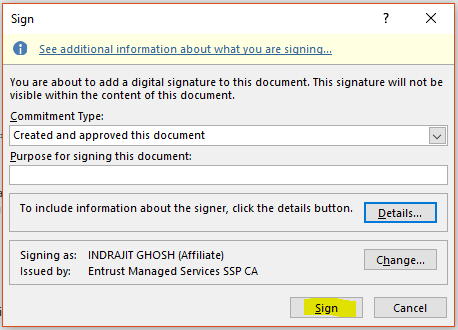
Butonul Semnături apare imediat ce documentul dvs. este semnat digital. Acum, documentul se transformă în modul „numai citire” pentru a preveni modificările.
Ștergeți semnăturile digitale invizibile din Word
Ștergerea unei semnături digitale invizibile este doar o simplă simplă. Acesta presupune 3 pași simpli:
- Deschideți documentul care conține semnătura invizibilă pe care intenționați să o ștergeți.
- Accesați Fișier > Informații > Vizualizare semnături . Acest lucru vă duce înapoi la documentul dvs. și va apărea panoul Semnături .
- Faceți clic pe săgeata din apropierea numelui semnăturii, apoi alegeți Eliminați semnătura > Da.
Asta e! Acum puteți obține semnătura digitală invizibilă din documentul Word.
Semnați digital un document Word folosind Adobe Sign
Deși este foarte ușor să semnezi digital folosind Word însuși, mulți oameni încă consideră că procesul de configurare a semnăturii necesită timp și complicat. De aceea, propunem o alternativă – folosirea Adobe Sign pentru a crea semnături digitale în Word.
Adobe Reader are multe avantaje pentru semnele digitale. Nu numai că este ușor de utilizat, dar este și complet compatibil cu Microsoft Word. Tot ce trebuie să faceți este să încărcați documentul Word în Adobe Sign, apoi să trageți și să plasați semnăturile digitale în poziția corectă.
Următoarele ghiduri detaliate vă vor arăta cum.
- Conectați-vă la contul Adobe Sign sau creați un cont gratuit dacă nu aveți deja unul. Pe ecranul de pornire, alegeți Completați și semnați-vă .
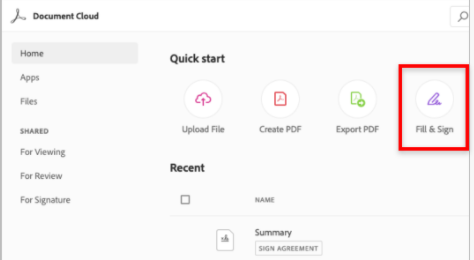
- Trageți și plasați documentul de care aveți nevoie pentru a vă conecta în caseta de fișiere. În schimb, faceți clic pe „Computerul meu” pentru a încărca documentul Word. Apăsați Continuare .
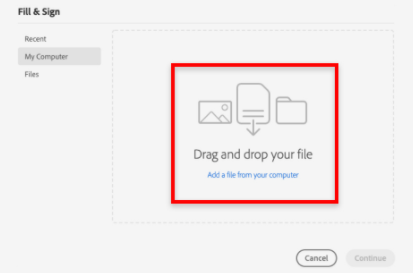
- Alegeți Adăugați semnătură și faceți clic în documentul Word. Plasați indicatorul pe poziția în care doriți să introduceți o semnătură.
- Selectați configurația de semnătură digitală preferată ca semnatar. Aveți 4 opțiuni din care să alegeți.
- Introduceți numele dvs. complet ca text introdus
- Folosește un mouse pentru a desena o semnătură
- Încărcați imaginea semnăturii dvs
- Semnează cu degetele pe un ecran tactil
Apăsați Aplicați când ați terminat.
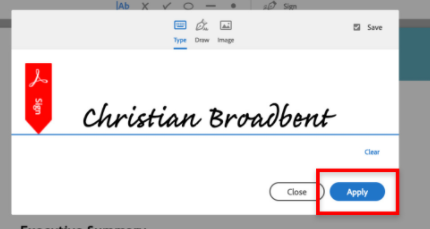
- Faceți clic pe Terminat . Puteți fie să descărcați documentul semnat într-un format PDF, fie să trimiteți copia acestuia altor persoane cu adrese de e-mail.
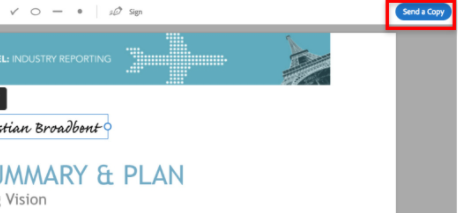
Care este modalitatea ta preferată de a crea semnături digitale în Word?
V-am ghidat prin 3 moduri de a crea semnături digitale în documente Word. Puteți adăuga semnături digitale vizibile sau invizibile folosind Microsoft Word însuși.
În cazul în care considerați că procesul de configurare a semnăturii în Word necesită mult timp și implică mulți pași, optați pentru Adobe Sign.
Care este modalitatea ta preferată de a crea semnături digitale în documentele Word? Exista si alte metode pe care le recomandati? Împărtășește-ne experiența ta în comentariul de mai jos!
