Cum să afișați recenziile Google pe site-urile WordPress folosind Elementor
Publicat: 2022-06-24Căutați o modalitate de a afișa recenzii Google pe site-urile WordPress folosind Elementor?
Prezentarea recenziilor Google legate de site-ul/produsul/serviciile dvs. vă ajută să construiți încredere și credibilitate față de clienții potențiali.
În acest articol, vă vom arăta cum puteți încorpora cu ușurință recenzii Google pe site-urile dvs. WordPress folosind generatorul de pagini Elementor, fără să vă faceți griji cu privire la niciun cod.
Cum adaug recenzii la Elementor?
Întrebându-te: „Cum adaug recenzii la Elementor?”
Elementor este, fără îndoială, unul dintre cei mai populari și mai ușori creatori de pagini WordPress. Cu toate acestea, pentru a afișa recenzii de afaceri Google folosind Elementor, trebuie să utilizați pluginul specific de recenzii WordPress sau alte suplimente Elementor terță parte care vin cu un widget de recenzie.
Vorbind despre suplimentele Elementor, PowerPack este cel mai bun instrument pe care îl puteți folosi pentru a încorpora recenziile Google și Yelp în site-urile dvs. WordPress folosind Elementor.
Suplimentele PowerPack pentru Elementor vin cu un widget pentru recenzii de afaceri care vă ajută să vă prezentați fără efort recenziile de afaceri pe site-ul dvs. WordPress. Puteți crea o secțiune de recenzii complet dedicată și o puteți personaliza așa cum doriți.
Acum să vedem caracteristicile widget-ului PowerPack Business Reviews și cum îl puteți folosi pentru a adăuga recenzii de afaceri Google pe WordPress.
Cum să afișați recenziile Google pe site-urile WordPress folosind Elementor
Înainte de a începe, asigurați-vă că ați instalat și activat Elementor și PowerPack Addons pe site-ul dvs.
Pentru a prelua și afișa recenzii despre afaceri de preluare de la Google, aveți nevoie de o cheie API unică pentru Google Locații. Deci, înainte de a trece la tutorialul nostru, vedeți mai întâi cum puteți obține cheia API Google Locații pentru a afișa recenzii Google.
Cum să obțineți cheia API Google Places pentru a afișa recenzii Google?
O cheie API Google este un cod care permite utilizatorilor să conecteze Serviciile Google, cum ar fi Google Maps și Google Reviews, la site-urile lor web.
Creați cheia API Google Locații
- Pentru a obține cheia API Google Places, accesați Consola pentru dezvoltatori Google și faceți clic pe CREATE PROJECT sau selectați un proiect din meniul derulant Select the Project .
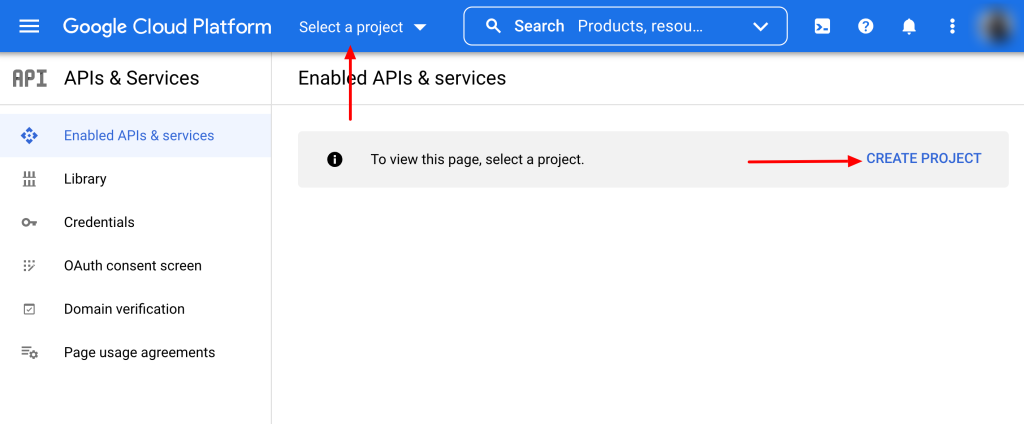
- Pe pagina proiectului, faceți clic pe Activare APIS ȘI SERVICII.
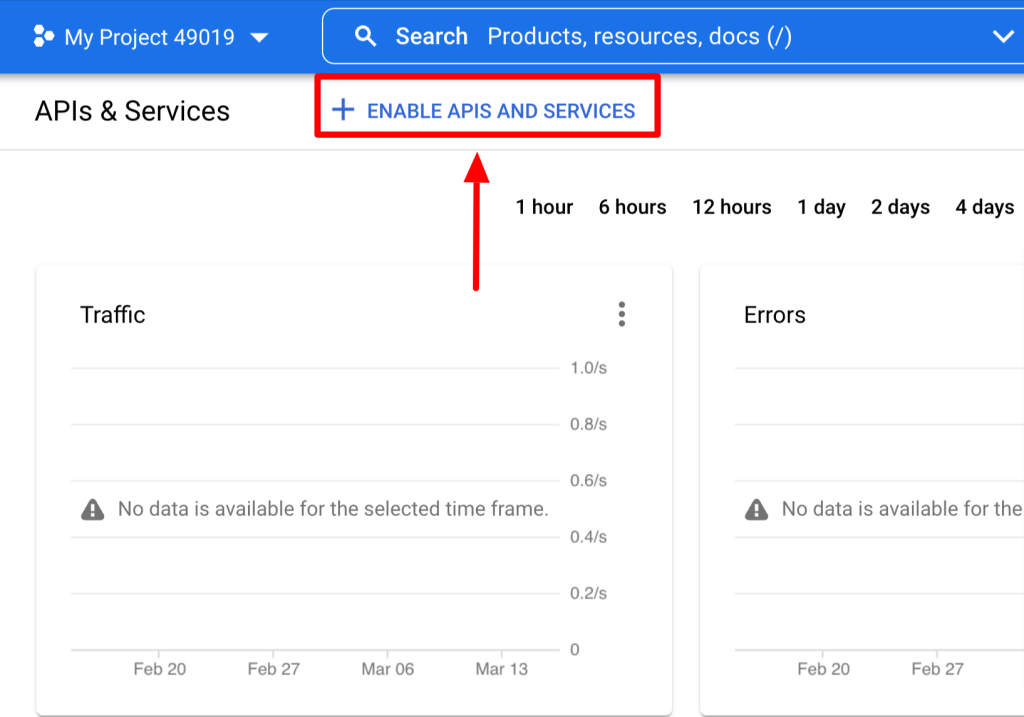
- Făcând clic pe aceasta, veți deschide biblioteca Google API. Selectați API-ul Places din bara de căutare și faceți clic pe butonul ACTIVARE .
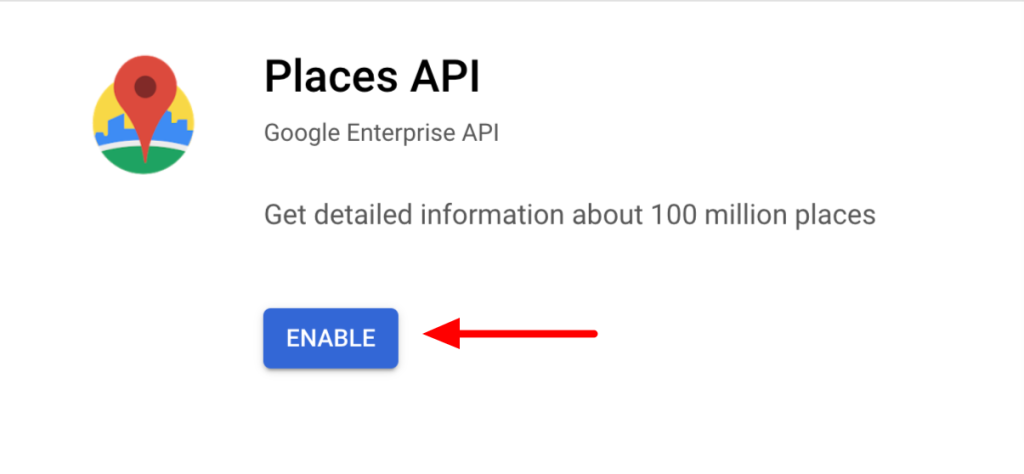
- După activarea API-ului, reveniți la tabloul de bord Google Console și faceți clic pe fila Acreditări .
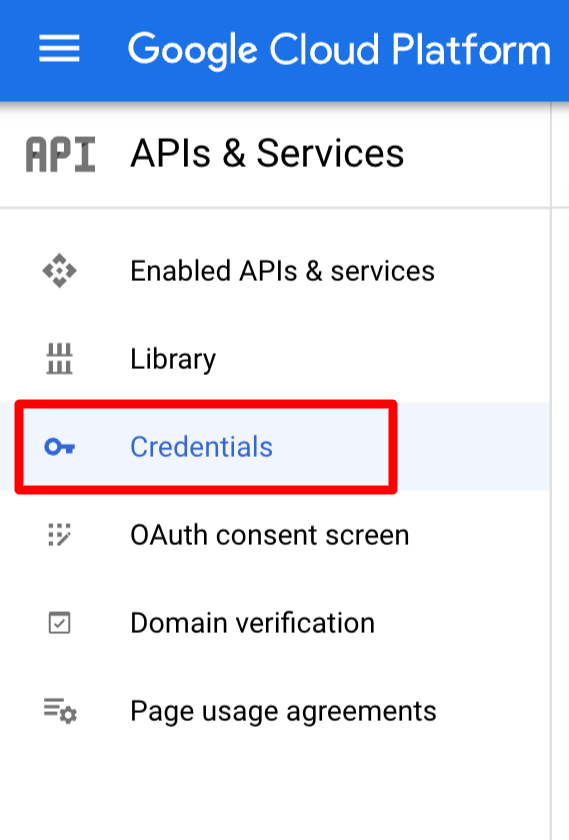
- Pe pagina următoare, faceți clic pe + CREATE CREDENTIALS și selectați API Key.
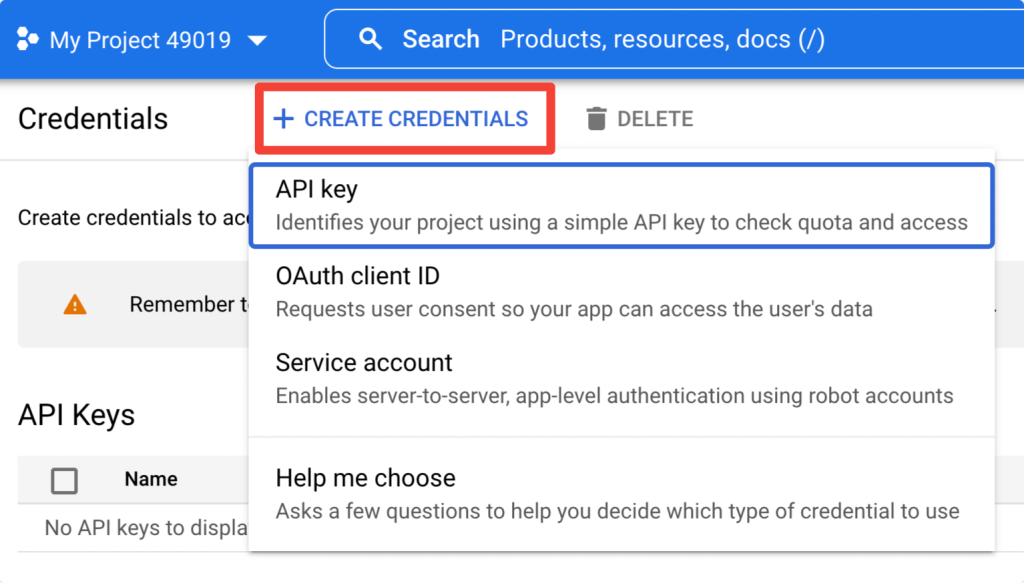
- Cheia API nou creată va apărea într-o casetă pop-up. Copiați-vă cheia și deschideți site-ul WordPress.
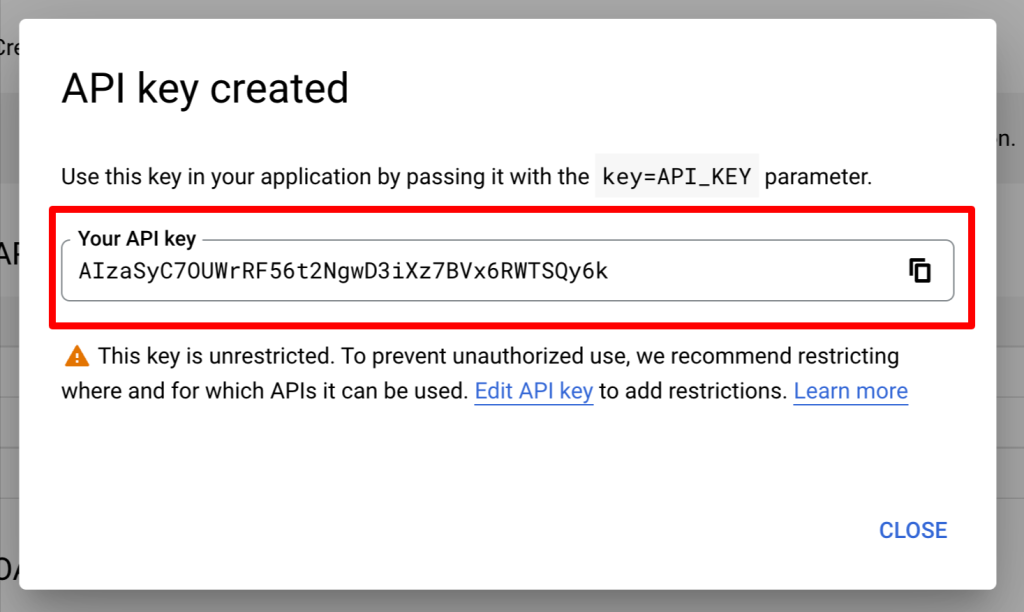
Adăugați cheia API la Setările PowerPack
După activarea cheii API Places, adăugați cheia la setările PowerPack.
Pentru a adăuga cheia, accesați WP Admin > Elementor > PowerPack > Integrare și inserați cheia API în câmpul cheie API Google Places și faceți clic pe butonul Salvare modificări .
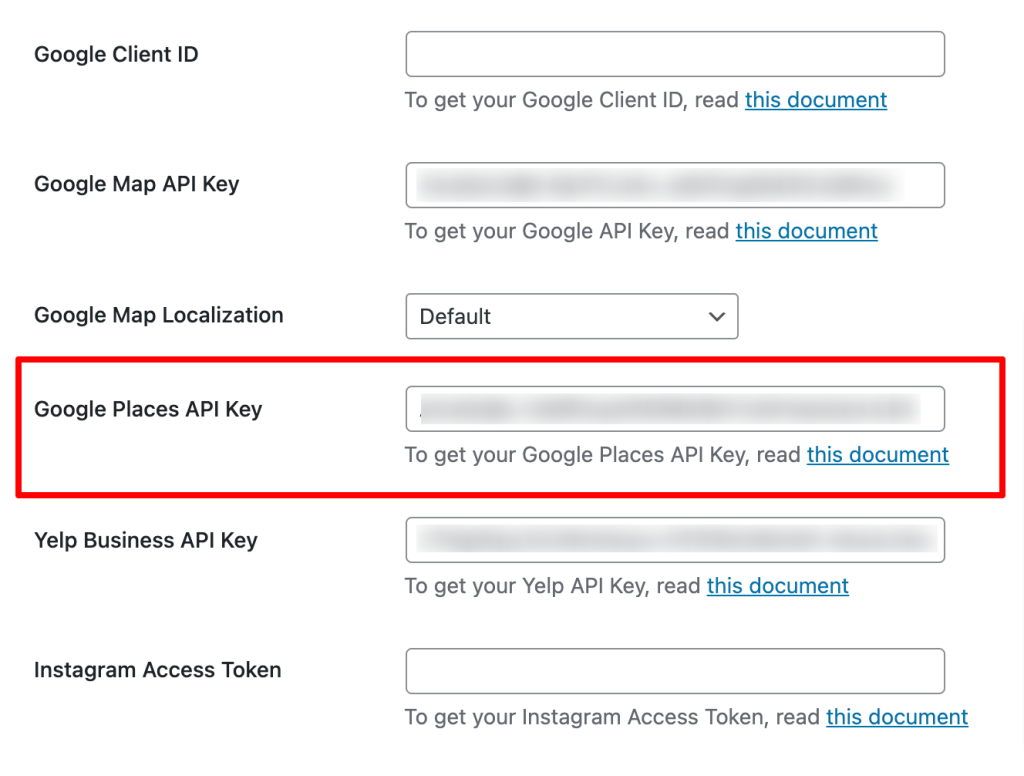
Trageți și plasați widgetul PowerPack Business Reviews
Odată ce ați activat ambele pluginuri, deschideți pagina site-ului dvs. utilizând editorul Elementor și glisați și plasați widgetul de recenzii de afaceri pe pagina dvs.
Asigurați-vă că verificați semnul „PP” PowerPack din colțul din dreapta sus al widget-ului.
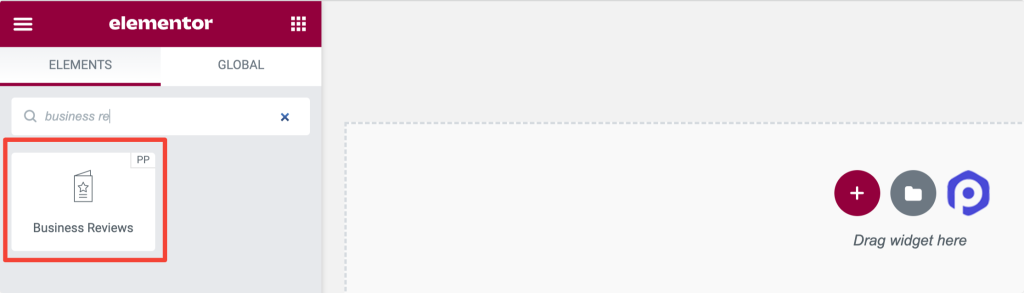
Personalizați fila Conținut a widget-ului PowerPack Business Review
În fila Conținut a widget-ului Recenzii de afaceri, veți găsi toate opțiunile de personalizare a conținutului.
Această filă are un total de cinci secțiuni:
- Recenzii de afaceri
- Aspect
- Setări carusel (disponibile numai când aspectul este setat la carusel.)
- Filtre
- Examinați detalii
Recenzii de afaceri
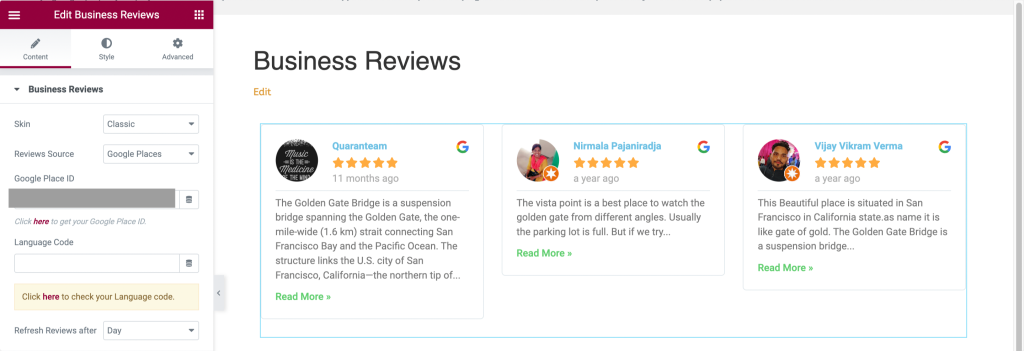
Să vedem ce funcționalități oferă această secțiune:
- Aspect: această funcție va oferi opțiuni de aspect pentru secțiunea de recenzii a companiei dvs., cum ar fi clasic și card.
- Sursa recenziilor: alegeți o sursă pentru a afișa recenziile direct în secțiunea de recenzii a companiei dvs. Opțiunile oferite aici sunt Google Locații, Yelp și Google + Yelp.
- ID-ul locației Google: vă puteți lăsa ID-ul locației Google aici.
- Cod de limbă: introduceți un cod de limbă în care doriți să afișați conținutul.
- Actualizează recenziile după: selectați durata de timp pentru reîmprospătarea recenziilor din secțiunea de recenzii, cum ar fi ora, ziua, săptămâna, luna și anul.
Aspect
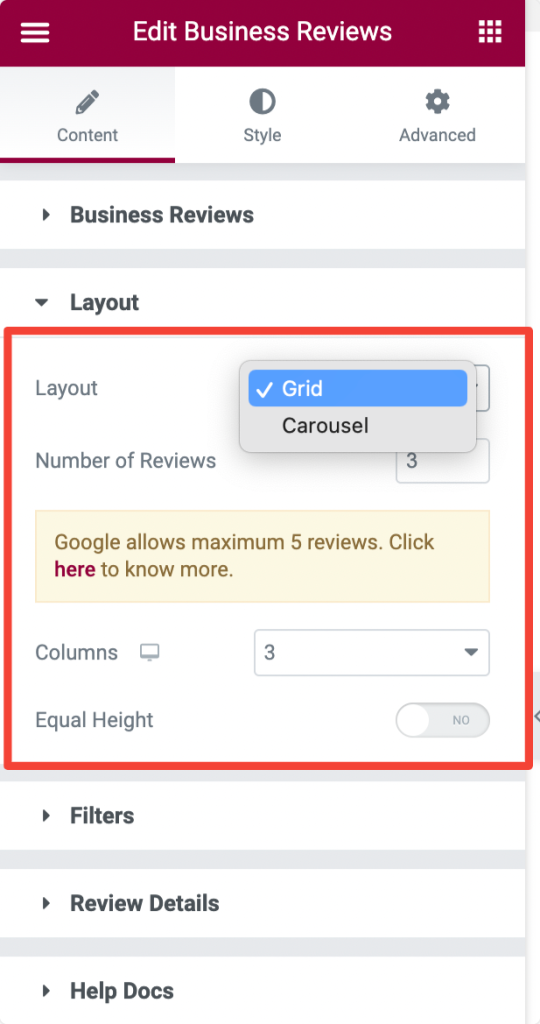
Să vedem ce funcționalități oferă această secțiune:
- Aspect: puteți alege un aspect pentru secțiunea de revizuire a companiei dvs. dintre opțiunile date, cum ar fi grila și caruselul.
- Număr de recenzii: setați numărul de recenzii pe care doriți să le afișați.
- Coloane: alegeți un număr de coloane pentru secțiunea recenzii comerciale.
- Înălțime egală: activați această opțiune pentru a aplica înălțimi similare pentru toate recenziile.
Setări carusel
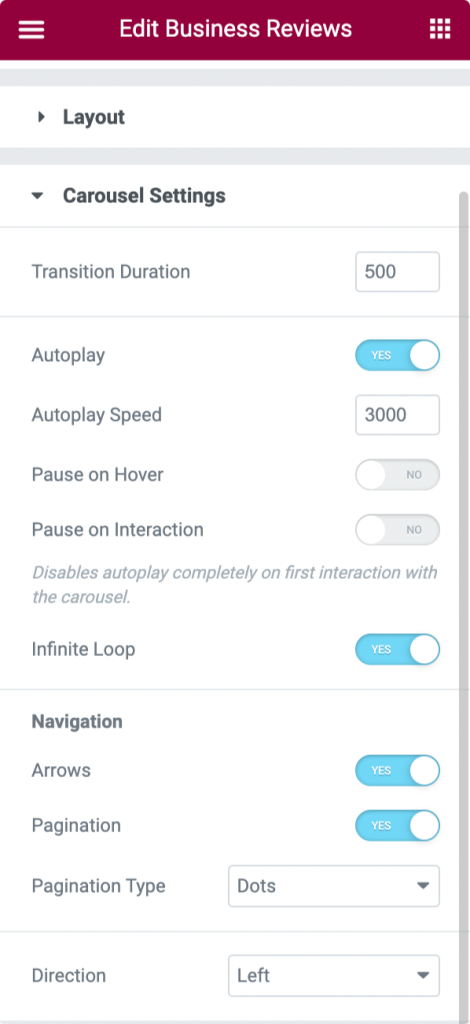
Să ne uităm la opțiunile disponibile în această secțiune:
- Durata tranziției : setați durata tranziției pentru caruselul pe care l-ați aplicat.
- Redare automată: Comutați această funcție pentru a seta redarea automată pentru efectul de carusel.
- Viteza de redare automată: puteți seta viteza acesteia aici pentru a activa redarea automată pentru secțiunea recenzii comerciale.
- Întrerupeți la trecerea cu mouse-ul: comutați la această opțiune dacă tranziția caruselului este întreruptă în modul de trecere cu mouse-ul.
- Întrerupeți la interacțiune: activați această opțiune pentru a întrerupe tranziția carusel în timpul interacțiunii utilizatorului.
- Buclă infinită: Activați această opțiune pentru a activa o buclă infinită pentru tranziția carusel.
Navigare
- Săgeți : activați această opțiune pentru a afișa săgeți de ambele părți ale secțiunii de recenzii ale companiei.
- Paginare: activați această opțiune pentru a afișa săgeți în partea de jos a secțiunii de recenzii a companiei.
- Tip de paginare: alegeți dintre puncte sau fracții ca tip de paginare.
- Direcție: alegeți o direcție pentru animația de tranziție a caruselului.
Filtre
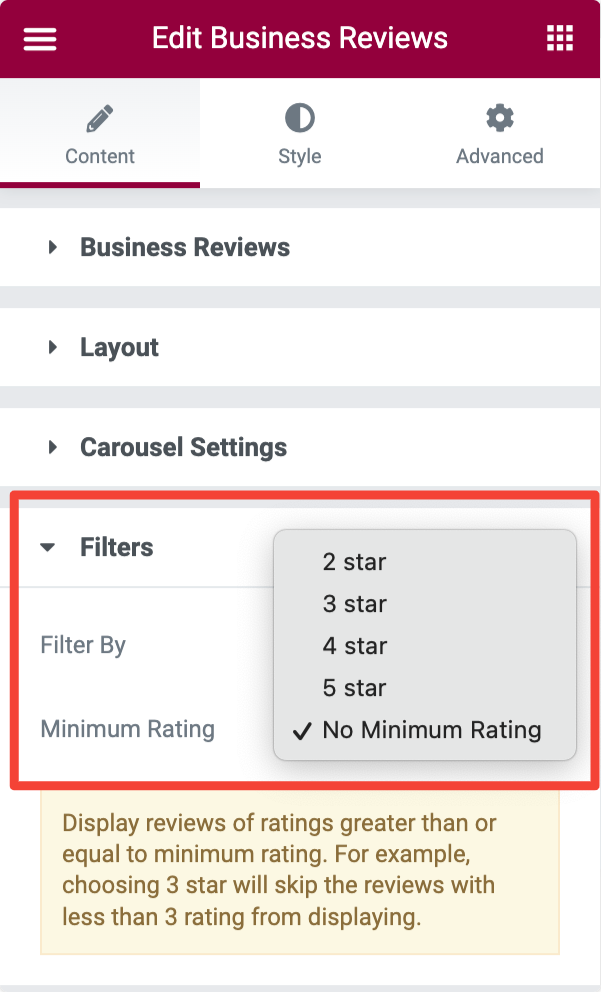
Să vedem opțiunile pe care le oferă această secțiune:
- Filtrați după: alegeți între „evaluare minimă” sau „data revizuirii” ca filtru pentru a afișa recenziile în funcție de dată sau evaluare.
- Evaluare minimă: Puteți seta ratingul minim pentru recenzii aici.
Examinați detalii
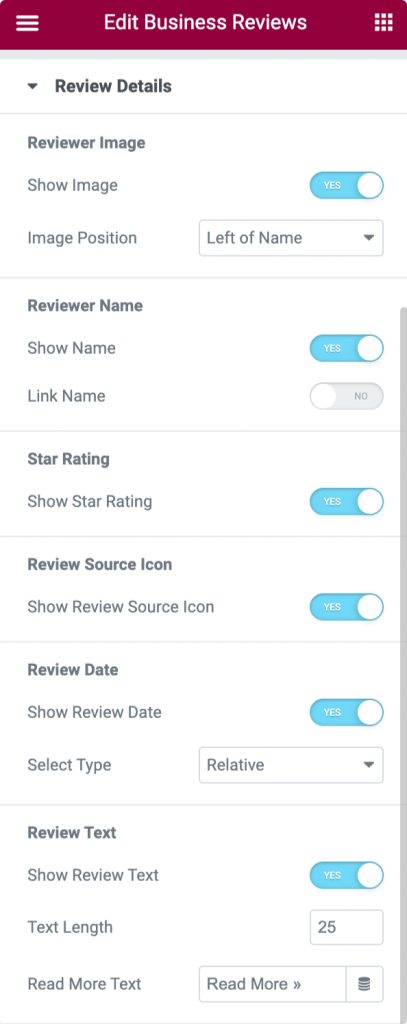
Să ne uităm la opțiunile pe care le oferă această secțiune:

Imaginea recenzentului
- Afișați imaginea: comutați pe această opțiune pentru a afișa imaginea recenzentului în secțiunea de revizuire a companiei.
- Poziția imaginii: alegeți o poziție pentru o imagine dintre opțiunile date, cum ar fi „deasupra numelui”, „la stânga numelui” și „la stânga a întregului conținut”.
Numele recenzentului
- Afișați numele: comutați pe această opțiune pentru a afișa numele recenzentului în secțiunea de revizuire a companiei.
- Nume link: activați această funcție pentru a conecta numele recenzentului.
Evaluare cu stele
- Afișați evaluarea cu stele: dacă doriți să afișați o evaluare cu stele, puteți activa această opțiune.
Pictograma sursă de revizuire
- Afișați pictograma sursă recenzii: activați această opțiune pentru a afișa pictograma sursă recenzii în secțiunea de recenzii a companiei dvs.
Data revizuirii
- Afișare data revizuirii: activați această opțiune pentru a afișa data revizuirii.
- Selectați tipul: alegeți un tip de dată de revizuire dintre opțiunile date dintre „numeric” sau „relativ”.
Revizuire text
- Afișați textul recenziei: comutați pe această opțiune pentru a afișa textul recenziei în secțiunea de recenzii a companiei dvs.
- Lungimea textului: alegeți o lungime a textului de revizuire folosind această opțiune.
- Citiți mai mult text: etichetați textul pentru a citi mai mult pentru a permite spectatorilor să exploreze întreaga durată a recenziei.
Personalizați fila Stil a widget-ului de revizuire a afacerii
După ce ați personalizat fila Conținut a widget-ului Recenzii de afaceri, accesați o altă secțiune pentru a aplica unele caracteristici de stil secțiunii de recenzii a companiei dvs.
Fila de stil a widget-ului de revizuire a afacerii are un total de nouă secțiuni:
- Aspect
- Cutie
- Imagine
- Nume
- Data revizuirii
- Evaluare
- Revizuire text
- Săgeți (disponibile numai când aspectul este setat la „carusel”).
- Paginare (disponibilă numai când aspectul este setat la „carusel”).
Aspect
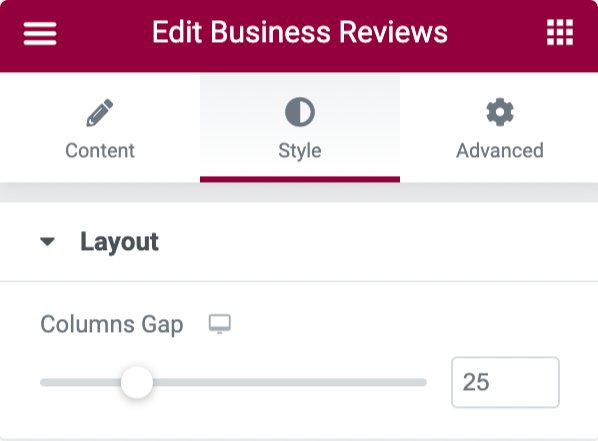
Această secțiune vă permite să ajustați decalajul coloanei dintre filele de revizuire din secțiunea de revizuire a companiei.
Cutie
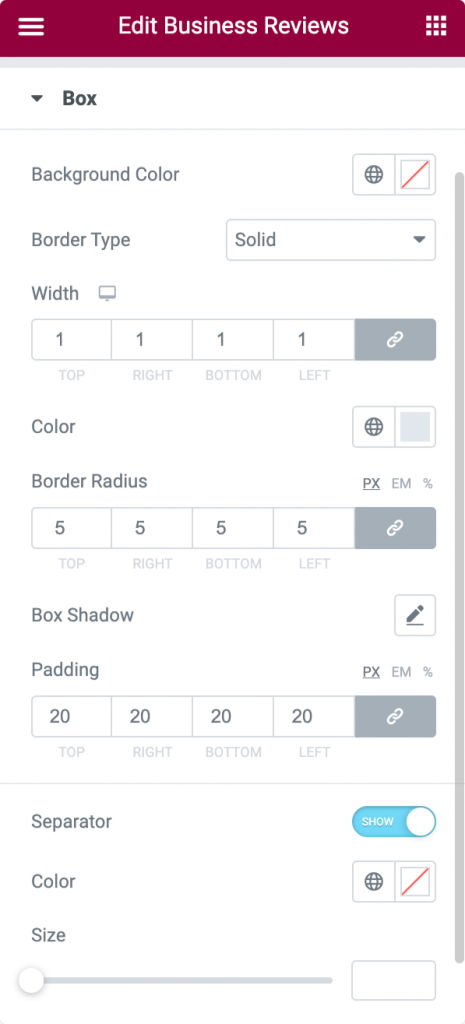
- Culoare de fundal: selectați culoarea de fundal a casetelor care afișează fiecare recenzie în secțiunea de revizuire a companiei.
- Tip de chenar: Alegeți tipul de chenar pentru casetă folosind această opțiune.
- Lățimea: Aici puteți seta lățimea chenarului.
- Culoare: Această opțiune vă permite să setați o culoare a chenarului pentru casetă.
- Raza chenarului: Setați raza chenarului pentru a afișa margini moi în casetă folosind această opțiune.
- Umbră casetă: personalizați un efect de umbră pentru casetă cu această opțiune.
- Căptușeală: Ajustați umplutura chenar aici. Acest lucru va menține spațiul dintre chenar și partea de text.
- Separator: Puteți utiliza această opțiune pentru a afișa un separator între textul de revizuire și partea rămasă.
- Culoare: Puteți alege o culoare separatoare aici.
- Dimensiune: dimensiunea separatorului poate fi ajustată aici.
Imagine
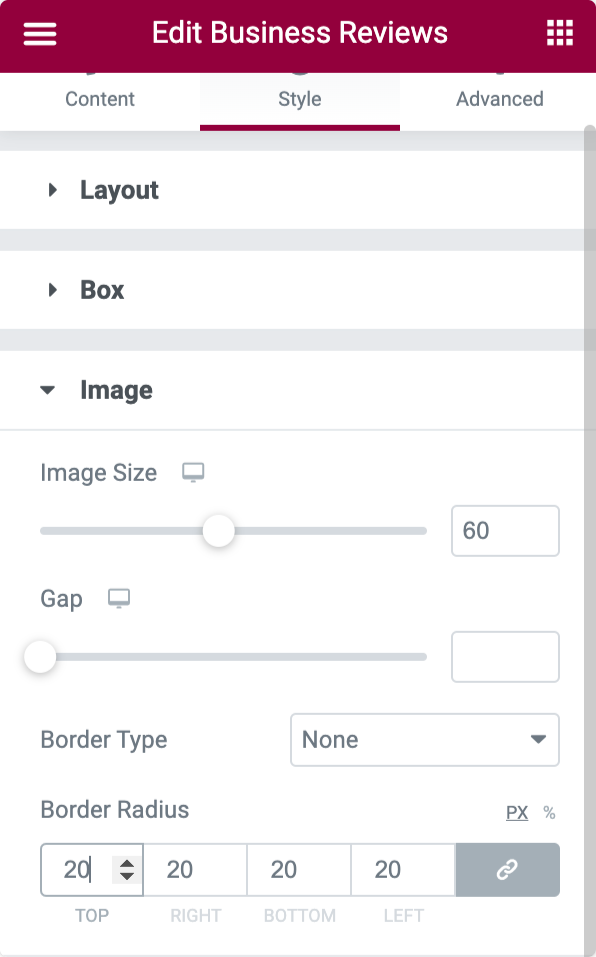
- Dimensiunea imaginii: dimensiunea imaginii recenzorului poate fi ajustată cu această opțiune.
- Gap: Folosind această opțiune, puteți lăsa spațiu între imagine și textul afișat.
- Tip de chenar: alegeți un tip de chenar pentru imaginea recenzentului.
- Raza chenarului: puteți seta raza acesteia aici dacă ați aplicat un chenar imaginii.
Nume
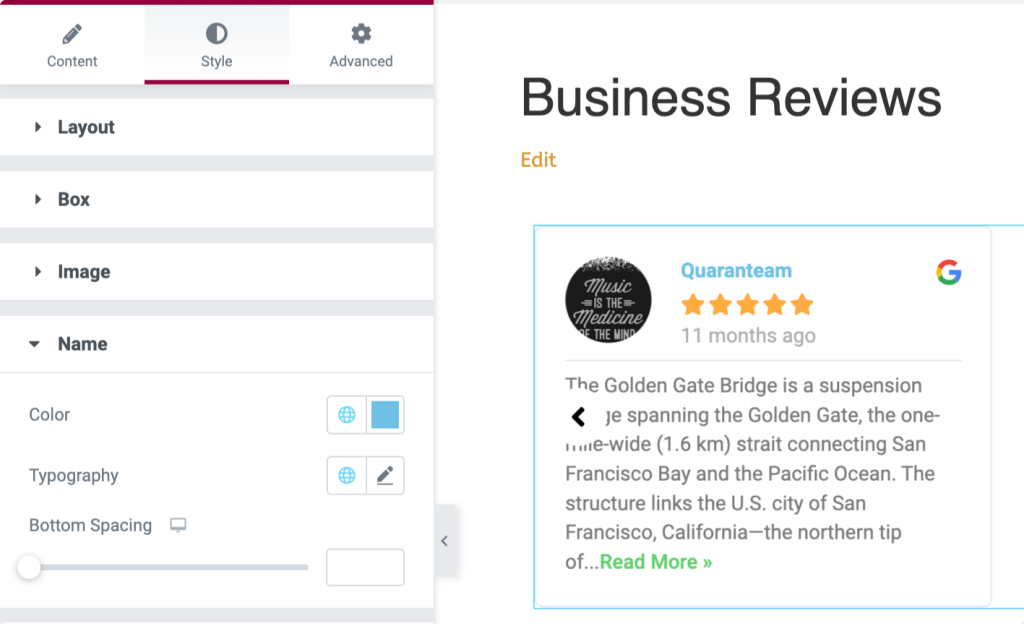
- Această secțiune vă permite să schimbați culoarea, tipografia și spațierea de jos pentru textul numelui din secțiunea de revizuire a companiei.
Data revizuirii
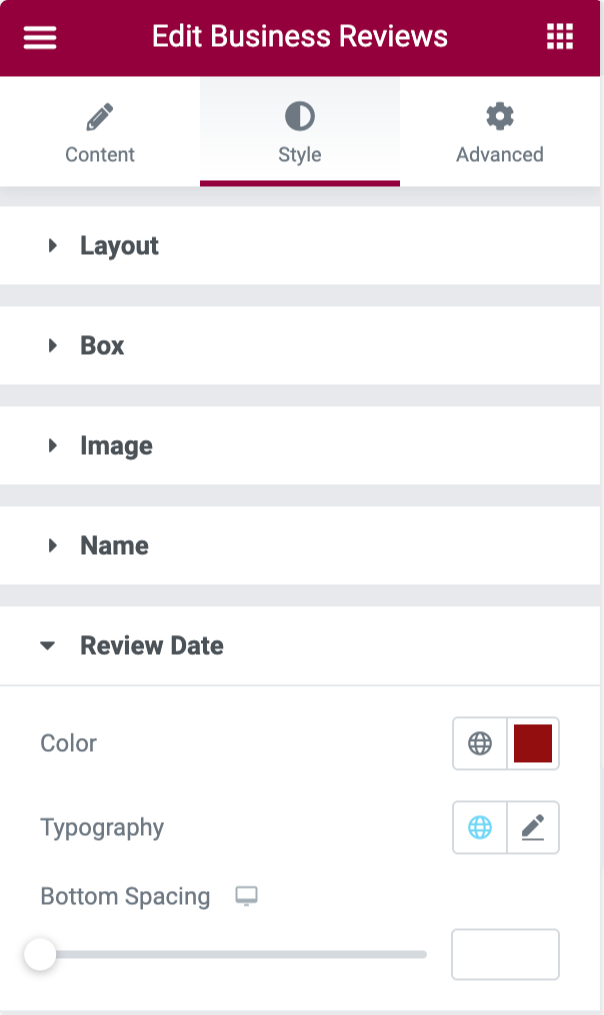
- Această secțiune vă permite să schimbați culoarea, tipografia și spațierea de jos pentru textul numelui din secțiunea de revizuire a companiei.
Evaluare
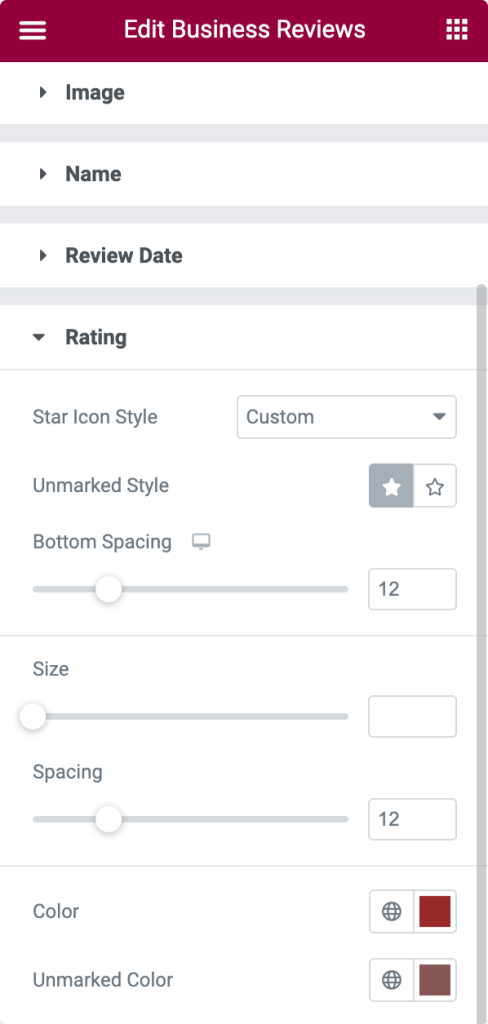
- Stil pictogramă stea: alegeți un stil de pictogramă stea între personalizat și implicit.
- Stil nemarcat: puteți alege un stil de evaluare nemarcat aici.
- Spațiere de jos: Utilizați această opțiune pentru a permite spațierea sub partea de evaluare.
- Dimensiune: Cu această opțiune, puteți seta o dimensiune a stelei de evaluare.
- Spațiere: personalizați distanța dintre fiecare evaluare folosind această opțiune.
- Culoare: alegeți o culoare pentru evaluare folosind această opțiune.
- Culoare nemarcată: Cu această opțiune, puteți seta o culoare pentru o evaluare nemarcată.
Revizuire text
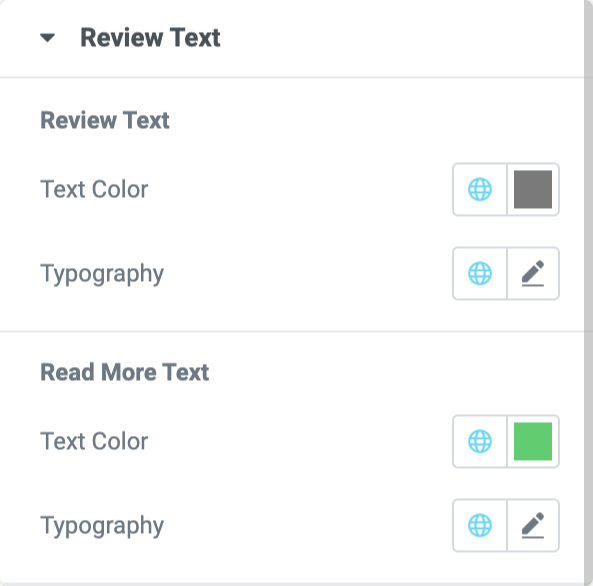
Opțiunile din această secțiune vă oferă să personalizați culoarea textului și tipografia pentru „textul de revizuire” și „citește mai mult text”.
Săgeți
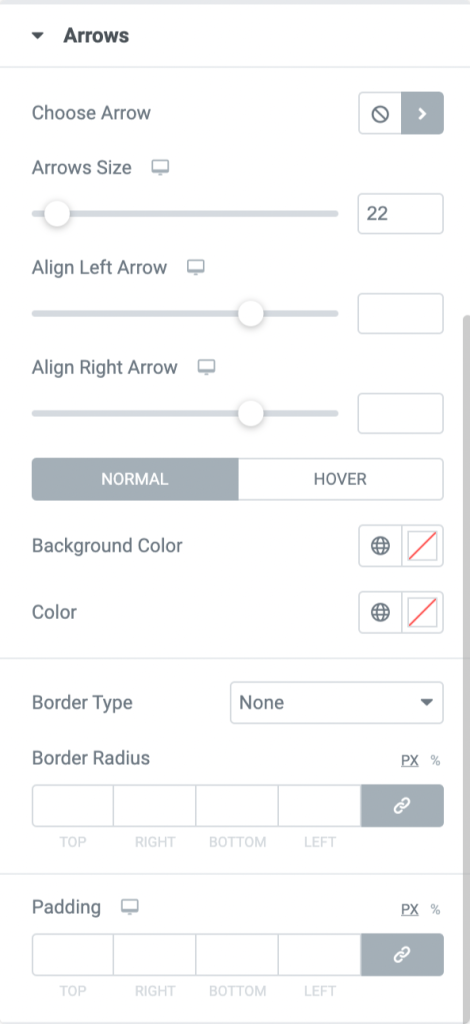
- Alegeți săgeata: utilizați această opțiune pentru a alege o săgeată din biblioteca de pictograme.
- Arrows Size: Setați dimensiunea săgeții utilizând această opțiune.
- Aliniați săgeata stânga: puteți alinia săgeata stânga trăgând-o la stânga sau la dreapta.
- Aliniați săgeata la dreapta: puteți alinia săgeata la dreapta trăgând-o la stânga sau la dreapta.
- Culoare de fundal: Setați o culoare de fundal pentru ambele săgeți folosind această opțiune.
- Culoare: personalizați culoarea săgeților cu această opțiune.
- Tip de chenar: Alegeți un tip de chenar pentru săgeți folosind această opțiune.
- Raza chenarului: o puteți personaliza aici dacă ați aplicat un chenar săgeților.
- Umplutură: Reglați umplutura chenarului pe care l-ați aplicat săgeților.
Paginare: puncte
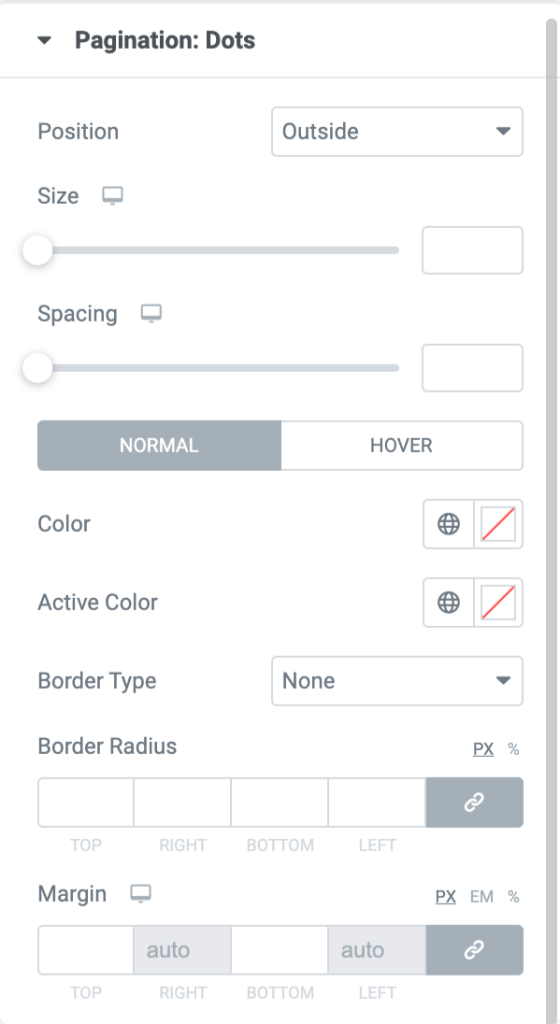
- Poziție: alegeți o poziție „în afara” sau „înăuntru” în caseta de examinare a companiei.
- Dimensiune: Setați dimensiunea paginației: puncte folosind această opțiune.
- Spațiere: puteți personaliza distanța dintre puncte cu această opțiune.
- Culoare: Setați culoarea punctelor de paginare cu această opțiune.
- Culoare activă: Setați culoarea activă pentru punctele de paginare folosind această opțiune.
- Tip de chenar: Alegeți un tip de chenar pentru punctele de paginare.
- Raza chenarului: Această opțiune vă permite să setați raza chenarului punctelor de paginare.
- Marja : Reglați marginea punctelor de paginare utilizând această opțiune.
Paginare: Fracție
- În secțiunea paginare: fracție, veți avea opțiuni pentru a personaliza culoarea textului și tipografia textului fracțiunii de paginare.
Încheierea!
Sperăm că acest blog tutorial v-a ajutat să creați o secțiune fantastică de recenzii de afaceri pentru site-ul dvs. folosind un widget Elementor Google Review - widget PowerPack Business Reviews.
Încercăm întotdeauna să păstrăm funcționalitățile produselor noastre într-un mod ușor de utilizat, astfel încât oricine să le poată folosi doar cu puțin ajutor din aceste bloguri de tutorial.
Faceți clic aici pentru a obține widget-ul PowerPack Business Review pentru Elementor.
Vă rugăm să nu ezitați să lăsați comentariile dvs. aici; ne-ar plăcea să primim răspunsurile dvs.
