Editați o categorie WordPress folosind Elementor
Publicat: 2022-09-11Presupunând că doriți un ghid pas cu pas: 1. În panoul de administrare WordPress, selectați categoria pe care doriți să o editați. 2. Sub descrierea categoriei , veți vedea un buton care spune „Editați cu Elementor”. 3. Făcând clic pe acest buton, se va lansa editorul Elementor. 4. De aici, puteți edita pagina categoriei la fel ca orice altă pagină sau postare. 5. Când ați terminat, faceți clic pe butonul „Publicare” pentru a salva modificările.
Cum editez o pagină WordPress existentă cu un elementor?
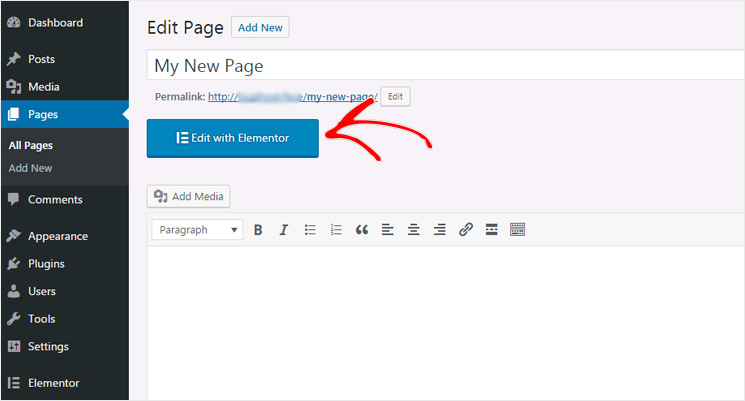 Credit: www.isitwp.com
Credit: www.isitwp.comDacă doriți să editați o pagină WordPress existentă cu Elementor, puteți face acest lucru deschizând pagina în editorul Elementor. Pentru a face acest lucru, faceți clic pe butonul Editare cu Elementor care ar trebui să fie vizibil atunci când vizualizați pagina. Odată ce pagina este deschisă în editor, puteți face orice modificări necesare conținutului, aspectului sau designului. După ce ați terminat, faceți clic pe butonul Salvare pentru a salva modificările.
Dacă doriți să vă actualizați site-ul la nivelul următor și să adăugați câteva caracteristici Elementor cu adevărat uimitoare , convertirea site-ului dvs. în Elementor este o opțiune excelentă. Veți învăța cum să configurați Elementor pe site-ul dvs. și să îl personalizați pentru a răspunde nevoilor dvs. specifice, ca parte a acestui ghid. Pentru început, există câteva lucruri pe care trebuie să le ai. Mai întâi trebuie să creați un site bazat pe server. Dacă aveți deja un site web, îl puteți converti cu ușurință în Elementor urmând pașii din acest ghid. Dacă nu aveți deja un site web, puteți crea unul folosind unul dintre numeroasele servicii de găzduire web gratuite și simple disponibile. După aceea, va trebui să descărcați și să instalați Elementor. Aplicația Elementor pentru dispozitivul dvs. mobil poate fi descărcată sau puteți utiliza browserele Chrome sau Firefox. Elementor poate fi lansat făcând clic pe butonul Creați un nou site, care se află după ce l-ați instalat. Următorul pas este să oferiți o scurtă descriere a site-ului dvs. Înainte de a vă putea crea site-ul, trebuie mai întâi să vă decideți asupra unui nume. Elementor va genera automat restul informațiilor site-ului dacă alegeți să utilizați orice nume pentru site-ul dvs. Următorul pas este să selectați o temă. În funcție de conținutul și stilul site-ului dvs., puteți selecta dintr-o varietate de teme. După ce ați ales o temă, va trebui să introduceți adresa site-ului dvs. web. În acest caz, adresa URL este adresa URL a site-ului, care include numele domeniului (dacă este cazul). Apoi trebuie să decideți unde să plasați serverul. Elementor va selecta locația serverului pentru dvs. în funcție de faptul că utilizați un site găzduit sau un Internet cafe. Dacă utilizați un server personal, trebuie să introduceți adresa serverului. După ce ați completat toate informațiile de bază, ar trebui să începeți să vă personalizați site-ul. Cel mai simplu mod de a face acest lucru este să faceți clic pe butonul Elementor din colțul din stânga sus al ferestrei Elementor. Aspectul de pagină pe care îl alegeți va fi acum cel pe care îl utilizați. Aveți mai multe opțiuni.
Setarea pentru cele mai recente postări trebuie să fie dezactivată pentru a edita pagina de postări cu Elemento
Dacă doriți să vă editați pagina de postări folosind Elementor, trebuie să lăsați setarea „cele mai recente postări” nesetata în setările dvs.
Editați pagina de arhivă a categoriei WordPress
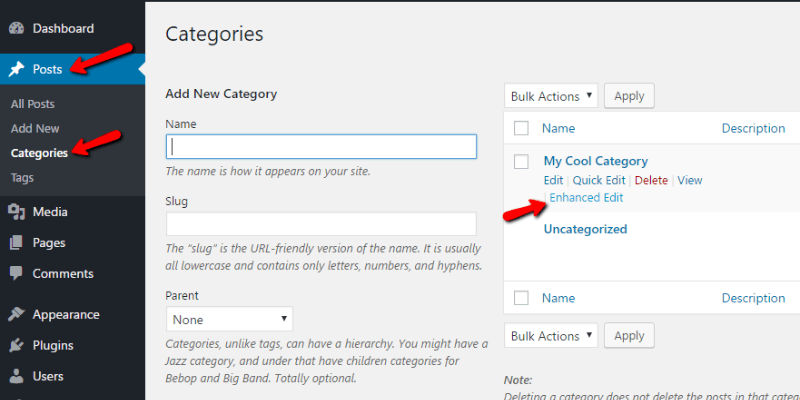 Credit: pagely.com
Credit: pagely.comPagina WordPress Editare arhivă a categoriilor vă permite să schimbați modul în care sunt afișate categoriile pe site-ul dvs. web. Puteți modifica ordinea în care sunt afișate, numărul de postări pe pagină și chiar modul în care sunt afișate postările.
Paginile din categoria WordPress sunt o resursă de calitate scăzută, lipsită de viață și fără sens. În viitor, WordPress va integra editorul Gutenberg în categorii și etichete. Acesta este doar conținut pe care îl pot copia și lipi în editorul de categorii sau pagini pentru a-mi menține viața pe drumul cel bun. Iată pașii pe care ar trebui să-i faceți. În primul rând, trebuie să adăugați codul în pagină pentru a indica faptul că trebuie să i se acorde prioritate față de alte pagini. Al doilea pas este să adăugați o linie în forma care este similară cu acestea, pentru ca fiecare categorie nouă să apară. După ce ați salvat modificările, toate linkurile categoriilor dvs. vor redirecționa către pagina pe care ați ales-o.
Cum să creezi o pagină de arhivă personalizată în WordPress
Acum puteți adăuga o pagină de arhivă pe site-ul dvs. care va afișa postări care nu aparțin unei anumite categorii. Când faceți clic pe butonul de publicare din partea dreaptă a ecranului, un titlu al postării va apărea în câmpul Titlu al arhivei. Puteți include și o scurtă descriere dacă doriți, iar opțiunea Arhivare este disponibilă ca șablon de pagină. După ce ați făcut clic pe butonul Publicare, modificările vor fi salvate și postarea va fi publicată.
Pagina de categorie Woocommerce Elementor
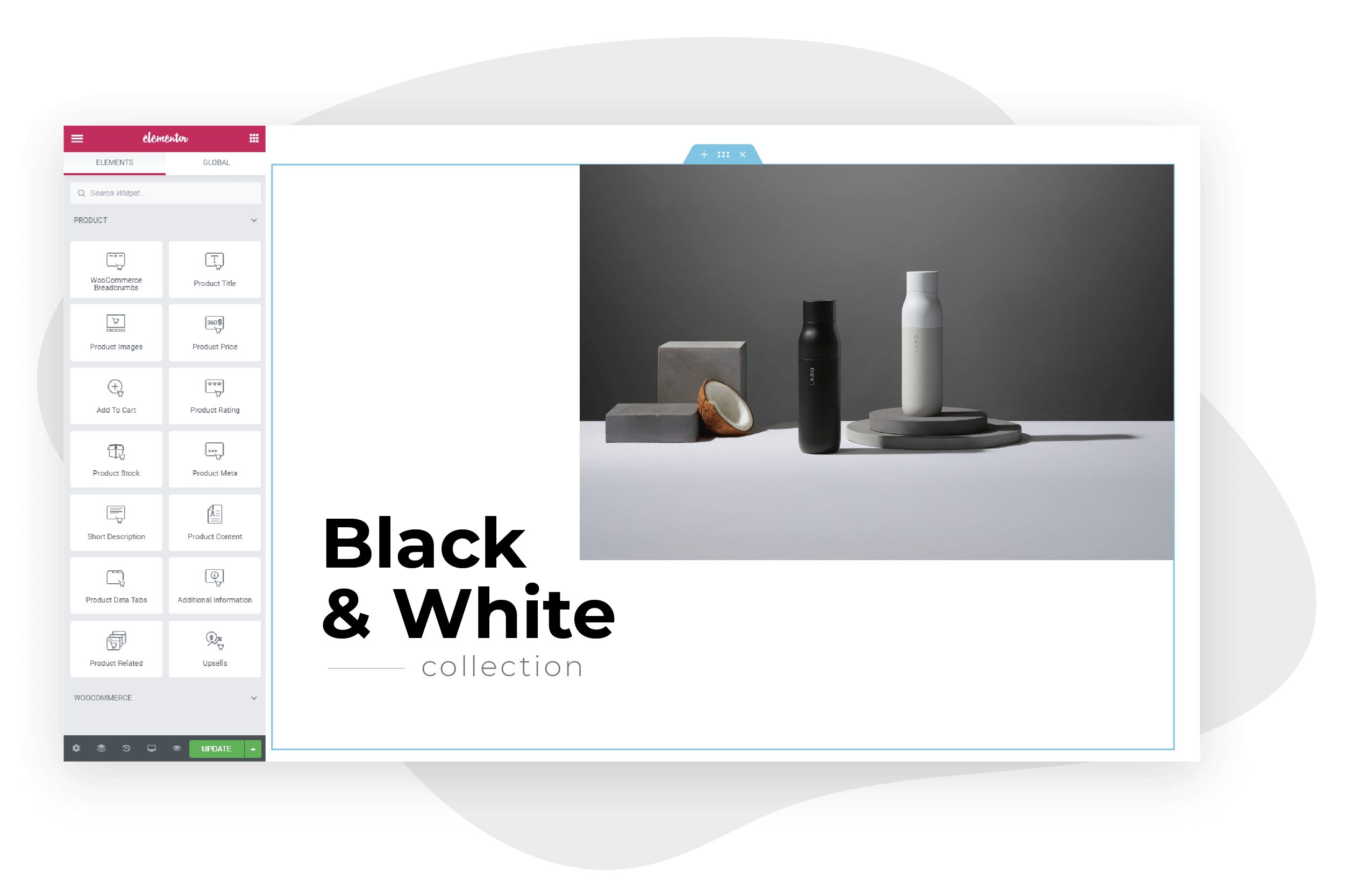 Credit: Elementor
Credit: ElementorWooCommerce Category Page Builder pentru Elementor vă permite să creați cu ușurință pagini de categorii personalizate cu Elementor. Cu acest plugin, puteți utiliza generatorul de glisare și plasare din Elementor pentru a crea cu ușurință pagini de categorii personalizate care se potrivesc cu aspectul și senzația site-ului dvs.

Elementor este o clonă WordPress bazată pe blocuri, între browsere, dar este mult mai avansată decât WordPress. Atât WooCommerce, cât și Elementor vă permit să creați pagini de magazine și afaceri cu aspect profesional. Cu acesta, puteți crea, personaliza și personaliza rapid aproape orice pagină de pe site-ul dvs. O categorie de produse este primul pas în organizarea produselor pentru afișarea și accesul corect de către clienți. Categoriile de produse sunt de obicei incluse în temele WooCommerce implicite, care ar putea să nu fie cea mai bună opțiune pentru afacerea dvs. Odată cu adăugarea unor elemente de generare de clienți potențiali, cum ar fi butoanele de îndemn, secțiunile de produse prezentate, ferestre pop-up pentru vânzări sau oferte și alte elemente similare acestei secțiuni, este mai atrăgător pentru potențialii clienți. Crearea unui șablon de arhivă de produse este primul pas în introducerea categoriilor pe site-ul dvs.
Dacă doriți să faceți disponibilă această secțiune specifică de produse, puteți crea o pagină de catalog de produse sau o pagină de catalog care afectează categoria respectivă. Dacă aveți un număr mare de produse pentru o categorie, ar trebui să permiteți paginarea pentru a le afișa în cadrul acelei categorii. În ceea ce privește performanța generală a site-ului dvs., Elementor poate fi utilizat pentru a vă personaliza pagina magazinului WooCommerce. Acest proces reduce semnificativ timpul necesar pentru a transforma o idee într-un magazin online WooCommerce live, complet funcțional. În acest exemplu este oferită o demonstrație de bază a capacității Elementor de a crea o pagină de magazin ideală pentru magazinul dvs.
Pagina cu listă de categorii WordPress
O pagină cu listă de categorii în WordPress este o pagină care afișează toate categoriile care au fost create pentru un site WordPress. Această pagină este generată automat când este creată o categorie. Poate fi personalizat pentru a afișa categoriile în moduri diferite, cum ar fi după nume, descriere sau după numărul de postări din fiecare categorie.
Această categorie este o colecție de postări care au legătură cu un anumit subiect. O pagină de categorie poate conține atât o singură postare dintr-o singură categorie, cât și mai multe postări din aceeași categorie. Aplicarea și afișarea subcategoriilor pe site-ul dvs. îmbunătățesc optimizarea pentru motoarele de căutare. În plus, oferă o experiență de navigare mai plăcută pentru vizitatori, deoarece aceștia pot naviga cu ușurință la diferite tipuri de conținut în browser. WordPress va genera automat o pagină care conține postări din orice categorie odată ce aceasta a fost creată. Pentru a afișa o pagină de categorie, sunt doi pași: mai întâi, în meniu și apoi în bara laterală. Înainte de a putea afișa categorii în meniuri, trebuie să vă asigurați că postările pentru fiecare categorie sunt păstrate sub ele.
Poate doriți să afișați postări din mai multe categorii folosind pluginul ACF Pro. După instalarea și activarea ACF Pro, vom trece peste următorii pași. Următorul este cum să afișați Descrierea categoriei pentru o pagină de arhivă. Pe paginile de arhivă a categoriilor, o descriere a categoriei este de obicei inclusă în formularul categoriei. Pentru a optimiza o pagină de categorie, trebuie folosit un nume de categorie, iar adresa URL nu trebuie să mai fie etichetată ca categorie.
Acum puteți adăuga categorii la orice pagină WordPress
Orice pagină WordPress poate include categorii. Pe această pagină, puteți vizualiza toate Paginile. Puteți adăuga o categorie la tabloul de bord introducând un nume și un „slug” în coloana „Nume”. Apoi, din partea de jos a paginii, selectați o categorie numită „Categorie părinte”. După ce ați introdus aceste detalii, faceți clic pe butonul „Adăugați o nouă categorie”.
Cum se creează o pagină de categorii în WordPress
Există câteva moduri diferite prin care puteți crea o pagină de categorie în WordPress. O modalitate este să creați pur și simplu o pagină nouă și apoi să o atribuiți categoriei în care doriți să fie. O altă modalitate este să utilizați un plugin precum Category Page WP pentru a crea o pagină de categorie dedicată .
Editorul de pagini și postări din WordPress a suferit modificări semnificative de-a lungul anilor. Editorul WYSIWYG care există de zeci de ani nu mai este disponibil. Deși editorul de blocuri este binecunoscut, este și extrem de simplu de utilizat. Noul editor are unele dezavantaje cu care unii utilizatori le pot găsi greu de tratat. Prin categorizarea paginilor dvs., puteți face mai ușor pentru clienți și clienți să găsească produse și servicii. Structura categoriei este foarte importantă pentru utilizatorii WordPress. Dacă nu utilizați deja categorii pe site-ul dvs. WordPress, ar trebui să începeți acum.
