Cum să remediați cu ușurință eroarea fatală WordPress fără codare
Publicat: 2022-06-05WordPress este atât de popular încât mai mulți dezvoltatori WordPress și companii au creat pluginuri pentru toate scopurile. Puteți realiza orice cu WordPress și din această cauză cea mai iritante eroare apare pe site-ul dvs. WordPress.
Cunoscută ca eroarea fatală.
Deci, cum să remediați WordPress Fatal Error într-un mod simplu .
Acesta este ceea ce a făcut WordPress atât de popular, dar odată cu aceasta vine faimoasa „WordPress Fatal Error”.
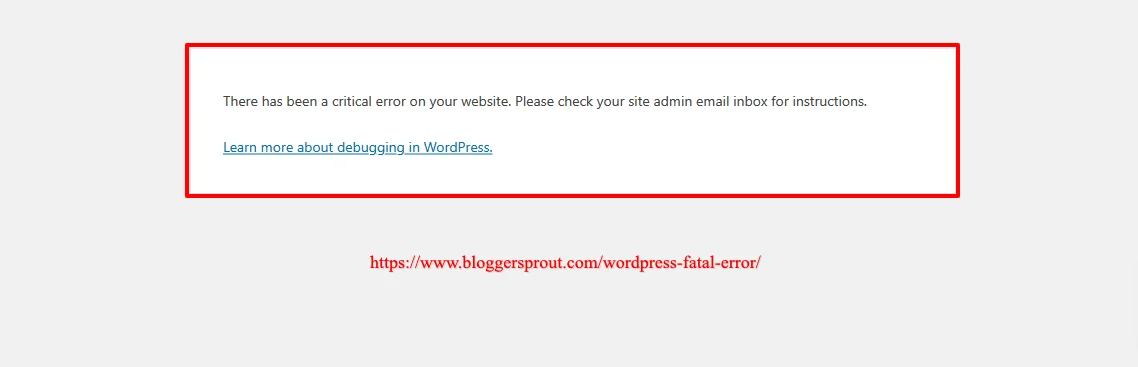
Eroare fatală este o eroare în care WordPress încetează să funcționeze complet din cauza unei erori care a fost cauzată într-un plugin sau o temă. Această eroare se datorează în mare parte unui conflict între o temă sau un plugin cu WordPress.
În WordPress, WooCommerce este folosit și de mai mulți proprietari de site-uri web pentru a rula un site de comerț electronic pe WordPress.
WooCommerce depinde și de pluginuri pentru funcționalitatea suplimentară. Acest lucru îl face uneori pe proprietarul magazinului să se confrunte cu probleme ciudate, cum ar fi Eroare fatală sau Eroare maximă de timp de execuție.
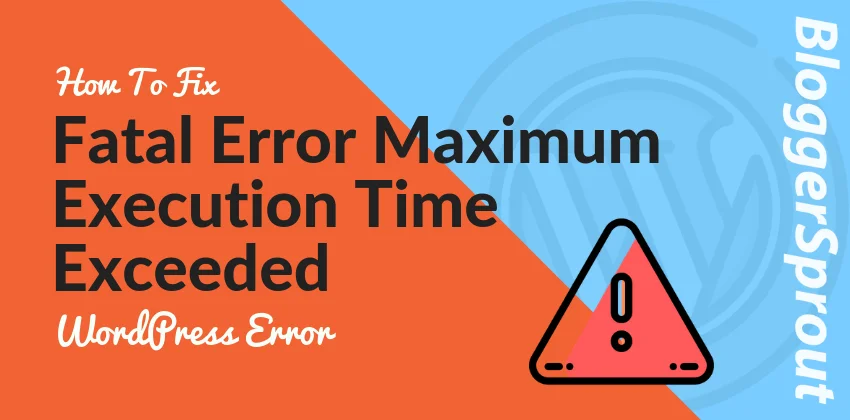
Dacă vă confruntați cu o eroare WordPress pentru timpul maxim de execuție depășit, atunci avem o postare detaliată despre Cum să remediați eroarea fatală Timpul maxim de execuție depășit eroarea WordPress.
Video despre cum să remediați eroarea fatală WordPress
Metoda pe care o împărtășim este ușoară, dar trebuie să aveți răbdare. În 90% din cazuri, această metodă rezolvă problema Fatal Error WordPress și Fatal Error WooCommerce.
Metoda nu necesită să aveți cunoștințe tehnice sau abilități de programare.
Deci, sper că aveți ceva timp pentru a parcurge tutorialul și a remedia problema erorii fatale.
Deci sa începem .
Cum să remediați erorile fatale WordPress?
Deci, să începem mai întâi cu depanarea.
Cazul 1 – Cazurile de 90%.
Dacă ați instalat sau actualizat recent orice plugin sau temă. Apoi, în majoritatea cazurilor, problema este cu acel plugin sau temă.
Deci, să presupunem că problema a fost într-un plugin numit – „ Niraj the Blogger ”. Știu, nu există niciun plugin cu acest nume și Name este ca un film.
Cazul 2 – Necunoscutul
Dar ce se întâmplă dacă nu știi de ce te confrunți cu eroarea fatală WordPress. Indiferent dacă este un plugin sau o temă.
Atunci, ce poți face?
Soluție – Remedierea erorii fatale
Indiferent dacă știi de ce a apărut eroarea fatală sau nu ai nici măcar 1% Idee de ce s-a întâmplat.
Iată ce trebuie să faceți pentru a găsi eroarea fatală.
- Conectați-vă la Panelul dvs. de găzduire / cPanel.
- Apoi accesați File Manager în Panoul dvs. de găzduire.
- Navigați la folderul WordPress.
- Găsiți fișierul error.log / debug.log.
- Puteți găsi acest fișier în folderul rădăcină / folderul WP-Content.
- Deschideți fișierul error.log și verificați cea mai recentă eroare cu data și ora specificate în jurnalul de erori.
- Jurnalul de erori înregistrează calea fișierului în care a fost declanșată eroarea.
- Acum puteți găsi cu ușurință tema sau pluginul care a cauzat această eroare.
- Jurnalul de erori va conține calea fișierului – „ /home/yourusername/public_html/wp-content/plugins/niraj-the-blogger/plugin-file.php ”.
- Acesta este pluginul, trebuie doar să dezactivați pluginul pentru a vă aduce WordPress înapoi la Normal.
Dezactivarea pluginului fără panoul de administrare este foarte ușoară. Acum, deoarece sunteți deja conectat la cPanel și vă aflați în directorul rădăcină WordPress.
Acum trebuie să navigați la WordPress Root Folder -> WP-Content -> Plugins și să redenumiți folderul de plugin special. Cum ar fi „ niraj-the-blogger ” la ceva de genul „ BACKUP-niraj-the-blogger ”.
Acum conectează-te la secțiunea WordPress Admin și vizitează WP_Admin -> Plugins. Veți găsi o notificare de eroare că pluginul a fost dezactivat.
Acum, verificați dacă eroarea fatală a fost remediată sau nu. În cele mai multe cazuri, a fost remediat și veți putea obține acces la wp-admin.
Notă : Dacă metoda de folder anume nu funcționează, înseamnă că eroarea se află într-un alt plugin. Pentru a o remedia, redenumiți folderul de pluginuri în plugins2. Dosarul se află în rădăcina WordPress -> WP-Contents.
Cum să remediați eroarea fatală WooCommerce?
Remedierea erorilor WooCommerce este puțin diferită. Deși utilizând metoda WordPress de eroare fatală, o puteți remedia. Dar asta uneori nu funcționează pe WooCommerce.

Sau ce se întâmplă dacă doriți doar să remediați eroarea WooCommerce, pe care restul site-ului și blogului dvs. să funcționeze ca de obicei.
Apoi, aceasta este ceea ce veți face pentru a remedia eroarea WooCommerce Fatal.
- Conectați-vă la cPanel -> File Manager.
- Navigați la folderul rădăcină WordPress -> WP-contents -> Plugins
- Redenumiți folderul WooCommerce în „BACKUP-woocommerce”.
- Verificați eroarea fatală. Ar fi trebuit reparat.
Prin dezactivarea WooCommerce, majoritatea pluginurilor WooCommerce nu vor mai funcționa. Ceea ce va opri, de asemenea, pluginul să funcționeze, ceea ce provoacă eroarea fatală.
Dar stați, eroarea fatală nu a fost remediată.
Acum trebuie să găsiți vinovatul, oh, mă refer la pluginul care provoacă eroarea fatală.
Iată ce trebuie să faceți pentru a găsi pluginul.
- Conectați-vă la WP-Admin
- Accesați WP-Admin -> Plugins -> Plugin-uri instalate .
- Dezactivați toate pluginurile care au legătură cu woocommerce.
- Acum reveniți la cPanel și redenumiți pluginul „BACKUP-woocommer” în „woocommerce”.
- Activați woocommerce de la administratorul dvs. WP.
- Acum trebuie să găsiți pluginul Culprit ️.
- Pentru a-l găsi, începeți să activați pluginurile legate de woocommerce. Unul câte unul.
- Veți descoperi asta în timp ce o faceți unul câte unul. Veți întâlni eroarea fatală.
- Acum știți numele pluginului.
- Accesați cPanel -> File Manager -> WordPress Root -> WP-Contents -> Plugins și ștergeți folderul de plugin special.
- Notă: ștergeți folderul de pluginuri care a cauzat eroarea, nu folderul de pluginuri .
Încercați să vă conectați înapoi la WP-Admin. Eroarea a fost remediată.
Evitați acest plugin, deoarece are ca rezultat o eroare fatală. Dacă ați achiziționat acest plugin. Apoi contactați dezvoltatorul pluginului și cereți-i să verifice eroarea.
Ei pot veni cu o soluție pentru a face acel plugin să funcționeze fără a arunca o eroare fatală.
Cum se remediază eroarea fatală folosind metoda bazei de date? ️
Remedierea folosind metoda bazei de date este total diferită atunci când vine vorba de procesare, dar modul în care WordPress o procesează este total identic cu metodele de mai sus.
Lasă-mă să explic Cum?
Când redenumim un anumit folder de plugin cu un alt nume, baza de date WordPress va trata acel plugin ca fiind dezactivat.
Deoarece toate pluginurile active sunt salvate în baza de date într-o matrice. Matricea conține calea fișierului a pluginurilor. Deoarece acum calea fișierului a fost schimbată, wordpress nu va găsi pluginul în calea fișierului care este salvat în baza de date.
Deci, sistemul WordPress va declanșa un pop-up de eroare pe care numai administratorul o poate vedea.
Metoda bazei de date este și ea aceeași, aici vom șterge calea fișierului pluginului. Deci, pluginul va fi dezactivat.
Practic, este aceeași metodă. 2 + 3 = 5 sau 3 + 2 = 5. Deci, dacă vă simțiți confortabil cu metoda bazei de date, am oferit tutorialul complet de mai jos.
Notă: metoda bazei de date este o modalitate riscantă, deoarece veți interacționa direct cu baza de date WordPress. Dacă ați greșit cu ceva, întregul dvs. WordPress poate înceta să funcționeze.
- Conectați-vă la cPanel.
- Căutați phpMyAdmin și faceți clic pe el.
- Aceasta va deschide baza de date.
- Acum faceți clic pe numele bazei de date din stânga.
[imagine] - selectați „wp_options”.
[imagine] - Căutați „active_plugins”.
[imagine] - Faceți clic pe butonul de editare. Aceasta va deschide o secțiune, va copia totul din „option_value” și o va salva pe un bloc de note.
- Acum ștergeți conținutul din „option_value” și salvați-l.
- Făcând acest lucru, va dezactiva pluginurile și WordPress va reveni la normal.
- În cazul în care aveți o problemă în tema dvs., atunci trebuie să căutați „șablon” și „foaia de stil”.
- Acum repetați pașii 7 și 8. Acest lucru va dezactiva tema curentă și va trece la tema implicită.
Deci, așa funcționează metoda bazei de date. Puteți remedia eroarea fatală WordPress folosind această metodă, dar trebuie să fiți puțin atent când o faceți.
Obțineți ajutor profesional?
Dacă ești copleșit de toate aceste metode și nu știi cum să o faci. Atunci trebuie să vizitați GloriousThemes.com.
GloriousThemes este o companie de produse WordPress și cel mai bun lucru care îmi place este că oferă și Servicii WordPress.
Le puteți angaja cu ușurință pentru orice erori WordPress și pentru remedierea erorilor la prețul de până la 30 USD. Vă oferă 100% Satisfacție sau Garanție de returnare a banilor . De asemenea, au serviciul de gestionare WordPress 24/7, unde vă concentrați pe munca dvs., în timp ce vă întrețin site-urile web.
Vizitați Gloriousthemes.com/services
Concluzie
Sper că acest articol v-a ajutat să remediați eroarea fatală pe site-ul dvs. WordPress. Dacă aveți întrebări, puteți comenta mai jos sau ne puteți contacta.
Erorile fatale sunt cele mai supărătoare erori din WordPress și WooCommerce. Această eroare este uneori atât de notorie încât se întâmplă pe front-end. Ceea ce înseamnă că WP-Admin va continua să funcționeze în timp ce front-end-ul este mort sau uneori invers.
Ne place tehnica simplă de redenumire a folderelor, care vă permite să depanați pur și simplu eroarea și să o remediați cu ușurință.
De asemenea, puteți să vă abonați la YouTube, să dați Like și să ne urmăriți pe Facebook, Twitter și Instagram.
