Cum să începeți cu WooCommerce: Ghid pentru începători
Publicat: 2022-06-14Pluginul WooCommerce este pluginul de bază pentru a crea un site web WordPress de comerț electronic sau, în mod simplu, un site web WooCommerce. Ar putea fi puțin confuz și dificil pentru începători să înceapă cu WooCommerce.
În acest tutorial, v-am ghidat prin caracteristicile de bază ale pluginului WooCommerce pas cu pas și le-am explicat cât mai clar posibil pe măsură ce începeți cu WooCommerce. Până la sfârșitul acestui tutorial, veți putea să instalați și să configurați pluginul WooCommerce și, de asemenea, să creați și să editați produse, să configurați metode de plată și să gestionați comenzile. De asemenea, puteți utiliza teme WordPress gratuite pentru WooCommerce pentru a construi cel mai bun site web..
Tutorial ușor și simplu pentru a începe cu WooCommerce
Noțiuni introductive despre WooCommerce Partea 1: Instalarea și activarea pluginului WooCommerce
Pasul 1:
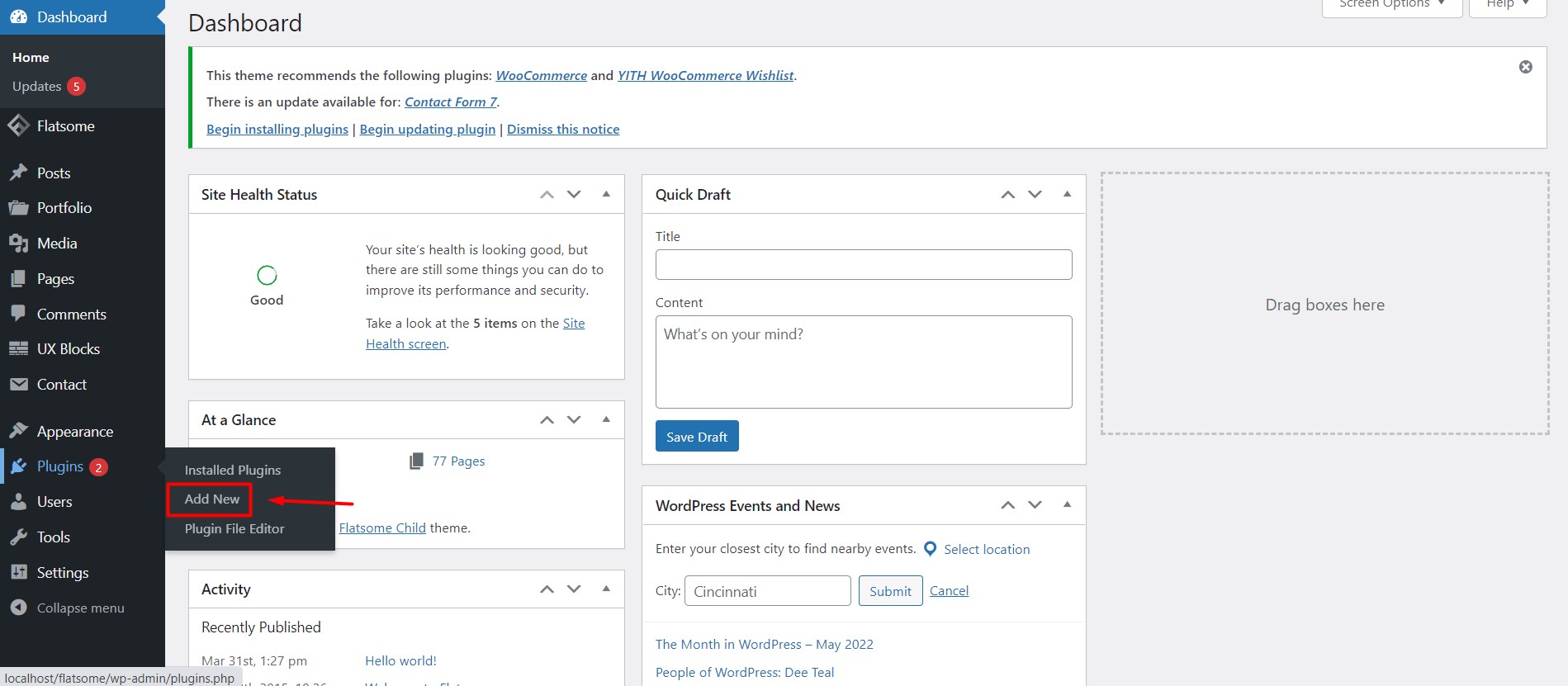
Pentru a instala WooCommerce, plasați cursorul pe opțiunea Plugin-uri de pe tabloul de bord și faceți clic pe „Adăugați nou”.
Pasul 2:
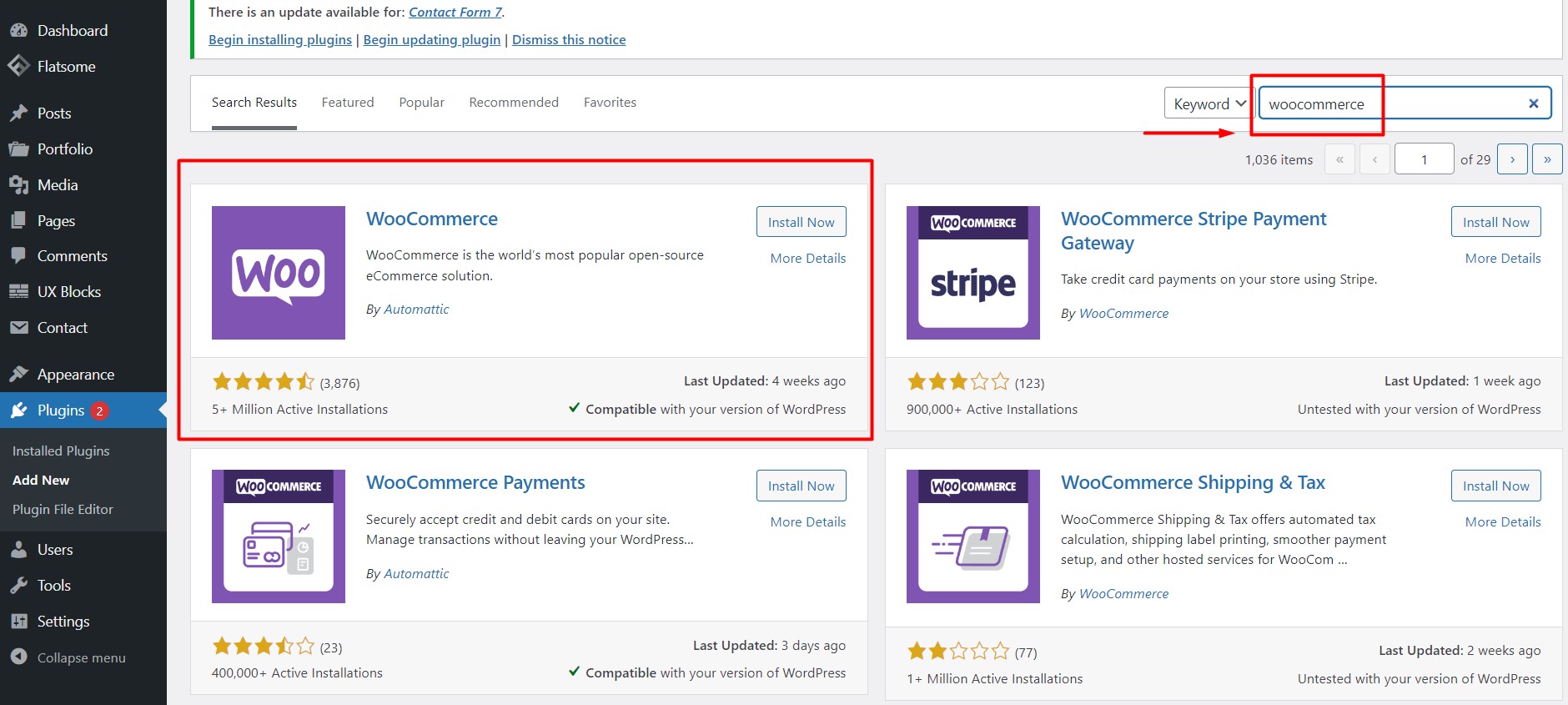
Veți fi dus la pagina directorului de pluginuri WordPress. Tastați „WooCommerce” în câmpul de căutare din colțul din dreapta sus și veți găsi pluginul WooCommerce pe prima poziție. Faceți clic pe butonul „Instalare acum”.
Pasul 3:
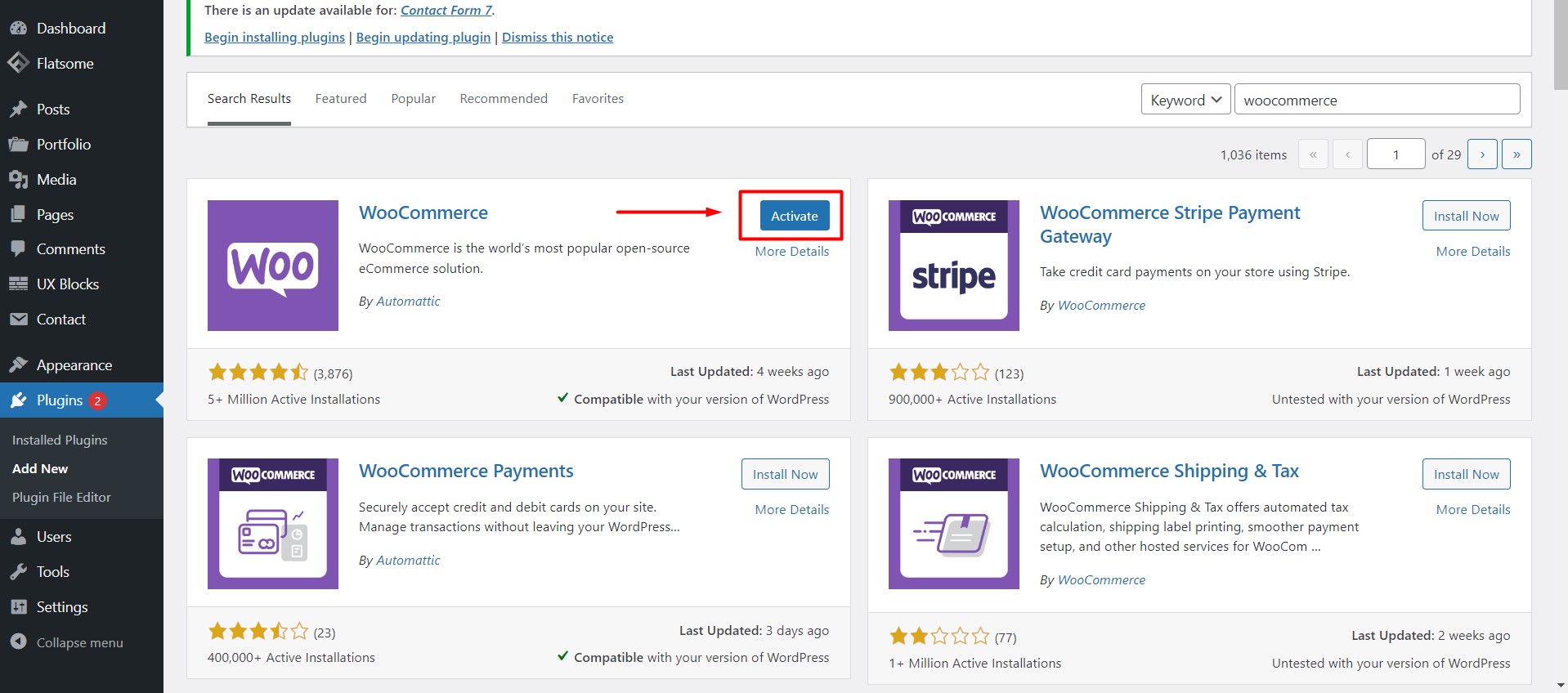
După instalarea pluginului, veți vedea opțiunea „Activați acum”. Faceți clic pentru a activa pluginul WooCommerce.
Pasul 4:
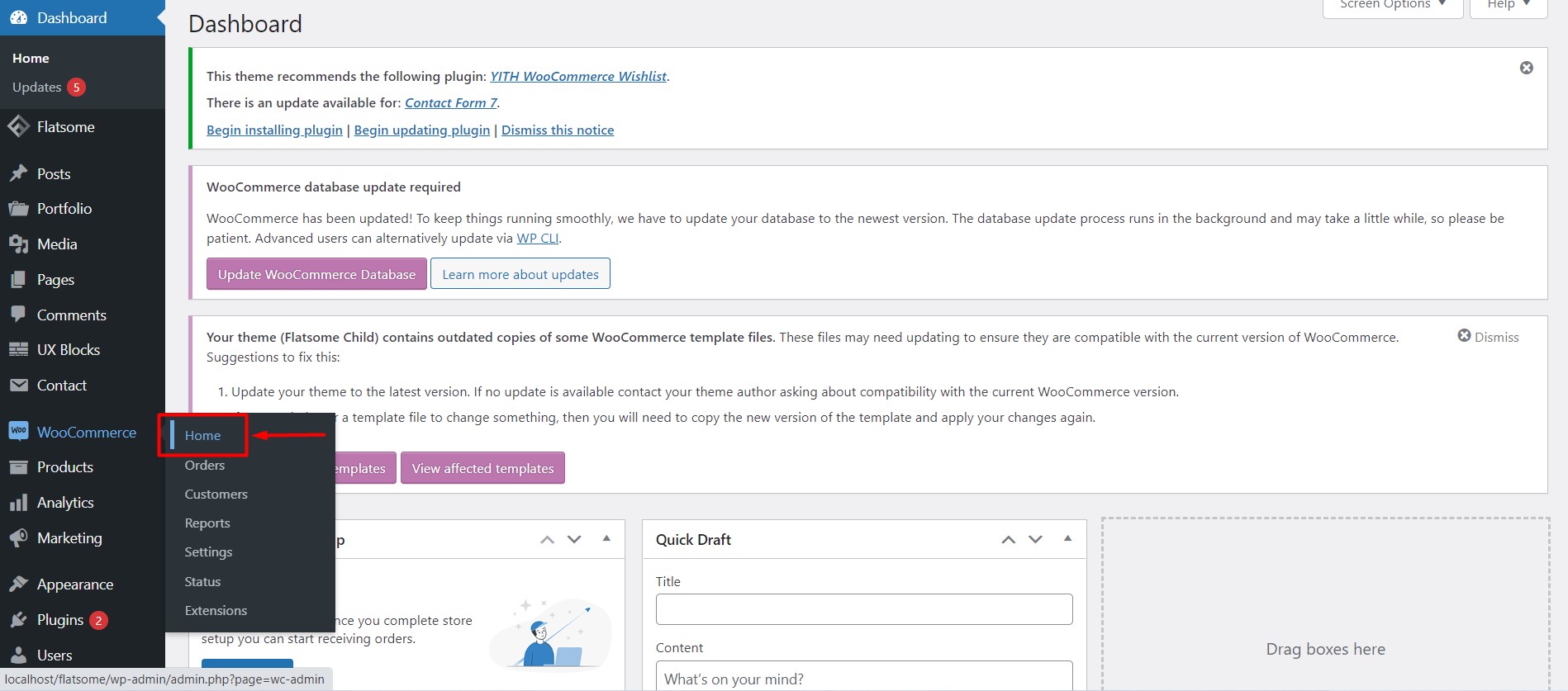
După activare, veți vedea opțiunea WooCommerce pe tabloul de bord. Treceți cursorul mouse-ului pe WooCommerce și faceți clic pe „Acasă”.
Noțiuni introductive despre WooCommerce Partea 2: Configurarea pluginului WooCommerce
Pasul 5:
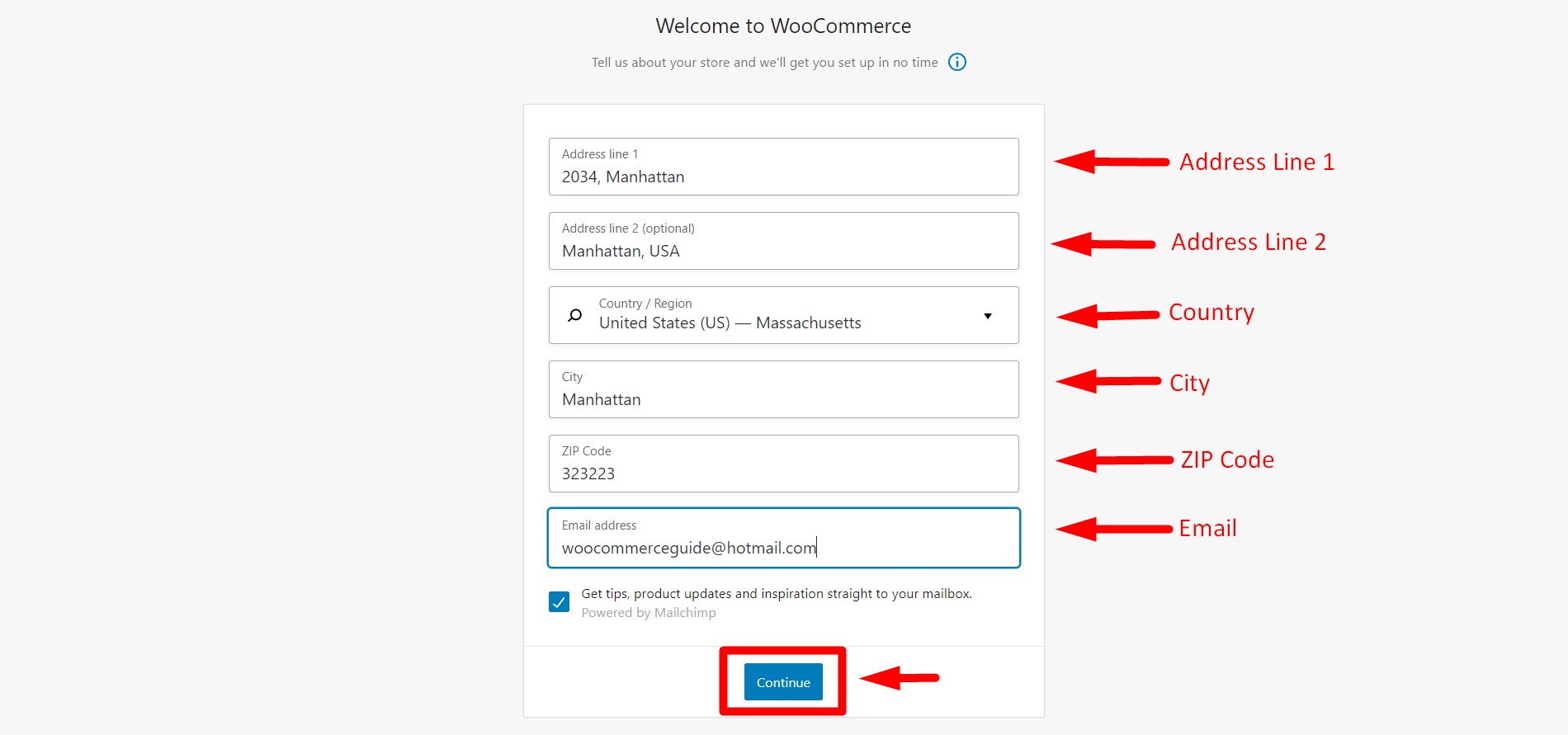
După ce faceți clic pe „Acasă” pentru prima dată, veți fi redirecționat către expertul de configurare. Prima filă în care veți fi este pentru detaliile magazinului dvs. Completați formularul cu informațiile adecvate și faceți clic pe „Continuați”.
Pasul 6:
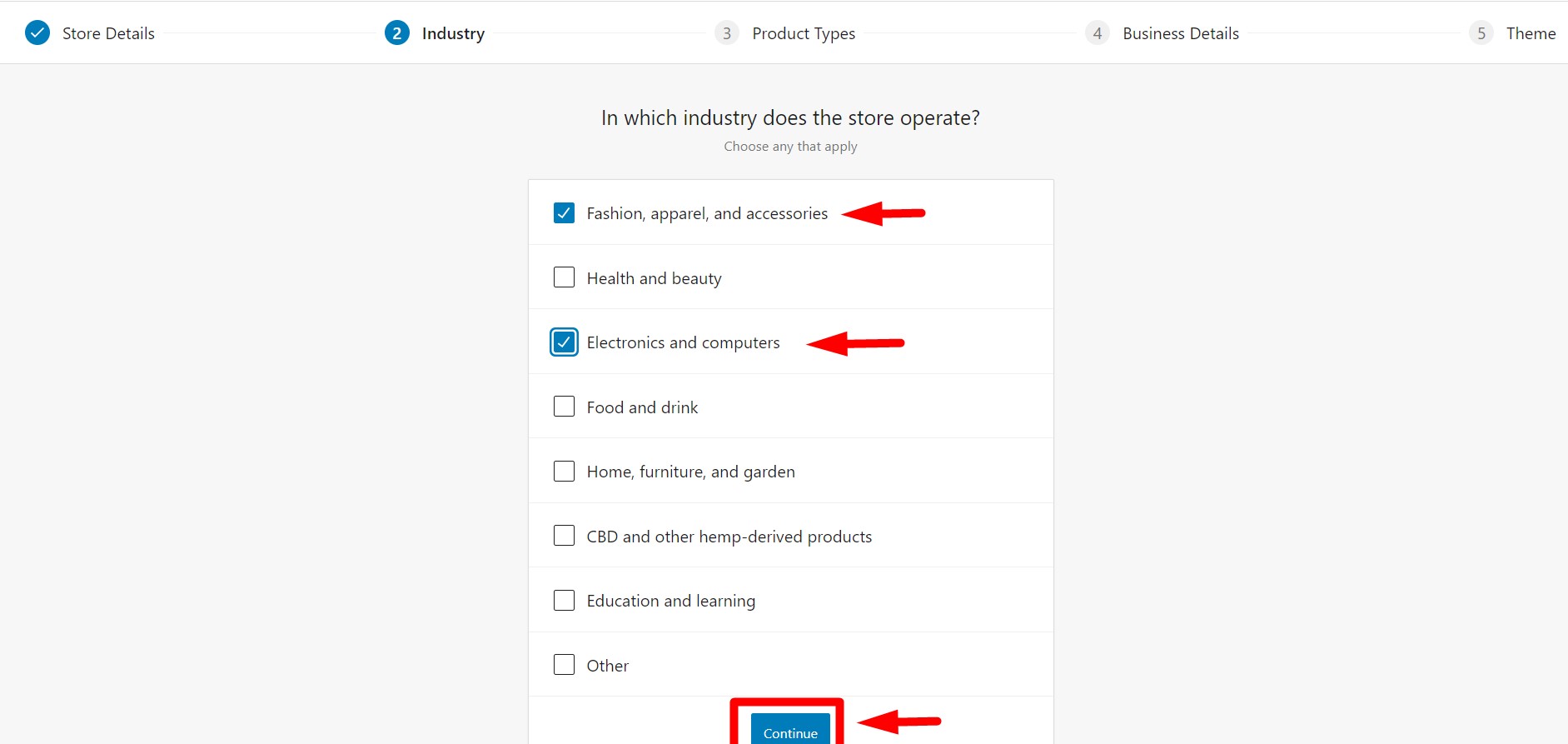
În a doua filă, vi se va cere să alegeți industria în care operează magazinul dvs. Alegeți opțiunile care se potrivesc cel mai bine afacerii dvs. Puteți alege mai multe categorii. După aceea, faceți clic pe butonul „Continuați” pentru a trece la pasul următor.
Pasul 7:
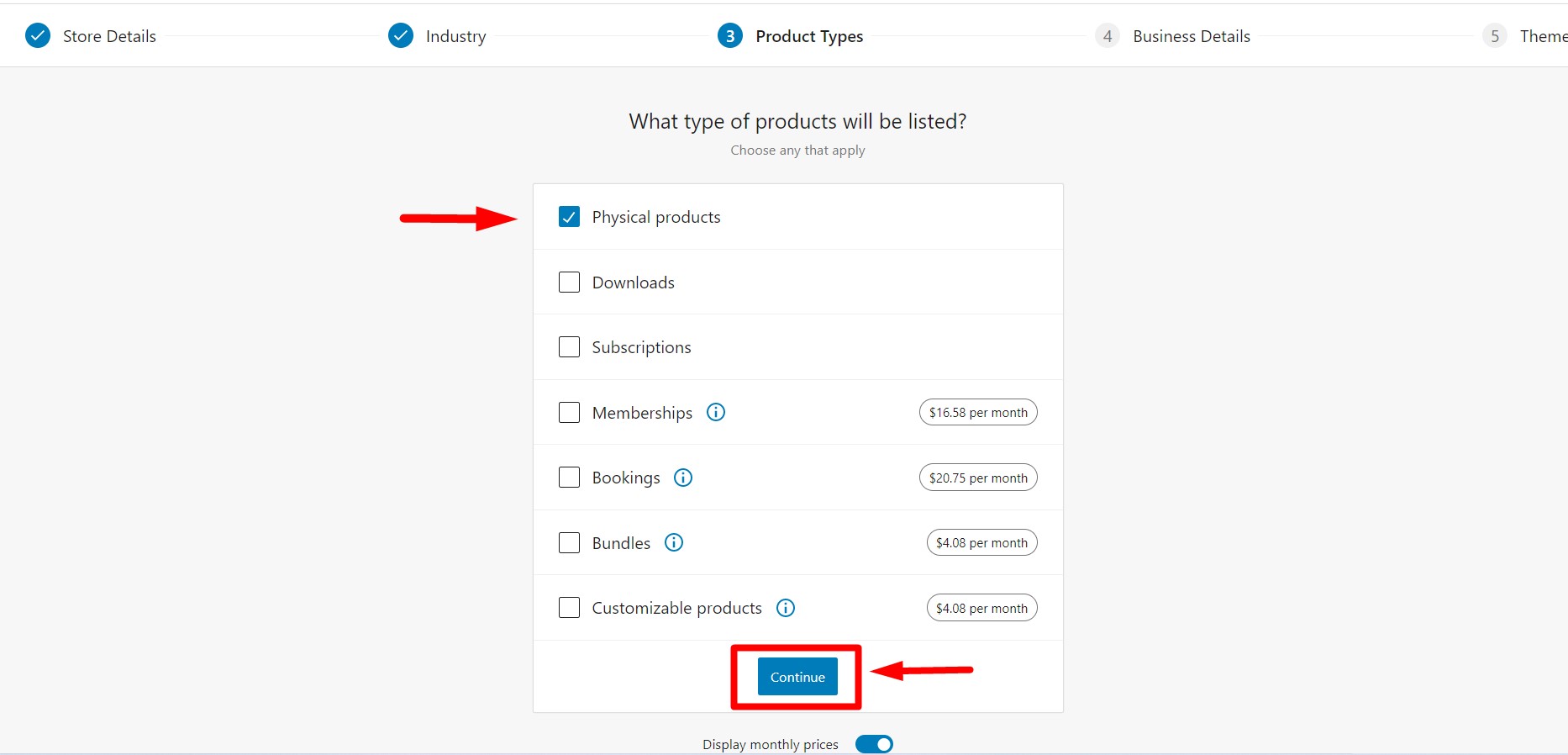
Pe a treia filă, vi se va cere să alegeți tipul de produs pe care doriți să îl vindeți. Puteți alege „Produse fizice” și „Descărcări” gratuit. Există și alte opțiuni disponibile, cum ar fi „Abonament”, „Abonament”, etc., care sunt premium. Veți vedea, de asemenea, o opțiune de afișare a prețurilor lunare pe care o puteți dezactiva sau activa în orice moment. Puteți alege orice alt plugin de membru în WordPress dacă doriți. După ce selecția este completă, faceți clic pe „Continuare” pentru a merge mai departe.
Pasul 8:
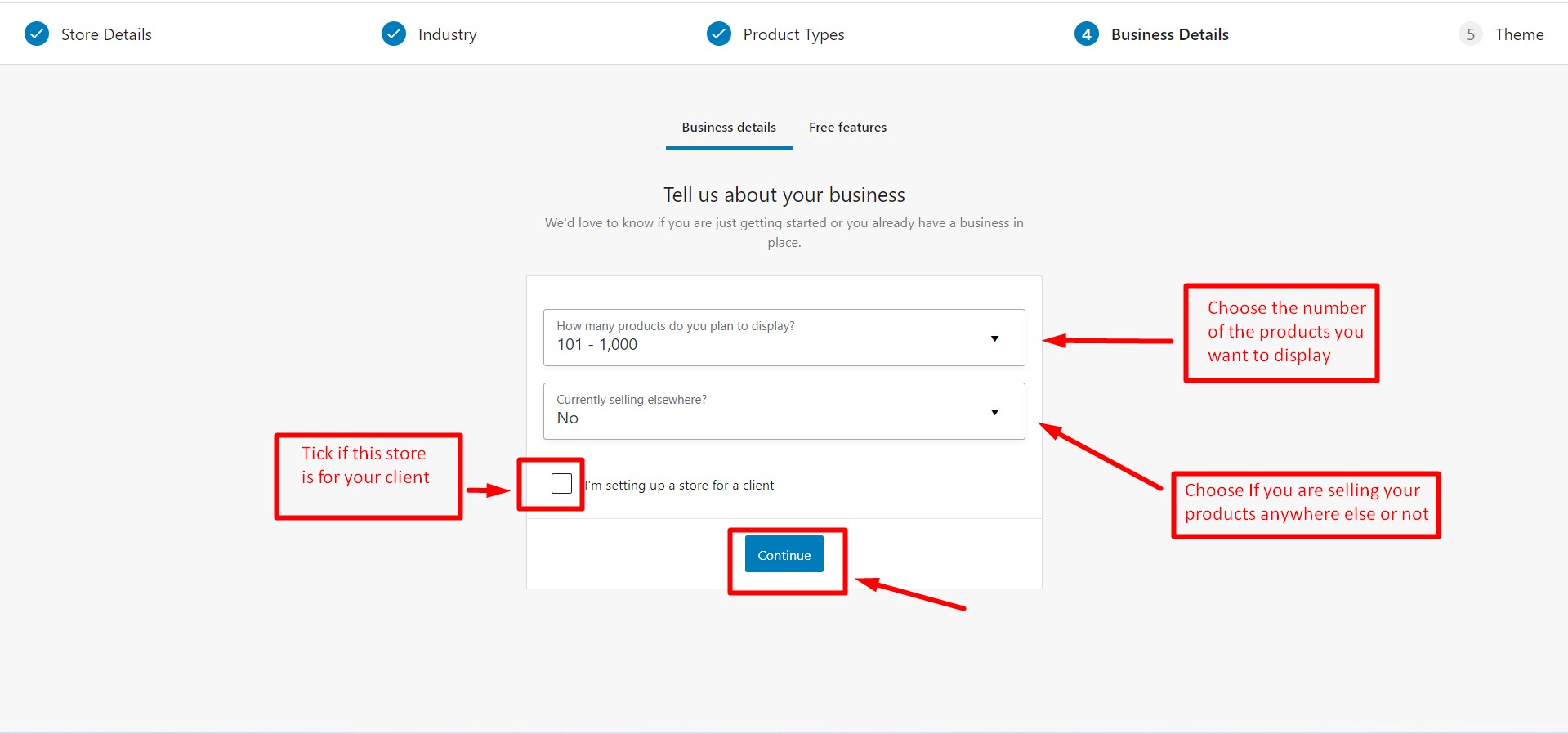
În a patra filă, numită „Detalii despre companie”; vi se va cere să introduceți numărul aproximativ de produse pe care doriți să le afișați și locația de vânzare a produselor. Bifați caseta dacă înființați un magazin în numele clientului dvs. și faceți clic pe Continuați.
Pasul 9:
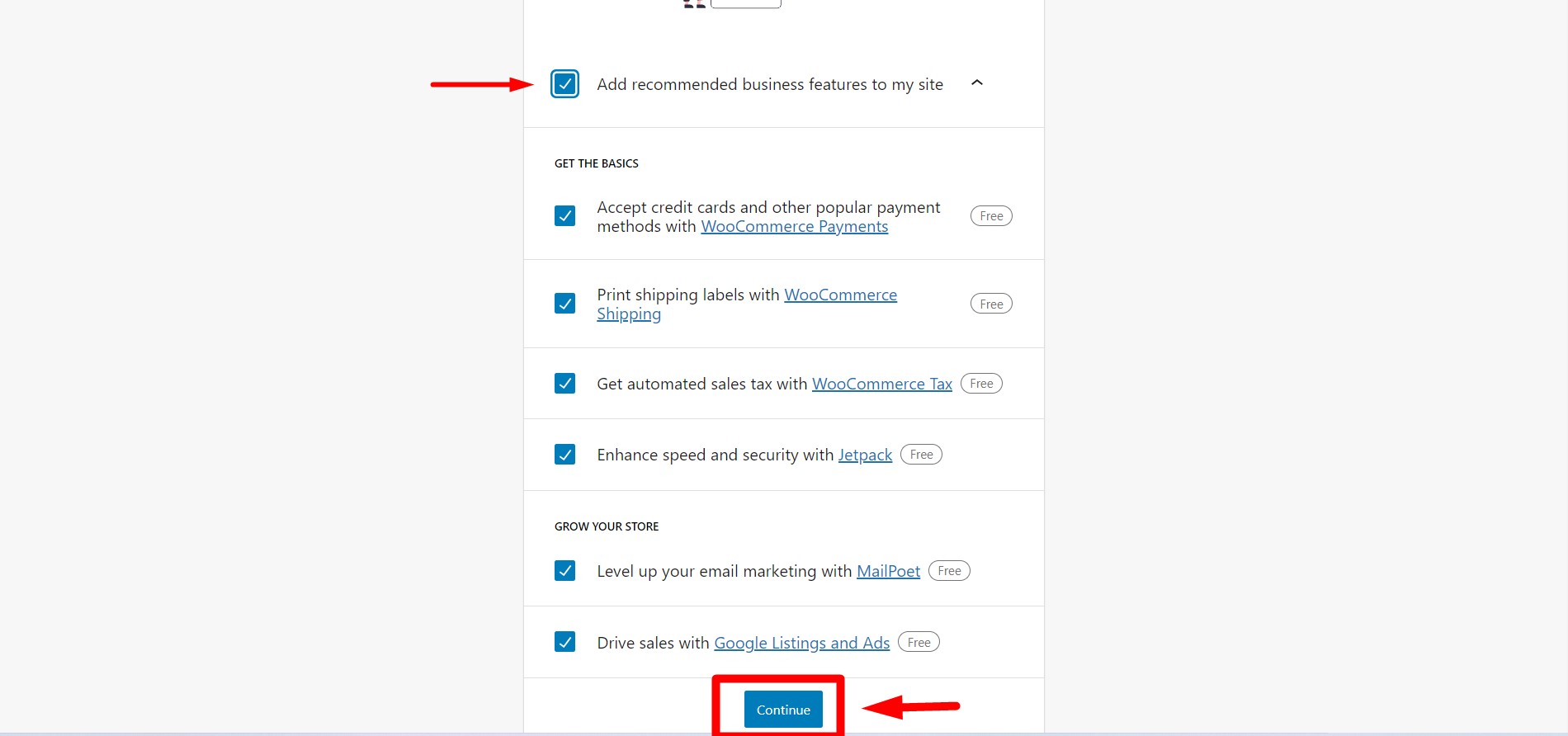
După ce faceți clic pe Continuare, WooCommerce vi se va oferi câteva funcții gratuite. Aceste caracteristici sunt selectate implicit. Dacă nu doriți să primiți aceste funcții gratuite, puteți pur și simplu să debifați primul semn de bifare. Aceste caracteristici sunt utile pentru a construi un magazin dinamic, de aceea este recomandat. După aceea, faceți clic pe „Continuați” pentru a trece la pasul următor.
Pasul 10:
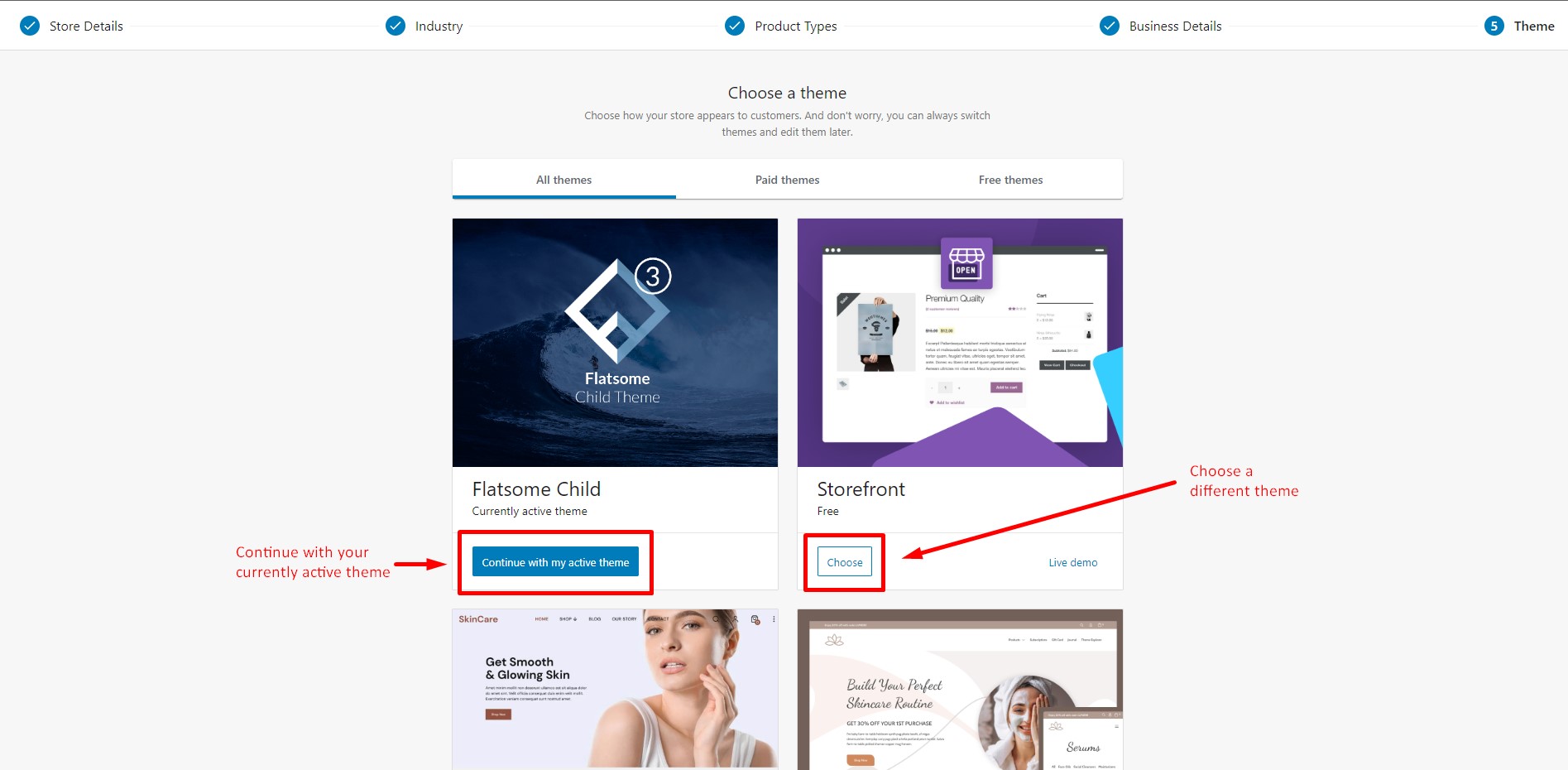
În ultima filă, vi se va cere să alegeți tema cu care doriți să vă construiți site-ul. Puteți selecta „Continuați cu tema activă” pentru a vă păstra tema activă în prezent sau puteți găsi orice altă temă la alegere și faceți clic pe butonul „alegeți” și tema dvs. va fi instalată. Puteți să răsfoiți toate temele simultan sau să răsfoiți după categoriile „Temă gratuită” și „Temă plătită”. Există multe teme gratuite WooCommerce WordPress disponibile pe piață din care puteți alege.
Pasul 11:
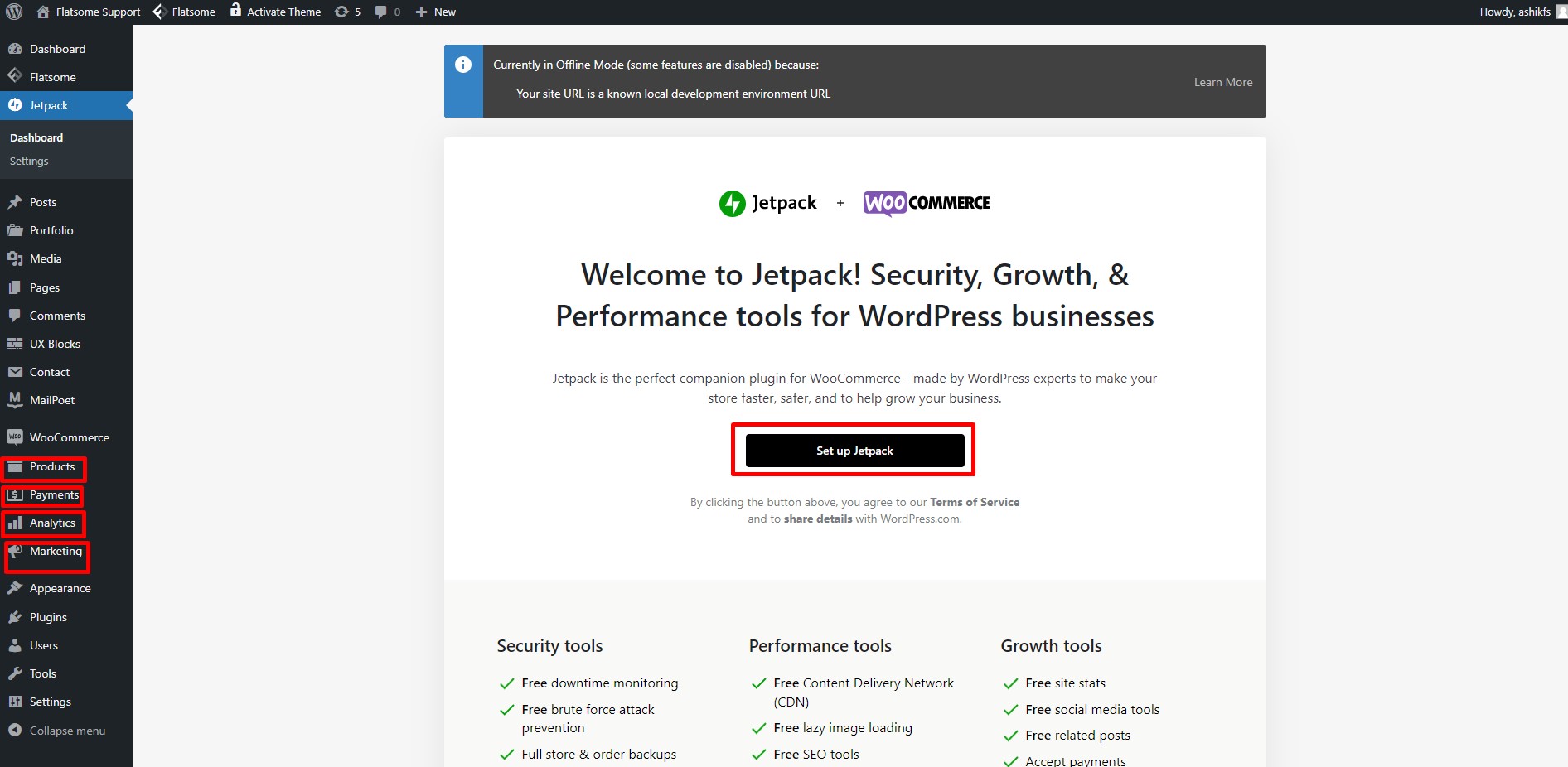
După finalizarea expertului de configurare, veți fi redirecționat către pagina de plugin Jetpack pentru a configura Jetpack. Practic, există mai multe plugin-uri de analiză WordPress disponibile pe piață, dar puteți alege cel mai bun în funcție de alegerea dvs. Veți observa și câteva opțiuni noi; Produsele, Plățile, Analytics și Marketingul sunt adăugate la tabloul de bord. Faceți clic pe „Configurați Jetpack” dacă doriți să îl instalați.
Noțiuni introductive cu WooCommerce Partea 3: Crearea unui produs simplu cu WooCommerce
Pasul 12:
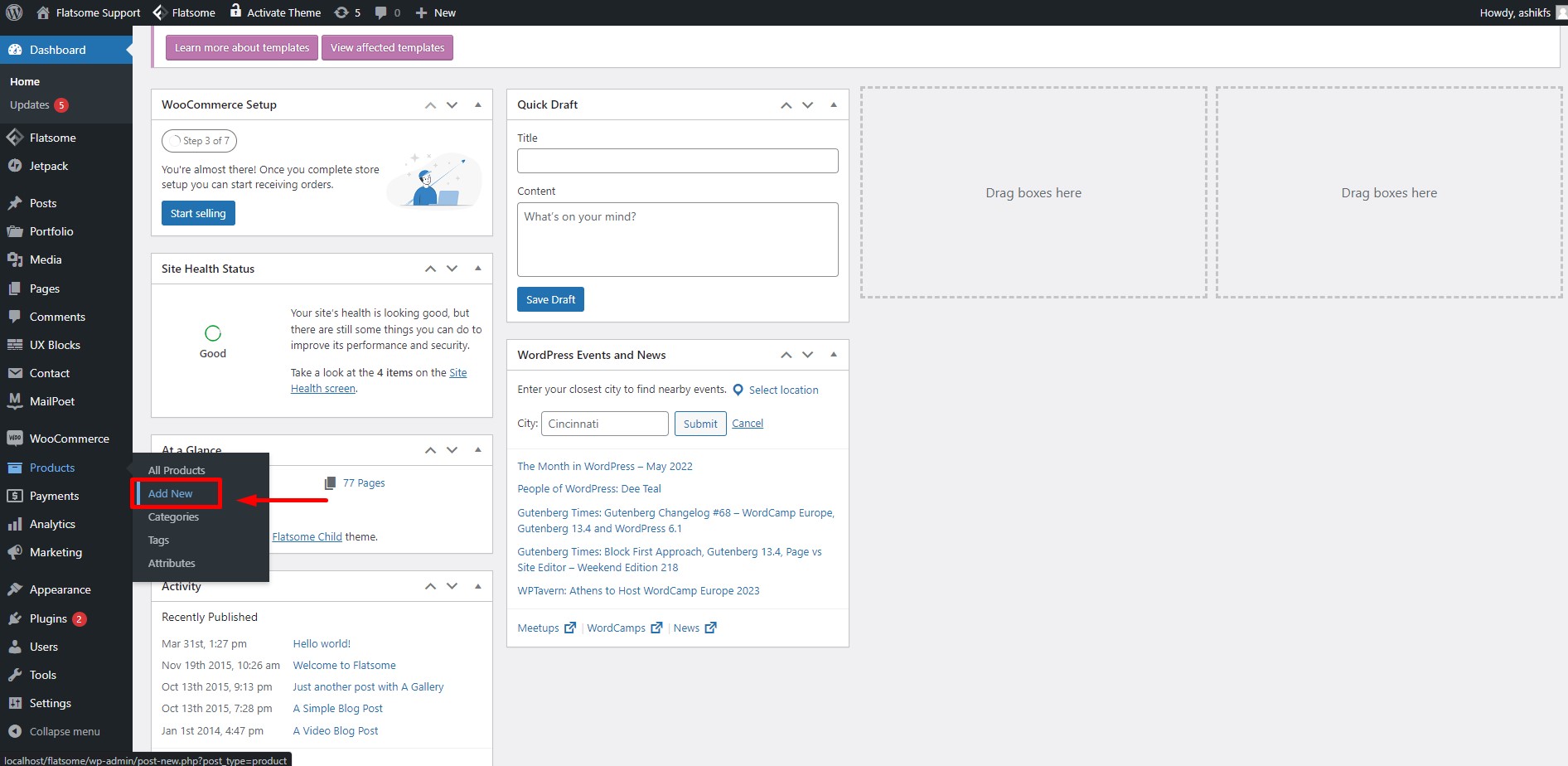
Cea mai importantă parte a începerii cu WooCommmerce este să înveți cum să creezi produse. Acum plasați cursorul pe „Produse” din tabloul de bord și faceți clic pe „Adăugați nou” pentru a crea un produs nou.
Pasul 13:
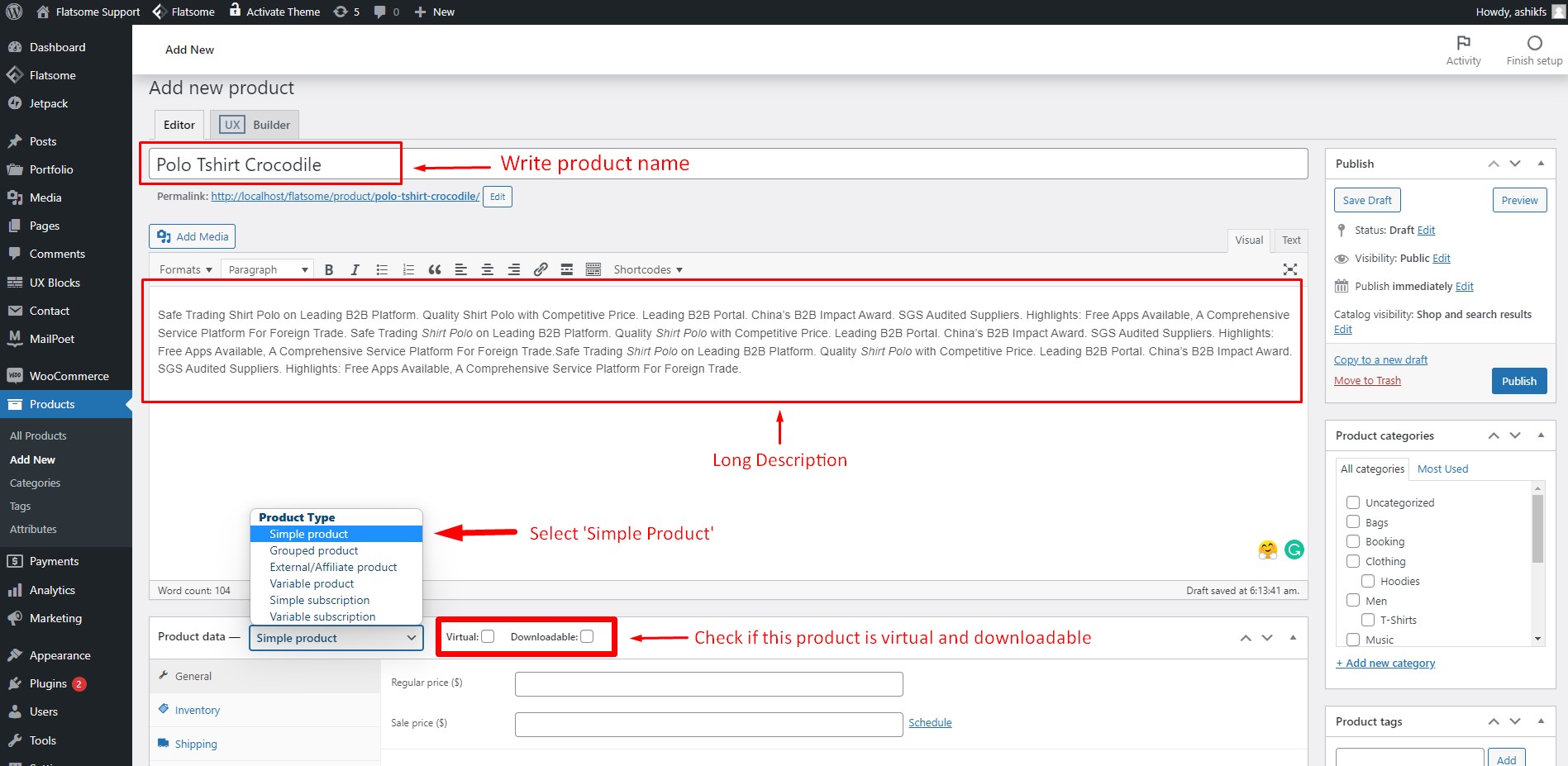
După ce faceți clic pe „Adăugați nou”, veți fi direcționat către pagina unde puteți crea produse noi. Scrieți numele produsului în titlul produsului. De asemenea, puteți scrie o descriere lungă a produsului în zona de text marcată în imagine. Imediat după zona de descriere, veți găsi opțiunea tip de date despre produs. Tipul „Produs simplu” este selectat implicit. Puteți bifa casetele pentru „Virtual” și „Descărcat” dacă produsul dvs. este astfel.
Pasul 13:
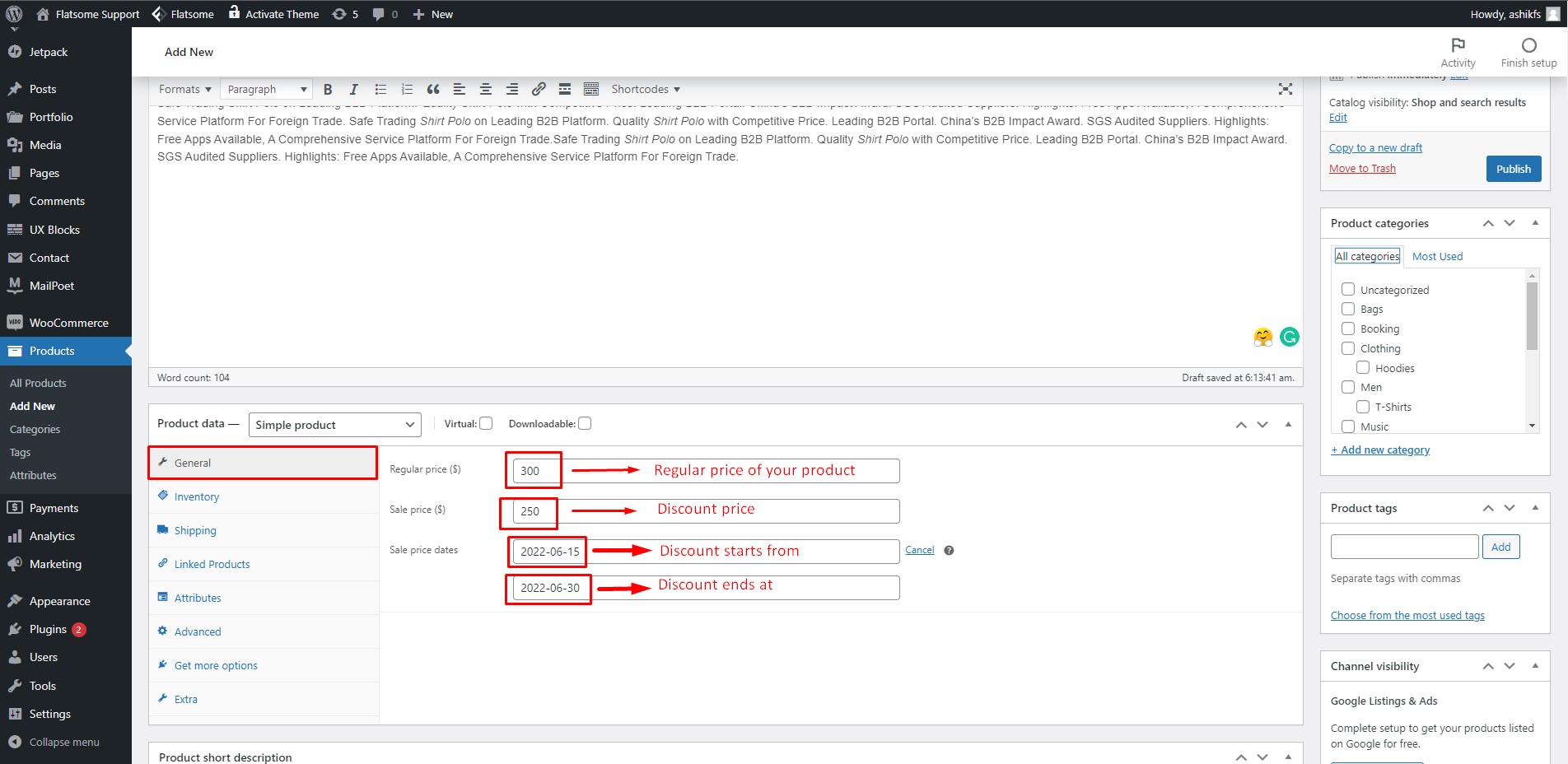
În fila General, introduceți prețul obișnuit al produsului în câmpul „Preț obișnuit”. Dacă este un articol cu reducere sau de vânzare, scrieți prețul de vânzare în câmpul „preț de vânzare”. Faceți clic pe opțiunea „Programare” de lângă câmpul „Preț de vânzare” și setați data de începere și de încheiere a vânzării.
Pasul 14:
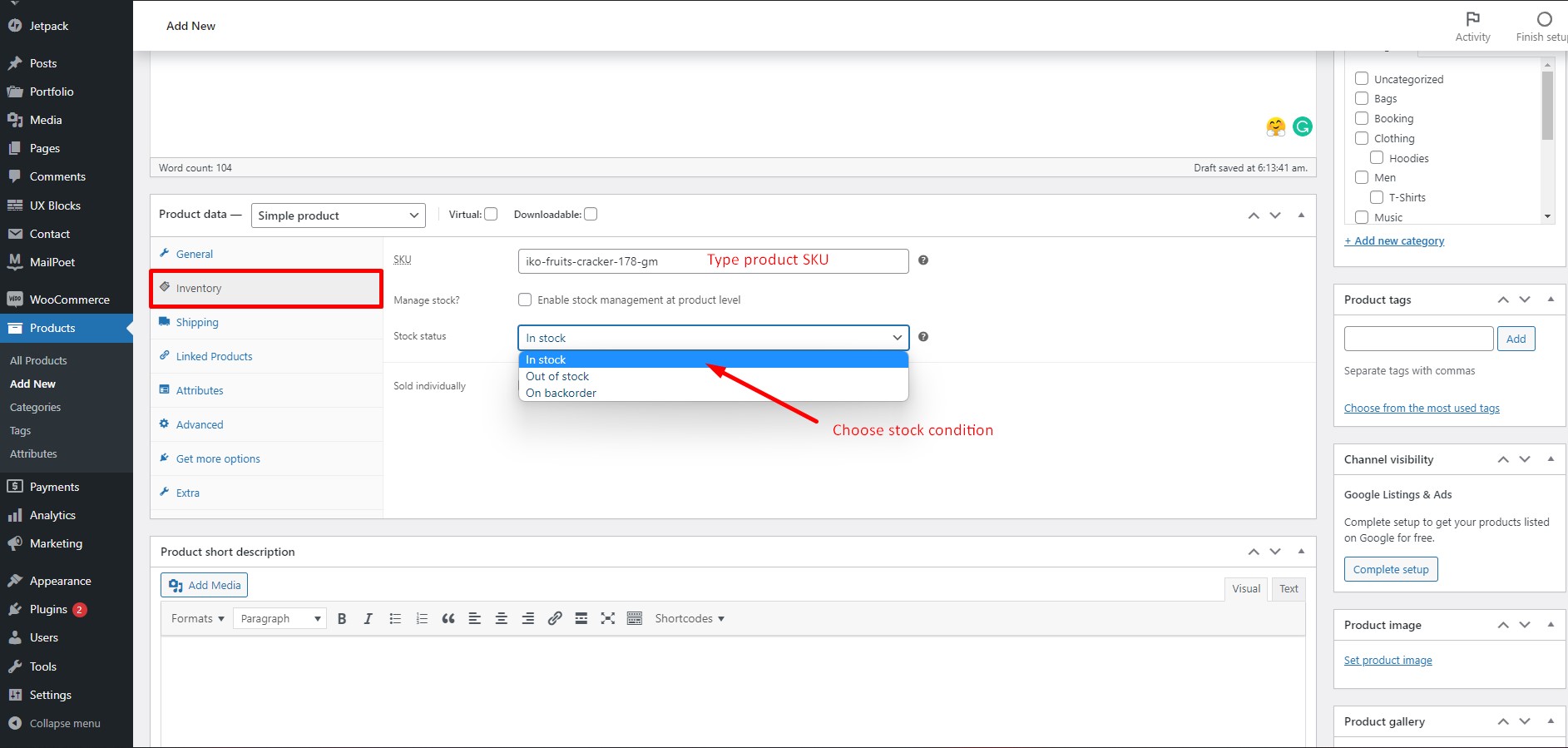
În fila Inventar, introduceți codul SKU al produsului în câmpul „SKU”. Faceți clic pe „Statul stocului” și alegeți starea stocului.
Pasul 15:
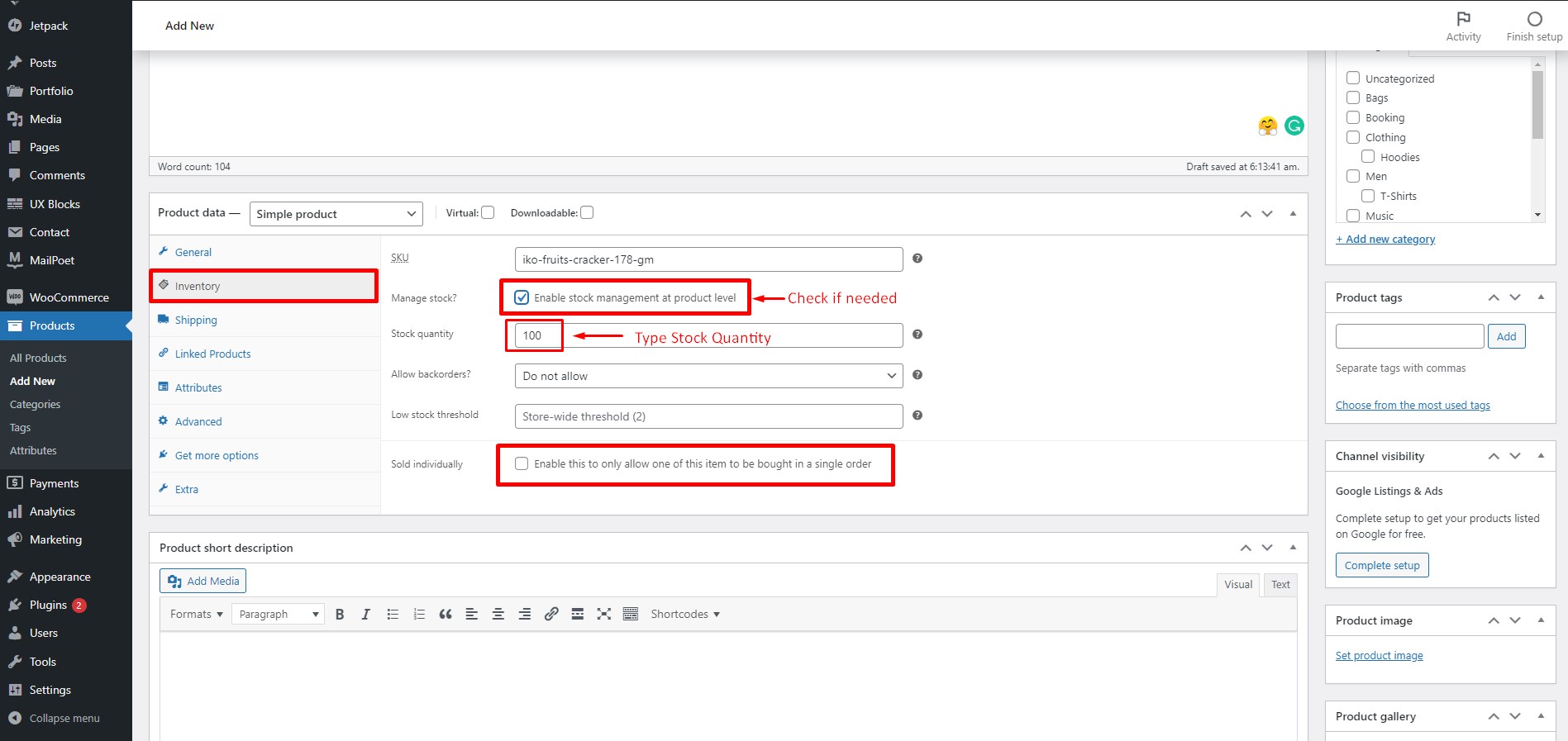
Dacă doriți să vă gestionați stocul la nivel de produs, bifați caseta „Gestionați stocul?”. Introduceți cantitatea de stoc în câmpul respectiv. Bifați caseta „Vândut individual” dacă doriți să permiteți ca doar unul dintre acest articol să fie cumpărat într-o singură comandă.
Pasul 16:
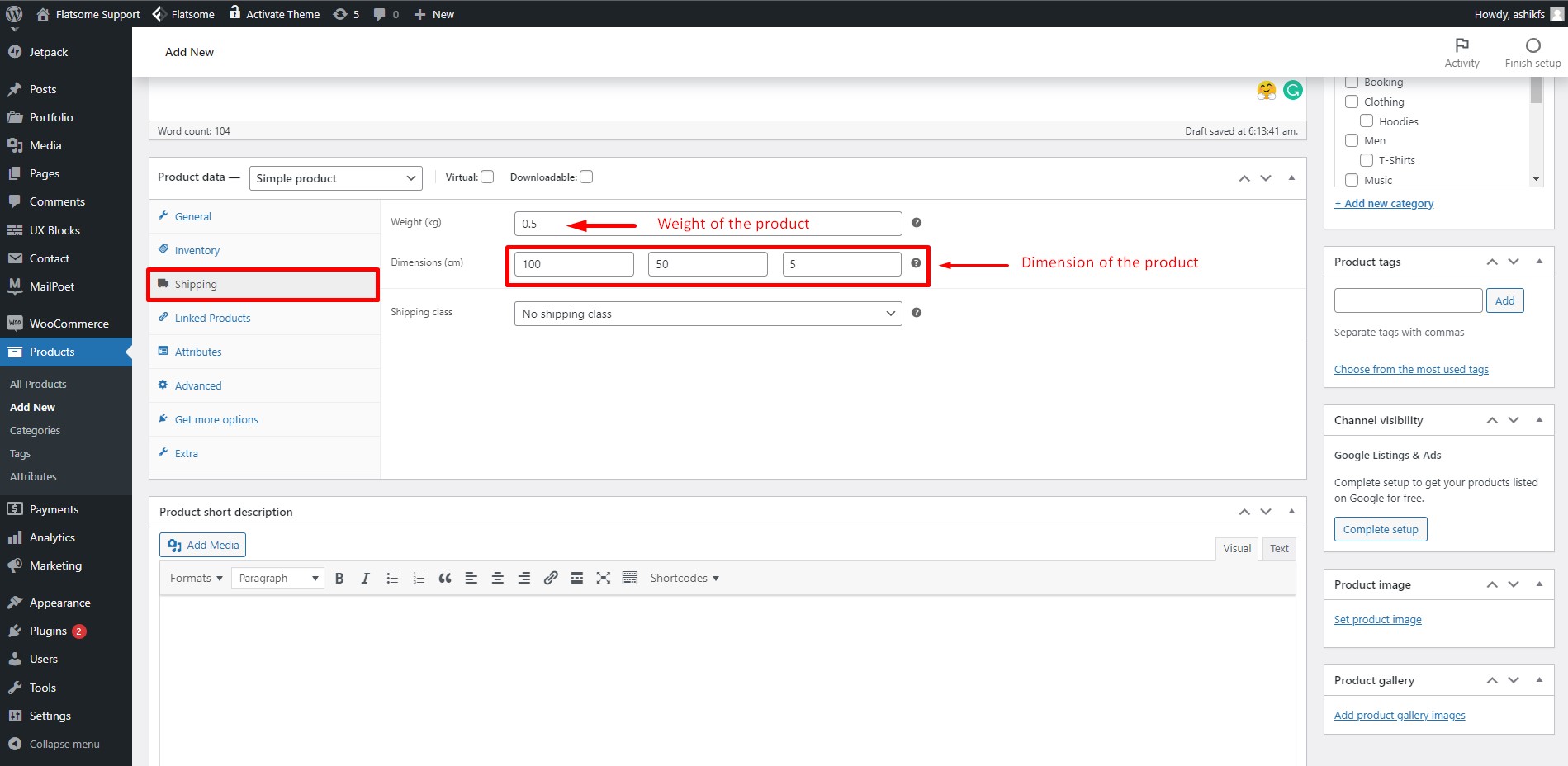

În fila Livrare, puteți specifica greutatea și dimensiunea produsului dvs. Introduceți greutatea produsului în câmpul „Greutate” și dimensiunile în câmpul „Dimensiuni”. Dacă doriți, puteți seta și sistemul de livrare gratuită WooCommerce urmând câțiva pași simpli.
Pasul 17:
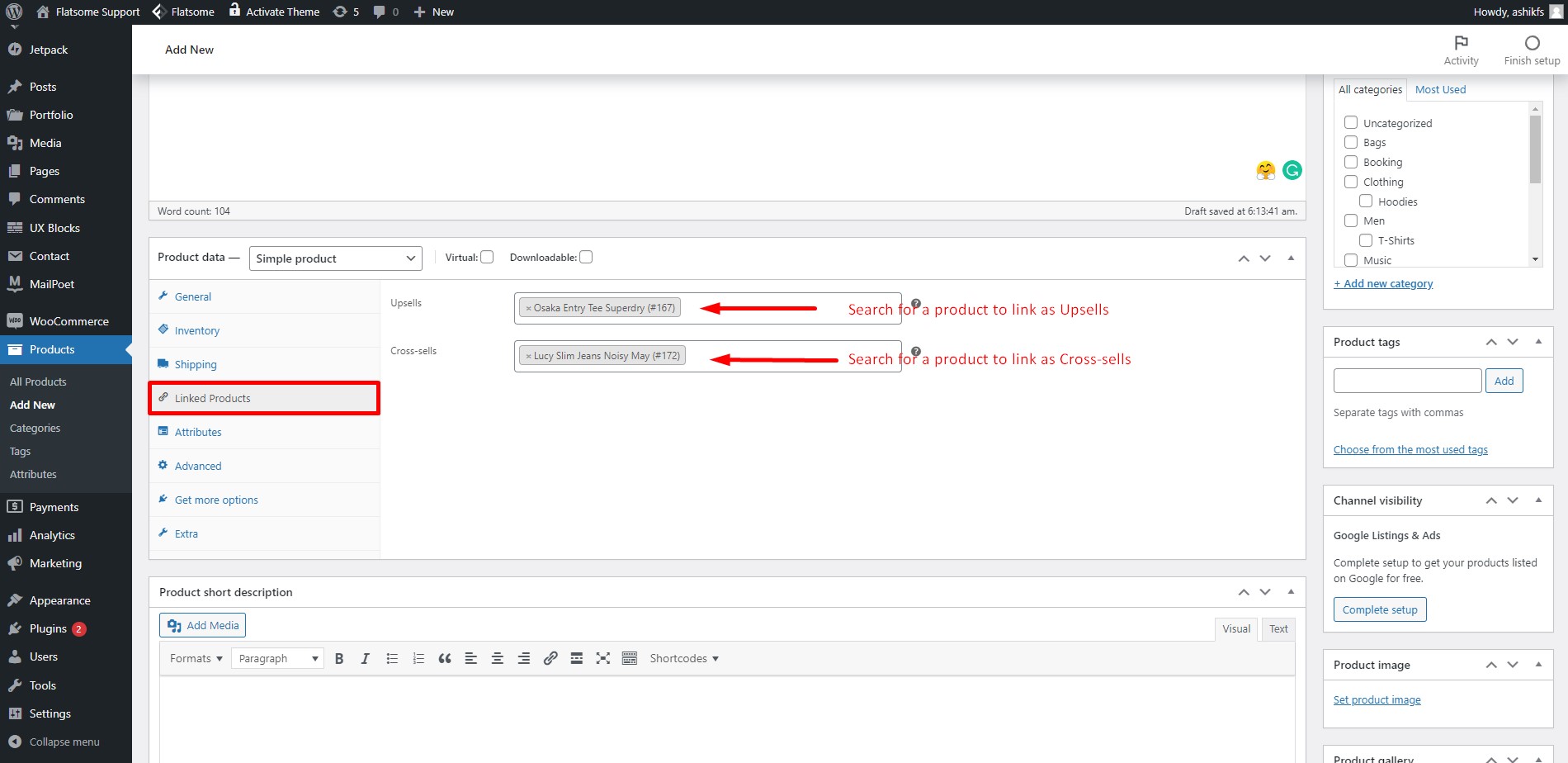
În fila Produse conectate, puteți conecta produse ca Upsells și Cross-sells. Produsele upsell sunt cele pe care le preferați să le recomandați cumpărătorilor în ceea ce privește produsul în locul produsului vizualizat în prezent. Produsele de vânzare încrucișată sunt pe care le promovați în coș în funcție de produsul curent.
Pasul 18:
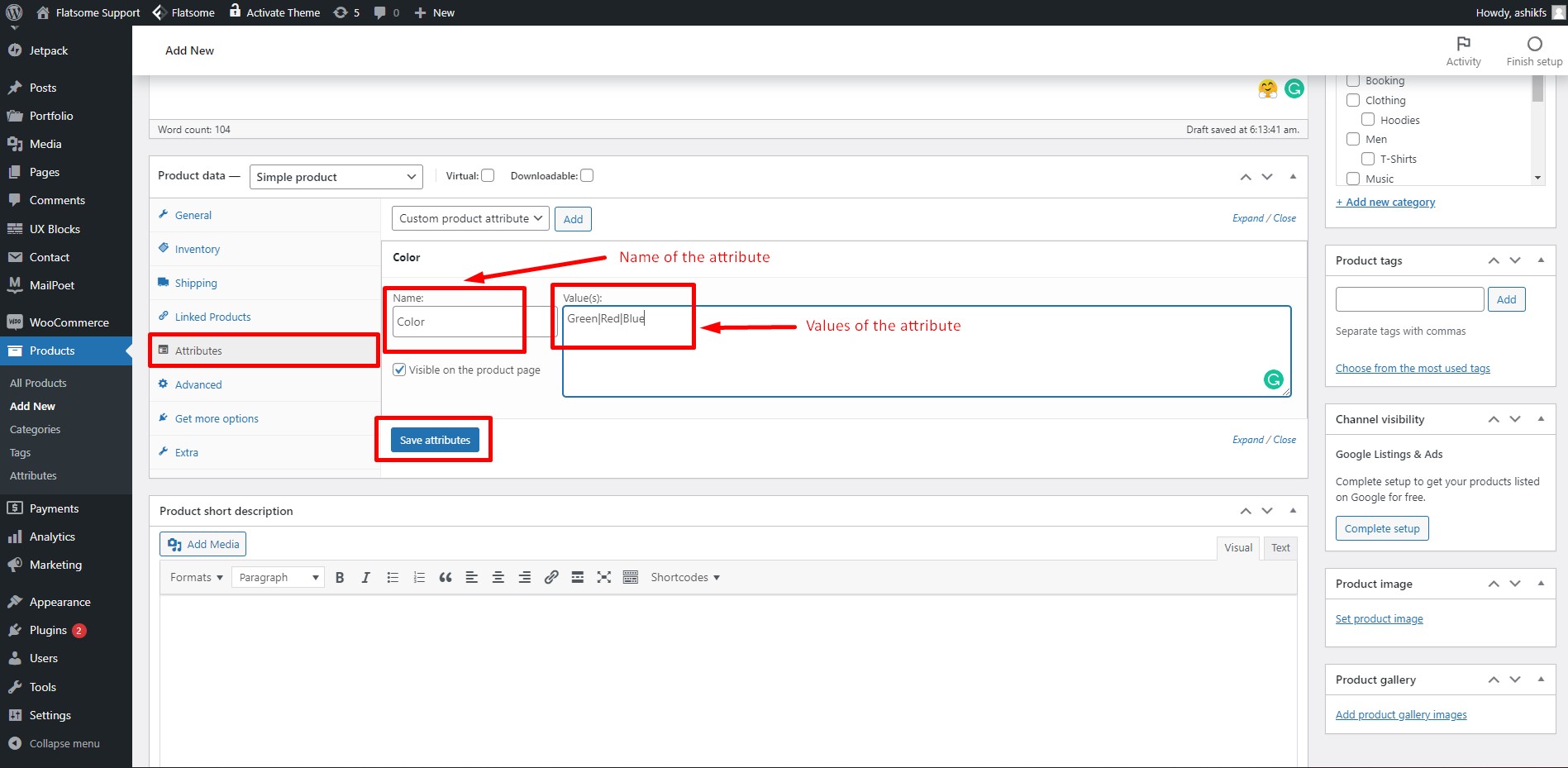
În secțiunea Atribut, puteți adăuga anumite caracteristici sau specificații ale produsului. Scrieți numele atributului în câmpul „nume”. Scrieți valorile atributului în câmpul „valoare(i)”. Separați fiecare valoare cu „|”. Apoi faceți clic pe „Salvare atribute”. De asemenea, puteți adăuga un atribut de produs WooCommerce dacă doriți.
Pasul 19:

În fila Avansat, puteți configura un mesaj opțional pe care doriți să-l trimiteți clientului după achiziție. Scrieți orice mesaj în câmpul „Notă de cumpărare” pentru clienți. De asemenea, puteți bifa sau debifa opțiunea de postare a recenziilor despre acest produs special. Lăsați „Ordinea meniului” în mod implicit.
Pasul 20:

În fila „Obțineți mai multe opțiuni”, vi se vor oferi diferite extensii WooCommerce pentru diferite operațiuni de cumpărături. Puteți face clic pe „Răsfoiți toate extensiile” și puteți vizita biblioteca de extensii WooCommerce pentru a obține cea preferată.
Pasul 21:
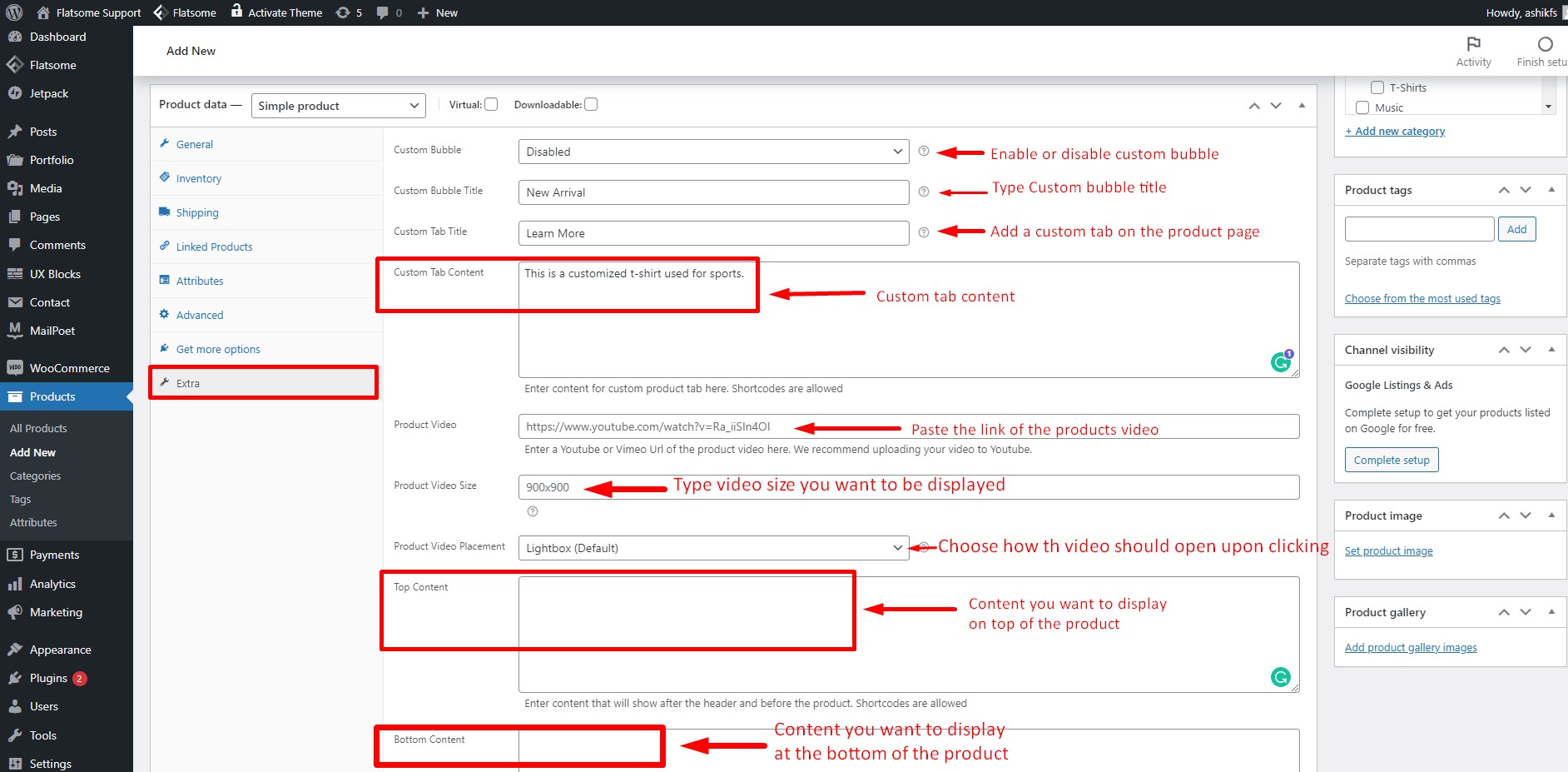
În fila Suplimente, faceți clic pe opțiunea „bulă personalizată” pentru a o activa. Scrieți titlul în câmpul „Titlu bule personalizate”. De asemenea, puteți crea o filă personalizată, pur și simplu scrieți titlul în câmpul „titlu personalizat” și puneți conținutul în câmpul „Conținut filă personalizată”. Codurile scurte sunt permise pentru conținutul filei personalizate. În câmpul „Videoclipul produsului”, inserați linkul videoclipului produsului pentru al încorpora. Puteți alege dacă videoclipul trebuie să se deschidă în caseta lightbox, cum ar fi caseta lightbox Flatsome sau într-o filă nouă din opțiunea „Plasament video produs”. De asemenea, puteți afișa conținutul preferat în partea de sus și în partea de jos a videoclipului. Pur și simplu puneți conținutul în câmpul „Conținut de sus” și, respectiv, „Conținut de jos”.
Pasul 22:
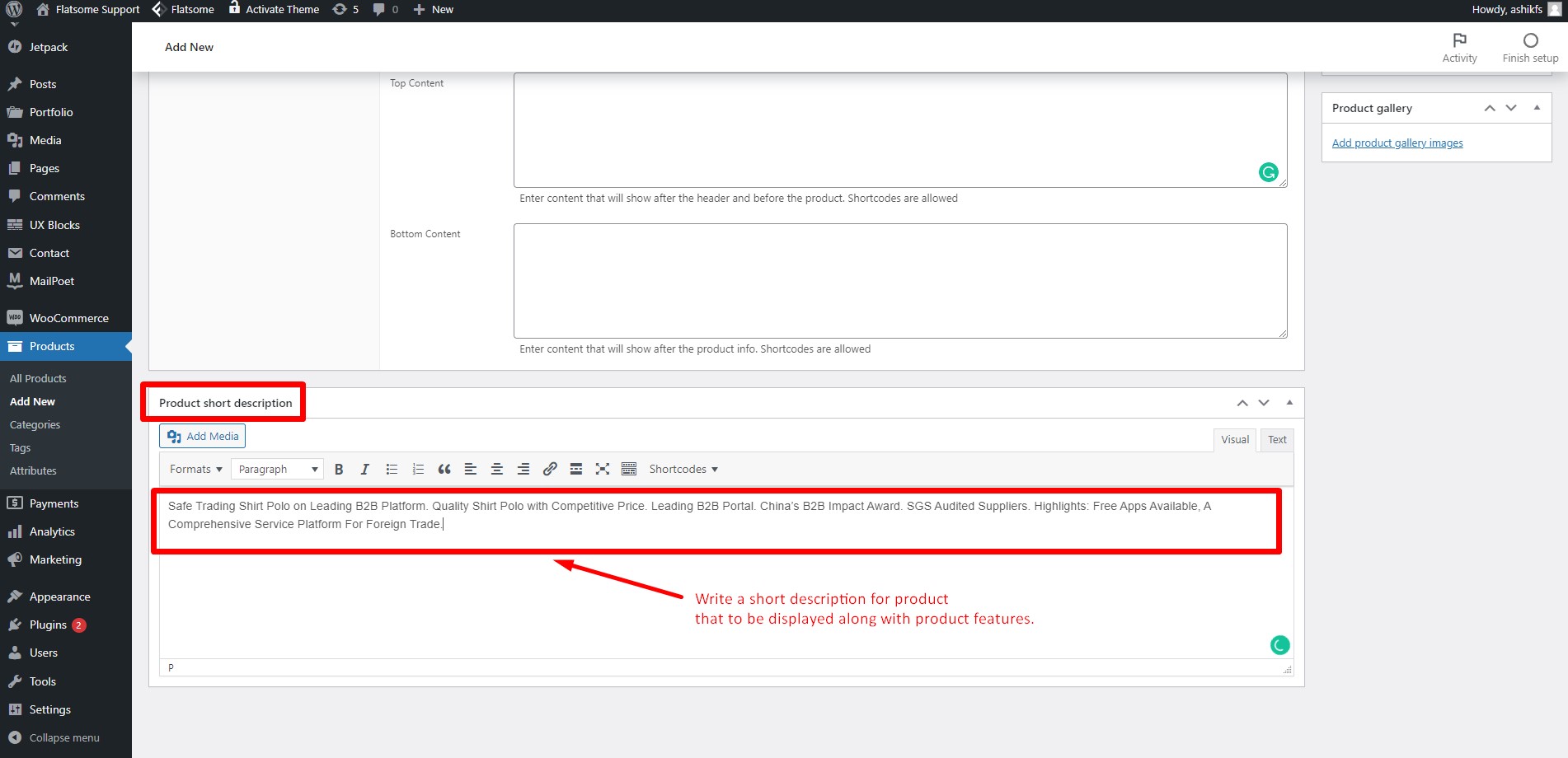
Scrieți o scurtă descriere a produsului în secțiunea de scurtă descriere.
Pasul 23:
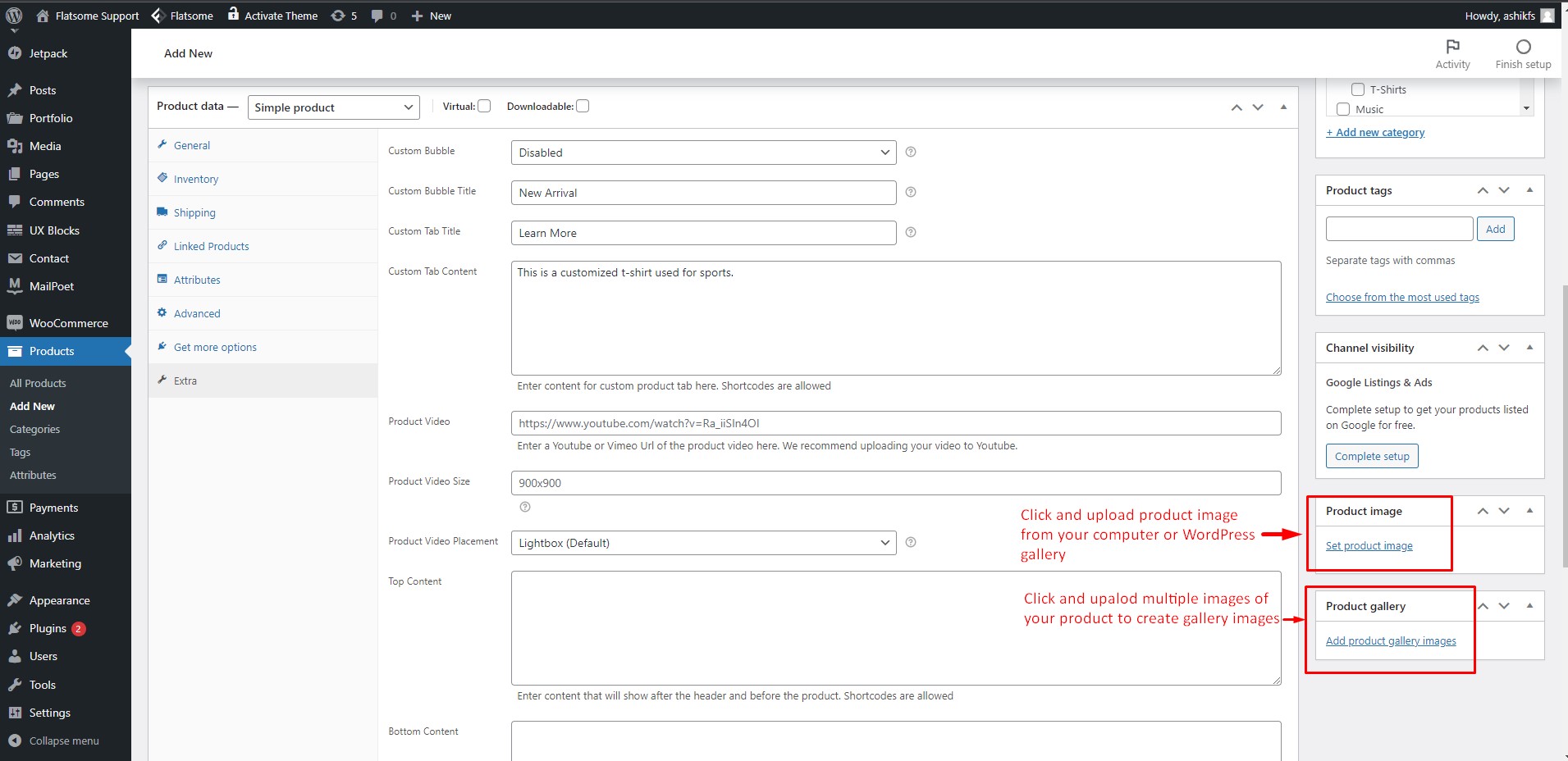
Faceți clic pe opțiunea „Setați imaginea recomandată” pentru a seta o imagine de copertă pentru produsul dvs. Faceți clic pe „Adăugați imagini din galeria de produse” pentru a selecta mai multe imagini ale produsului dvs. pentru a crea o galerie de imagini.
Pasul 24:
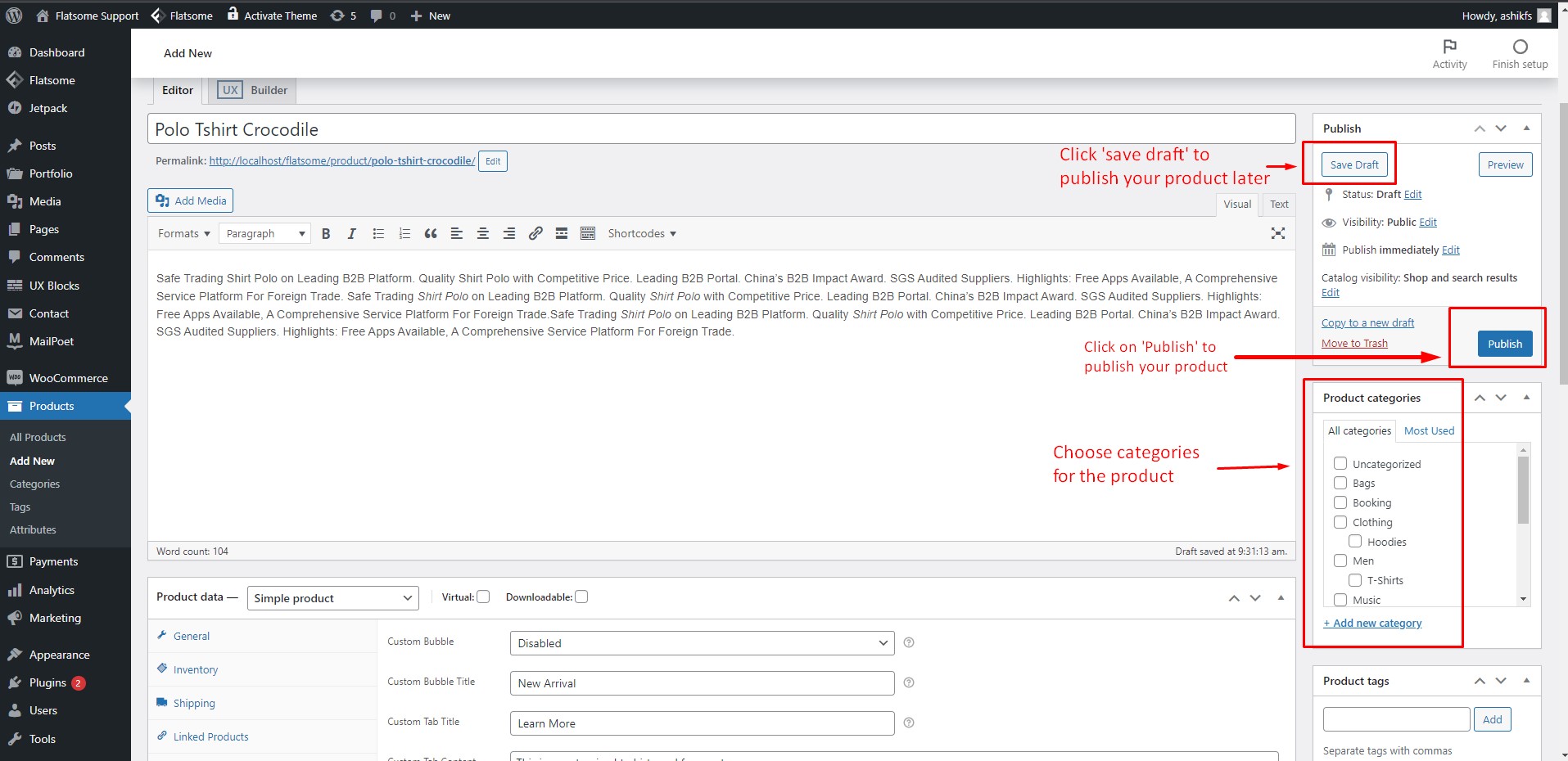
Găsiți categoriile de produse din caseta „Categorii de produse” și bifați casetele. Faceți clic pe „salvare nefinalizată” pentru a salva și a publica produsul ulterior și, de asemenea, puteți oferi aceleași funcții de salvare pentru utilizatori cu ajutorul pluginului pentru lista de dorințe pentru WooCommerce. Faceți clic pe „Publicați” pentru a vă posta produsul imediat și ați creat primul dumneavoastră produs WooCommerce!
Noțiuni introductive cu WooCommerce Partea 4: Lista de produse și categorii
Pasul 25:
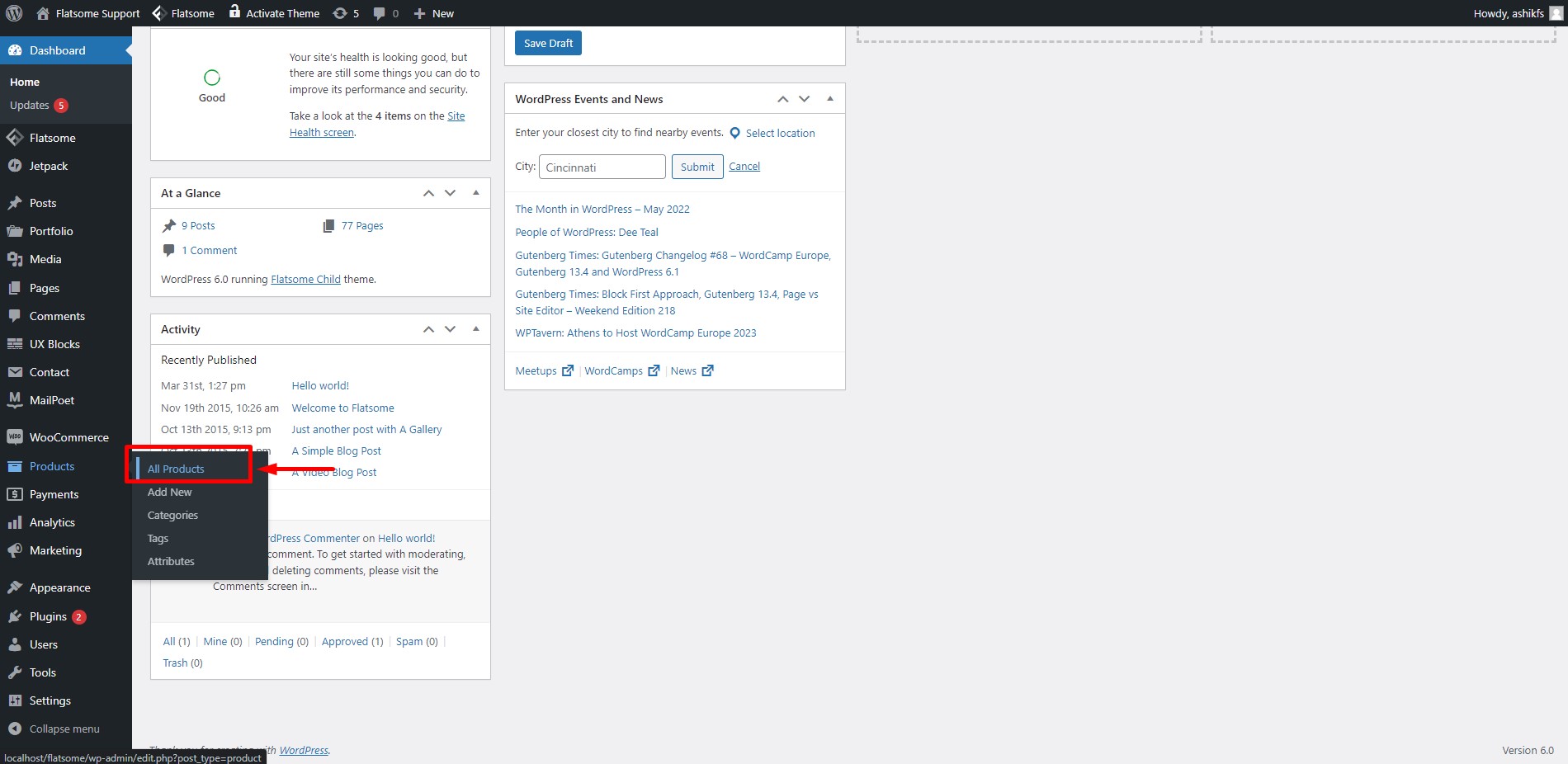
Treceți cursorul pe „Produse” și faceți clic pe „Toate produsele”.
Pasul 26:
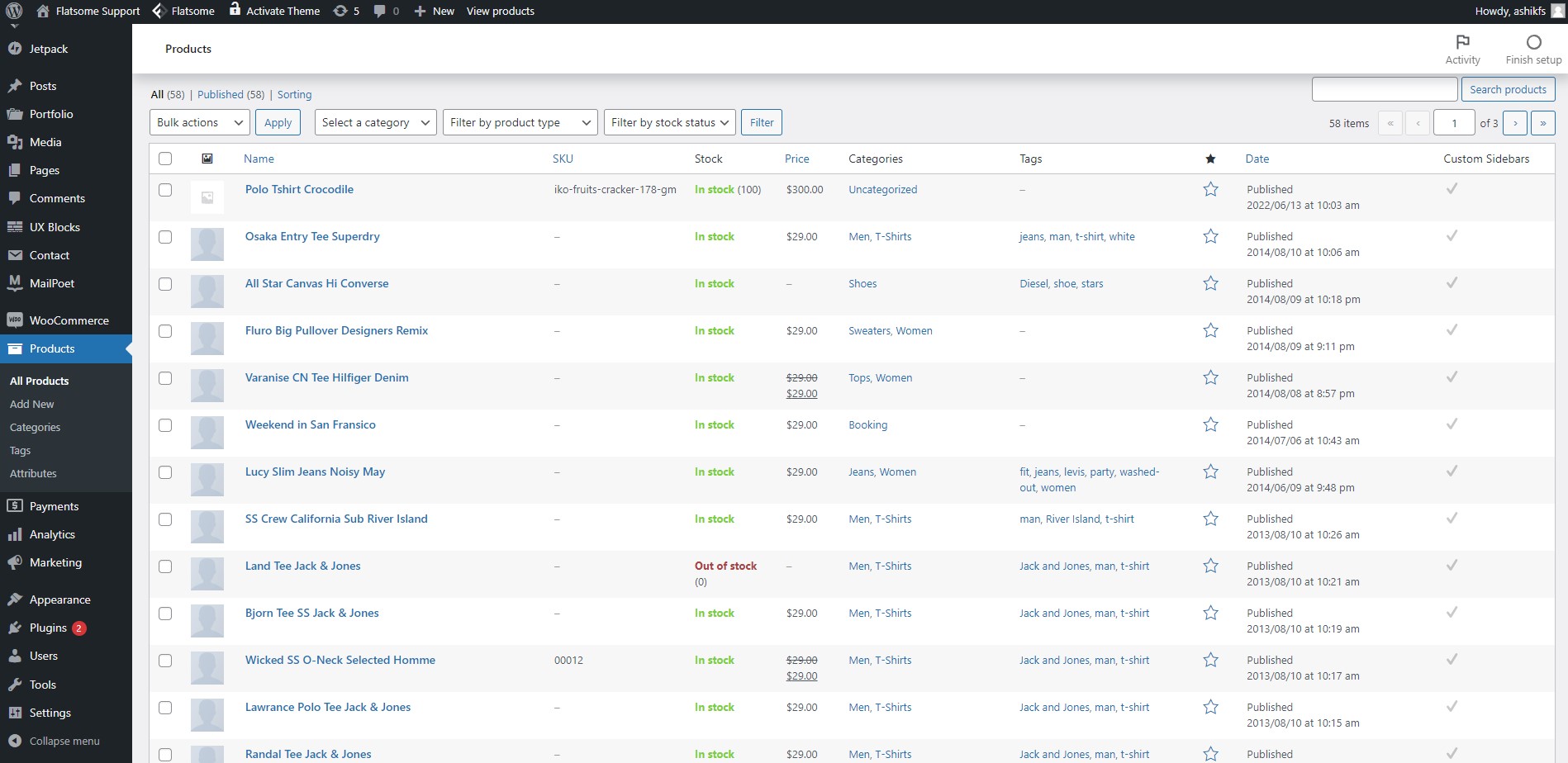
După ce faceți clic pe opțiunea „Toate produsele”, veți fi direcționat la pagina cu lista de produse. Aici puteți găsi toate produsele pe care le-ați creat cu SKU-ul produsului, prețul, categoriile și data publicării afișate în listă.
Pasul 27:
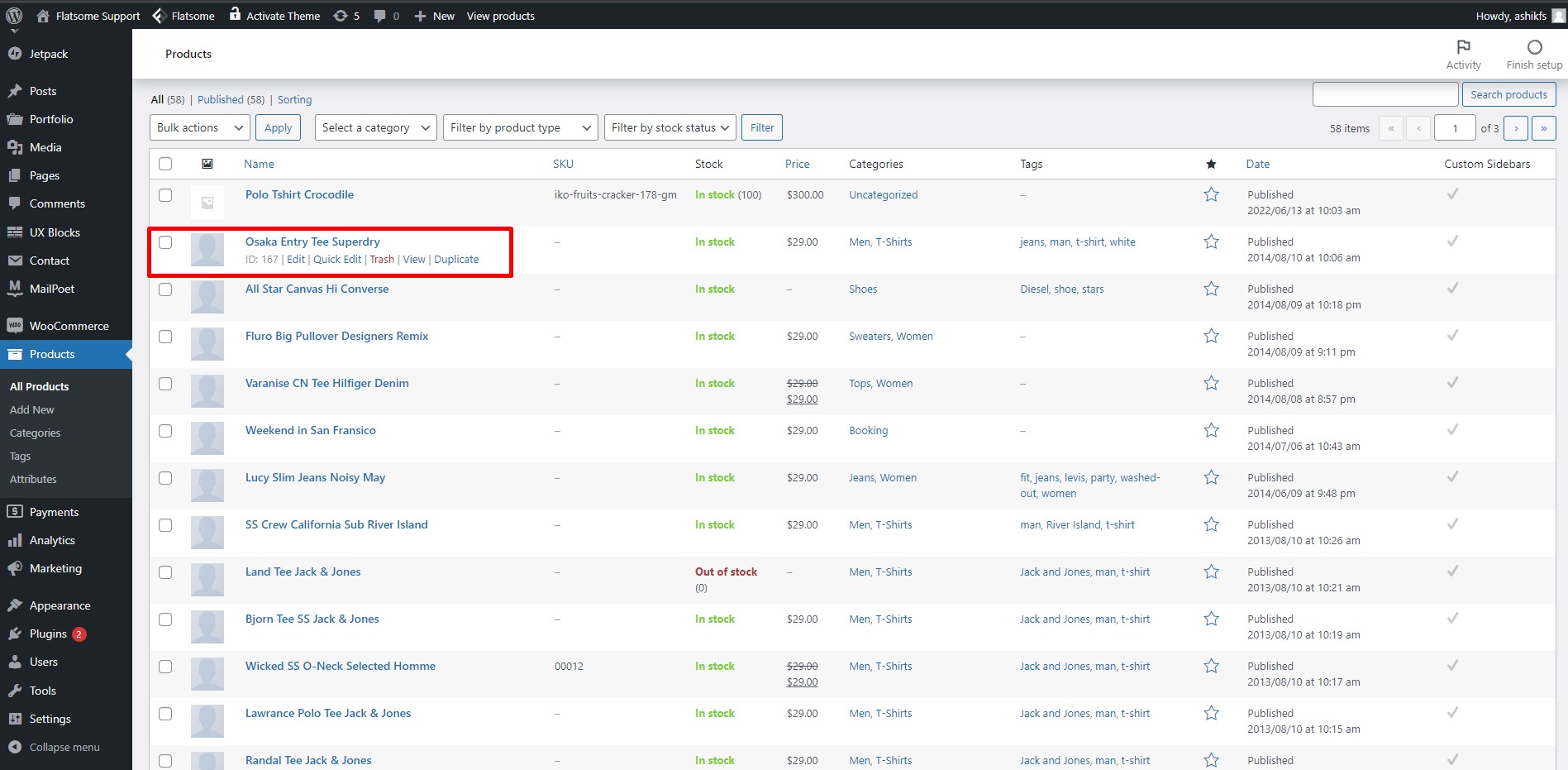
Treceți cursorul pe orice produs și veți găsi opțiuni pentru coșul de gunoi, editare, vizualizare și editare rapidă.
Pasul 28:
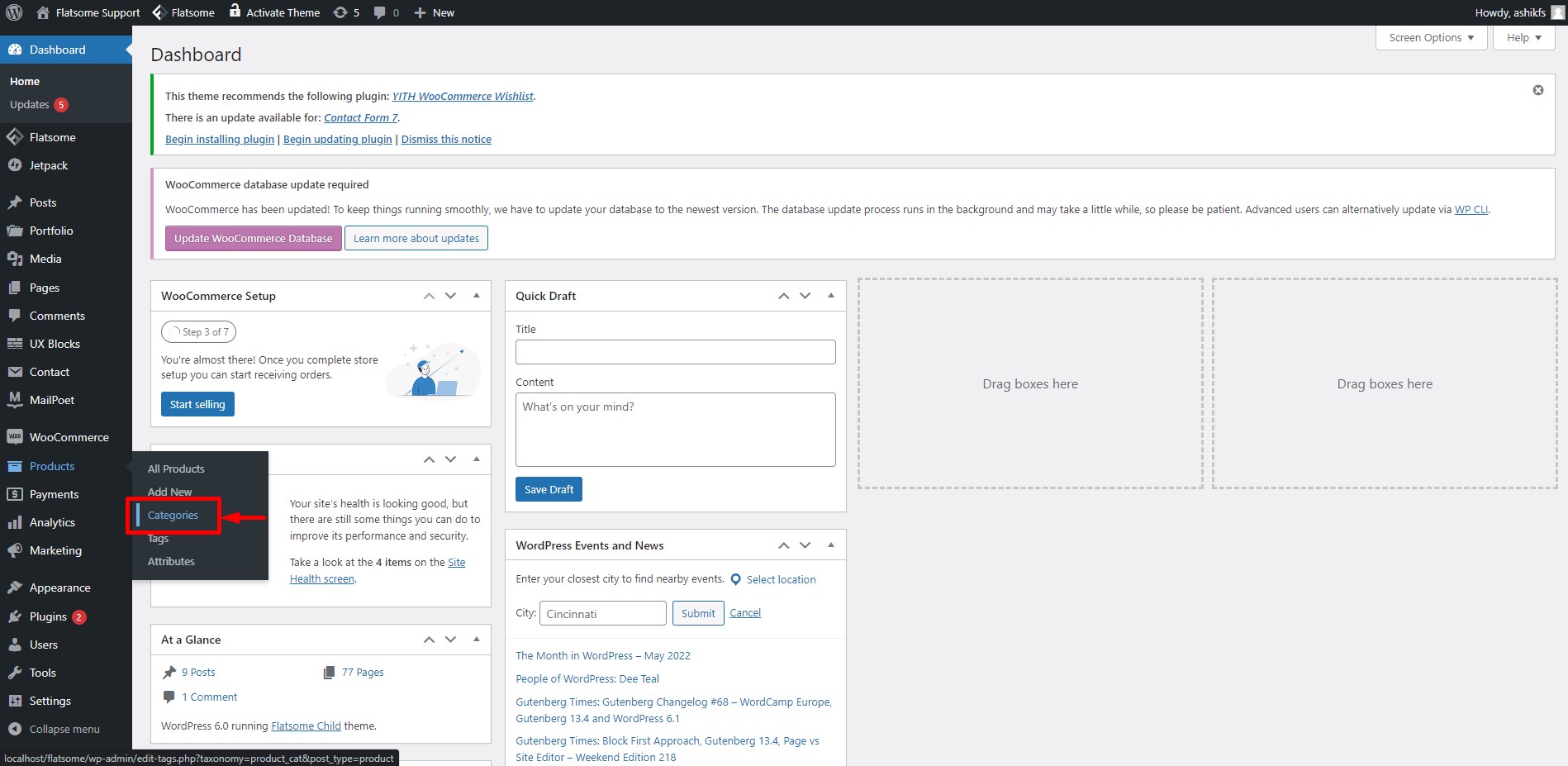
Plasați cursorul pe opțiunea „Produs” din tabloul de bord și apoi faceți clic pe „Categorii”.
Pasul 29:
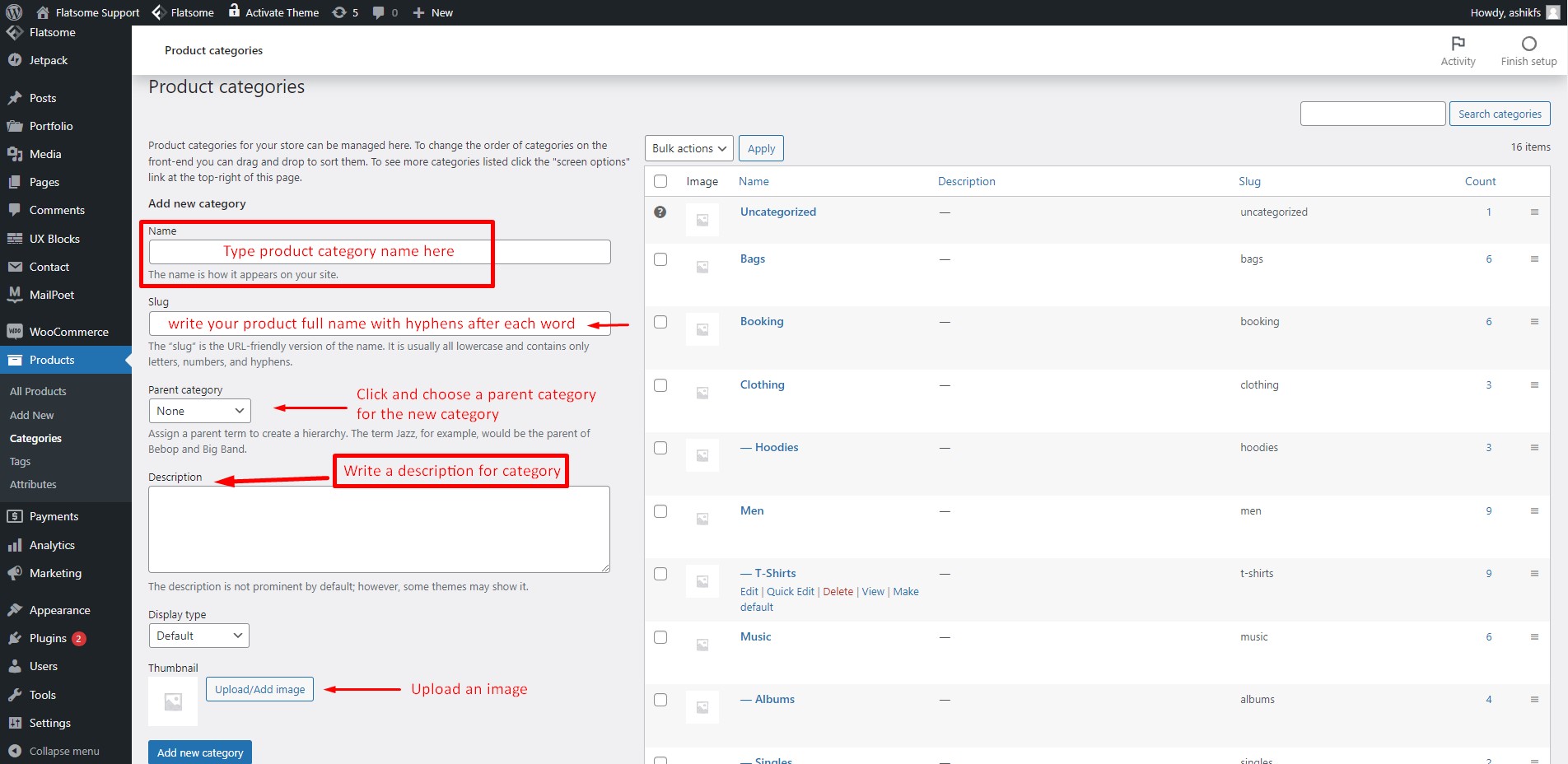
Pe pagina Categorii de produse, completați câmpurile cu informații adecvate și faceți clic pe „Adăugați o nouă categorie”. Veți găsi aici toate categoriile create. De asemenea, puteți edita orice categorie trecând pur și simplu pe ea și apoi făcând clic pe „Editați”. De asemenea, puteți seta meniul din bara laterală pentru restrângerea categoriei și extindeți ușor cu câțiva pași simpli.
Noțiuni introductive cu WooCommerce Partea 5: Configurarea metodelor de plată
Pasul 30:
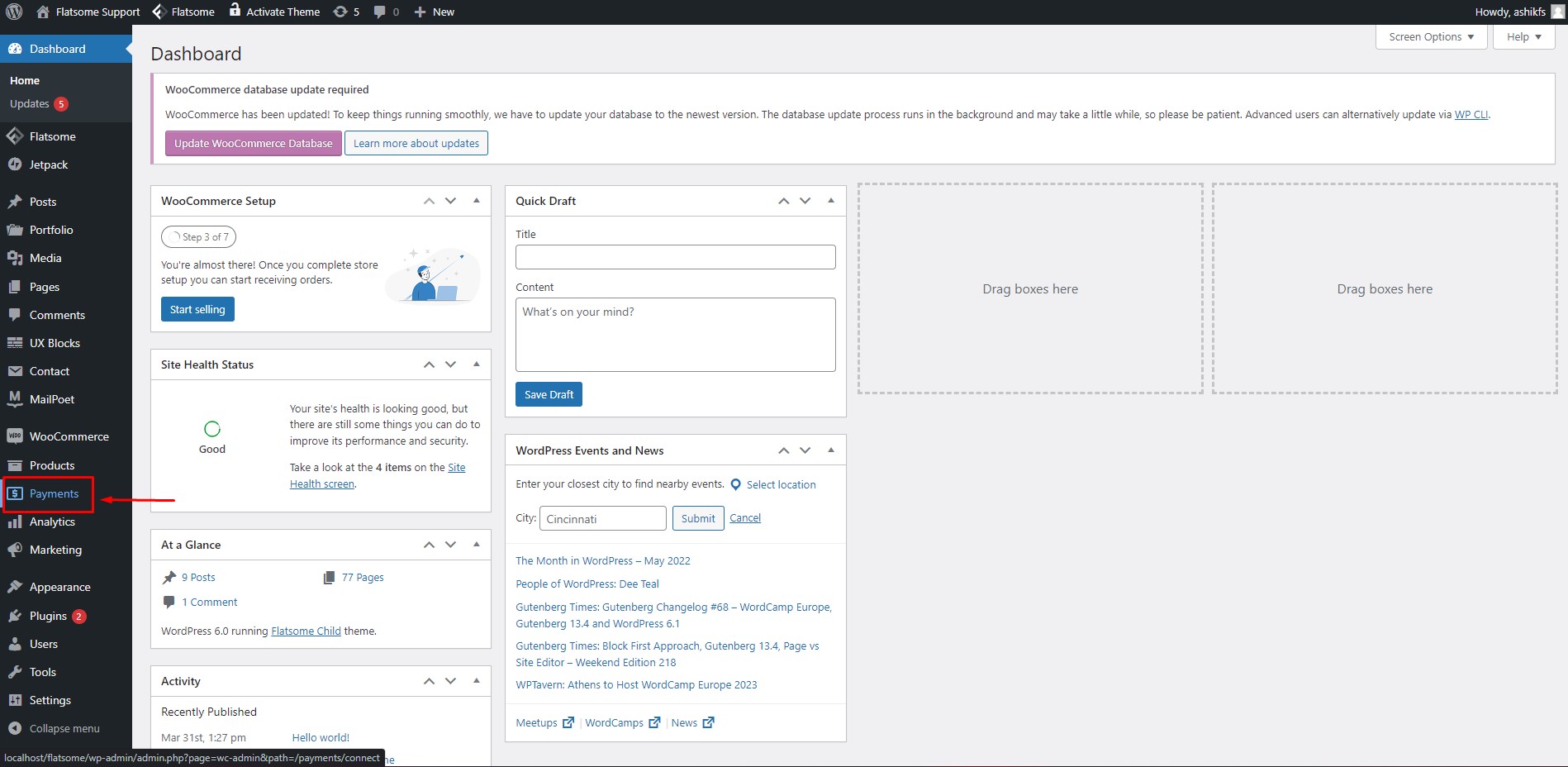
Este timpul să configurați o metodă de plată. Pe tabloul de bord, faceți clic pe opțiunea „Plată”.
Pasul 31:
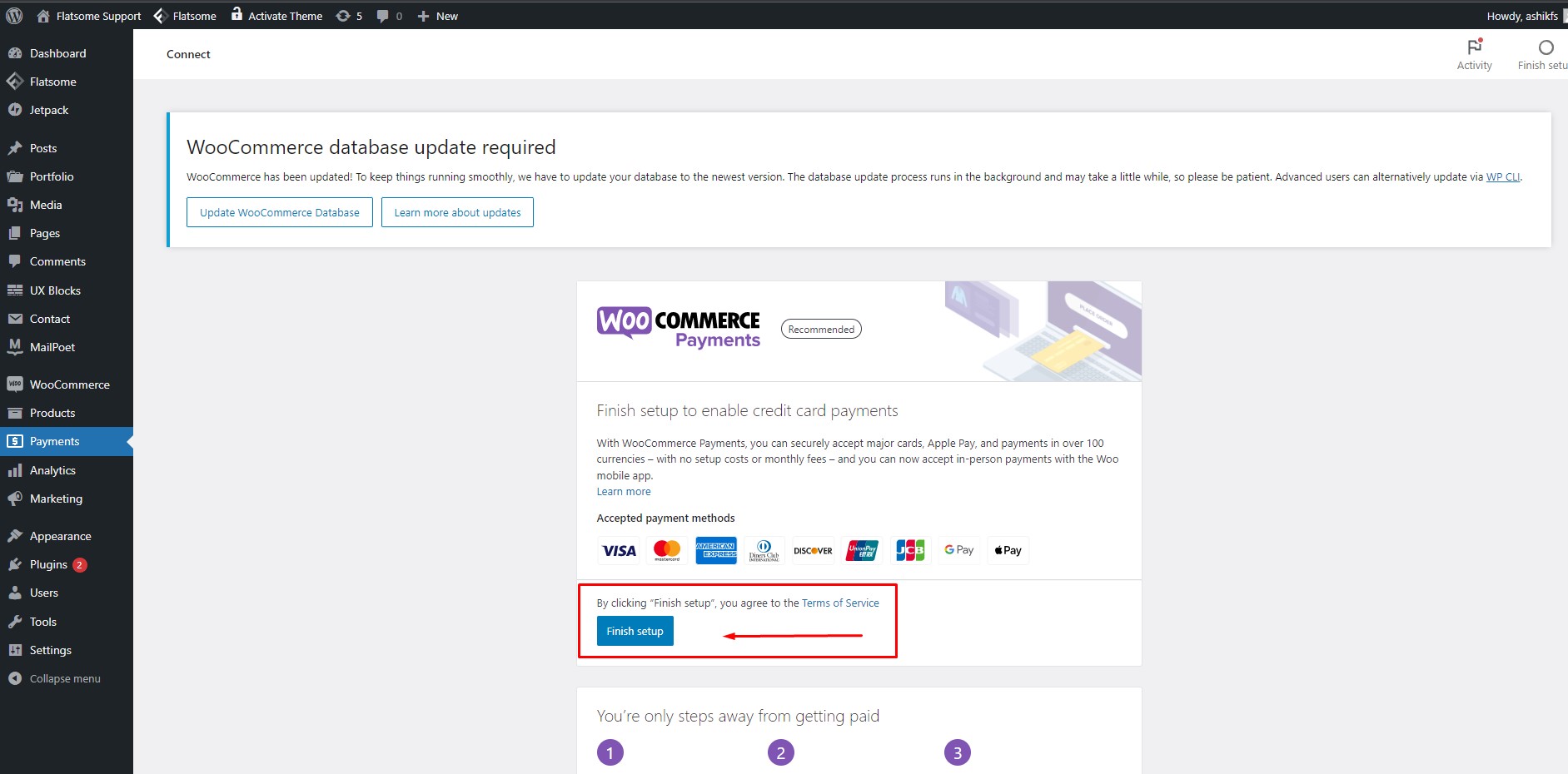
Pluginul WooCommerce face toată bătaia de cap pentru a oferi metode de plată. Tot ce trebuie să faceți este să faceți clic pe butonul „Finish Setup” și configurarea metodei de plată este gata! De asemenea, puteți adăuga pictograme pentru opțiuni de plată pe site-ul dvs., dacă doriți.
Noțiuni introductive cu WooCommerce Partea 6: Verificarea comenzilor
Pasul 32:
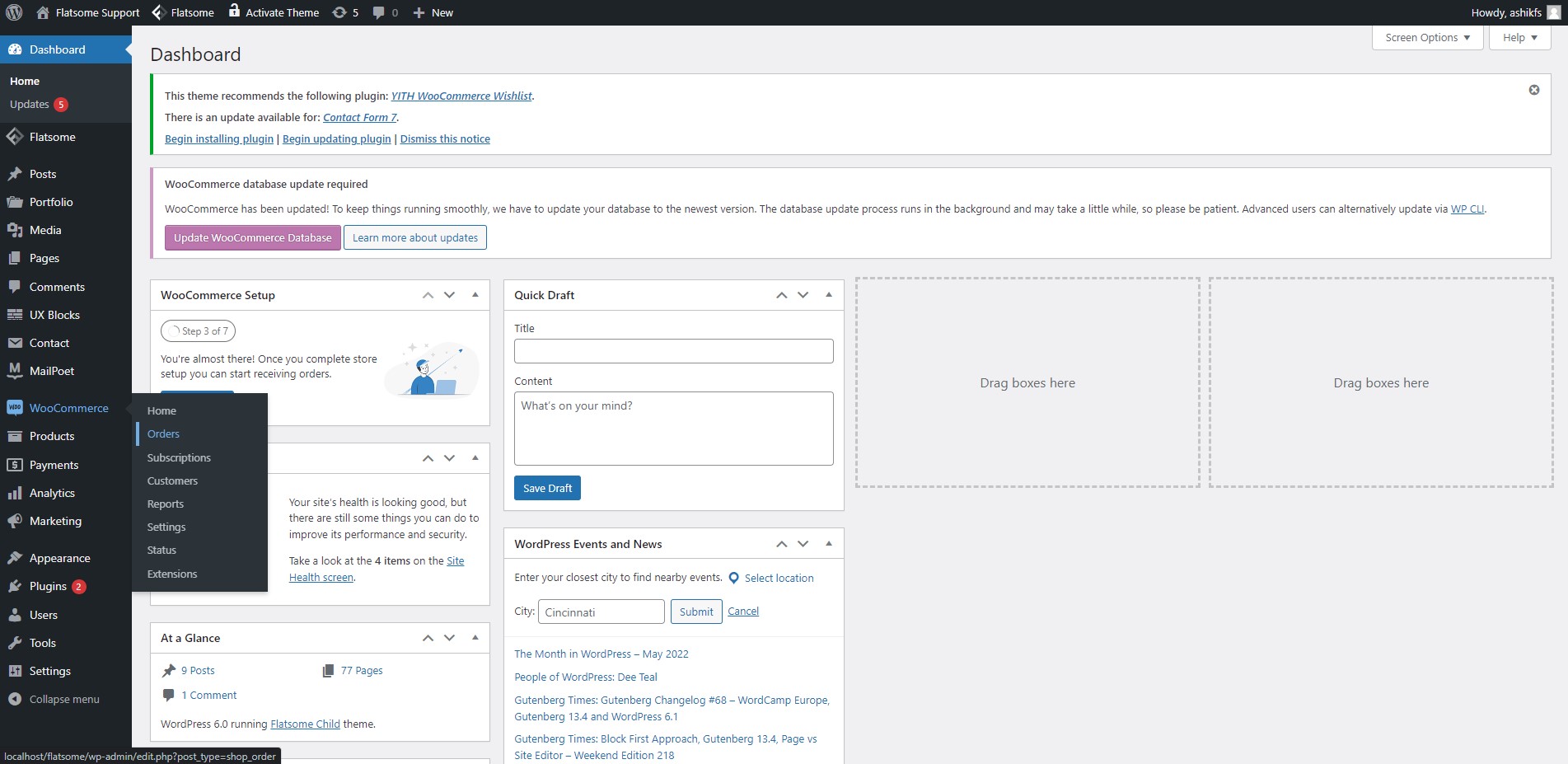
Treceți cursorul pe „WooCommerce” din tabloul de bord și faceți clic pe funcția „Comenzi”.
Pasul 33:
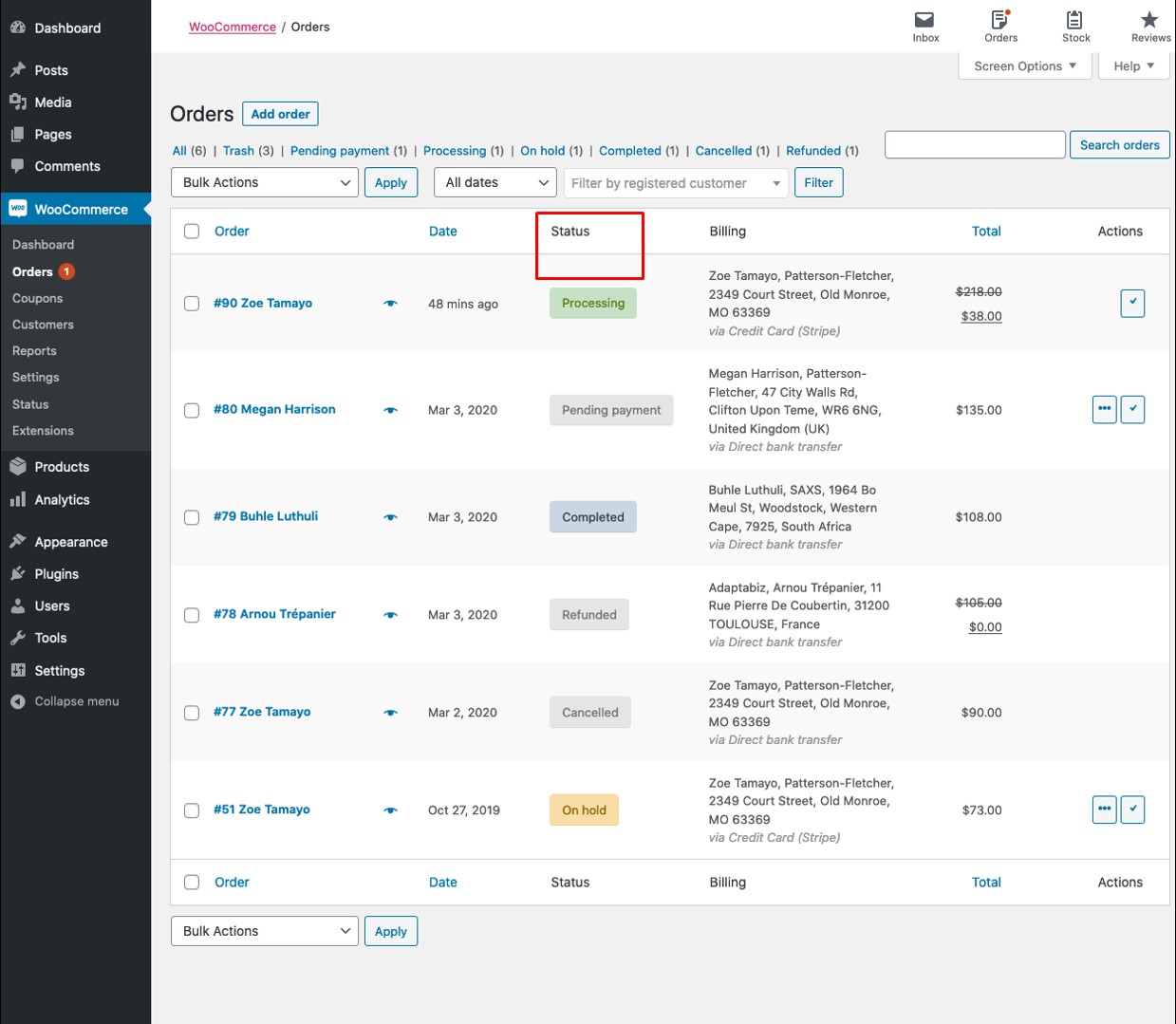
Veți fi redirecționat către pagina Comenzi. De aici, veți putea urmări toate comenzile. Marcați starea comenzii dvs. pe baza procesării comenzii, făcând clic pe opțiunea „acțiune” din partea stângă. Vă puteți răsfoi comenzile în funcție de stare, cum ar fi plata în așteptare, în așteptare, livrate etc.
Concluzie
Am încercat să vă ghidăm prin caracteristicile de bază ale pluginului WooCommerce pas cu pas. Sperăm că acest tutorial vă va fi de ajutor pe măsură ce începeți cu WooCommerce. Dacă acest ghid pentru începători pentru WooCommerce v-a devenit util, puteți, de asemenea, să setați cu ușurință produse recomandate pentru magazinul dvs. nu ezitați să împărtășiți acest articol! De asemenea, puteți parcurge lista noastră de pluginuri WooCommerce obligatorii pentru magazinul dvs. (2022) pentru a explora cele mai populare și necesare pluginuri pentru magazinul dvs. online.
