Cum să oferiți al treilea produs mai ieftin cu cupoane WooCommerce
Publicat: 2020-05-27
Deși poate părea contra-intuitiv, oferirea ocazională a articolului gratuit sau cu reducere este una dintre cele mai bune modalități de a crește vânzările în magazinul dvs. online. Desigur, veți avea nevoie de o modalitate ușoară de a automatiza aceste tipuri de oferte.
Vestea bună este că este simplu să configurați tot felul de promoții în WooCommerce. De exemplu, puteți automatiza cu ușurință o ofertă „cumpărați doi, primiți unul cu reducere”, fie în întregul magazin, fie numai pentru anumite produse.
În această postare, vă vom arăta exact cum să oferiți al treilea produs la un preț mai ieftin folosind cupoane WooCommerce. Sa trecem la treaba!
De ce ați putea dori să oferiți al treilea produs mai ieftin în WooCommerce
Atragerea oamenilor să vă viziteze magazinul WooCommerce poate fi multă muncă. Prin urmare, odată ce au ajuns, trebuie să-i încurajați să cumpere cât mai mult posibil.
Oferirea de cupoane este o modalitate excelentă de a face acest lucru. Articolele cu reducere pot:
- Încurajați clienții să adauge mai multe articole în coșul lor decât au vrut inițial.
- Joacă pe Fear of Missing Out (FOMO) a clienților, mai ales dacă promoția este oferită pentru o perioadă limitată de timp.
- Cereți clienților să partajeze informații despre oferta dvs. pe rețelele sociale.
Cifrele susțin și puterea reducerilor. De exemplu, 64% dintre consumatori vor aștepta să cumpere produse până când sunt la reducere, iar 22% vor cumpăra produse numai atunci când sunt la reducere sau se oferă un cupon – chiar și de la mărcile preferate.
Există multe tipuri eficiente de reduceri pe care le puteți oferi, dar una dintre cele mai bune opțiuni este să oferiți un preț mai mic la un al treilea articol pentru clienții care au achiziționat deja două articole identice (sau similare). Acest lucru îi poate încuraja pe clienții care plănuiau să cumpere un singur produs să-și mărească comanda și să profite de ofertă.
Cum să oferiți al treilea produs mai ieftin cu cupoane WooCommerce (în 5 pași)
Deci, cum implementați acest tip de reducere în magazinul dvs. WooCommerce? Cea mai ușoară metodă este să folosiți un cupon – să vedem cum funcționează acest proces.
Pasul 1: Instalați WooCommerce și cupoane avansate
Pentru început, vom presupune că aveți deja un magazin WooCommerce în funcțiune. Dacă nu, primul lucru pe care veți dori să-l faceți este să configurați WooCommerce pe site-ul dvs.
În plus, veți dori să adăugați propriul nostru plugin pentru cupoane avansate în magazinul dvs. Acest plugin este conceput pentru a extinde funcțiile de cupoane WooCommerce și pentru a adăuga noi opțiuni, facilitând crearea de tot felul de cupoane și personalizați-le exact așa cum doriți:
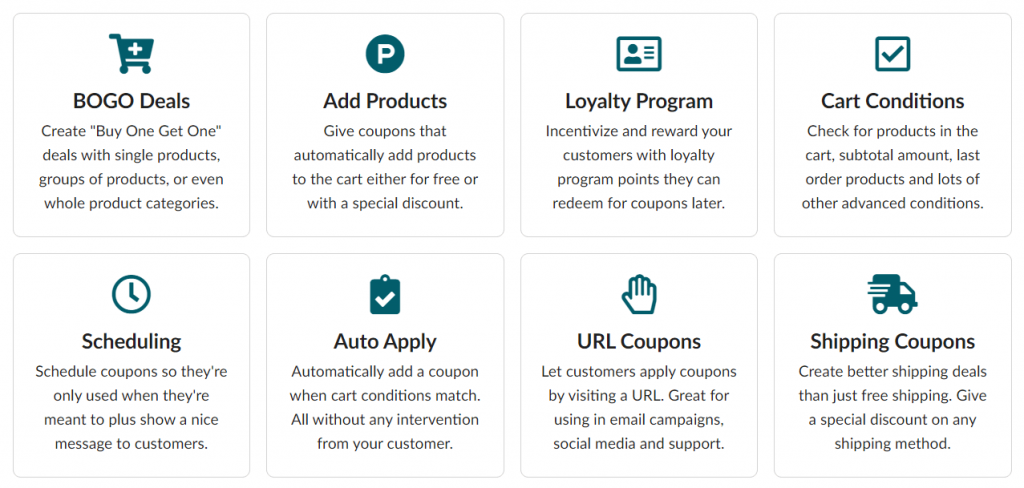
Așa că va trebui să începeți prin a instala și activa Cupoane avansate pe site-ul dvs. web. Versiunea gratuită va fi suficientă pentru a configura oferte de bază în stil BOGO. Cu toate acestea, recomandăm versiunea premium pentru acest caz de utilizare, deoarece oferă acces la mai multe funcții și opțiuni.
Dacă optați pentru versiunea premium, rețineți că veți avea nevoie și de versiunea gratuită instalată. În plus, nu uitați să vă activați licența în WooCommerce > Setări > Cupoane avansate > Licență .
Pasul 2: alegeți declanșatorul cuponului și produsele
Acum că aveți instrumentele de care aveți nevoie, sunteți gata să vă stabiliți afacerea. Mergeți la WooCommerce > Cupoane și selectați opțiunea pentru a crea un nou cupon. Apoi faceți clic pe secțiunea numită General, apoi alegeți tipul de reducere Cumpărați X Obțineți X Ofertă (BOGO) :
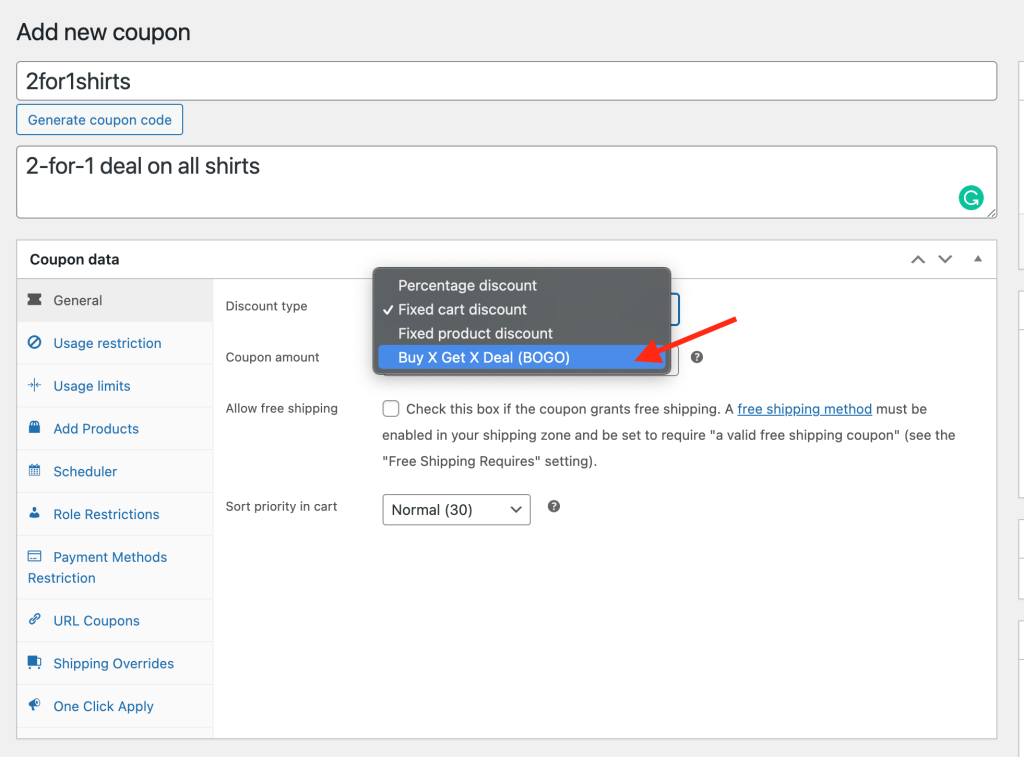
Aici, primul lucru pe care trebuie să-l faceți este să selectați un tip „Cumpărați”. Aceasta determină condițiile care vor activa oferta dvs. BOGO. Cu versiunea premium a pluginului, veți avea trei opțiuni:
- Produse specifice: Pentru ca oferta să se aplice, clienții vor trebui să adauge anumite produse în coșul lor la cantități prestabilite.
- Orice combinație de produse: clienții trebuie doar să îndeplinească cantitatea necesară, dar pot selecta orice combinație de articole.
- Categorii de produse: din nou, clienții trebuie să îndeplinească cantitatea necesară și vor trebui să selecteze articole din anumite categorii.
- Orice produs: clienții pot adăuga orice produse pentru a declanșa tranzacția
Alegeți oricare dintre acești declanșatori se potrivește cel mai bine nevoilor dvs. Sub acesta, veți găsi un câmp etichetat Produse . Acolo, puteți decide la ce produse specifice (sau categorii de produse) se va aplica oferta dvs. Asigurați-vă că introduceți „2” ca cantitate – acest lucru va cere clienților să cumpere două articole înainte ca acestea să fie aplicabile pentru reducere.

Pasul 3: Configurați oferta
În continuare, va trebui să alegeți o opțiune din Obținerea clienților :
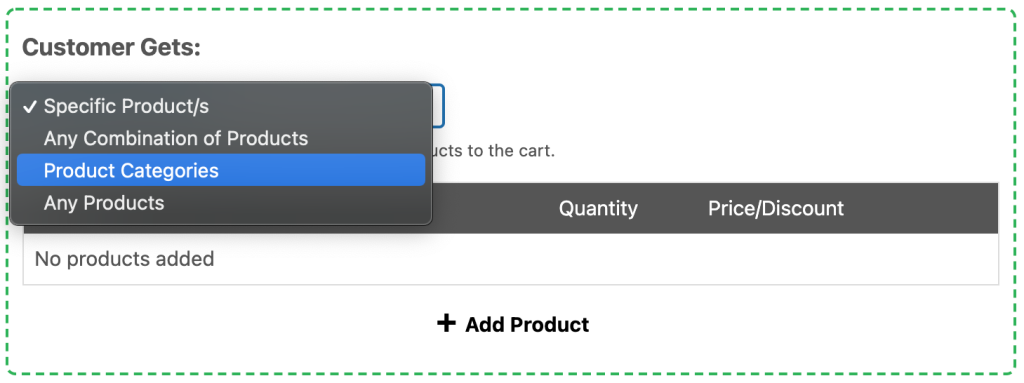
Veți vedea aceleași patru opțiuni pe care le-am descris mai sus. Singura diferență este că această setare va fi utilizată pentru a determina la ce produse se poate aplica reducerea.
Produse specifice este o opțiune utilă aici dacă vă configurați oferta BOGO pentru un anumit articol. Când sunt selectați, clienții vor avea articolul indicat adăugat automat în coșul de cumpărături după ce au îndeplinit condițiile pentru ofertă.
Dacă selectați Orice combinație de produse sau Categorii de produse sau Orice produse , pe de altă parte, clienții își vor putea selecta articolul cu reducere din toate opțiunile disponibile. Din nou, aceste opțiuni pot fi personalizate adăugând produse și categorii în câmpul Produs de mai jos.
Pentru produsul(ele) cu reducere, asigurați-vă că adăugați „1” ca cantitate. De asemenea, puteți specifica orice reducere doriți, fie ca procent, fie ca sumă fixă.
Pasul 4: personalizați setările suplimentare
Înainte de a termina, merită să verificați secțiunea Setări suplimentare din partea de jos a paginii:
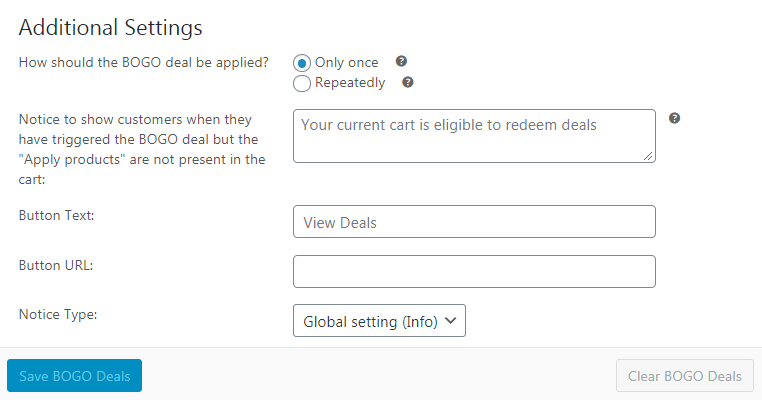
Aici, mai puteți face câteva alegeri despre cum va funcționa afacerea dvs. Puteți seta cuponul să fie aplicat o singură dată pe client, de exemplu. Sau puteți selecta „În mod repetat”, astfel încât pentru fiecare două articole eligibile, clientul să poată obține un al treilea la reducere.
În plus, puteți personaliza mesajul și butonul care vor fi afișate clienților, informându-i despre ofertă. De asemenea, puteți modifica modul în care este afișată notificarea WooCommerce utilizând opțiunea Tip de notificare.
După ce ați terminat aici, apăsați Salvați oferte BOGO . Acest lucru va activa oferta pe site-ul dvs. și va permite clienților să înceapă să beneficieze de ea! Desigur, este și o idee bună să-ți promovezi reducerea, fie în magazinul tău, prin intermediul rețelelor sociale, fie în lista ta de e-mail (sau toate trei!).
Pasul 5: Configurați condițiile coșului
Din punct de vedere tehnic, acum știți cum să oferiți al treilea produs mai ieftin folosind un cupon WooCommerce. Cu toate acestea, mai există un lucru pe care probabil că veți dori să îl faceți.
În partea de jos a paginii Adăugați un nou cupon , veți găsi o secțiune numită Condiții coș :
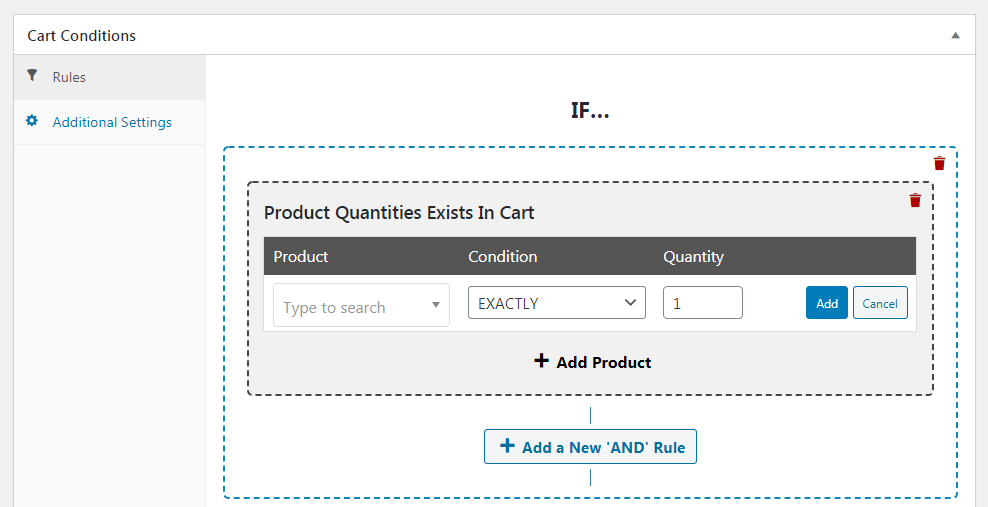
Această secțiune vă permite să vă automatizați cuponul, astfel încât acesta va fi aplicat de îndată ce articolele din coșul unui client îndeplinesc cerințele pentru ofertă.
De exemplu, puteți selecta Cantități de produse există în coș , apoi introduceți produsul căruia i se aplică oferta dvs. și o cantitate de „2”. Acest lucru va activa cuponul odată ce un client a adăugat două dintre articolele eligibile în coșul său.
De asemenea, puteți configura condițiile coșului pentru a căuta produse în anumite categorii și așa mai departe. Doar asigurați-vă că selecțiile dvs. de aici se aliniază cu oferta pe care ați creat-o în primii patru pași. Apoi puteți salva condițiile coșului și sunteți gata.
Concluzie
Dacă doriți să începeți vânzările în magazinul dvs. online, merită să învățați cum să oferiți al treilea produs mai ieftin cu cupoanele WooCommerce. Aceasta este o ofertă ușor de configurat și poate încuraja clienții să adauge mai multe articole în coșul lor.
Pentru a recapitula, iată cei cinci pași simpli pe care îi puteți urma pentru a crea acest tip de reducere:
- Instalați WooCommerce și pluginul gratuit Advanced Coupons.
- Cumpărați cupoane avansate Premium pentru a accesa BOGO premium, aplicați automat, adăugați produse și alte funcții avansate.
- Alegeți declanșatorul cuponului și produsele.
- Stabilește-ți afacerea.
- Personalizați setările suplimentare.
- Configurați condițiile coșului dvs.
Aveți întrebări despre cum să vă personalizați cuponul WooCommerce? Întrebați în secțiunea de comentarii de mai jos!
