Cum pun un glonț în svg
Publicat: 2023-01-28Dacă doriți să adăugați un marcator la un document SVG, aveți la dispoziție câteva opțiuni. O opțiune este să utilizați elementul simbol, care este destinat pentru adăugarea de simboluri la un document SVG. O altă opțiune este să utilizați elementul bullet, care este un element specializat pentru adăugarea de marcatori într-un document SVG. Dacă doriți să adăugați un marcator la un document SVG, aveți câteva opțiuni disponibile. O opțiune este utilizarea elementului simbol. Elementul simbol este destinat pentru adăugarea de simboluri la un document SVG. Pentru a utiliza elementul simbol, trebuie mai întâi să-l definiți cu un atribut id. Apoi, puteți utiliza atributul xlink:href pentru a face referire la elementul simbol. O altă opțiune pentru adăugarea unui marcator la un document SVG este utilizarea elementului marcator. Elementul marcator este un element specializat pentru adăugarea de marcatori la un document SVG. Elementul bullet are câteva atribute pe care le puteți utiliza pentru a personaliza aspectul glonțului. Atributele cx și cy definesc centrul glonțului. Atributul r definește raza glonțului. Atributul de umplere definește culoarea marcatorului. De asemenea, puteți utiliza CSS pentru a stila elementul marcator. De exemplu, puteți utiliza pseudo-elementul CSS ::before pentru a insera un marcator înainte de conținutul elementului.
Utilizați o pictogramă sau un eșantion de imagine pentru a crea un glonț. Pictogramele și svg-urile sunt disponibile pentru descărcare în Microsoft 365 și Office 2019. Prima opțiune (Acasă | Paragraf) din meniul listei de marcatori vă permite să creați un caracter marcator personalizat. Pictogramele și zâmbetele pot fi acum salvate ca imagine în Word 365, datorită unei noi funcții. Când faceți clic dreapta pe o pictogramă, puteți alege formatele de fișier Salvare ca imagine, JPG sau PNG. Deoarece Word poate micșora o imagine la dimensiunea ei, puteți modifica dimensiunea acesteia de acolo. Nu este necesar ca imaginea să fie mică (de exemplu, dimensiunea glonțului).
Cum adaugi Customize Bullet Imaginea ta la un anumit articol dintr-o listă?
Pentru a adăuga un marcator personalizat la imaginea dvs. într-o listă, va trebui să selectați mai întâi imaginea la care doriți să adăugați marcatorul personalizat. Apoi, va trebui să faceți clic pe fila „Inserare” și apoi pe pictograma „Simbol”. Va apărea o nouă fereastră și va trebui să selectați opțiunea „Mai multe simboluri”. O altă fereastră va apărea cu o varietate de simboluri din care puteți alege. Găsiți simbolul pe care doriți să-l utilizați ca marcator personalizat și faceți clic pe butonul „Inserați”.
În Word 2010, puteți crea un marcator personalizat pentru o listă. Gloanțele nu sunt de obicei fără probleme pentru a trage. Pentru a ieși în evidență și a crea un document unic, utilizați marcatori personalizate. Eu cred întotdeauna că cunoașterea este putere; bifați caseta dacă tocmai ați învățat ceva astăzi. După aceea, trebuie să alegeți un simbol pe care îl preferați și să faceți clic pe OK. Acum puteți vedea noul simbol ca marcator pentru listele de documente Word făcând clic pe el. În pasul 4, ne vom uita la imaginile cu marcatori. Imaginile cu marcatori vor apărea în bibliotecă dacă selectați opțiunea Imagine. Glonțele vor fi stocate în biblioteca de marcatori de fiecare dată când adăugați unul.
Primul pas în crearea unei liste cu marcatori este să tastați mai întâi 1, un punct (.) și un spațiu. O listă numerotată va fi generată automat când utilizați Word. Odată ce introduceți un cuvânt* și un spațiu înaintea textului, Word va genera o listă cu marcatori. Când marcatoarele sau numerotarea se opresc, apăsați Enter pentru a vă completa lista.
Creați gloanțe personalizate în Microsoft Word
Selectați simbolul sau imaginea pe care doriți să o utilizați ca marcator și completați câmpul „Tip” cu litera „N” în caseta de dialog „Definiți marcator nou”. Completați câmpul „Poziție” cu un număr care indică locul în care doriți să apară marcatorul în text. Puteți selecta tipul de glonț pe care îl doriți accesând „Tipul de glonț”. Alegeți un stil pentru marcator în câmpul „Format”. Stilurile de marcatori disponibile includ Cerc, Pătrat, Cruce și Săgeată în jos. Marcatorii nu vor apărea dacă selectați „Niciuna”.
Cum pun gloanțe în Css?
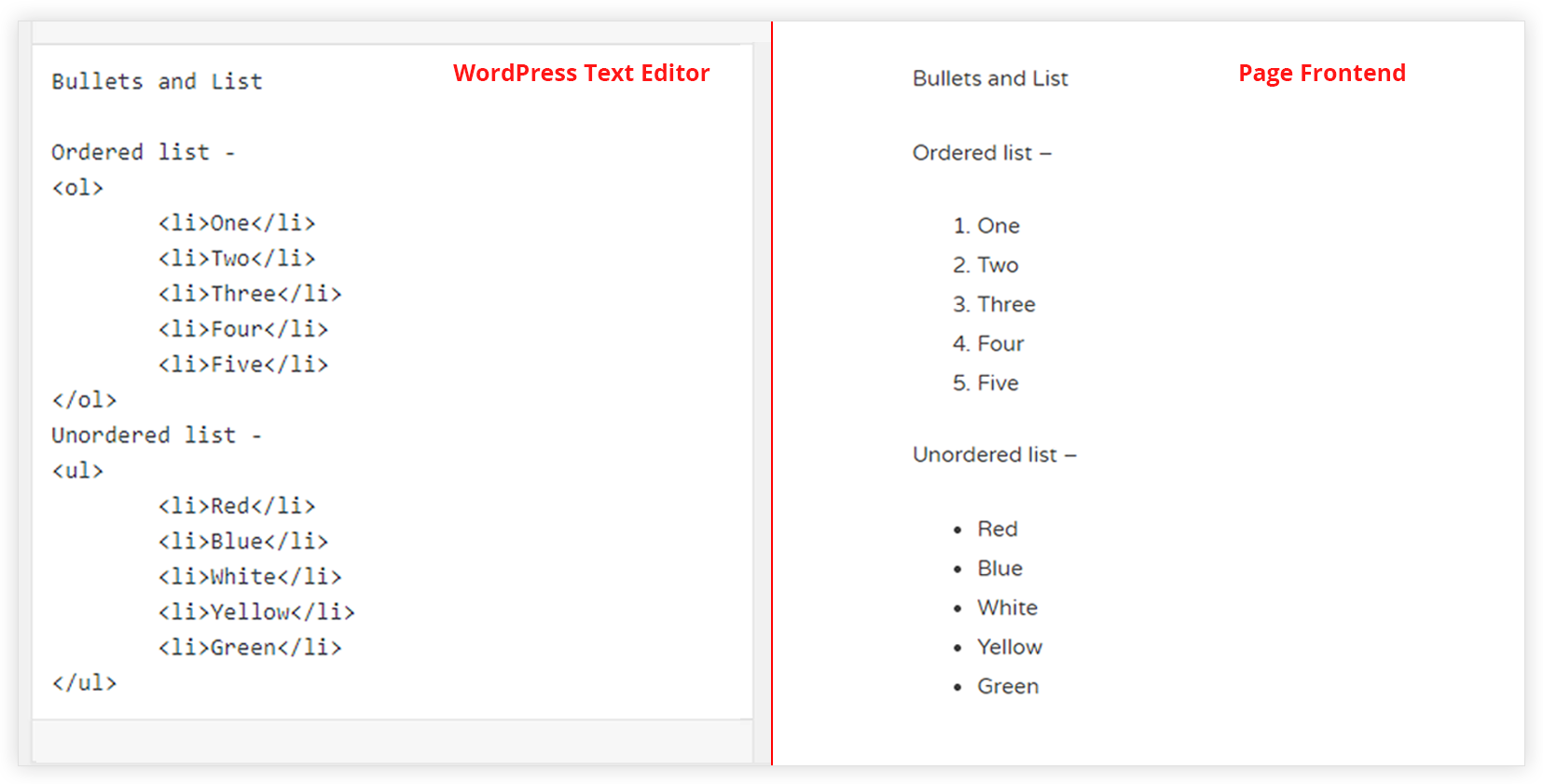
Nu există un răspuns definitiv la această întrebare, deoarece poate varia în funcție de regulile CSS specifice pe care le utilizați. Cu toate acestea, în general, puteți adăuga marcatori la CSS utilizând proprietatea „list-style-type”. De exemplu, pentru a crea o listă cu marcatori, ați folosi următorul cod CSS:
ul {
list-style-type: disc;
}
Puncte svg
Nu există un „punct marcator svg”. Cu toate acestea, puteți crea puncte cu marcatori folosind
Editorul HTML de la CodePen vă permite să scrieți orice doriți în eticheta head a șablonului HTML5 de bază. CSS poate fi aplicat stiloului dvs. de oriunde de pe internet, în orice stil. Este relativ comun ca prefixele de furnizor să fie aplicate proprietăților și valorilor care trebuie utilizate în prezent. Pen-ul dvs. poate fi accesat prin orice browser web și poate fi aplicat orice script. Îl vom adăuga în ordinea în care ați plasat adresa URL, înainte de a adăuga JavaScript. Dacă este prezentă o extensie de fișier a unui preprocesor, scriptul pe care îl legați nu va fi procesat înainte de a aplica.
Ce este un simbol marcant?
Marcatoarele și marcatoarele sunt folosite în tipografie pentru a introduce elemente într-o listă, în timp ce •, un simbol sau un glif, este folosit pentru a introduce elemente într-un alfabet. De exemplu, punctul 1 este un punct.
Creați o listă cu marcatori în Microsoft Word
Glonțele trebuie introduse în spațiile prevăzute. Vă puteți schimba fontul tastând 0 în câmpul Alt. Tastați 1 apăsând Alt și apoi tastând. Alt și tipul 8 ar trebui folosite pentru a naviga pe tastatură. De data aceasta, butonul de eliberare a fost mutat la Alt. Apoi, la Alt, tastați 3. Tasta Alt poate fi folosită pentru a tasta 2. Pentru a tasta 5, trebuie să apăsați Alt și apoi să o introduceți. Pentru a tasta 4, atingeți Alt și țineți apăsată litera 4. Puteți introduce 6 apăsând Alt. Pentru a tasta 7, utilizați Alt. Bullet * br> 8 br>br> 2. 4. 7 din 7. Salariul minim este de 10 USD. 15 aprilie

Css Li Bullet Svg personalizat
CSS are o proprietate numită „list-style-image” care vă permite să specificați o imagine pentru a fi folosită ca marcator pentru o listă. Acest lucru este util dacă doriți să utilizați o imagine sau o pictogramă personalizată ca marcator. De asemenea, puteți utiliza proprietatea „conținut” pentru a insera conținut înainte sau după elementul din listă, care poate fi folosit pentru a insera un marcator personalizat.
Când utilizați pseudo-elementul, puteți aplica stiluri direct la marcator. Firefox, Chrome și Safari îl acceptă, la fel ca și versiunile desktop și mobile ale Safari și Safari. Chrome DevTools este gata să vă ajute la inspectarea, depanarea și modificarea stilurilor utilizate pentru a marca pseudo elemente. Oportunitatea de a stila ceva care anterior a fost dificil este fantastică. Este posibil să fiți frustrat de lipsa unui indicator de introducere a căutării sau de capacitatea de a personaliza criteriile de căutare, care sunt ambele implementate în browser în mod diferit.
Svg Inside Li
SVG în interiorul li este un element care vă permite să încorporați conținut Scalable Vector Graphics în interiorul unui element din listă. Aceasta poate fi folosită pentru a crea elemente de listă sofisticate și interactive, care se pot scala la orice dimensiune.
În Adobe Illustrator, este la fel de simplu de utilizat ca și JPG sau PNG în Scalable Vector Graphics (SVG). În acest fel, există versiuni separate de Internet Explorer pentru Android și Windows, precum și versiuni separate de Internet Explorer pentru Android și Windows. O imagine ca imagine de fundal este în esență aceeași cu o imagine ca o imagine. Dacă browserul nu îl acceptă, numele clasei modernizr no-svg se adaugă la elementul HTML. Puteți controla elementele care compun designul dvs. cu CSS, așa cum ați face cu orice alt element HTML. De asemenea, le puteți oferi nume de clasă și acces la proprietăți speciale dacă doriți. Dacă doriți să utilizați o foaie de stil externă, trebuie mai întâi să includeți un element în interiorul fișierului sursă și anume.
Pagina va fi redată fără a încerca măcar să utilizați HTML dacă includeți acel element în HTML. Este posibil ca o adresă URL a datelor să nu vă economisească mulți bani în ceea ce privește dimensiunea reală a fișierului, dar este posibil să fie mai eficientă, deoarece conține date care sunt disponibile imediat. Puteți converti dispozitivele mobile folosind instrumentul de conversie online disponibil pe Mobilefish.com. Nu este cea mai bună alegere să utilizați base64. Motivul principal este că se vorbește limba maternă. Singurul lucru mai repetitiv decât SVG este că este gzips mai rapid decât base64. Se întoarce folderul către grunticon. Fișiere .JPG (de obicei, pictograme pe care le desenați într-o aplicație precum Adobe Illustrator și apoi le convertiți în HTML sau CSS) pe care le salvați pe computer. Adresele URL de date, adresele URL de date și imaginile PNG obișnuite sunt cele trei formate de fișiere disponibile.
Cum să utilizați imaginile Svg
Folosind etichetele *svg >/svg, puteți insera direct o imagine SVG într-un document HTML. Pentru a face acest lucru, deschideți imaginea SVG în codul VS sau în IDE-ul dvs. preferat, copiați codul și inserați-l în elementul body> din documentul HTML. Dacă totul decurge conform planului, pagina ta web va arăta exact ca cea din imaginea de mai jos. Puteți utiliza formatul URI de date pentru a specifica SVG ca element de fișier CSS. Această funcție vă permite să generați un format sigur pentru URL pentru SVG. Există vreun pseudo element care mă poate ajuta să construiesc o pagină simplesvg? Da, conținutul SVG poate fi creat urmând metodele descrise mai jos: Metoda 1: Referirea fundalului imaginii. Proprietatea background-image poate fi folosită pentru a defini o singură imagine sau o colecție de imagini. Proprietățile de umplere pot fi utilizate în Metoda 2. Proprietățile de umplere sunt folosite pentru a seta culoarea umplerii unui element. Pot folosi svg în conținutul css? Deși SVG poate fi folosit în CSS prin URI de date, este utilizabil numai în browserele bazate pe Webkit fără codare. encodeURIComponent() poate fi folosit pentru a codifica SVG în orice situație, indiferent de locul în care este codificat. XMLn-urile sunt specificate în SVG folosind următorul format: xmlns=' http:// //www.w3.org/2000/svg'.
Cum să utilizați Svg Sprite în Html
Metoda este următoarea: furnizați elementul de clasă pentru pictogramă, care este svg, apoi utilizați elementul use, care este atributul href pentru Sprite, urmat de un octothorpe# și, în final, numele pictogramei.
Le puteți utiliza într-o varietate de moduri, inclusiv logo-uri, diagrame și pictograme. Cea mai simplă metodă de definire a imaginilor individuale este un segment de imagine într-un fișier .sva. Pe lângă un singur fișier sveget, pot fi utilizate mai multe fișiere sveget. Există mai multe instrumente care pot fi folosite pentru a calcula pozițiile pixelilor și pentru a genera cod CSS. Este posibil să utilizați un singur element în funcția paginii pentru a realiza acest lucru. Imaginile externe nu pot fi încărcate de browsere mai vechi, cum ar fi IE11 sau o versiune ulterioară. Dacă doriți să faceți o soluție mai bună, utilizați încorporați SVG-ul complet în HTML și faceți referire la fiecare Sprite folosind adresa URL a țintei sale. Fiecărui Sprite individual i se atribuie o clasă de Sprite și, implicit, fiecare ar trebui să fie setat să afișeze:none.
Svg în Css: Da, poți!
Cum pot folosi svg în css?
Pentru a găsi elemente adecvate, includeți pur și simplu eticheta *svg> în fișierul dvs. CSS, care va fi urmată de un id și de o clasă.
