Cum să acceptați plăți pătrate în WordPress (pas cu pas)
Publicat: 2022-08-08Doriți să acceptați plăți Square către site-ul dvs. WordPress?
În mod implicit, WordPress nu vine cu opțiuni de plată cu cardul de credit. Square este o poartă excelentă de plată care poate fi conectată la site-ul dvs. folosind mai multe plugin-uri WordPress populare.
În acest articol, vă vom arăta cum să integrați plățile Square în WordPress, astfel încât să puteți accepta cu ușurință plățile cu cardul de credit pe site-ul dvs.
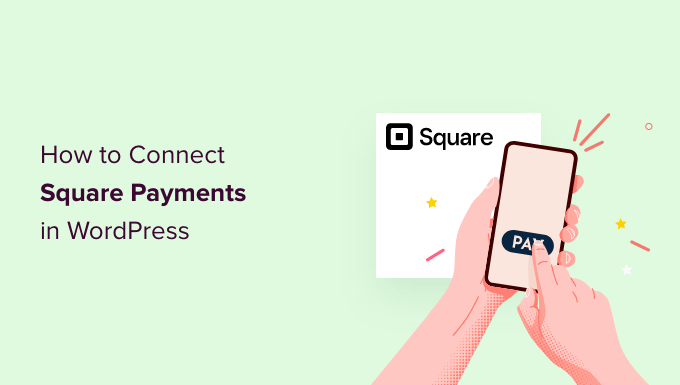
De ce să conectați Square Payments în WordPress?
Square este o poartă de plată populară care facilitează plățile cu cardul de credit. Puteți folosi Square pe dvs Site-ul WordPress pentru a accepta în siguranță plăți printr-un simplu formular de plată sau printr-un magazin de comerț electronic cu funcții complete.
La fel ca și gateway-ul de plată Stripe, oferă o opțiune flexibilă de a accepta plăți prin card de credit online sau în persoană.
Acceptarea cardului de credit este disponibilă în SUA, Canada, Australia, Japonia, Regatul Unit, Republica Irlanda, Franța și Spania. Square oferă o rată fixă de tranzacție, iar aceasta variază pentru fiecare țară.
Acestea fiind spuse, haideți să aruncăm o privire la cum să conectați plățile Square în WordPress.
Vă vom arăta cum să adăugați un formular de plată Square folosind WPForms și apoi acoperim alte metode, cum ar fi acceptarea plăților Square într-un magazin online folosind WooCommerce.
Conectarea Square la WordPress folosind WPForms
Cel mai simplu mod de a crea un formular pentru plăți Square este folosind WPForms. Este cel mai bun plugin pentru generatorul de formulare WordPress folosit de peste 5 milioane de site-uri web. Puteți folosi generatorul de drag & drop pentru a crea rapid orice fel de formular, inclusiv formulare de plată, pe site-ul dvs. WordPress.
Pentru acest tutorial, vom folosi versiunea WPForms Pro, deoarece vă oferă acces la suplimentul Square care vă va permite să acceptați plăți cu cardul de credit fără a scrie cod.
De asemenea, puteți utiliza WPForms pentru a accepta plăți cu cardul de credit folosind Stripe, Authorize.net și PayPal.
Instalarea și activarea WPForms
Primul lucru pe care trebuie să-l faceți este să instalați și să activați pluginul WPForms Pro. Dacă aveți nevoie de ajutor, consultați ghidul nostru despre cum să instalați un plugin WordPress.
După activarea WPForms, mergeți la WPForms » Setări din tabloul de bord WordPress.
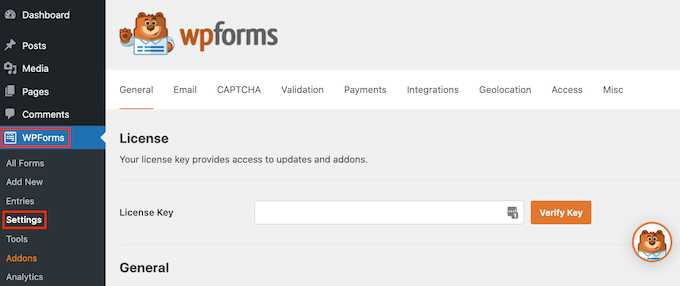
Pe acest ecran, trebuie să introduceți cheia de licență în câmpul „Cheie de licență”. Veți găsi această cheie în contul dvs. WPForms.
După aceea, asigurați-vă că faceți clic pe butonul „Verificați cheia” pentru a vă activa licența. Acest lucru vă va permite să activați cu ușurință suplimentul Square pentru WordPress.
Conectarea WPForms la Square
După activarea pluginului de bază, este timpul să instalați suplimentul Square.
În tabloul de bord WordPress, accesați pagina WPForms » Addons și apoi derulați până când găsiți Addon-ul Square. Apoi, trebuie să faceți clic pe butonul „Instalare supliment”.
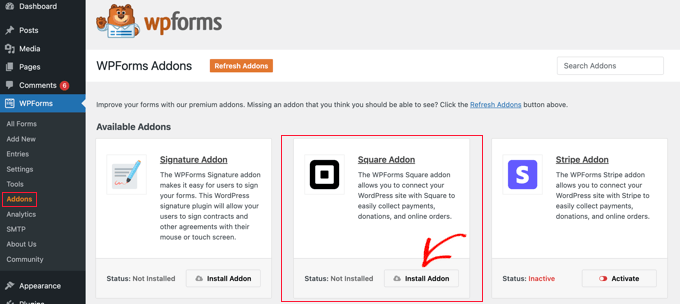
Odată ce suplimentul este instalat și activat, accesați pagina WPForms » Setări și faceți clic pe fila Plăți.
În mod implicit, WPForms va colecta plăți în dolari americani. Dacă trebuie să acceptați plăți într-o altă monedă, deschideți meniul derulant Monedă și alegeți din listă.
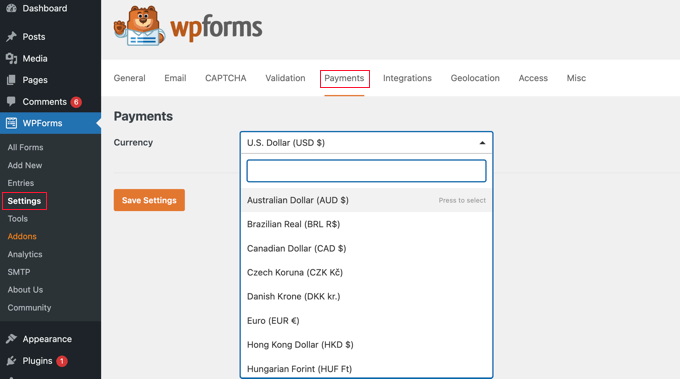
Următorul pas este conectarea WPForms la contul dvs. Square.
Pentru a realiza această conexiune, derulați în jos pe pagină până la secțiunea Stare conexiune. Apoi faceți clic pe butonul „Conectați-vă cu Square”.
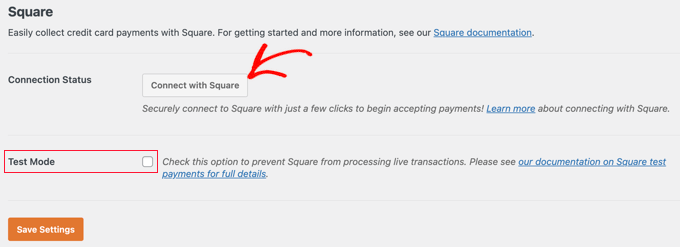
Acum puteți urma instrucțiunile de pe ecran fie pentru a crea un nou cont Square, fie pentru a conecta WPForms la contul Square existent.
Dacă doriți să testați formularul de plată, atunci ar trebui să verificați opțiunea Mod de testare. Acest lucru vă permite să efectuați plăți fictive pentru a vă asigura că formularul funcționează corect. Nu uitați să debifați caseta când ați terminat testarea.
Asigurați-vă că faceți clic pe butonul „Salvați setările” din partea de jos pentru a vă stoca setările.
Crearea unui formular de plată pătrat în WordPress
După ce v-ați conectat cu succes la Square, va trebui să creați un formular de plată. Pentru a face asta, mergeți la WPForms » Adăugați nou în zona dvs. de administrare WordPress.
În primul rând, va trebui să furnizați un titlu pentru formularul dvs. Apoi ar trebui să derulați în jos la șablonul „Facturare/Formular de comandă” și să faceți clic pe butonul „Utilizați șablon”.
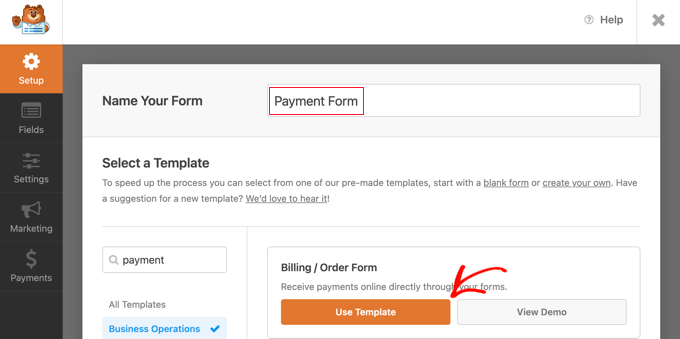
WPForms va încărca acum automat șablonul de formular în generatorul de glisare și plasare. Acesta include majoritatea câmpurilor de care veți avea nevoie și ușurează adăugarea, eliminarea sau modificarea câmpurilor din formular.
De exemplu, o listă cu mai multe articole a fost adăugată în formular, astfel încât vizitatorii să poată selecta produsul sau serviciul pentru care doresc să plătească. Odată ce faceți clic pe acest câmp, veți putea personaliza eticheta câmpului împreună cu numele și prețul fiecărui articol.
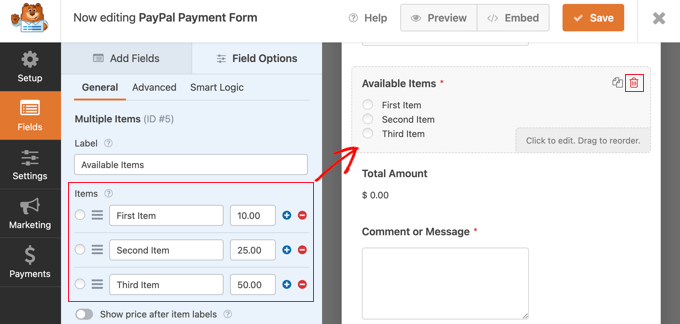
Dacă oferiți doar un singur articol, atunci ar trebui să ștergeți câmpul Articole multiple făcând clic pe pictograma coș de gunoi din colțul din dreapta sus al câmpului.
Apoi, puteți derula în jos până la câmpul Element unic și îl puteți trage în formular.
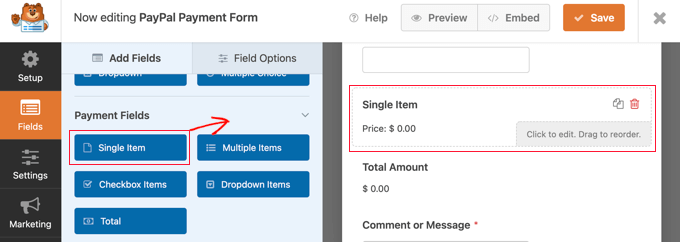
Puteți face clic pe acest câmp pentru a-l personaliza.
De exemplu, puteți modifica eticheta câmpului, descrierea și prețul. Previzualizarea formularului din dreapta va fi actualizată automat.
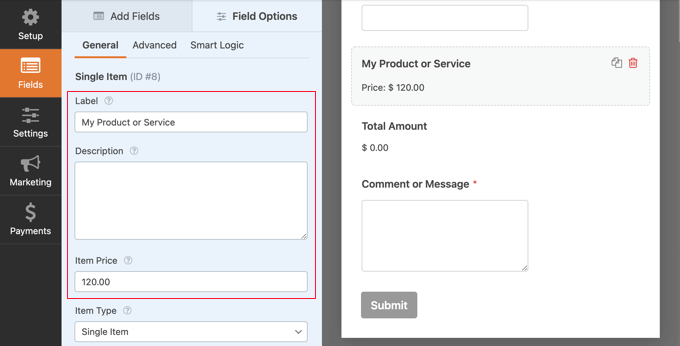
Dacă oferiți doar un singur articol, atunci câmpul Total nu este necesar. Simțiți-vă liber să-l ștergeți.
Apoi, trebuie să adăugați câmpul Square în formular pentru a colecta informațiile de plată ale clientului. Pur și simplu faceți clic pe fila „Adăugați câmpuri” și derulați la secțiunea Câmp de plată.
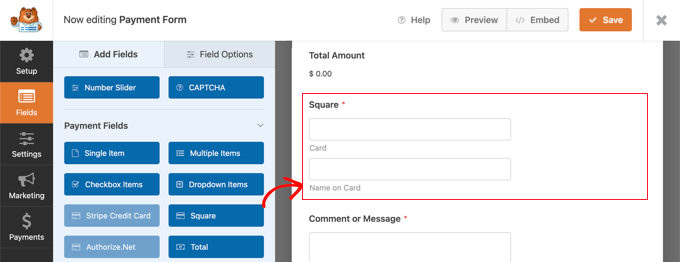
Acum puteți continua și trageți câmpul Pătrat în loc pe formularul dvs. de plată.
De îndată ce faceți acest lucru, va apărea o notificare care vă va anunța că trebuie să activați plățile Square pentru acest formular.
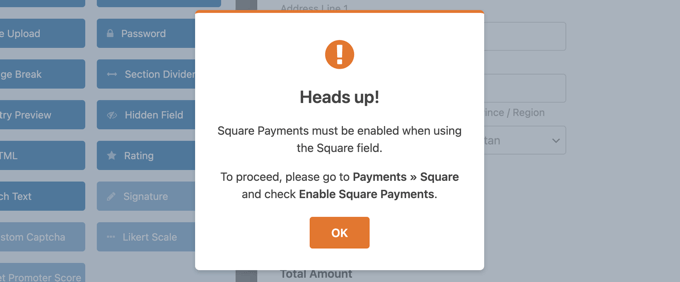
După ce faceți clic pe butonul OK, mergeți la Plăți » Square în editorul WPForms. Odată ajuns acolo, va trebui să comutați setarea „Activați plățile pătrate” la poziția activată.
După aceea, puteți introduce o descriere în câmpul „Descrierea plății”. Acest text va apărea pe extrasul cardului de credit al clientului.

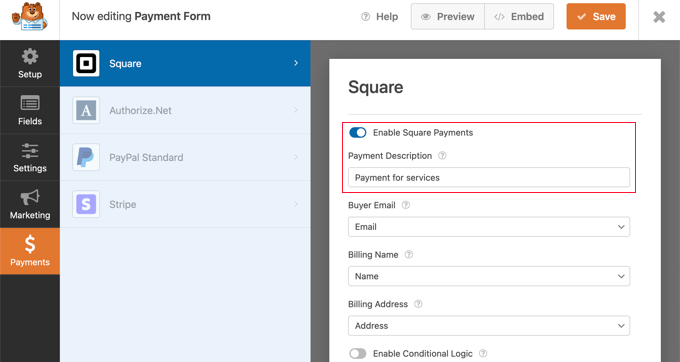
Este o idee bună să completați și celelalte setări opționale. Acestea îi informează pe Square unde să găsească adresa de e-mail, numele și adresa de facturare ale clientului în formularul pe care l-ați creat, astfel încât să poată fi trimisă o chitanță prin e-mail.
În cele din urmă, WPForms vă permite, de asemenea, să configurați o logică condiționată inteligentă pentru formularele dvs. Acest lucru este util atunci când doriți să le permiteți clienților să aleagă dintre mai multe metode de plată, cum ar fi cardurile de credit sau PayPal.
Când sunteți mulțumit de modul în care arată formularul dvs. de plată cu cardul de credit, este timpul să vă salvați modificările. Pentru a face acest lucru, trebuie doar să faceți clic pe butonul Salvare din partea de sus a ecranului.
Configurarea e-mailurilor de notificare pentru plățile Square
Apoi, puteți configura notificarea prin e-mail care vă este trimisă atunci când este trimis formularul. De asemenea, puteți configura e-mailuri de notificare pentru clienții dvs. după ce aceștia fac o comandă.
De fiecare dată când un client completează formularul de plată, WPForms va trimite un e-mail administratorului WordPress în mod implicit. Cu toate acestea, poate doriți să trimiteți aceste e-mailuri la o altă adresă sau chiar să notificați mai multe persoane.
Acest lucru este ușor de făcut folosind WPForms. Pentru a vă personaliza notificările prin e-mail, faceți clic pe fila Setări, apoi selectați Notificări.
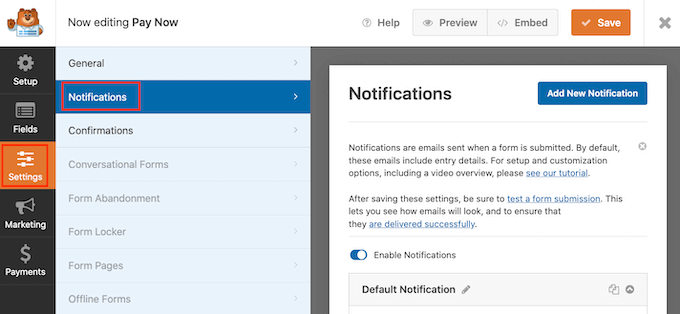
Pe acest ecran, găsiți câmpul „Trimiteți la adresa de e-mail”. În mod implicit, acesta este setat la admin_email și îi spune WordPress să folosească e-mailul de admin WordPress.
Puteți șterge acest text dinamic și îl puteți înlocui cu orice altă adresă de e-mail. Pur și simplu introduceți noua adresă în câmpul „Trimiteți la adresa de e-mail”. Dacă doriți să trimiteți e-mail mai multor persoane, separați fiecare adresă cu o virgulă.
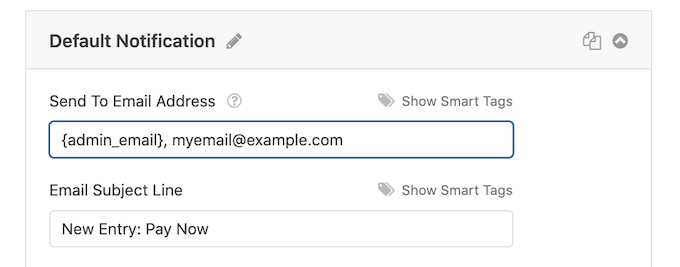
De asemenea, puteți edita subiectul e-mailului, mesajul și multe altele.
Apoi, vom configura o notificare prin e-mail pentru clienții dvs., confirmând achiziția acestora și mulțumindu-le. Pentru a face acest lucru, trebuie să faceți clic pe butonul „Adăugați o notificare nouă”.
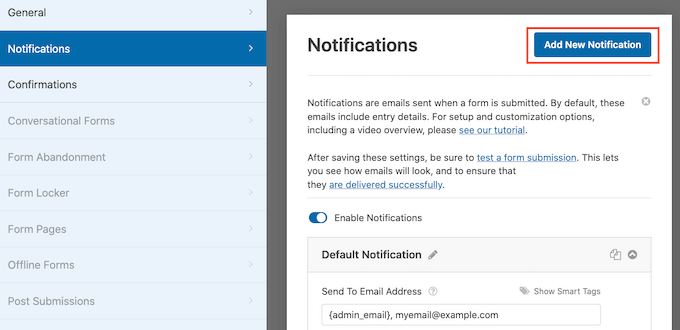
WPForms vă va cere să furnizați un nume pentru această notificare. Pentru acest tutorial, îl vom numi „Notificare client”.
După aceea, WPForms va afișa toate câmpurile de notificare pe care le puteți personaliza.
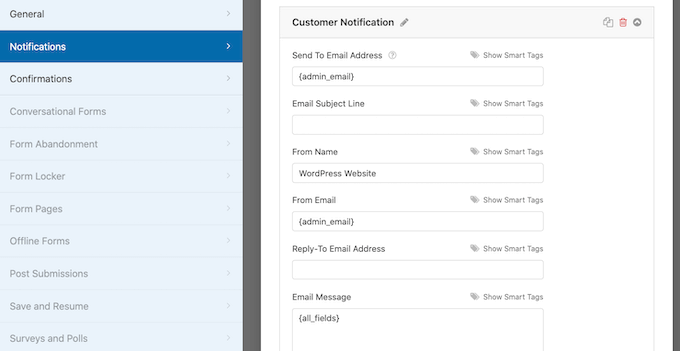
Puteți introduce o etichetă inteligentă, astfel încât e-mailul de notificare să fie trimis la adresa de e-mail a clientului dvs. Pur și simplu faceți clic pe linkul „Afișați etichete inteligente” de lângă opțiunea „Trimiteți la adresa de e-mail”.
După aceea, trebuie să selectați câmpul „E-mail” al formularului. Acest lucru permite WPForms să utilizeze adresa de e-mail furnizată de client la trimiterea plății.
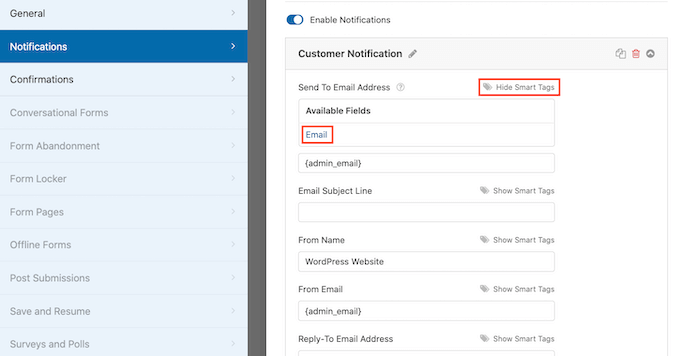
Acum puteți personaliza restul e-mailului de notificare, cum ar fi linia de subiect sau mesajul de e-mail. De exemplu, puteți personaliza conținutul e-mailului folosind etichete inteligente pentru numele clientului sau unele informații despre produsul pe care l-a cumpărat.
WPForms va afișa, de asemenea, o notificare pe ecran atunci când plasează o comandă. Puteți personaliza acest lucru făcând clic pe fila „Confirmări” și editând mesajul de confirmare.
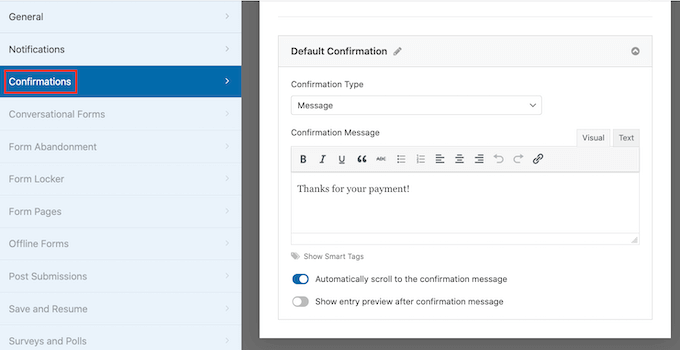
În loc să afișați un mesaj, este posibil să preferați să afișați o anumită pagină sau să redirecționați clienții către o altă adresă URL.
Pentru a face această modificare, pur și simplu deschideți meniul drop-down „Tip de confirmare”. Acum puteți alege dintre opțiunile disponibile.
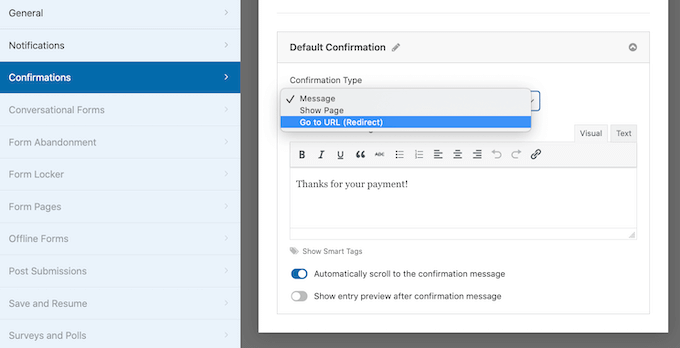
În cele din urmă, veți dori să vă asigurați că aceste notificări prin e-mail sunt livrate în căsuța de e-mail a destinatarului și nu în dosarul de spam. Cel mai bun mod de a face acest lucru este folosirea unui furnizor de servicii SMTP pentru a îmbunătăți capacitatea de livrare a e-mailului.
Pentru mai multe detalii, consultați ghidul nostru despre cum să remediați problema cu WordPress care nu trimite e-mailuri.
Adăugarea formularului de plată pe site-ul dvs. WordPress
Pasul final este adăugarea noului formular de plată Square pe site-ul dvs. WordPress. WPForms face foarte ușor să adăugați formulare oriunde.
Pur și simplu creați o postare sau o pagină nouă sau editați una existentă. Apoi, faceți clic pe semnul plus (+) din partea de sus și adăugați un bloc WPForms în editorul WordPress.
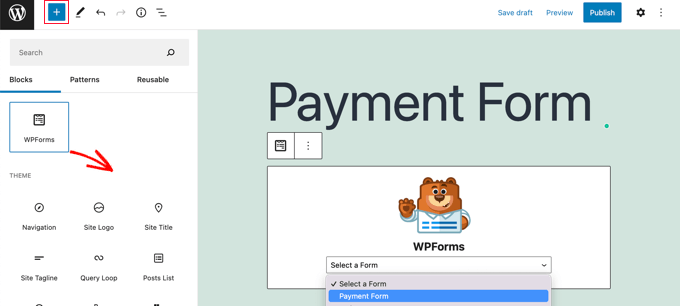
După aceea, selectați formularul de plată din meniul drop-down din blocul WPForms.
După ce ați terminat, puteți salva sau publica pagina și faceți clic pe butonul de previzualizare pentru a vedea formularul în acțiune.
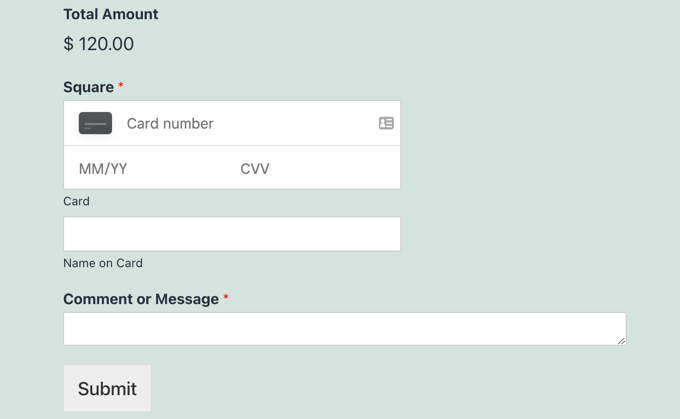
Felicitări, ați conectat acum plățile Square în WordPress.
Puteți conecta formularul dvs. de plată Square cu serviciile de marketing prin e-mail, Foi de calcul Google și alte aplicații pentru a vă simplifica și mai mult fluxul de lucru folosind integrările native WPForms.
Modalități bonus de a conecta Square la WordPress
WPForms oferă o modalitate simplă de a crea un formular de plată care conectează plățile Square cu site-ul dvs. WordPress. Cu toate acestea, unii utilizatori pot avea nevoi diferite.
De exemplu, poate doriți să deschideți un site de membru sau un magazin online pentru a vinde produse fizice, a vinde cărți electronice, a vinde cursuri online sau chiar a accepta donații.
Square nu este întotdeauna cea mai bună alegere. Asta pentru că Stripe are suport pentru pluginuri mult mai bun decât Square în WordPress, ceea ce îl face o alegere mai bună dacă doriți să adăugați o opțiune de card de credit.
Multe plugin-uri populare precum MemberPress, WP Simple Pay și Easy Digital Downloads oferă integrări Stripe încorporate.
Cu toate acestea, dacă rulați un magazin WooCommerce, atunci puteți adăuga cu ușurință suport Square folosind extensia oficială Square for WooCommerce.
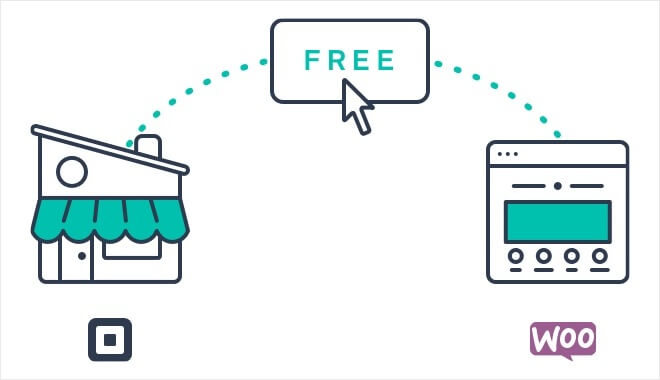
Această extensie sincronizează produsele între site-ul dvs. web și contul dvs. Square. Aceasta înseamnă că atunci când adăugați produse în contul dvs. Square, acestea vor fi adăugate automat și în magazinul dvs. WooCommerce.
În plus, acceptă plăți recurente atunci când este utilizat împreună cu extensia WooCommerce Subscriptions.
Sperăm că acest tutorial v-a ajutat să învățați cum să conectați plățile Square în WordPress. De asemenea, poate doriți să aflați cum să desfășurați un giveaway sau un concurs în WordPress sau să consultați lista noastră cu cele mai bune pluginuri de rețele sociale.
Dacă ți-a plăcut acest articol, atunci abonează-te la canalul nostru YouTube pentru tutoriale video WordPress. Ne puteți găsi și pe Twitter și Facebook.
