Cum să activați un plugin WordPress prin FTP
Publicat: 2022-04-06Pentru a activa un plugin WordPress prin FTP, va trebui să vă conectați la site-ul dvs. prin intermediul unui client FTP și apoi să navigați la directorul /wp-content/plugins/. Odată ce vă aflați în directorul de pluginuri, puteți activa un plugin făcând simplu clic pe linkul „Activare” pentru acel plugin.
Cum activez pluginurile Ftp WordPress?
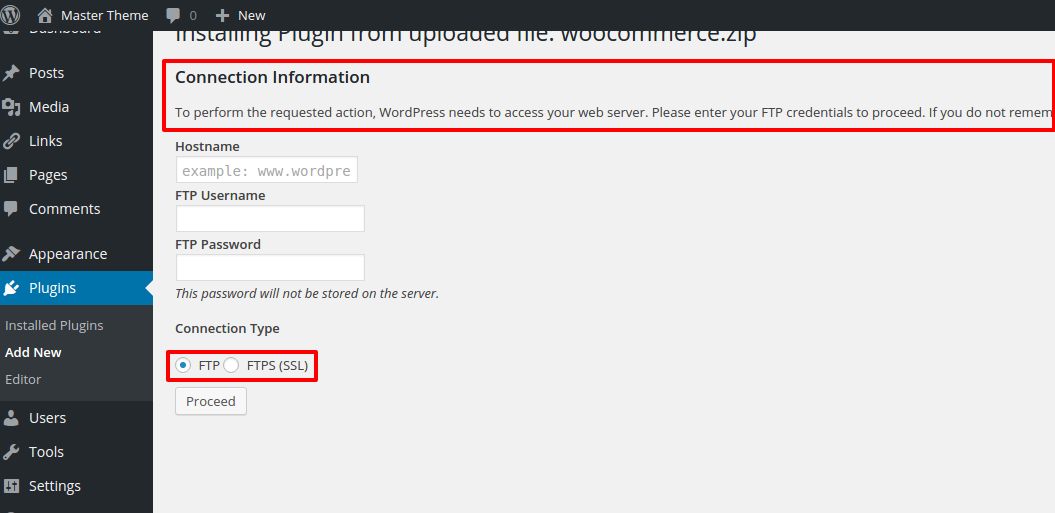 Credit: warptheme.com
Credit: warptheme.comPentru a activa pluginurile WordPress FTP, va trebui mai întâi să instalați și să activați pluginul WordPress FTP Manager. După ce ați făcut acest lucru, va trebui să mergeți la pagina de setări FTP Manager și să introduceți acreditările dvs. FTP. După ce faceți acest lucru, veți putea activa și utiliza oricare dintre pluginurile FTP disponibile.
Accesarea și editarea fișierelor de configurare WordPress în zona de administrare WordPress ar fi o chestiune simplă cu o soluție FTP WordPress în zona dvs. de administrare WordPress. De asemenea, v-ar împiedica să găsiți un client FTP și să efectuați toate lucrările legate de WordPress în afara tabloului de bord. Un sistem de gestionare a fișierelor cu numeroasele sale caracteristici vă permite să efectuați o gamă largă de funcții. Acest manager de fișiere FTP, ca orice client FTP modern, rulează pe aceeași bază de date ca WordPress. Această bară de instrumente vă permite să previzualizați, editați, încărcați, descărcați și ștergeți fișiere și foldere. Puteți vizualiza previzualizările codului fără a modifica fișierele, selectându-l în fereastra de previzualizare. Pentru început, aș recomanda să încercați versiunea gratuită a acestui manager de fișiere FTP în WordPress. Pentru a face versiunea pro și mai bună, veți primi o mulțime de suplimente. Selectați managerul de fișiere corespunzător, apoi alegeți Editați, Încărcați, ștergeți, Descărcați, Zip, Copiați și Regenerați din lista de fișiere și foldere WordPress.
Cum actualizez pluginurile WordPress prin Ftp?
Pentru a actualiza pluginurile WordPress prin FTP, va trebui să vă conectați la site-ul dvs. WordPress printr-un client FTP și apoi să navigați la directorul „/wp-content/plugins/”. Odată ce vă aflați în directorul de pluginuri, puteți selecta pluginul pe care doriți să îl actualizați și îl puteți descărca pe computer. Odată ce pluginul a fost descărcat, îl puteți încărca în directorul „/wp-content/plugins/” de pe site-ul dvs. WordPress prin FTP.
Un singur clic pe un plugin WordPress poate duce uneori la un site web deteriorat. Singura modalitate de a rezolva această problemă este actualizarea manuală a pluginului. În acest articol, vă vom arăta cum să actualizați manual pluginurile WordPress folosind FTP. Descărcați și instalați cea mai recentă versiune a pluginului de pe site-ul său web. După ce v-ați conectat la site-ul dvs. prin FTP, este timpul să ajungeți la /wp-content/ plugins. Apoi, faceți clic pe „Redenumire” pentru a schimba numele pluginului. Dacă trebuie să reveniți la o versiune anterioară, faceți acest lucru făcând clic pe acest link.
După aceea, accesați secțiunea Plugin-uri din zona dvs. de administrare WordPress și faceți clic pe butonul de finalizare. Pentru a utiliza noul plugin, trebuie mai întâi să îl localizați și să îl activați. Pentru a vă asigura că totul funcționează corect, puteți verifica acum cea mai recentă versiune a pluginului. Acest articol are scopul de a vă ajuta să învățați cum să actualizați manual pluginurile WordPress folosind FTP.
Plugin de acces Ftp WordPress
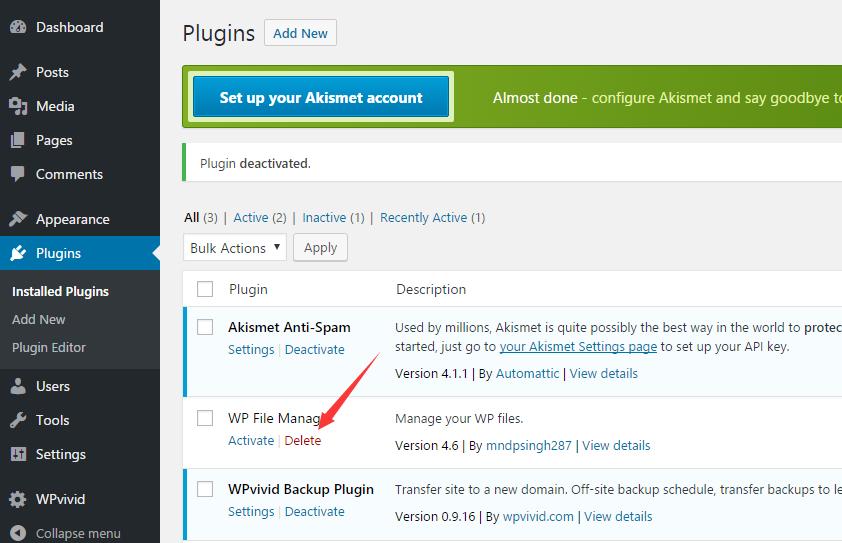 Credit: wpguideline.com
Credit: wpguideline.comUn plugin de acces FTP WordPress este o modalitate excelentă de a gestiona fișierele și setările site-ului dvs. WordPress. Acest tip de plugin vă permite să vă conectați la site-ul dvs. WordPress prin FTP și să faceți modificări în fișierele și setările site-ului dvs.

Când creați sau editați o postare, puteți încărca imagini și documente direct din editor. Deși nu este necesar să utilizați FTP pentru a încărca teme personalizate, site-urile web cu pluginuri pot folosi SFTP. WordPress este construit pe pluginuri, care sunt instrumente care adaugă funcționalitate platformei. Modificările de cod ar trebui să fie făcute temei numai din afara site-ului dvs. live. Instalați și încărcați o copie locală a WordPress pe computer; după ce ați terminat, vă puteți încărca tema înapoi pe site-ul dvs. Această caracteristică poate fi găsită în planul Pro dacă site-ul dvs. este un plan vechi. Puteți adăuga funcționalități site-ului dvs. creând o temă copil și schimbând-o, sau puteți utiliza pluginul Code Snippets și aplicați propriul cod PHP. Pentru a afla mai multe despre WordPress hooks și PHP, vă recomandăm să vizitați următoarele site-uri web: https://developer.wordpress.org/plugins/hooks/ și http://www.w3schools.com/php/default.asp.
Există un plugin Ftp pentru WordPress?
Pentru a utiliza File Manager, un plugin FTP, în WordPress, trebuie mai întâi să instalați și să activați pluginul. Instrucțiunile noastre pas cu pas despre instalarea unui plugin WordPress pot fi găsite aici. Pluginul WordPress va adăuga un nou element de meniu, „WP File Manager”, în bara laterală de administrare WordPress de îndată ce este activat.
Activați manual pluginul WordPress
Există câteva motive pentru care ar putea fi necesar să activați manual un plugin în WordPress. Dacă întâmpinați probleme cu un plugin, uneori dezactivarea și reactivarea acestuia va rezolva problema. Dacă vă mutați site-ul pe o nouă gazdă, poate fi necesar să vă activați manual pluginurile pe noul server. Sau, dacă dezvoltați un site WordPress local, poate fi necesar să activați un plugin pentru a-l testa. Oricare ar fi motivul, este ușor de făcut. Doar urmați acești pași:
1. Conectați-vă la site-ul dvs. WordPress.
2. Accesați pagina Plugin-uri.
3. Găsiți pluginul pe care trebuie să îl activați și faceți clic pe linkul Activare.
Si asta e! Pluginul va fi acum activat și gata de utilizare.
În acest tutorial, vă vom prezenta cum să activați pluginurile WordPress folosind baza de date. Pluginurile pot fi activate mergând în Zona de administrare WP și căutând ecranul Plugins. Dacă intenționați să faceți acest lucru, nu este recomandat să o faceți live/online. Este destinat să fie folosit pentru a testa sau dacă există o situație de urgență, cum ar fi hacking. Vom trece peste matricea active_plugins în continuare. Fiecare dintre elementele din matrice este asociat cu un plugin activ. Fiecare element are un index de matrice, care este notat cu i:n;, ceea ce înseamnă că n este un întreg unic.
După cum putem vedea, matricea a fost acum finalizată, dar încă trebuie să eliminăm spațiul alb rămas. Utilizarea bazei de date pentru a activa orice plugin WordPress este o modalitate excelentă de a face acest lucru. Este nevoie de doar câțiva pași pentru a vă asigura că sintaxa și logica sunt corecte pentru o matrice serializată. Când actualizăm matricea active_plugins, nu ne putem aștepta ca matricea să fie corectă dacă descoperim că nu există pluginuri active în acel moment.
Activați pluginul din baza de date WordPress
Există câteva motive pentru care poate fi necesar să activați un plugin din baza de date WordPress. Dacă ați instalat recent un plugin și acesta nu apare în panoul de administrare WordPress, este posibil să aveți nevoie să activați pluginul. În plus, dacă ați dezactivat un plugin și trebuie să îl reactivați la o dată ulterioară, puteți face acest lucru accesând baza de date WordPress.
