Cum să adăugați o imagine de fundal în WordPress utilizând Elementor
Publicat: 2022-09-14Adăugarea unei imagini de fundal în WordPress folosind Elementor este un proces rapid și ușor. Urmând câțiva pași simpli, puteți adăuga o imagine frumoasă de fundal site-ului dvs. WordPress, care îl va face să iasă în evidență de restul. În primul rând, va trebui să găsiți o imagine potrivită. Există multe surse de fotografii de stoc gratuite pe care le puteți utiliza sau puteți achiziționa o imagine de pe un site de fotografii stoc. După ce ați găsit o imagine, descărcați-o pe computer. Apoi, deschideți zona de administrare WordPress și accesați Elementor > Fundaluri. Aici, veți vedea o listă cu toate imaginile de fundal care sunt disponibile în prezent. Găsiți imaginea pe care doriți să o utilizați și faceți clic pe butonul „Încărcați”. Selectați fișierul imagine de pe computer și faceți clic pe butonul „Inserați în postare”. Imaginea dvs. de fundal va fi acum adăugată pe site-ul dvs. WordPress. Puteți previzualiza cum arată accesând partea frontală a site-ului dvs. Dacă doriți să schimbați poziția imaginii de fundal, accesați Elementor > Fundaluri și faceți clic pe butonul „Editați”. Aici, puteți glisa și plasa imaginea în locația dorită. De asemenea, puteți adăuga un efect de paralaxă imaginii de fundal. Acest lucru va face să pară ca și cum se mișcă pe măsură ce derulați în jos pe pagină. Pentru a face acest lucru, accesați Elementor > Fundaluri și faceți clic pe butonul „Parallax”. Asta este tot ce trebuie să adăugați o imagine de fundal în WordPress folosind Elementor. Urmând acești pași simpli, puteți adăuga cu ușurință o imagine frumoasă site-ului dvs. care îl va face să iasă în evidență de restul.
O imagine pe fundal poate adăuga un sentiment de caracter unei pagini și o poate face să se simtă diferită. Această lecție vă va ghida prin cum să adăugați un fundal la fiecare dintre secțiunile de pe site folosind Elementor. Culorile și efectele de gradient din aceasta pot fi orice, de la o culoare la o imagine. Puteți ajusta fundalul, atașamentul, repetarea și dimensiunea selectând o imagine. În acest caz, imaginea se va concentra pe una dintre cele nouă locații. Dacă imaginea de fundal a unui element lipsește complet, aceasta specifică dacă ar trebui sau nu replicată în interiorul elementului. De asemenea, puteți adăuga o opțiune personalizată care vă va permite să glisați și să plasați imaginea în orice ordine doriți.
Dacă utilizați dimensiunea imaginii Cover, imaginea de fundal va fi scalată pentru a se potrivi întregii secțiuni. Dacă imaginea are o lățime de 1.200 de pixeli, dar o lungime de numai 1.000 de pixeli, imaginea decupată se va potrivi în partea din stânga sus a ecranului (1.250 de pixeli). Elementor poate fi folosit cu Cover în majoritatea cazurilor dacă se preferă dimensiunea acestuia. Mergând la Secțiune, puteți modifica înălțimea imaginii. Pe lângă înălțimea ferestrei de vizualizare – sutimi, VH poate fi utilizat pentru a defini înălțimea ferestrei de vizualizare. Dacă utilizați valoarea VH la 100%, puteți încă umple toată înălțimea ecranului, indiferent de rezoluție.
Eticheta de imagine trebuie să includă un atribut sursă și alt. Secțiunea de corp a unui fișier HTML conține imagini, la fel ca orice alt element HTML. Imaginile HTML sunt formate dintr-un element gol, ceea ce înseamnă că nu au o etichetă de închidere.
Cum schimb fundalul pe site-ul meu Elementor?
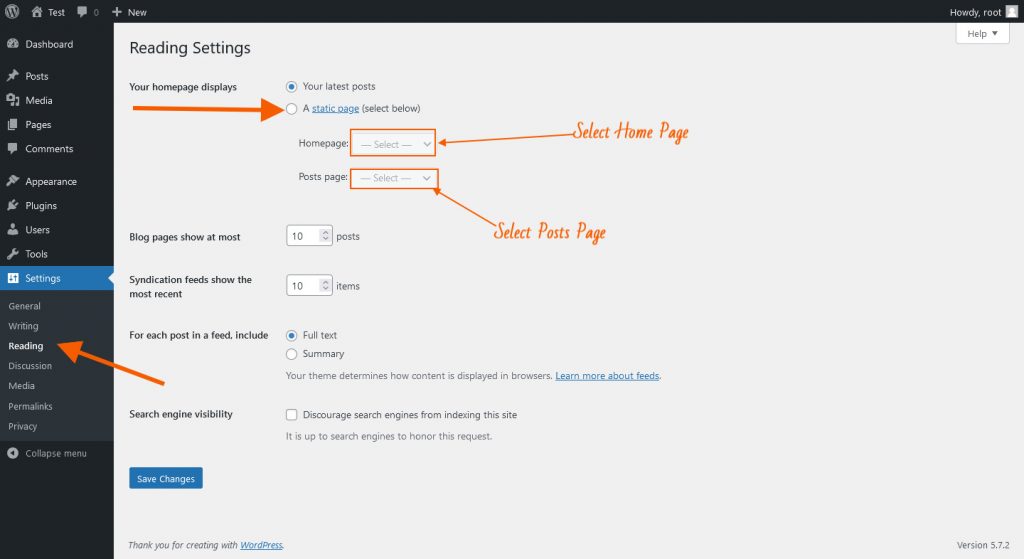 Credit: theadvanceblog.com
Credit: theadvanceblog.comPentru a schimba fundalul pe site- ul dvs. Elementor , mai întâi conectați-vă la contul dvs. WordPress și accesați Elementor > Biblioteca mea. Faceți clic pe butonul „Adăugați nou” și selectați „Background” din meniul drop-down. Introduceți un titlu pentru fundal și apoi faceți clic pe butonul „Încărcați fișierul” pentru a încărca imaginea. Odată ce imaginea este încărcată, faceți clic pe butonul „Inserați în postare” și apoi faceți clic pe butonul „Publicați”.
În acest articol, vom analiza cum să colorați cu ușurință un fundal. Ca parte a acestui articol, vom analiza cum să schimbați culoarea fundalului paginii Elementor sau a corpului. Alternativ, introduceți codul HEX al culorii dorite în caseta de text de sub paleta de culori. Culoarea va fi aplicată automat paginii Elementsor de îndată ce o selectați. Panoul de editare pentru elementul Elementor poate fi accesat. În partea dreaptă sus a unui element, faceți clic dreapta pe pictogramă. Făcând clic pe meniul derulant, puteți accesa opțiunea Editare coloană. Culoarea pentru fundalul coloanei trebuie selectată din paletă. Rezultatele vor fi mult îmbunătățite și veți putea crea site-uri web cu aspect frumos, care vă vor îmbunătăți dezvoltarea web.
Cum să utilizați Elementor pentru a edita o pagină WordPress
În primul pas, vi se va cere să selectați pagina pe care doriți să o editați. Puteți naviga la front-end-ul paginii de îndată ce o alegeți. În partea stângă a paginii, veți găsi conținutul, în timp ce în partea dreaptă, veți găsi aspectul. Odată ce ajungeți la aspectul paginii, fila „Elementor” va apărea în colțul din stânga sus. Instrumentele de care aveți nevoie pentru a edita această pagină sunt listate în această filă. Primul instrument este instrumentul „Layout”. Instrumentul poate fi folosit pentru a schimba aspectul paginii. Instrumentul „Text” este utilizat în al doilea instrument. Cu ajutorul acestui instrument, puteți modifica textul dintr-o pagină. Instrumentul „Css” este al treilea din linie. Puteți schimba stilul textului și aspectul cu acest instrument. Al patrulea instrument este instrumentul „Imagini”. Acest instrument vă permite să schimbați imaginea dintr-o pagină. Al cincilea instrument, cunoscut și sub numele de instrumentul „Stiluri”, este un subset al listei Instrumente. Ca rezultat, puteți modifica aspectul imaginilor și textului folosind acest instrument. Al șaselea instrument este cunoscut sub numele de instrumentul „Previzualizare”. Puteți vedea o previzualizare a modului în care faceți modificări unei pagini utilizând acest instrument. Pasul final este să faceți orice modificări necesare paginii. Dacă doriți să editați setările, faceți clic pe butonul „Editați”. Editorul de conținut este locul în care veți găsi acest buton. Aici puteți schimba orice doriți, cum ar fi culoarea paginii.

Imaginea de fundal Elementor nu se afișează
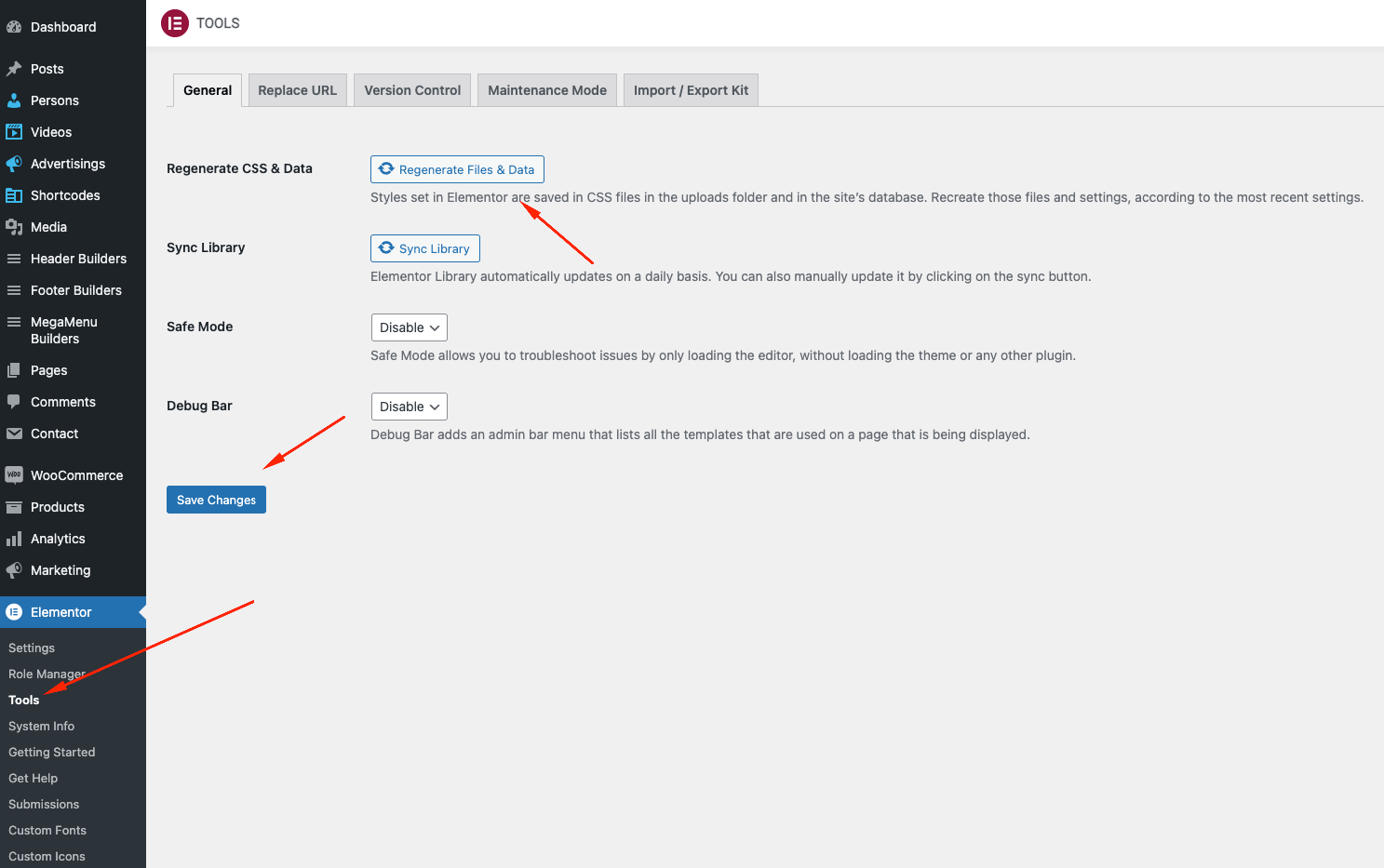 Credit: harutheme.com
Credit: harutheme.comDacă imaginea de fundal nu apare pe site-ul dvs. Elementor, ar putea fi din mai multe motive. Este posibil ca imaginea să nu fi fost încărcată corect sau poate exista o problemă cu adresa URL. Alternativ, este posibil ca imaginea să nu apară deoarece editorul Elementor nu este setat în modul „publicare”. Pentru a remedia acest lucru, faceți clic pe butonul „publicare” din colțul din dreapta sus al editorului.
Pluginul Elementor nu funcționează? Încercați să dezinstalați alte pluginuri.
Ar putea exista un alt plugin care intră în conflict cu Elementor, împiedicându-l să funcționeze. Dacă acest lucru nu funcționează, poate fi necesar să dezinstalați pluginul și să vedeți dacă funcționează. Va trebui să contactați dezvoltatorul pluginului dacă nu este cazul.
Elementor Imagine de fundal transparent
Imaginile de fundal transparente pot fi folosite pentru a crea modele unice și interesante. Când sunt utilizate corect, acestea pot adăuga un sentiment de profunzime și dimensiune paginii dvs. Cu toate acestea, dacă nu sunt folosite cu atenție, acestea pot, de asemenea, să facă pagina dvs. să pară aglomerată și ocupată. Iată câteva sfaturi pentru a vă ajuta să utilizați în mod eficient imaginile de fundal transparente: – Utilizați o imagine de fundal transparentă pentru a crea un sentiment de profunzime. Plasați-l în spatele altor elemente de pe pagina dvs., cum ar fi textul sau alte imagini. – Folosiți o imagine de fundal transparentă pentru a adăuga interes unui design altfel simplu. – Aveți grijă să nu folosiți prea multe imagini de fundal transparente pe o singură pagină, deoarece acest lucru poate face ca pagina să pară aglomerată. – Utilizați o imagine de înaltă calitate pentru imaginea de fundal transparentă. Acest lucru vă va ajuta să vă asigurați că imaginea pare clară și clară.
Această imagine conține unele dintre cele mai frumoase fundaluri de icoane pentru Elementor. Cum folosești pictogramele ca fundal pentru secțiuni? Puteți folosi Fontawesome și când îl utilizați cu Fontawesome. În videoclip, veți afla cum să filtrați pictogramele în funcție de licență și cum să le modificați. Vom începe cu câteva secțiuni demo pe care le putem construi din ceea ce învățăm. Puteți face acest lucru vizitând acest site web, http://vectorpaint.yaks.co.nz, care se va roti și va schimba culoarea pictogramei. (Puteți folosi și Illustrator.) În videoclip puteți găsi instrucțiuni mai detaliate despre modificarea pictogramei. Anunțați-mă dacă doriți să aflați mai multe despre cum să animați o pictogramă; subiectele abordate în acest articol depășesc domeniul de aplicare al acestui articol.
Lucrul cu opacitatea imaginii în Elemento
Este adesea avantajos să ajustați vizibilitatea unei imagini atunci când lucrați cu Elementor. În Secțiune, opțiunile de meniu includ Setările site-ului Elementor > panoul Imagini și secțiunea Stil Elementor > Suprapunere fundal.
Elementor Imagini de fundal multiple
Este posibil să adăugați mai multe imagini de fundal unui element folosind editorul Elementor. Acest lucru se poate face prin adăugarea unui nou strat de imagine de fundal și apoi selectând imaginile pe care doriți să le utilizați. Imaginile vor fi stivuite una peste alta, prima imagine fiind stratul cel mai de jos.
Cum fac ca o imagine să răspundă la toate elementele dintr-un elementor?
Modul de răspuns încorporat vă permite să vă testați aspectul pe dispozitive non-desktop înainte ca acesta să fie disponibil în Elementor. Pentru a accesa Modul de răspuns, mergeți în partea de jos a panoului Elementor și selectați pictograma Tabletă; imaginea, coloana și hotspot-ul ar trebui să fie mărite automat pe măsură ce apar ecrane mici.
