Cum să adăugați un Chatbot în WordPress (pas cu pas)
Publicat: 2023-09-21Doriți să adăugați un chatbot în WordPress?
Un chatbot este un software care poate începe să vorbească cu vizitatorii site-ului dvs. Adăugarea unui chatbot pe site-ul dvs. web vă poate ajuta să oferiți asistență instantanee pentru clienți, să generați clienți potențiali și să îmbunătățiți experiența utilizatorului.
În acest articol, vă vom arăta cum să adăugați cu ușurință un chatbot în WordPress, pas cu pas.
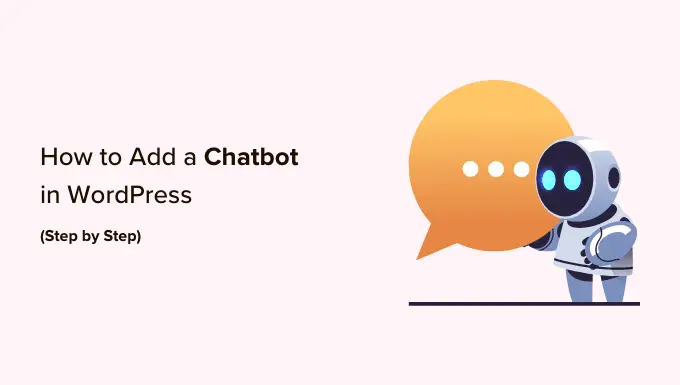
Ce este un Chatbot?
Un chatbot este un program de calculator care utilizează o interfață de chat pentru a discuta cu vizitatorii site-ului dvs. Acționează la fel ca echipa de asistență pentru clienți atunci când utilizează un plugin de chat live.
Cu toate acestea, în timp ce chat-ul live este o conversație în timp real între un client și personalul de asistență, chatbot-urile sunt automatizate.
Aceasta înseamnă că pot oferi doar răspunsuri pentru care le-ați programat.
De exemplu, un chatbot al serviciului pentru clienți poate răspunde la întrebări despre produse sau servicii, poate depana probleme și poate face recomandări.
În mod similar, un chatbot de asistență medicală poate răspunde la întrebări despre condițiile de sănătate, poate oferi memento-uri pentru întâlniri și poate conecta pacienții cu medicii.
De ce ar trebui să utilizați un chatbot în WordPress?
Adăugarea unui chatbot pe site-ul dvs. WordPress vă va permite să oferiți asistență pentru clienți 24/7 vizitatorilor dvs., chiar și atunci când echipa dvs. de asistență nu este disponibilă.
Acest lucru va reduce numărul de bilete de asistență pe site-ul dvs. și va îmbunătăți experiența utilizatorului.
Chatboții pot fi, de asemenea, utilizați pentru a automatiza alte sarcini de asistență pentru clienți, cum ar fi răspunsul la întrebările frecvente, furnizarea de asistență pentru produse și rezolvarea unor probleme mai mici.
Acest lucru va economisi mult timp și va permite echipei dvs. să se concentreze pe probleme mai complexe.
Dacă aveți un magazin online, atunci puteți folosi și un chatbot pentru a afla despre interesele unui client și pentru a-i întreba despre nevoile acestuia. Chatbot-ul poate răspunde la întrebările clientului și poate închide afacerea.
Acestea fiind spuse, să vedem cum să adăugați cu ușurință un chatbot în WordPress, pas cu pas. Vom acoperi două metode diferite și puteți folosi linkurile rapide de mai jos pentru a trece la cea pe care doriți să o utilizați:
Adăugați un Chatbot în WordPress folosind HubSpot (gratuit și ușor)
Dacă sunteți în căutarea unui mod gratuit și ușor de a construi un chatbot, atunci puteți utiliza această metodă.
HubSpot este un sistem uimitor de management al relațiilor cu clienții (CRM) care vine cu o suită de instrumente pentru vânzări, servicii pentru clienți, marketing și management de conținut.
Vă permite chiar să creați conversații automate cu vizitatorii site-ului dvs. cu ajutorul generatorului său gratuit de chatbot.
În primul rând, va trebui să instalați și să activați pluginul HubSpot pe site-ul dvs. web. Pentru instrucțiuni detaliate, poate doriți să vedeți ghidul nostru pentru începători despre cum să instalați un plugin WordPress.
După activare, trebuie să vizitați fila meniului HubSpot din bara laterală de administrare WordPress și să introduceți adresa dvs. de e-mail pentru a crea un cont HubSpot.
Dacă aveți deja unul, faceți clic pe linkul „Conectați-vă” din partea de jos.
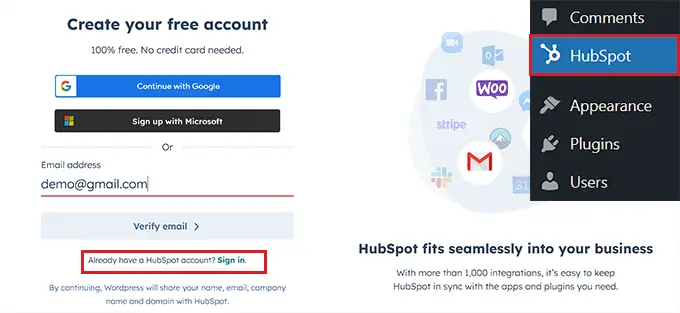
După ce ați furnizat detaliile și ați setat o parolă pentru noul dvs. cont, HubSpot vă va întreba despre industria în care lucrați.
Pur și simplu selectați o industrie la alegere din meniul drop-down și faceți clic pe butonul „Următorul”.
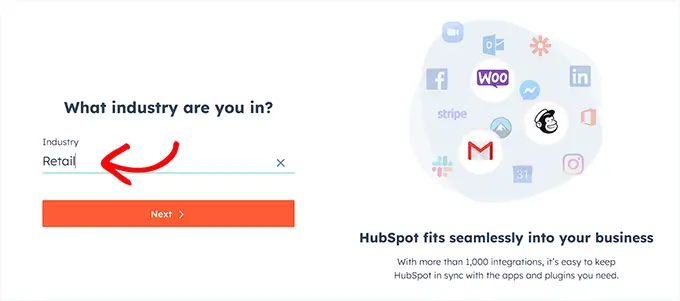
După aceea, HubSpot va crea un cont nou pentru dvs. și apoi vă va cere să îl conectați la site-ul dvs. WordPress.
De aici, faceți clic pe butonul „Conectați site-ul web”.
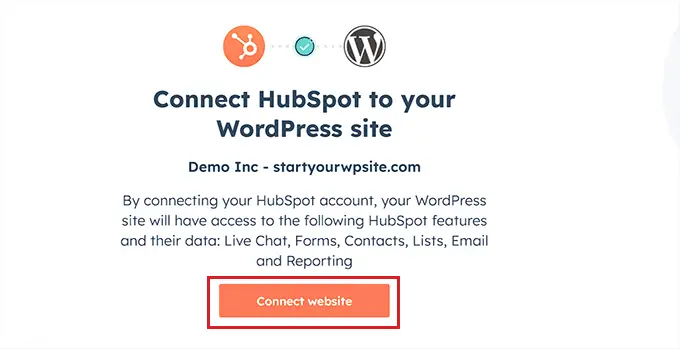
Acum, este timpul să începeți să vă creați chatbot.
Pentru a face acest lucru, vizitați pagina HubSpot » Live Chat din tabloul de bord WordPress și faceți clic pe butonul „Creați fluxul de chat”.
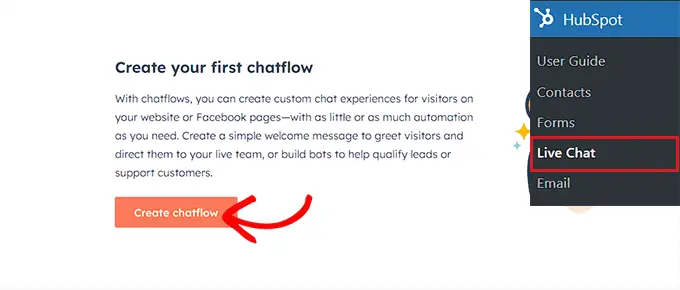
Aceasta vă va duce la pagina următoare, unde puteți selecta oricare dintre șabloanele de chatbot prefabricate.
În mod implicit, HubSpot vă permite să creați un bot de concierge, un bot de clienți potențiali calificați, un bot de întâlniri, un bot de bilete, un bot offline sau chiar un chatbot de la zero.
Pentru acest tutorial, vom crea un „bot Tickets”.
Doar selectați fluxul de chat pe care doriți să îl utilizați și apoi faceți clic pe butonul „Continuați în HubSpot” pentru a merge mai departe.
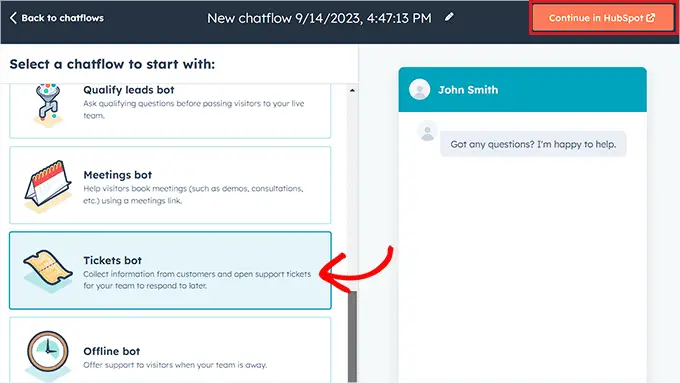
Veți fi apoi direcționat către contul dvs. HubSpot, unde veți crea restul chatbot-ului.
De aici, faceți clic pe butonul „Următorul” pentru a continua.
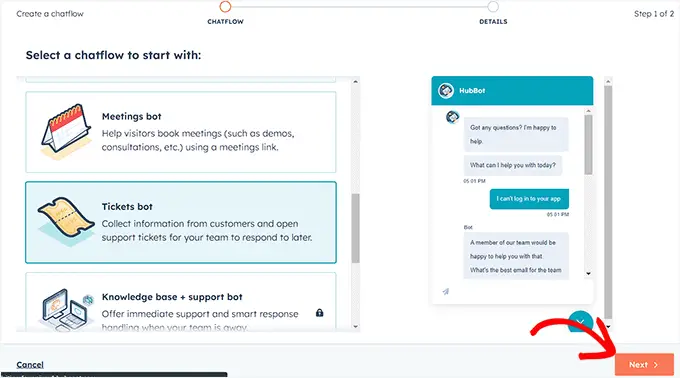
În pasul următor, trebuie să selectați limba pentru chatbot din meniul drop-down.
Puteți lăsa celelalte setări așa cum sunt și faceți clic pe butonul „Creați”.
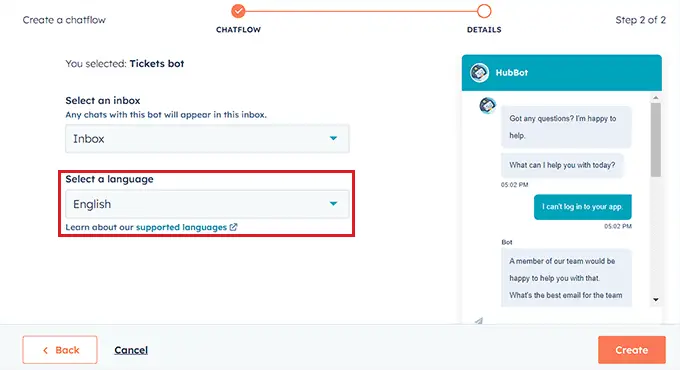
Șablonul dvs. se va deschide acum în generatorul de chatbot, unde puteți edita fluxul de chat.
Pur și simplu faceți clic pe fila „Opțiuni” din răspunsul botului și selectați linkul „Editați”.
Aceasta va deschide setările acțiunii în coloana din stânga, unde puteți schimba numele și textul acțiunii.
În HubSpot, o acțiune este un pas din conversația chatbot care îndeplinește o anumită sarcină, cum ar fi adresarea de întrebări sau trimiterea de răspunsuri. Prima acțiune pentru chatbot-ul dvs. va fi prima întrebare care este trimisă vizitatorului site-ului.
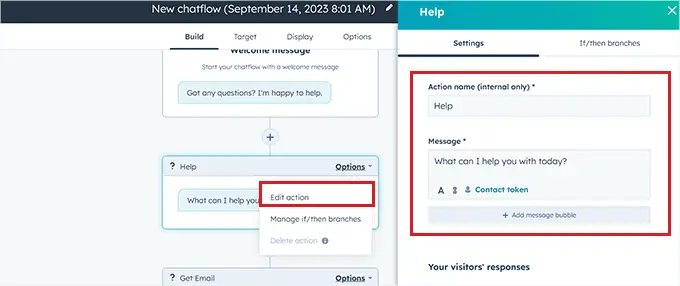
După aceea, derulați în jos la secțiunea „Răspunsurile vizitatorilor dvs.” și introduceți toate răspunsurile rapide pe care un vizitator le poate da la această întrebare.
De exemplu, un vizitator vă poate întreba cum să cumpărați produsul sau ar putea dori să raporteze o eroare cu care se confruntă pe site-ul dvs. web.
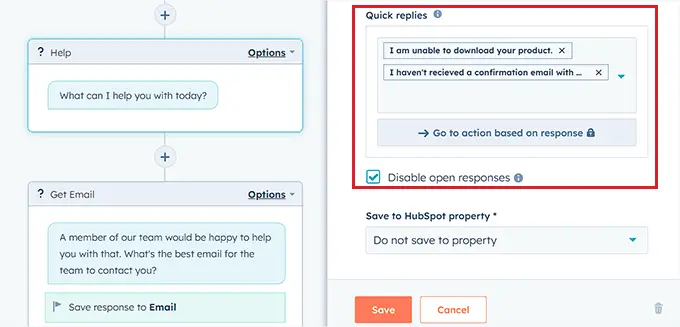
După aceea, derulați înapoi în partea de sus și treceți la fila „Dacă/atunci ramuri”.
De aici, trebuie să selectați acțiunea pe care o va întreprinde chatbot-ul dacă clientul răspunde cu unul dintre răspunsurile rapide pe care tocmai le-ați adăugat.
De exemplu, dacă doriți ca chatbot-ul să deschidă bilete de asistență de fiecare dată când un utilizator nu poate primi un e-mail de confirmare cu acreditări, atunci selectați opțiunea „Creați bilet” din meniul drop-down.
După aceea, faceți clic pe butonul „Salvare” pentru a stoca setările de acțiune.
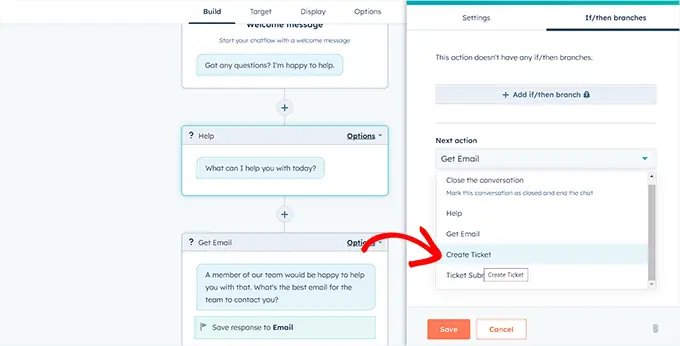
După aceea, puteți lăsa restul setărilor fluxului de chat așa cum sunt sau puteți continua să editați diferitele acțiuni pentru chatbot.
Chatbot va crea acum un bilet de asistență pentru toate răspunsurile rapide pe care le-ați adăugat la promptul de acțiune.
Apoi, comutați la fila „Țintă” din partea de sus. Aici, trebuie să alegeți unde va apărea widget-ul chatbot pe site-ul dvs. web.
Puteți lăsa aceste setări așa cum sunt dacă doriți ca chatbot-ul să apară pe fiecare pagină a site-ului dvs.
Cu toate acestea, dacă doriți să ascundeți chatbot-ul pe anumite pagini, atunci va trebui să faceți clic pe linkul „Adăugați regula de excludere”. Aceasta va deschide o altă regulă în care puteți adăuga pur și simplu adresa URL a paginii în care doriți să ascundeți chatbot-ul în câmpul din dreapta.
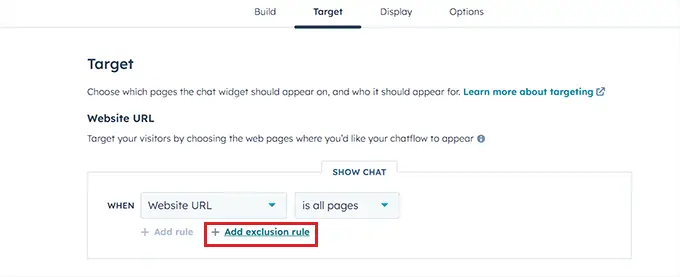
După ce ați terminat, derulați în jos la secțiunea „Informații și comportament ale vizitatorilor”. Aici, puteți alege vizitatorii cărora doriți să li se arate chatbot-ul.
De exemplu, dacă doriți ca vizitatorii care fac parte din lista dvs. de contacte să poată vedea chatbot-ul, atunci puteți alege opțiunea „Vizitator” din meniul drop-down din stânga și opțiunea „Este un contact” în câmpul din dreapta.
După aceea, faceți clic pe butonul „Salvare” și comutați la fila „Afișare”.
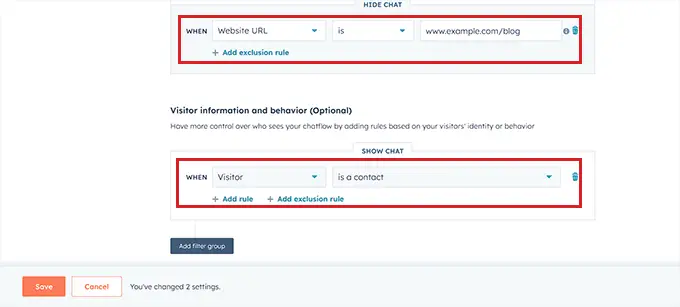
De aici, puteți încărca o imagine avatar pentru chatbot-ul dvs. și puteți schimba numele.
Apoi, extindeți secțiunea „Comportamentul de afișare a chatului” și alegeți starea implicită a chatbot-ului atunci când sunt îndeplinite declanșatorii.
De exemplu, dacă doriți ca mesajul de bun venit al botului să apară imediat după ce cineva vă vizitează site-ul web, atunci puteți alege opțiunea „Deschideți mesajul de bun venit ca promptare”.
Dacă alegeți „Afișați doar lansatorul de chat”, atunci vizitatorii vor trebui să facă clic pe botul dvs. de chat pentru a vedea solicitările acestuia.
Cu toate acestea, dacă doriți ca chatbot-ul să apară numai atunci când este îndeplinit un declanșator, atunci puteți selecta a treia opțiune.
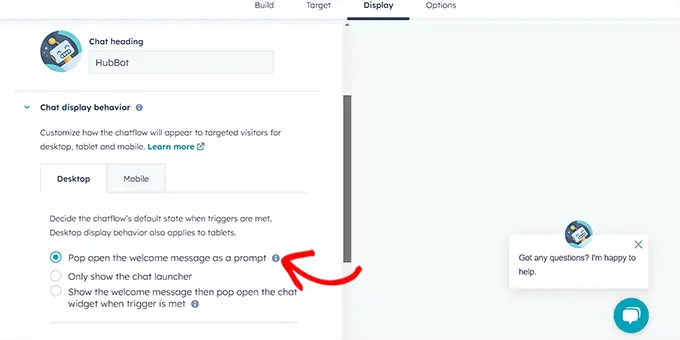
După aceea, derulați în jos și alegeți declanșatorul pentru aspectul chatbot.
De exemplu, dacă doriți ca chatbot-ul să fie afișat odată ce vizitatorul părăsește site-ul dvs., atunci selectați opțiunea „La intenția de ieșire”.
Cu toate acestea, puteți alege și procentul de pagini derulate sau minutele petrecute pe site-ul dvs. ca declanșatori.
Apoi, puteți trece și la fila „Mobil” pentru a configura setările de afișare a chat-ului pentru telefoanele mobile.
După ce ați făcut acest lucru, faceți clic pe butonul „Salvare” pentru a stoca modificările.
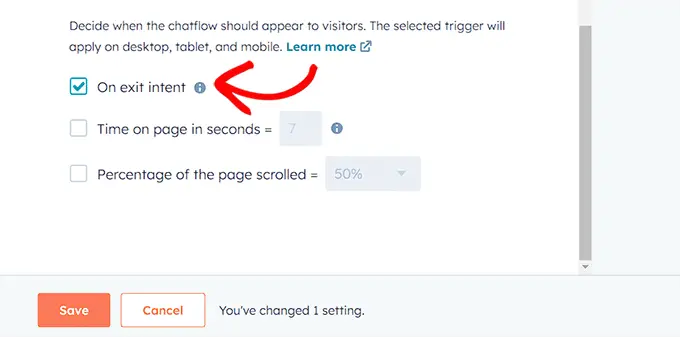
Acum, comutați la fila „Opțiuni” din partea de sus pentru a configura setări generale, cum ar fi textul mesajului de întârziere, expirarea sesiunii, mesajul de eroare generic, limba botului, disponibilitatea și multe altele.
După aceea, faceți clic pe butonul „Salvare” pentru a vă stoca setările. În cele din urmă, comutați comutatorul din partea de sus pentru a vă activa chatbot-ul pe site-ul dvs.
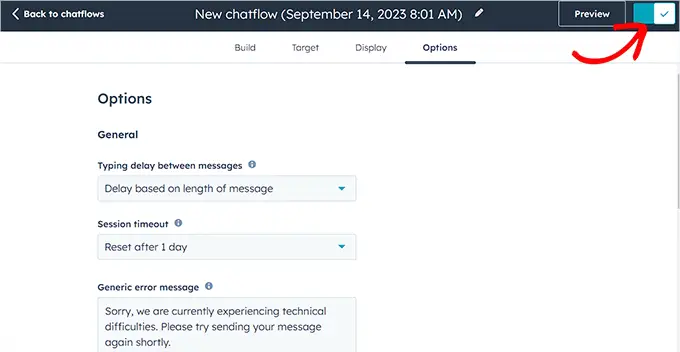
Acum, puteți vizita site-ul dvs. WordPress pentru a vedea chatbot-ul în acțiune.
Așa arăta pe site-ul nostru demonstrativ.
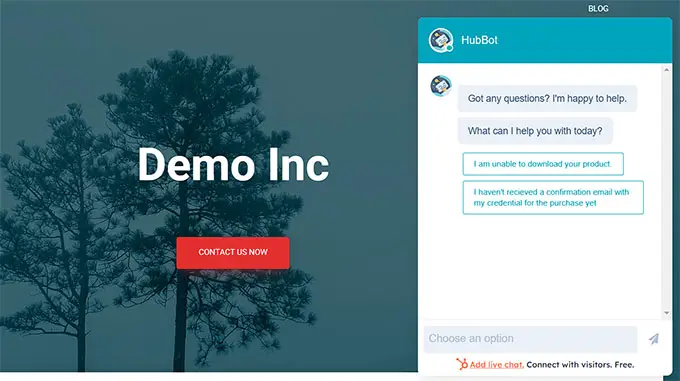
Adăugați un Chatbot în WordPress folosind ChatBot (cel mai bun pentru personalizare și site-uri web multilingve)
Dacă sunteți în căutarea mai multor opțiuni de personalizare chatbot sau aveți un site web multilingv, atunci această metodă este pentru dvs.
Puteți adăuga cu ușurință un chatbot pe site-ul dvs. WordPress folosind ChatBot. Este cel mai bun software de chatbot AI care vă permite să creați chatbot-uri folosind un generator de drag-and-drop.

În primul rând, va trebui să instalați și să activați pluginul gratuit ChatBot. Pentru instrucțiuni detaliate, consultați ghidul nostru pas cu pas despre cum să instalați un plugin WordPress.
După activare, accesați fila meniului ChatBot din bara laterală admin WordPress și faceți clic pe butonul „Conectați contul”.
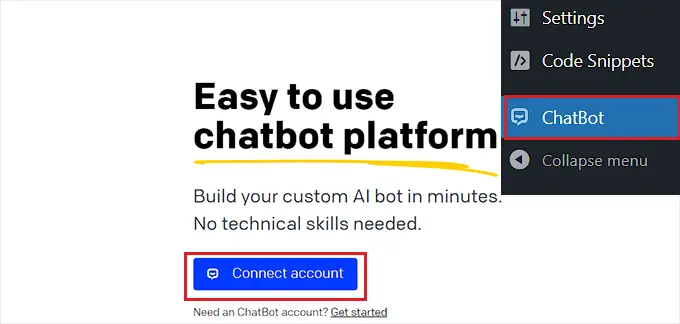
Aceasta va deschide site-ul web ChatBot într-o fereastră nouă, unde trebuie să introduceți datele de conectare și să faceți clic pe butonul „Autentificare”.
Cu toate acestea, dacă nu aveți încă un cont pe ChatBot, faceți clic pe linkul „Înscrieți-vă gratuit” din partea de sus.
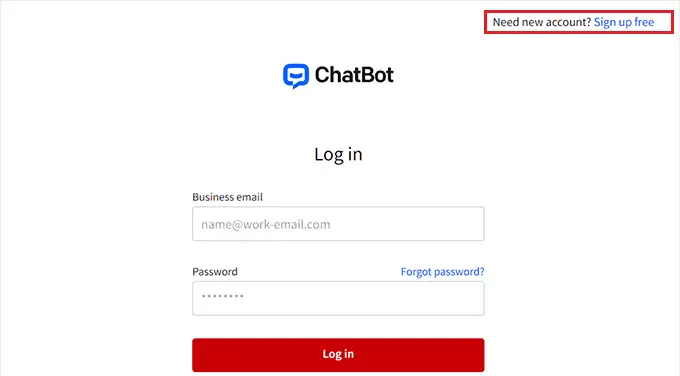
Aceasta vă va duce la o nouă pagină unde va trebui să furnizați adresa dvs. de e-mail și să introduceți un nume de cont și o parolă.
După ce ați terminat, faceți clic pe butonul „Creați cont”.
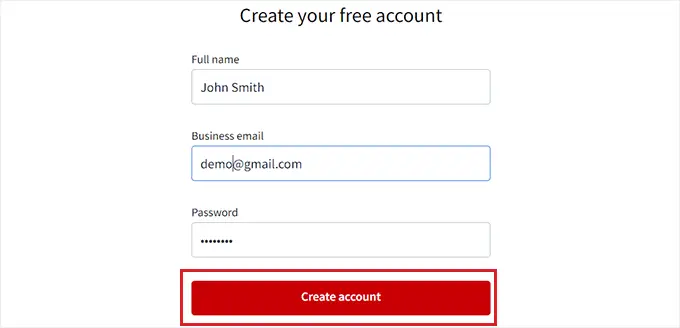
La crearea contului, veți fi redirecționat către tabloul de bord WordPress. Acum v-ați conectat cu succes site-ul dvs. WordPress la ChatBot.com.
Acum, pentru a începe să creați un chatbot, faceți clic pe butonul „Mergeți la tabloul de bord”.
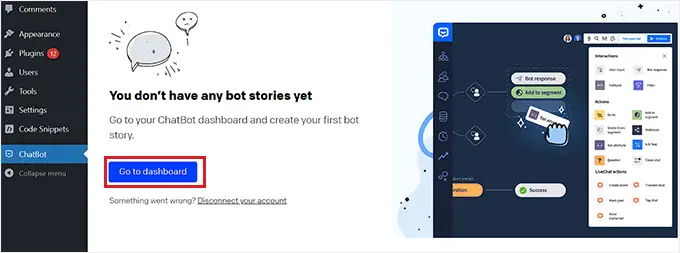
Veți fi apoi direcționat către tabloul de bord al contului dvs. ChatBot.
De aici, faceți clic pe butonul „Creați bot” din partea de sus pentru a începe procesul.
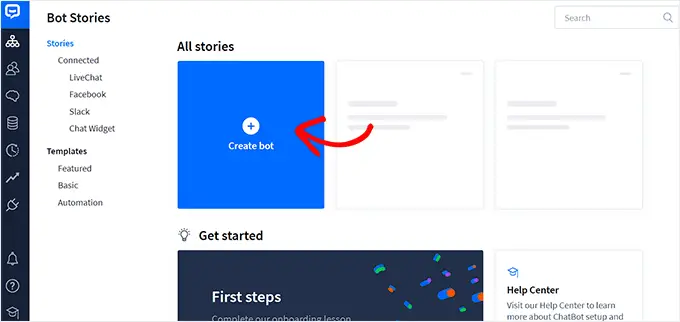
Aceasta vă va duce la pagina „Creează o poveste nouă”, unde trebuie să alegi tipul de chatbot pe care vrei să-l faci.
În mod implicit, ChatBot vă permite să creați un bot de serviciu pentru clienți, un bot de cerere de locuri de muncă, un bot de generare de clienți potențiali, un bot de întrebări frecvente, un bot de vânzări și multe altele.
Cu toate acestea, puteți alege și opțiunea „Construiți de la zero” pentru a crea singur un bot. Pentru acest tutorial, vom crea un bot de serviciu pentru clienți.
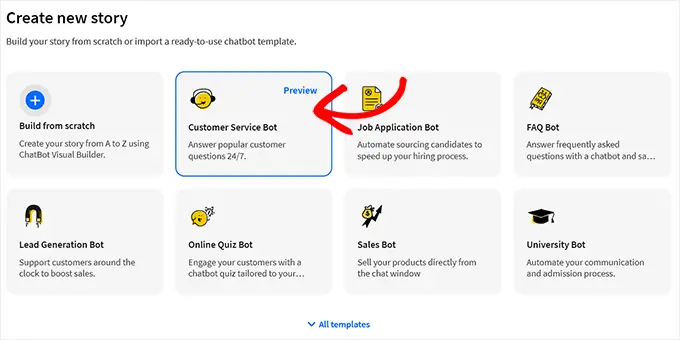
Acest lucru va deschide șablonul bot pentru serviciul clienți prefabricat pe ecran.
De aici, puteți crea cu ușurință un flux de conversație pentru chatbot făcând clic pe filele „Răspuns bot” din fluxul de chat.
Aceasta va deschide o solicitare pe ecran, unde puteți adăuga răspunsuri la chat și răspunsuri rapide, cum ar fi text, imagini și butoane, trăgând și plasând blocurile în prompt.
Odată ce ați făcut asta, trebuie doar să adăugați răspunsul botului și să faceți clic pe butonul „Salvați și închideți” din partea de sus.
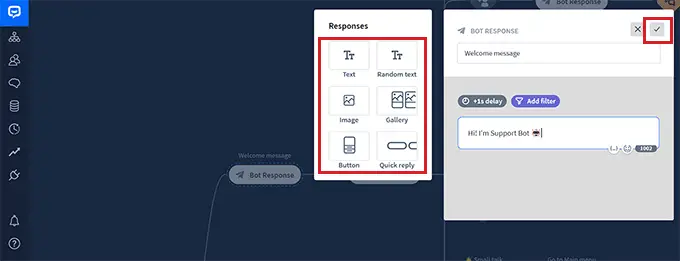
Dacă doriți, puteți adăuga și filtre personalizate cu răspunsul chatbot făcând clic pe butonul „Adăugați filtru” din solicitare.
Aceasta va deschide un meniu drop-down unde puteți alege un filtru care va fi adăugat la răspunsul chatbot-ului dvs., inclusiv:
- Mesaj: personalizați conversația adaptând răspunsurile la mesajul utilizatorului.
- Scor: Preveniți conversațiile irelevante prin filtrarea mesajelor care au un scor scăzut.
- Eșecuri: îmbunătățiți acuratețea chatbot-ului prin filtrarea mesajelor care ar putea duce la eșecuri. Acest lucru poate împiedica chatbot-ul să ofere informații incorecte sau înșelătoare.
- E-mail: excludeți adresele de e-mail nevalide sau adresați-vă utilizatorilor prin e-mailurile lor.
- Nume: creați o experiență personalizată pentru utilizator sau blocați mesajele care conțin anumite nume.
- Nume de utilizator: filtrează mesajele care conțin anumite nume de utilizator.
- Integrare: Creați mesaje specifice pentru utilizatorii care folosesc un anumit instrument.
- Limbă: scrieți mesaje în anumite limbi pentru site-uri web multilingve.
- Fus orar: filtrați mesajele în funcție de fusul orar relevant.
În plus, puteți crea mesaje specifice pentru utilizatori din diferite regiuni și țări. Acest lucru poate fi util dacă aveți un public internațional larg.
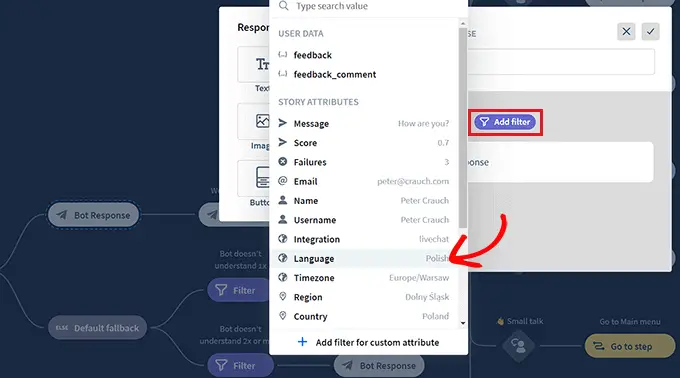
După aceea, puteți selecta și logica condiționată pentru răspunsul acum filtrat. Răspunsul pe care îl creați va fi folosit de chatbot numai dacă clientul cu care interacționează se potrivește filtrului.
De exemplu, dacă aveți un site web multilingv și doriți să creați un chatbot pentru diferite limbi, atunci puteți utiliza filtrul „Limbă”.
După ce ați făcut asta, selectați opțiunea „= equals” ca condiție și apoi introduceți numele limbii.
După aceea, puteți adăuga răspunsul în limba pe care ați ales-o. În exemplul nostru, când un utilizator introduce o interogare în chatbot în italiană, chatbot-ul îi va arăta răspunsul italian pe care l-am creat cu acest filtru.
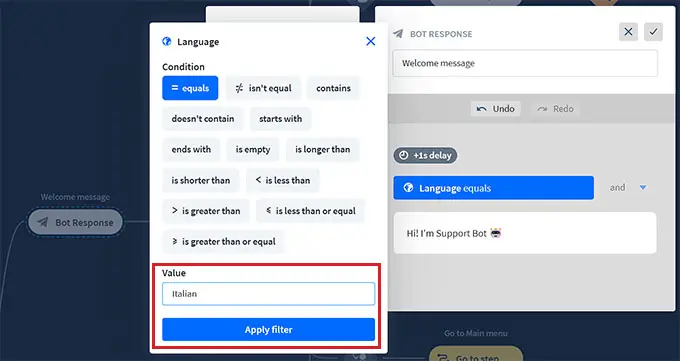
După ce ați terminat de adăugat filtrul, faceți clic pe „Aplicați filtrul”.
După aceea, puteți folosi și butonul „+” pentru a adăuga diferite blocuri fluxului de chat. Aceasta va deschide o solicitare în care puteți selecta orice bloc la alegere, inclusiv:
- Intrare utilizator : adăugați mesaje utilizator care vor declanșa răspunsul botului.
- Întrebări frecvente: adăugați întrebări frecvente și răspunsurile acestora în acest bloc.
- Intrare atașament: permiteți utilizatorilor să atașeze fișiere într-o conversație în curs cu chatbot-ul.
- Răspuns bot: adăugați răspunsul unui chatbot la o întrebare.
- Backtracking: împiedicați utilizatorii să vadă interacțiunile potrivite anterior cu botul.
- De rezervă: afișați un mesaj general sau declanșați o acțiune oricând chatbot-ul dvs. nu poate potrivi interogarea utilizatorului cu niciun răspuns chatbot.
- Flux: organizați vizual scenarii complexe de răspuns chatbot.
- Adăugați la segment: segmentați toți utilizatorii în grupuri diferite pe baza datelor despre utilizatori.
- Ștergeți din segment: ștergeți utilizatorii dintr-un anumit segment.
- Set attribute: Salvați informații despre utilizatori.
- Marcați obiectivul: marcați o conversație ca fiind atinsă scopul.
De asemenea, aveți opțiunea de a trimite o transcriere a unei conversații la o adresă de e-mail sau de a eticheta diferite conversații chatbot cu cuvinte cheie și expresii.
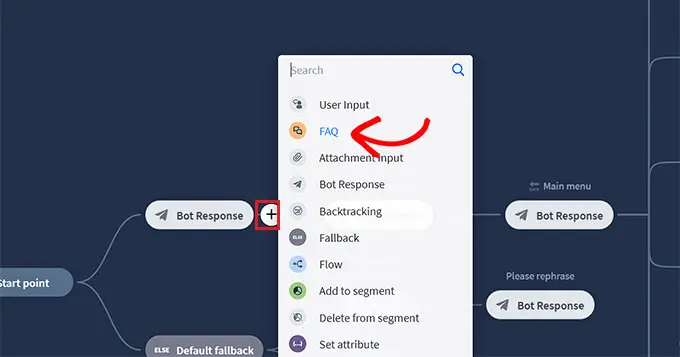
De exemplu, dacă alegeți blocul Întrebări frecvente, acesta se va deschide pe ecran, unde acum puteți adăuga întrebări obișnuite de asistență pentru clienți și răspunsurile acestora.
Chatbot-ul tău va folosi apoi aceste răspunsuri pentru a răspunde întrebărilor clienților de pe site-ul tău.
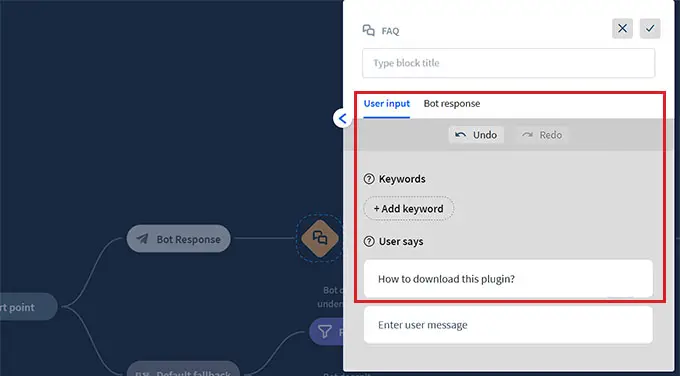
Apoi, faceți clic pe fila de răspuns bot „Meniu principal” pentru a deschide promptul de blocare. Aici, puteți adăuga butoane pentru toate serviciile pe care le poate oferi chatbot-ul dvs. folosind blocul Button.
După aceea, faceți clic pe fiecare bloc Button pentru a-și deschide setările și configurați unde doriți ca butonul să direcționeze utilizatorii.
De exemplu, puteți permite utilizatorilor să fie direcționați către răspunsul Chatbot Întrebări frecvente pe care l-ați creat selectând tipul de buton „Accesați la blocare”.
Apoi, selectați blocul „Întrebări frecvente” din meniul drop-down „Accesați la” și faceți clic pe butonul „Salvare setări”.
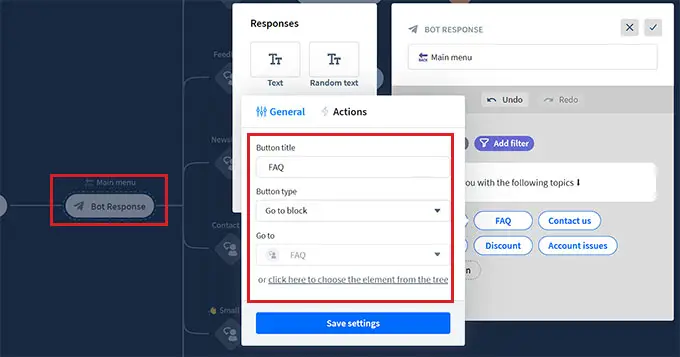
În afară de întrebări frecvente, puteți crea și butoane pentru a direcționa utilizatorii către înscrierea la newsletter, pagina de contact, oferte de reducere și multe altele.
După ce ați terminat, nu uitați să faceți clic pe butonul „Publicați” din partea de sus pentru a vă stoca setările.
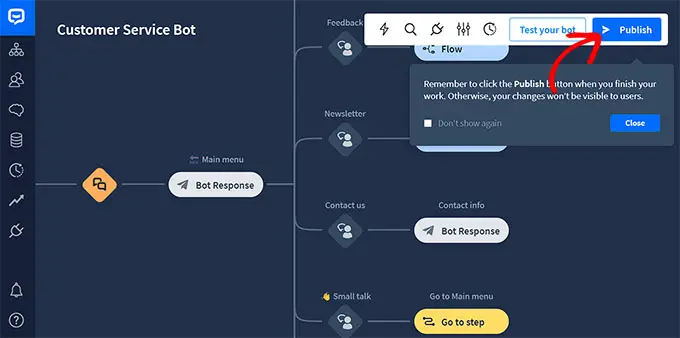
Se va deschide acum o solicitare pe ecran, care vă va cere să furnizați un nume pentru chatbot.
După ce ați introdus detaliile, faceți clic pe butonul „Confirmare” pentru a vă publica chatbot-ul.
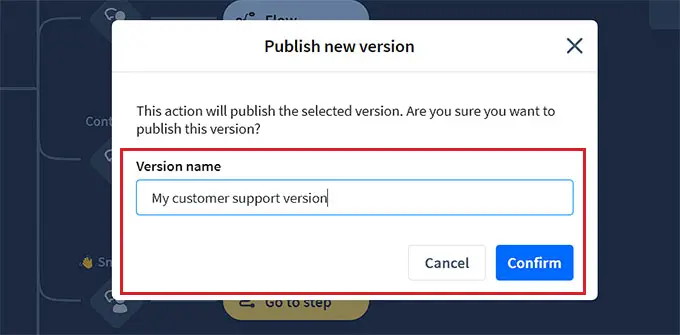
Apoi, vizitați tabloul de bord WordPress și mergeți la fila ChatBot , unde veți observa acum că secțiunea „Alegeți botul” va fi vizibilă pe ecran.
Notă: rețineți că ar putea dura 3-4 ore între crearea chatbot-ului și vizibilitatea acestuia în tabloul de bord WordPress.
Acum, alegeți pur și simplu botul pe care tocmai l-ați creat din meniul drop-down.
După aceea, comutați comutatorul „Ascunde chatul pe mobil” la „Activat” dacă nu doriți ca persoanele care vă vizitează site-ul de pe telefoanele lor să poată vedea chatbot-ul.
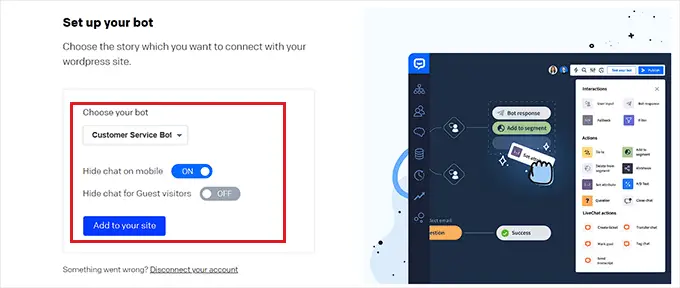
De asemenea, puteți comuta „Ascunde chatul pentru vizitatorii invitați” la „Activat” dacă doriți ca chatbot-ul să fie exclusiv pentru membrii dvs.
În cele din urmă, faceți clic pe butonul „Adăugați pe site”. Acum, vă puteți vizita site-ul web pentru a vedea chatbot-ul în acțiune.
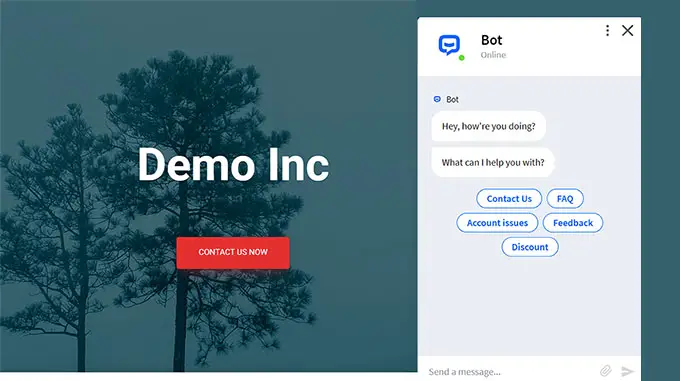
Bonus: Adăugați Live Chat pe site-ul dvs. WordPress
Chatul live este un instrument de comunicare care permite vizitatorilor să discute cu un membru al echipei de asistență pentru clienți printr-o fereastră de chat de pe site-ul dvs.
Este o modalitate foarte populară de a intra în legătură cu clienții și are un nivel de satisfacție de 73%, ceea ce este mult mai mare decât suportul prin e-mail, telefon și SMS.
Adăugarea de chat live în magazinul dvs. WooCommerce va permite clienților să primească ajutor rapid și ușor, fără a fi nevoiți să aștepte în așteptare sau să trimită un e-mail.
Acest lucru reduce rata de respingere, crește vânzările și chiar vă oferă șansa de a colecta feedback de la utilizatori.
Puteți adăuga cu ușurință această funcție pe site-ul dvs. folosind LiveChat, care este cel mai bun software de asistență pentru chat live pentru WordPress.
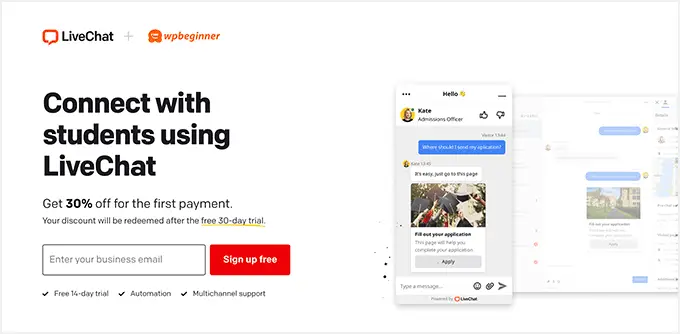
Vine cu șabloane de chat live prefabricate, chat în timp real, mai multe canale de asistență, răspunsuri predefinite, transcrieri chat, analize chat și multe altele.
În plus, se integrează cu instrumente precum WooCommerce, HubSpot, ChatBot, Constant Contact și Mailchimp.
Pentru instrucțiuni detaliate, puteți vedea tutorialul nostru pas cu pas despre cum să adăugați chat live gratuit în WordPress.
Sperăm că acest articol v-a ajutat să învățați cum să adăugați cu ușurință un chatbot în WordPress. De asemenea, poate doriți să vedeți ghidul nostru despre cum să optimizați călătoria clienților în WooCommerce și alegerile noastre de top ale celui mai bun software de chat video pentru întreprinderile mici.
Dacă ți-a plăcut acest articol, atunci te rugăm să te abonezi la canalul nostru YouTube pentru tutoriale video WordPress. Ne puteți găsi și pe Twitter și Facebook.
