Cum să adăugați un articol nou în meniul WordPress
Publicat: 2022-09-25Adăugarea unui element nou în meniul WordPress este un proces simplu care poate fi realizat din confortul tabloului de bord WordPress. Mai întâi, va trebui să vizitați pagina Aspect > Meniuri. De aici, puteți selecta locația pentru noul element de meniu și apoi faceți clic pe butonul „Adăugați articole”. În continuare, vi se va prezenta o listă de opțiuni pentru noul element de meniu. Puteți adăuga un link personalizat, o postare sau o pagină. În scopurile noastre, vom adăuga un link personalizat. După ce ați adăugat noul element de meniu, asigurați-vă că faceți clic pe butonul „Salvați meniul” pentru a salva modificările.
Add_submenu_page este o metodă care poate fi folosită pentru a adăuga un element de submeniu la orice element de meniu existent; este o subclasă a add_posts_page. Pot să-mi salvez clicurile și clicurile de mouse de-a lungul timpului WordPress dacă includ acest link suplimentar. Google Analytics este un instrument fantastic de analiză a site-ului web, care oferă mult mai multe informații despre site-ul dvs. decât v-ați aștepta.
Cum adaug meniuri personalizate la panoul de administrare WordPress?
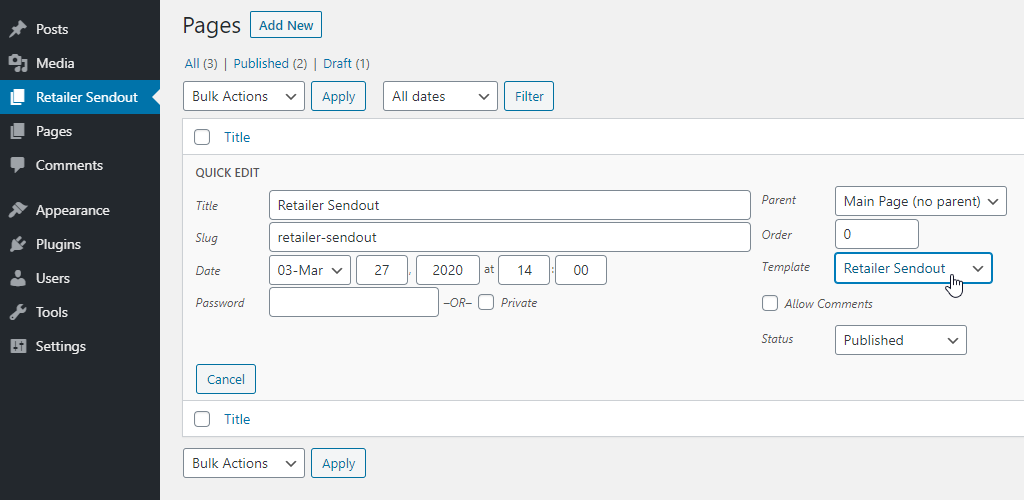 Credit: Stack Exchange
Credit: Stack ExchangeDupă ce v-ați înregistrat noul meniu de navigare , îl puteți adăuga la funcțiile temei dvs. utilizând codul inclus cu acesta. Acum puteți accesa Aspect / din meniul Add_action („init”, „WPB_custom_new_menu”). Puteți crea sau edita un nou meniu folosind pagina de meniu WordPress.
După instalare, meniul de administrare WordPress va arăta la fel. Dacă creați un blog pentru un client, ar trebui să luați în considerare modificarea meniului de administrare. Dacă vrei să ai un asistent profesionist, ar trebui să investești într-un plugin simplu. Este la fel de simplu ca să trageți și să plasați elemente și submeniuri pentru a crea un meniu care să răspundă nevoilor dvs. specifice. Editorul meniului de administrare și pluginurile Client Dash pot fi folosite pentru a schimba cu ușurință aspectul zonei de administrare a blogului dvs. WordPress. Aceste meniuri vă permit să modificați sau să adăugați elemente de meniu , să schimbați etichete și să adăugați sau să eliminați pictograme. Există opt scheme de culori din care puteți alege atunci când vă creați profilul și meniurile și aveți acces la toate.
Meniul dvs. de administrator poate fi modificat în două moduri. Singura modalitate de a adăuga și mai multe scheme de culori este să utilizați un plugin simplu care adaugă încă opt scheme sau să utilizați selectorul de culori în cealaltă. Acest plugin simplu și gratuit poate merita încercat dacă nu trebuie să treceți prin detalii și să alegeți totul singur. În acest articol, vă vom arăta cum să schimbați schemele de culori cu următorul cod în functions.php, apoi vă vom arăta cum să vă creați propriul plugin. Puteți alege orice culoare doriți din selectorul de culori, dar în loc să selectați una din meniul derulant, alegeți tripletele hexazecimale ale culorii.
Pot personaliza panoul de administrare WordPress?
În acest articol, vom analiza patru opțiuni pentru personalizarea tabloului de bord administrativ WordPress: Înlocuiți sigla WordPress pe pagina de conectare. Folosind o temă de administrare personalizată, puteți modifica aspectul tabloului de bord. Personalizați conținutul widgetului, astfel încât să aibă resurse utile pentru clienții dvs.
Cum afișez meniul personalizat în WordPress?
Puteți crea un meniu nou accesând Aspect. Selectați „ Meniul meu personalizat ” pentru o locație din meniul „Meniu secundar”, apoi faceți clic pe „Creare meniu”. După aceea, puteți adăuga câteva elemente în meniu (de exemplu, elementul de meniu 1, elementul de meniu 2 și elementul de meniu 3).
Adăugați meniul de administrator în pluginul WordPress
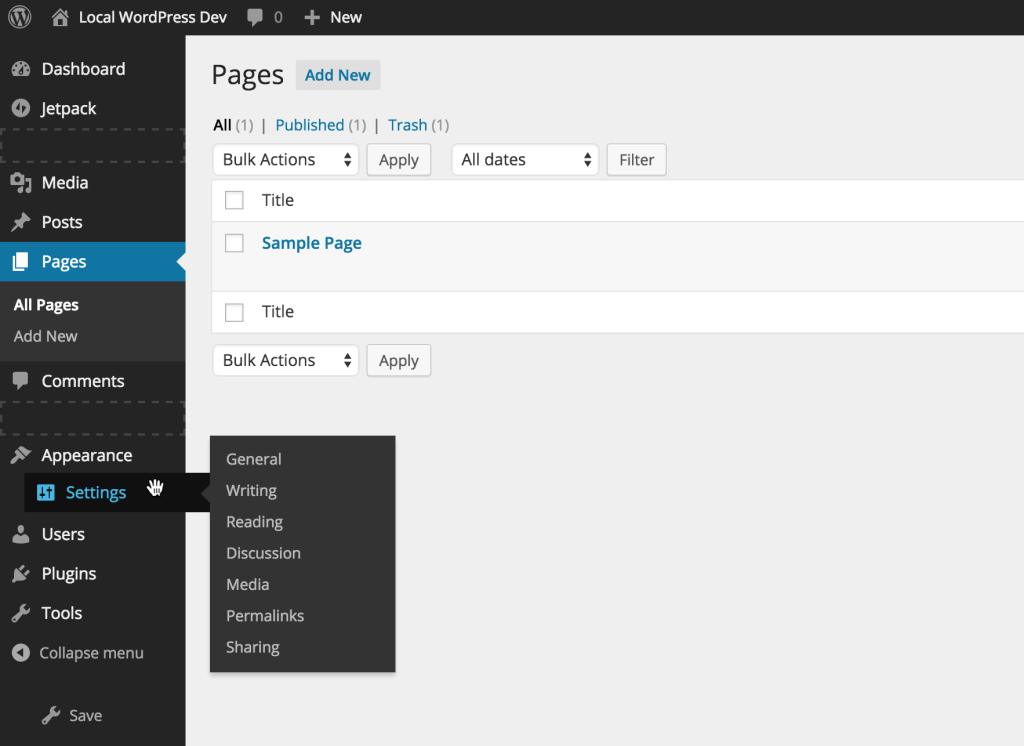 Credit: firstsiteguide.com
Credit: firstsiteguide.comAdăugarea unui meniu de administrator la pluginul dvs. WordPress este o modalitate excelentă de a organiza setările și opțiunile pluginului. Adăugând un meniu de administrare, puteți crea o interfață personalizată pentru plugin-ul dvs., care este separată de interfața de administrare WordPress. Acest lucru poate face setările și opțiunile pluginului dvs. mai ușor de utilizat și mai ușor de navigat.
Matricea $menu din WordPress este folosită pentru a stoca configurația meniului site-ului. Când selectați un element din meniu, poziția în care este plasat este definită de cheia acestuia, iar o poziție mai înaltă indică faptul că este adăugat sau eliminat în aceeași ordine ca înainte. Prin implementarea unui plugin, puteți configura ordinea în care sunt plasate articolele într-un exemplu de mai jos. Există două filtre care pot fi folosite pentru a schimba meniul în WordPress. Dacă este necesar un meniu personalizat, custom_menu_order trebuie să returneze o valoare booleană. Meniul WordPress va prelua restul elementelor de meniu în ordinea lor naturală. Metoda GetMenuStructure() încearcă să extragă structura meniului bazei de date utilizând metoda get_option().

Acesta va fi folosit pentru a crea o nouă structură de meniu folosind această funcție. În plus, se fac argumente pentru a determina în ce direcție ar trebui mutat elementul de meniu (sus sau în jos), precum și ce element de meniu ar trebui mutat odată cu mutarea. Redirecționarea paginii va asigura că noua structură de meniu este implementată corect prin reîmprospătarea paginii și a ciclului de viață WordPress. Deoarece acțiunile au loc într-un mod ordonat, este necesară o direcție. Deși acțiunea load-page_hook are loc după filtrul custom_menu_order, actualizarea opțiunii menustructure are loc deoarece ordinea meniului personalizat a fost deja încărcată.
Adăugați link personalizat în meniul de administrare WordPress
Pentru a adăuga o comandă rapidă personalizată la bara de instrumente de administrare, faceți clic pe butonul „+ Adăugați element de meniu ” din partea de sus a ecranului. Două câmpuri apar atunci când un articol este adăugat în partea de sus a listei. Aceasta include două articole separate: titlul articolului și linkul către acesta.
Adăugarea de linkuri la un meniu WordPress
WordPress simplifică conectarea meniurilor la site-ul dvs. web. Există, de asemenea, link-uri personalizate care pot fi adăugate la un element de meniu, cum ar fi un link de pagină sau un link de postare. Puteți adăuga un link către mărturii în plus față de mărturia dvs.
Cum se creează un panou de administrare în WordPress
Există câteva moduri diferite prin care puteți crea un panou de administrare în WordPress. O modalitate este să utilizați un plugin precum Admin Menu Editor sau Advanced Custom Fields. Aceste plugin-uri vă vor permite să creați un panou de administrare pe care îl puteți personaliza după bunul plac. O altă modalitate este să creați o temă copil a temei dvs. curente și apoi să adăugați fișierele necesare în folderul cu tema copilului. Această metodă este puțin mai avansată, dar vă va permite să aveți control complet asupra aspectului panoului de administrare.
Prima pagină care vă vine în minte atunci când vă conectați este tabloul de bord de administrare WordPress. Alte pagini de administrare, cum ar fi Aspect, Pluginuri, Setări, Utilizatori și așa mai departe, pot fi accesate prin bara laterală. Este posibil să observați noi elemente de meniu de îndată ce activați o temă sau un plugin care vă duce la o pagină externă. Vă vom arăta cum să creați pagini de administrare personalizate WordPress pentru a activa mai multe opțiuni pentru utilizatori. Această funcție trebuie apelată dacă urmează să fie afișat conținutul de ieșire al acestei pagini. Acest meniu poate fi accesat folosind adresa URL a pictogramei. Partea de sus a meniului este ocupată de această poziție.
Asta este tot ce ne-a mai rămas. Avem o pagină de administrare personalizată pe site. Dar cum rămâne cu adăugarea de stiluri și scripturi pentru conținutul său? Veți învăța cum să personalizați paginile de administrare personalizate WordPress în această secțiune. WordPress vine standard cu un număr mare de biblioteci JavaScript. În WordPress, puteți utiliza și stilurile implicite înregistrate. Cel mai simplu mod de a introduce un fișier de stil în WordPress este să îl înregistrezi. Apoi, când încărcați handler-ul de stil, utilizați numele acestuia oriunde în cod.
Ce este panoul de administrare WordPress?
Tabloul de bord de administrare WordPress, cunoscut și sub numele de WP Admin sau WP admin panel, este un panou de control all-in-one pentru site-ul dvs. WordPress. Există pluginuri disponibile pentru crearea și gestionarea conținutului, funcționalități disponibile prin pluginuri, stiluri disponibile prin teme și așa mai departe.
Pot adăuga un administrator pe site-ul meu WordPress?
În tabloul de bord, selectați Utilizatori. Vi se va solicita să invitați alții făcând clic pe butonul + Invitați. Trebuie să introduceți adresa de e-mail sau numele de utilizator WordPress.com al persoanei pe care doriți să o invitați. Găsiți un rol pentru această persoană (aflați mai multe despre fiecare rol în secțiunea următoare).
