Cum să adăugați o postare nouă în WordPress
Publicat: 2022-09-05Presupunând că doriți un ghid pas cu pas despre cum să adăugați o nouă postare în WordPress: 1. Conectați-vă la site-ul dvs. WordPress. 2. În bara laterală din stânga, treceți mouse-ul peste linkul „Postări” și faceți clic pe linkul „Adăugați nou” care apare. 3. În pagina Adăugați o nouă postare, introduceți titlul postării dvs. în câmpul „Introduceți titlul aici”. 4. Introduceți corpul postării dvs. în zona de conținut principal. Puteți folosi editorul vizual pentru a vă forma conținutul sau puteți trece la editorul HTML pentru a introduce propriul cod HTML. 5. Pentru a adăuga imagini sau alte media la postarea dvs., faceți clic pe butonul „Adăugați conținut media”. 6. Când ați terminat de adăugat conținut la postarea dvs., faceți clic pe butonul „Publicați” pentru a face postarea live pe site-ul dvs.
Utilizarea ecranului Adăugați o nouă postare pentru a adăuga o nouă postare pe WordPress este simplă; vă vom prezenta tot ce trebuie să știți. Noul editor bazat pe blocuri al WordPress, cunoscut sub numele de Gutenberg, a fost lansat în decembrie 2018. Conținutul trebuie adăugat sub formă de bloc. Este simplu să adăugați imagini prin simpla glisare și plasare a unui bloc de imagini în casetă. De asemenea, puteți utiliza WordPress pentru a afișa imagini în rânduri și coloane datorită unui bloc Galerie inclus în editor. Opțiunea de imagine prezentată este disponibilă pentru aproape toate temele WordPress. Când utilizați categorii și etichete, vă puteți sorta postările în categorii și etichete.
Ele sunt, de asemenea, utile pentru a ajuta la SEO și pentru a facilita utilizatorilor să găsească ceea ce caută. Temele WordPress pot crea un fragment din primele câteva rânduri ale postării tale. Puteți face acest lucru făcând clic pe caseta de extras din coloana din dreapta, sub setările documentului. Opțiunea de a activa și dezactiva comentariile este activată. Utilizatorii proeminenți WordPress pot lăsa comentarii pe site datorită sistemului de comentarii încorporat în site. Folosind linkul Salvare schiță, puteți salva imediat modificările aduse unei postări WordPress. O previzualizare live a postării sau a paginii poate fi accesată făcând clic pe butonul de previzualizare din noua filă de browser.
Pe lângă aceste opțiuni, pot fi selectate ecranul de post-editare și editorul însuși. Această secțiune este pentru tine dacă încă folosești editorul WordPress clasic. Editorul clasic va rămâne acceptat până la sfârșitul anului 2021 și toți utilizatorii sunt sfătuiți să planifice din timp pentru tranziția la noul editor WordPress . Casetele pentru titlu și conținut sunt cele mai vizibile zone de pe ecranul Adăugați o nouă postare. Când scrieți o postare, WordPress o salvează ca ciornă. Când utilizați această salvare automată, aceasta este stocată temporar în baza de date WordPress. De asemenea, WordPress vă salvează postările pe măsură ce le scrieți.
Editorul de postări afișează starea schiței și salvarea automată în subsol. Când apăsați butonul Publicare, postarea dvs. din WordPress este vizibilă. Selectați Editați din meniul Editare de lângă vizibilitate pentru a mări vizibilitatea. O postare lipicioasă este similară cu o postare recomandată, care este afișată în colțul din dreapta sus al fiecărei postări. Prin categorizarea și gruparea conținutului dvs., îl puteți face mai ușor de găsit și de navigat. Cele mai multe dintre opțiuni sunt vizibile pe ecranul de editare post, dar unele sunt ascunse. Pentru a le vedea, faceți clic pe caseta de selectare de lângă numele unei opțiuni.
În acest caz, va apărea un meniu cu casete de selectare lângă numele opțiunilor. O casetă meta apare sub editorul de postări în opțiunea de discuție. Un titlu slugs este unul mai concis, care poate fi folosit în descrierile URL. Puteți schimba adresele URL făcând clic pe linkul de editare de sub titlul postării. Când creați o postare pe Autor WordPress, aceasta vă va atribui automat ca autor. Dacă activați caseta de selectare a autorului, o puteți selecta din ecranul de editare a postării. Ar trebui să începeți cu o postare în fiecare zi timp de 1 până la 2 săptămâni și să vă creșteți treptat frecvența. Trebuie să te familiarizezi cu cum să-ți promovezi postările și să fii la curent cu ceea ce se întâmplă. Utilizarea AIOSEO poate fi benefică în această situație deoarece ajută la optimizarea motoarelor de căutare fără a fi nevoie să fii un expert tehnic.
Cum să adăugați o postare pe site
 Credit: YouTube
Credit: YouTubeAdăugarea unei noi postări pe site-ul dvs. este o modalitate excelentă de a vă păstra conținutul actual și relevant. Iată câțiva pași simpli de urmat atunci când adăugați o nouă postare: 1. Conectați-vă la sistemul de gestionare a conținutului site-ului dvs. web. 2. Faceți clic pe butonul sau pe linkul „Adăugați nou”. 3. Introduceți titlul noii postări. 4. Scrieți postarea în editorul de conținut. 5. Adăugați imagini sau alte conținuturi media la postarea dvs. 6. Previzualizați postarea pentru a vă asigura că arată așa cum doriți. 7. Publicați postarea live pe site-ul dvs. web.
WordPress Creați o postare nouă în mod programatic
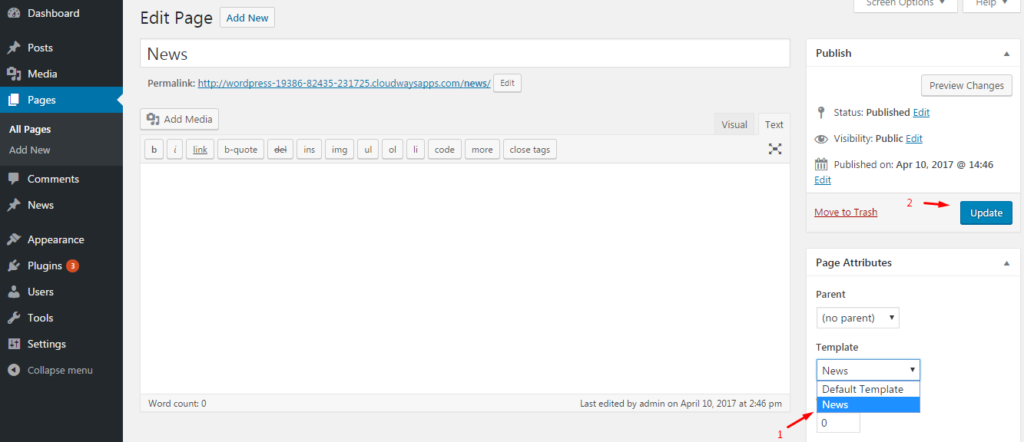 Credit: xeeshop.com
Credit: xeeshop.comExistă câteva moduri diferite prin care puteți crea postări WordPress noi în mod programatic. O modalitate este să utilizați API-ul WordPress pentru a crea în mod programatic o nouă postare. O altă modalitate este să utilizați un plugin WordPress precum WP All Import pentru a crea postări noi în mod programatic.
Pentru a crea postări și pagini WordPress, editorul încorporat este o componentă esențială. Dacă construiți un produs de la zero, aveți șanse mai mici de a găsi o postare care există deja. Dacă doriți să faceți altceva, trebuie mai întâi să vă asigurați că este prezentă o postare. Este necesar să definiți gama de opțiuni pentru crearea unei postări. În unele cazuri, acestea trebuie introduse manual în cod sau provin dintr-un câmp de introducere. Vom păstra această postare de blog fără comentarii sau ping-uri (din motive de securitate, vă rugăm să nu lăsați întrebări fără răspuns). Ar trebui să fie clar care sunt parametrii, dar i-am folosit aici.
Scriu URL-ul așa cum am descris mai sus, deoarece administratorul a creat pagina cu slug-urile și titlul pe care le-am specificat. Fac o postare imediat după declanșarea unei funcții și apare imediat pe ecran (mai degrabă decât ca o intrare într-o pagină). Vom examina funcția finală după vizualizarea primei.
Cum să inserați o postare în mod programatic în WordPress?
', 'post_status' 'publicare' sunt argumentele din $new, care reprezintă noul conținut al postării. Cel mai bun mod de a crea o postare nouă este definirea conținutului postării.
Erori de clasă Wp_error
Dacă utilizați filtrul WP_error într-un plugin și primiți erori cu privire la funcții nedefinite sau nume de clasă, este esențial să utilizați versiunea corectă a clasei WP_error. Unele versiuni mai vechi de WordPress pot include în continuare o versiune mai veche a clasei, care este denumită WordPress 2.0.0. Dacă aveți un plugin care a fost creat în ultimii ani și primiți erori despre funcții nedefinite sau nume de clase, asigurați-vă că aveți cea mai recentă versiune a clasei WP_error.

Cum creez o postare dinamică în WordPress?
Componentele furnizate de WPBakery simplifică crearea propriei pagini dinamice. Accesați meniul Pagină din bara laterală din stânga a paginii dvs. WordPress pentru a adăuga una nouă. Înlocuiți titlul noii pagini cu ceva similar, cum ar fi „blog”. Fereastra pop-up cu elemente va apărea după ce faceți clic pe butonul Adăugați element.
Cum să postezi pe pagina de blog WordPress
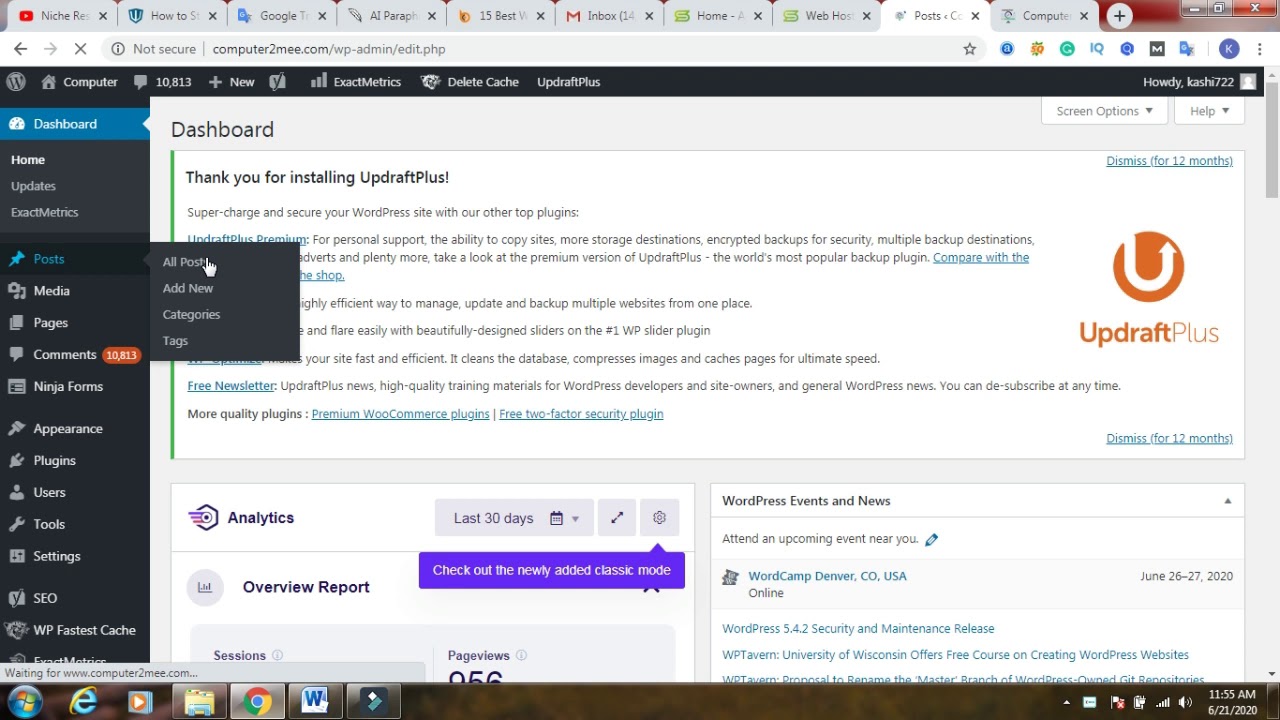 Credit: YouTube
Credit: YouTubePresupunând că doriți sfaturi despre cum să creați o postare de blog pe WordPress: 1. Conectați-vă la contul dvs. WordPress și accesați tabloul de bord. 2. În bara laterală din stânga, plasați cursorul peste cuvântul „Postări”. Va apărea un meniu derulant. Faceți clic pe „Adăugați nou”. 3. Veți fi direcționat către o pagină nouă intitulată „Adăugați o postare nouă”. 4. Începeți prin a introduce un titlu pentru articolul dvs. de blog în câmpul „Introduceți titlul aici”. 5. În continuare, veți scrie postarea de blog în caseta de text mare de sub câmpul titlu. Vă puteți formata textul utilizând bara de instrumente de deasupra casetei de text. 6. După ce ați terminat de scris postarea, puteți selecta o categorie din meniul derulant „Categorii” din bara laterală din dreapta. 7. Dacă doriți să adăugați etichete la postarea dvs., le puteți introduce în câmpul „Etichete” de sub secțiunea categorii. 8. Dacă doriți să adăugați o imagine recomandată la postarea dvs., puteți face clic pe linkul „Setați imaginea recomandată” din secțiunea „Imagine recomandată” din bara laterală din dreapta. 9. După ce ați terminat, faceți clic pe butonul „Publicați” pentru a vă publica postarea.
Puteți adăuga postări de blog pe site-ul dvs. folosind WordPress. Învățând cum să adăugați postări de blog în paginile site-ului dvs. WordPress , puteți crea un blog care este atât impresionant, cât și funcțional. Pagina de pornire a site-ului dvs. ar trebui să aibă o listă de postări de blog. Dacă doriți ca postările dvs. să apară în pagina principală, vă recomandăm următorii pași. Puteți crea atât o pagină de pornire statică, cât și un blog sau o pagină de știri separată, dacă ambele sunt prezente. Cu toate acestea, va trebui să parcurgeți încă câțiva pași pentru a-l pune în funcțiune. O opțiune este să aveți o pagină de pornire statică care conține conținut pe care îl creați manual.
O altă opțiune este să creați o pagină separată pentru afișarea postărilor dvs. de blog . Când faceți clic pe pagina dvs. de pornire, acesta afișează conținutul pe care l-ați adăugat la pagina dvs. de pornire statică, precum și o pagină separată de blog. Când creați aceste postări pe blog, va trebui să le faceți ușor de găsit de către vizitatori. În administratorul WordPress, sub Aspect, accesați Meniuri. Dacă există o pagină de pornire statică, ar putea fi o idee bună să includeți o listă cu postările recente. Pentru a realiza acest lucru, puteți utiliza blocul widget al editorului de pagini. Îl puteți vedea în alte pagini și postări, dacă nu este pe lățime completă pe pagina de pornire.
Cel mai recent bloc de postări poate fi găsit în secțiunea widget a site-ului dvs. WordPress . Pentru a adăuga o listă de postări, faceți clic pe pictograma din partea de sus a ecranului sau, dacă este necesar, apăsați tasta Înapoi. Afișarea postărilor ca o grilă sau o listă din opțiunile widget-ului de mai sus este, de asemenea, posibilă.
Care este diferența dintre postare și pagină în WordPress?
Paginile sunt folosite pentru conținut static, în timp ce postările sunt pentru conținut mai oportun, care este actualizat în mod regulat. Puteți crea mai multe pagini și postări pe site-ul dvs., în funcție de designul acestuia. Înțelegerea punctelor forte și a punctelor slabe este utilă pentru a determina care dintre ele are cel mai mare potențial.
Cum public o postare pe o anumită pagină din WordPress?
Paginile nu au voie să fie postate. Paginile sunt statice și nu au apariție în structura blogului . După ce ați organizat postările pe subiecte în WordPress, puteți adăuga categorii la navigare folosind un meniu personalizat.
Editor de blocuri WordPress
Editorul de blocuri WordPress este o nouă modalitate de a crea conținut pentru site-ul sau blogul dvs. Este un editor bazat pe blocuri care vă permite să adăugați, editați și rearanjați cu ușurință blocuri de conținut pentru a crea pagini și postări personalizate. Editorul de blocuri este o modalitate excelentă de a crea conținut ușor de citit și care arată grozav pe toate dispozitivele.
Editorul de blocuri WordPress, cunoscut și ca editor de blocuri sau editor Gutenberg, este o caracteristică a WordPress care vă permite să publicați conținut. Elementele de conținut pe care le adăugați la un aspect sunt cunoscute sub denumirea de blocuri. Blocurile pot fi adăugate la paragrafe, imagini, titluri, liste, videoclipuri, galerii și așa mai departe. De îndată ce vă publicați postarea sau pagina, spațiul de lucru al editorului de blocuri va afișa următoarele opțiuni în colțul din dreapta sus. În editor, fie vizualizați afișajul, fie ascundeți bara de instrumente de sus. Gestionați blocurile reutilizabile, învățați comenzile rapide de la tastatură și copiați tot conținutul din postare/pagină folosind meniul Instrumente. Dacă nu ați instalat pluginul de editor clasic, editorul de blocuri WordPress va fi editorul dvs. implicit.
O reprezentare grafică a ceea ce vizitatorii unui site web vor vedea pe front-end-ul site-ului. Puteți vedea lucrurile dintr-o perspectivă diferită pe partea publică a site-ului dvs. în editor. Toate setările în blocuri, cum ar fi lățime sau lățime completă, trebuie să fie acceptate de tema site-ului. Blocurile de coduri scurte sunt incluse în editor, permițându-vă să creați coduri scurte la fel de ușor ca înainte. Multe coduri scurte vor deveni blocuri statice în viitor.
Whyblocks sunt cea mai bună modalitate de a construi pagini WordPress
Blocurile, pe lângă construirea unui site web, sunt o modalitate excelentă de a face acest lucru. Ele pot fi folosite pentru a edita conținutul postărilor și paginii în același mod în care pot face temele, pluginurile și câmpurile personalizate. Abilitatea de a glisa și plasa blocuri, precum și de a crea machete dinamice, simplifică utilizarea blocurilor. Blocurile vă sunt deja familiare dacă sunteți familiarizat cu editorul clasic. Blocurile sunt o modalitate excelentă pentru un nou utilizator WordPress de a începe imediat. Deoarece sunt atât de simplu de învățat, paginile WordPress pot fi construite cu ele.
