Cum să adăugați o miniatură la o postare WordPress
Publicat: 2022-09-11Dacă doriți să adăugați o miniatură la o postare WordPress, există câteva lucruri pe care trebuie să le faceți. Mai întâi, trebuie să găsiți sau să creați o imagine pe care doriți să o utilizați ca miniatură. Odată ce aveți imaginea, trebuie să o încărcați pe site-ul dvs. WordPress. Odată ce imaginea este încărcată, trebuie să editați postarea la care doriți să adăugați miniatura. În editorul de postări, veți vedea o secțiune numită „Imagine recomandată”. Faceți clic pe linkul „ Setați imaginea recomandată ” și selectați imaginea pe care tocmai ați încărcat-o. După ce imaginea este selectată, faceți clic pe butonul „Publicare” sau „Actualizare” pentru a salva modificările.
O postare în miniatură este un scurt fragment grafic și text care apare pe un site web. Când un utilizator dă clic pe un link sau pe o imagine, va vedea o versiune la dimensiune completă a articolului. O imagine prezentată a unei postări este utilizată pentru a previzualiza o postare în WordPress. În acest tutorial, veți învăța cum să creați miniaturi de postare în WordPress. Prin activarea acestui plugin, postările tale vor afișa automat imagini Flickr pe baza titlului lor. Ca rezultat, aceste imagini prezentate vor fi folosite pentru a crea miniaturi de postare pentru WordPress. Puteți decupa și redimensiona imaginea în editor în funcție de rezoluția pe care o folosește WordPress.
Primul pas este să descărcați și să instalați pluginul Related Posts Thumbnail pentru WordPress. În zona de setări a WordPress, va exista o nouă funcție numită Related Post Thumbs. Al treilea pas este modificarea afișajului postărilor. Când modificați paginile sau postările dvs., puteți selecta dacă doriți să afișați sau nu relația. În secțiunea Miniaturi , selectați zona în care doriți să apară miniaturile. Al treilea pas este să selectați stilul miniaturii, care poate fi culoarea, dimensiunea fontului sau lungimea fragmentului. Acest plugin ar trebui să fie integrat în postările și paginile dvs. având un cod scurt.
Cum adaug o imagine recomandată în WordPress?
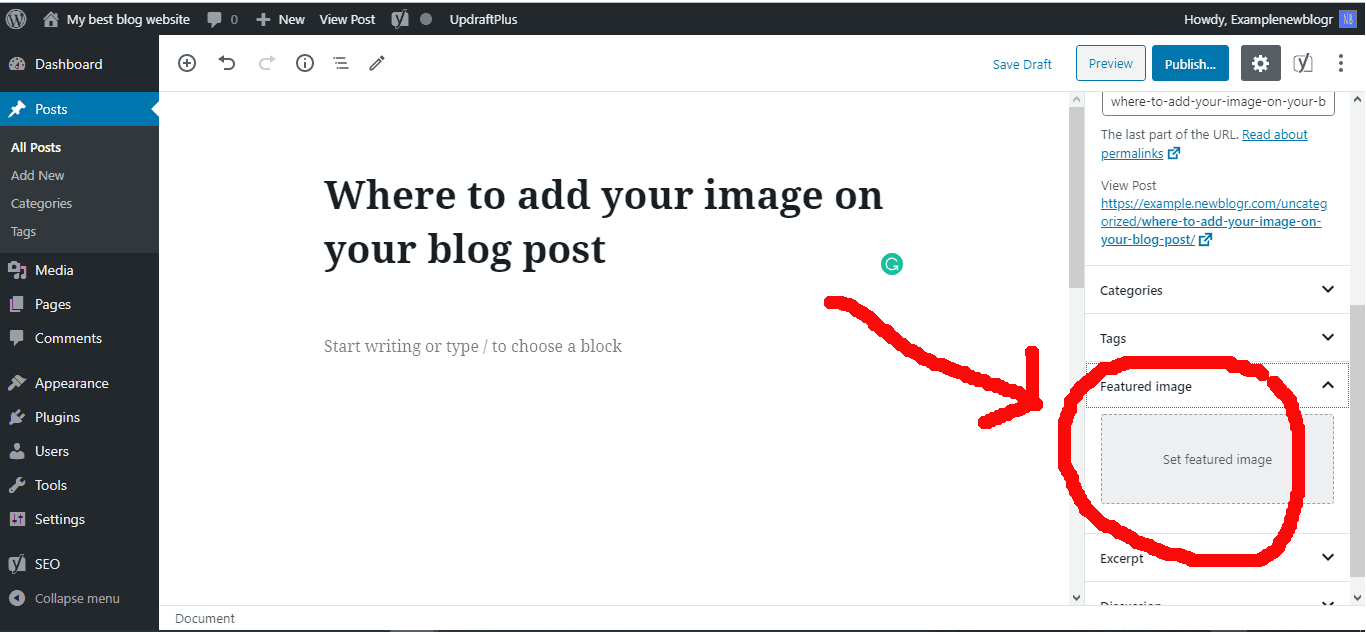 Credit: newblogr.com
Credit: newblogr.comSimpla editare sau crearea unei noi postări de blog vă va permite să includeți o imagine prezentată într-o postare WordPress. Fila de imagini prezentate poate fi găsită în coloana din dreapta a editorului de conținut. Trebuie să faceți clic pe fila „Setați imaginea recomandată” pentru a vedea fereastra pop-up pentru încărcarea media WordPress.
Utilizarea imaginilor pe site-ul dvs. web sau postările de blog le poate face mai atrăgătoare. Puteți crește calitatea vizuală a blogului sau a site-ului dvs. web utilizând o imagine excelentă. Nu aveți imagini prezentate în tabloul de bord? Acest tutorial vă va ghida prin procesul de adăugare a imaginilor prezentate pe site-ul dvs. WordPress. WordPress.org fiind una dintre cele mai mari comunități online, nu este surprinzător faptul că unii dintre cei mai atenți dezvoltatori au încorporat această caracteristică în temele lor. Trebuie să utilizați următorul cod pentru a modifica structura funcției din fișierul functions.php al temei pentru a adăuga caracteristici. Imediat ce ați terminat acest pas, secțiunea de imagini prezentate a temei dvs. va fi gata.
Pe computer, alegeți o imagine pe care să o utilizați pentru site. Bara de progres pe care o vedeți acum afișează încărcarea fotografiilor. Făcând clic pe el, puteți alege ce imagine doriți să utilizați ca imagine prezentată. Actualizați-vă postarea sau pagina pentru a avea imaginea prezentată.
Ce este o imagine recomandată în unele teme WordPress?
Imaginea principală folosită pentru a scrie o postare de blog pe WordPress este o imagine prezentată. Le puteți găsi lângă titlul fiecărei postări pe pagina dvs. de pornire și pe rețelele sociale.
3 sfaturi pentru selectarea imaginii recomandate perfecte
Când selectați o imagine prezentată, țineți cont de câteva lucruri. Ar trebui să luați în considerare conținutul site-ului dvs. în termeni de calitate și reprezentativitate. În al doilea rând, ar trebui să fie atrăgător din punct de vedere vizual și în concordanță cu tonul și mesajul postărilor și paginilor tale. În plus, motoarele de căutare ar trebui să-l poată găsi cu ușurință.
De asemenea, este esențial să luați în considerare caracterul practic al unei imagini prezentate. Când vine vorba de crearea de imagini pentru site-ul dvs., poate fi dificil să găsiți o singură imagine care să funcționeze pentru toate. În plus, dacă creați un site web cu un program de design grafic, asigurați-vă că salvați imaginea prezentată ca fișier imagine pentru a fi folosit în alte pagini.
Adăugarea unei imagini prezentate pe site-ul dvs. îl poate face să arate și să se simtă proaspăt și poate crește vizibilitatea și potențialul SEO. Dacă doriți să adăugați imagini prezentate în postările și paginile dvs., nu vă fie teamă să faceți acest lucru acum!
Cum creez o miniatură pentru tema mea WordPress?
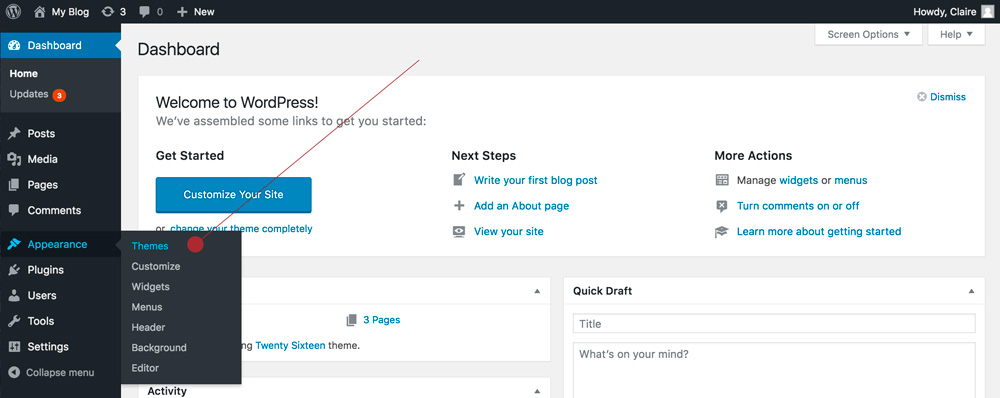 Credit: www.wildflowersandpixels.co.uk
Credit: www.wildflowersandpixels.co.ukCrearea unei miniaturi PNG este simplă: inserați o imagine cu o lățime de 880 de pixeli și o înălțime de 660 de pixeli care arată o captură de ecran a temei dvs. care rulează. Faceți o captură de ecran a acelei imagini. Vă rugăm să încărcați fișierul PNG în directorul temei dvs. înainte de a-l afișa în tabloul de bord WordPress.
Când editați o postare sau o pagină, este posibil să observați o casetă de imagine evidențiată. Puteți încărca o imagine pentru articol sau puteți selecta o imagine asociată acestuia. Adăugarea suportului pentru miniaturi la toate tipurile de postări poate fi realizată prin inserarea acestei comenzi după deschiderea <html:. Aveți opțiunea de a permite imagini în miniatură numai pentru postări sau numai pentru pagini. Caseta Imagine recomandată ar trebui să fie acum vizibilă în ecranul de editare a postării/paginii WordPress. Funcția ar trebui verificată dacă nu este prezentă sau dacă este activată în opțiunea Opțiuni ecran sau în codul functions.php. Buclele WordPress pot fi acum configurate pentru a utiliza trei comenzi principale pentru miniaturi. Pentru a fi corect, adăugarea unui link și a unei miniaturi implicite este una dintre cele mai simple implementări.
Cum obțin o adresă URL pentru miniatură în WordPress?
Adresa URL a miniaturii postării va fi afișată imediat ce o adăugați la șablonul de temă. Vă rugăm să consultați ghidul nostru WordPress pentru mai multe informații despre cum să creați cod personalizat. Dacă doriți să afișați doar miniatura postării, puteți lipi codul în șablonul la care lucrați în bucla WordPress.
Cum activez miniaturile în postările WordPress?
De la versiunea WordPress 2.9, puteți adăuga cu ușurință miniaturi de postare pe pagina dvs. de pornire cu o simplă actualizare a temei WordPress. Funcțiile pot fi deschise și închise în orice moment. Vă rugăm să utilizați extensia php: add_theme_support('post-nails'); și extensia php: add_theme_support('post-nails').

Cum să dezactivați imaginile prezentate în WordPress
Dacă doriți să dezactivați imaginile prezentate în tema dvs. sau să faceți modificări, puteți face acest lucru dezactivând rezultatul acestora. Opțiunea „Afișați imaginile prezentate pentru postări” este dezactivată în Setări.
Cum schimb miniatura de pe blogul meu WordPress?
Paginile sau Postările pot fi editate din tabloul de bord făcând clic pe ele. În partea dreaptă a ecranului, există un modul numit Imagini recomandate. Selectând Setați imaginea recomandată, puteți alege o imagine din Biblioteca media a site-ului dvs., Google Photos, Pexels Free Photos sau Openverse.
Importanța creării de miniaturi bune
Dacă doriți să vă promovați conținutul, ar trebui să utilizați imagini în miniatură, care atrag spectatorii către videoclipurile dvs. și vă ajută să vă promovați conținutul. Deși există mulți factori de luat în considerare atunci când creați o miniatură, dimensiunea și raportul ar trebui să fie accentul principal. Pentru început, luați în considerare dimensiunea de 1280 x 720 pixeli. Cu această dimensiune, miniatură va avea un spațiu mai larg, dar va fi totuși suficient de compactă pentru a fi folosită în majoritatea playerelor video. Pentru a vă asigura că miniatura dvs. are o lățime de cel puțin 640 de pixeli, asigurați-vă că utilizați un player video, cum ar fi YouTube, deoarece aceasta este dimensiunea unei miniaturi. Când vine vorba de dimensiunea fișierului, rețineți că majoritatea spectatorilor vor vedea o miniatură doar pentru câteva secunde. În acest scop, păstrați dimensiunea miniatură suficient de mică pentru a se încadra în spațiul disponibil. O regulă generală bună este să nu le păstrați mai mari de 50 KB. De asemenea, ar trebui să vă amintiți că puteți include o varietate de tipuri de fișiere în miniatură. Există alte două moduri de a crea miniaturi mai bune și mai creative : PNG și GIF.
Adresa URL a miniaturii postării WordPress
 Credit: johnmorrisonline.com
Credit: johnmorrisonline.comAdresa URL a miniaturii postării WordPress este o adresă URL asociată cu o postare WordPress. Această adresă URL poate fi folosită pentru a crea un link către postarea în cauză sau pentru a accesa imaginea în miniatură a postării .
În acest articol, vă vom arăta cum să găsiți o miniatură URL de postare în WordPress. Acest lucru poate fi util dacă dezvoltați o nouă temă WordPress sau o temă copil. Pentru a obține o adresă URL pentru o miniatură a postării, trebuie mai întâi să o codificați într-un șablon de temă de personalizare. Acest articol vă va ghida prin pașii pe care trebuie să îi urmați pentru a îndeplini această sarcină. Pentru a afișa miniatura postării în șablon, pur și simplu lipiți acest cod în el:. Afișează adresa URL a imaginii în cauză, precum și descrierea acesteia. Pe lângă personalizarea dimensiunii, puteți selecta imaginea de partajat. În orice caz, asigurați-vă că regenerați imaginile în miniatură într-o dimensiune personalizată a imaginii.
Cum să adăugați o imagine recomandată în tipul de postare personalizat WordPress
Pentru a adăuga o imagine prezentată la un tip de postare personalizat în WordPress, va trebui mai întâi să navigați la pagina „editați postarea” pentru postarea în cauză. Odată ajuns acolo, găsiți secțiunea „Imagine recomandată” din bara laterală din dreapta și faceți clic pe linkul „Setați imaginea recomandată”. De aici, puteți fie să încărcați o nouă imagine, fie să selectați una din biblioteca dvs. media. După ce ați ales o imagine, faceți clic pe butonul „Setați imaginea recomandată” pentru a confirma selecția.
Postările sau paginile pot fi atribuite unei anumite imagini utilizând o caracteristică WordPress cunoscută sub denumirea de miniaturi de postare sau imagine recomandată. Dacă sunteți un utilizator nou al WordPress și întâmpinați dificultăți la afișarea imaginilor pe blogul/site-ul dvs., acest ghid este pentru dvs. Toate temele WordPress folosesc funcția standard de redimensionare a imaginii WordPress, care vă permite să decupați imaginile în funcție de dimensiunea temei pe care doriți să o încărcați. Unele teme, cum ar fi Tema Totală premium, au încorporată o funcționalitate de redimensionare care este optimizată și permite un control mai mare al utilizatorului. Dacă doriți să aflați cum să creați dimensiuni personalizate în cadrul temei dvs., vă recomandăm să utilizați funcția de bază add_image_size.
Cum să adăugați imagini recomandate la postări
Puteți adăuga o imagine recomandată la orice postare dintr-o categorie făcând clic pe linkul Categorie din partea de sus a paginii Editați categoria și apoi selectând Adăugați o imagine recomandată . Folosirea meniului drop-down Format de postare vă va ajuta să decideți ce format de postare este cel mai bun pentru adăugarea de imagini prezentate. Se poate introduce câmpul Imagine prezentată și se poate face clic pe butonul Actualizare pentru a actualiza imaginea.
Miniatura WordPress nu se afișează
Din fericire, ambele situații pot fi rezolvate cu ușurință. Secțiunea Opțiuni ecran a tabloului de bord WordPress poate fi găsită aici. Selectând opțiunea Imagine recomandată, postările și listele de pagini vor include o coloană de imagini prezentate. Acum ar trebui să puteți accesa fila Imagine recomandată din editorul de conținut.
Deoarece pluginul nu poate găsi imaginea recomandată asociată cu postările dvs. populare, apare imaginea fără miniaturi. Cel mai probabil motiv pentru problema dvs. este că aveți dificultăți cu aceasta. Care au fost modificările dvs. la site-ul dvs. recent? De asemenea, accesați Setări > Postări populare pentru a vedea o captură de ecran a ecranului de depanare. Aș verifica permisiunile fișierelor pentru a vedea dacă WPWP creează miniaturi după migrarea de la serverul anterior la cel nou. Dacă setați o imagine caracteristică pentru fiecare postare, dar nu o afișează după migrare, aș verifica permisiunile. Un folder în WordPress numit WordPress-popular-posts poate fi creat folosind acest plugin. Verificați dacă folderul poate fi scris de PHP și că are un fișier PHP valid.
Imaginile nu apar? Verificați-vă tema!
Dacă utilizați o temă personalizată, asigurați-vă că imaginile pe care le utilizați pentru postările și paginile dvs. sunt cele corecte. Verificați dacă tema dvs. implicită include imagini instalate și unde ar trebui să fie. În funcție de tema pe care o alegeți, unii folosesc imagini în fișierele lor tematice, în timp ce alții folosesc imagini în fișierele lor plugin. Căutați fișierul _thumbnail.jpg, care vă va spune unde se află o imagine. Dacă imaginea nu apare în Biblioteca dvs. media și nu sunteți sigur dacă aveți permisiuni, vă rugăm să contactați găzduirea.
