Cum să adăugați HTML și CSS personalizat pe un site WordPress
Publicat: 2022-09-14Unul dintre lucrurile grozave despre WordPress este că este foarte personalizabil. Puteți adăuga cu ușurință propriul dvs. HTML și CSS la un site WordPress, fără a fi nevoie să învățați multă programare. În acest articol, vă vom arăta cum să adăugați HTML și CSS personalizat la un site WordPress. Adăugarea HTML personalizat Puteți adăuga HTML personalizat la site-ul dvs. WordPress adăugând un fișier nou la tema dvs. WordPress va căuta automat un fișier numit custom.html în folderul temei tale. Puteți crea acest fișier folosind un editor de text precum Notepad sau TextEdit. După ce ați creat fișierul custom.html, puteți adăuga propriul cod HTML la acesta. De exemplu, puteți adăuga un antet sau un subsol personalizat pe site-ul dvs. Adăugarea CSS personalizat Pe lângă adăugarea HTML personalizat, puteți adăuga și CSS personalizat site-ului dvs. WordPress. Puteți face acest lucru creând un fișier nou numit custom.css în folderul temei dvs. Din nou, puteți utiliza un editor de text pentru a crea acest fișier. După ce ați creat fișierul custom.css, puteți adăuga propriul cod CSS la acesta. Acest lucru vă va permite să schimbați modul în care arată site-ul dvs., fără a fi nevoie să editați fișierul CSS existent al temei. Adăugarea HTML personalizat și CSS la WordPress Acum că știți cum să adăugați HTML și CSS personalizat la WordPress, puteți începe să vă personalizați site-ul conform conținutului inimii dvs. Nu uitați să salvați modificările des, pentru a nu pierde nimic din munca dvs. De asemenea, asigurați-vă că previzualizați modificările înainte de a le publica pe site-ul dvs. live. Astfel, puteți vedea cum arată înaintea tuturor.
În acest tutorial, vă voi ghida prin pașii necesari pentru a adăuga un efect CSS personalizat la orice pagină sau postare WordPress în câteva minute. CSS personalizat poate fi adăugat la WordPress folosind una dintre cele două metode. Este recomandat să utilizați un editor de teme pentru a adăuga CSS direct la temă. A doua opțiune este să inserați o etichetă de stil direct în postare sub formă de CSS inline . Acest plugin poate fi folosit pentru a adăuga CSS personalizat la un buton 3D de socializare rabatabil existent. Acesta este codul sursă și tutorialul pentru butonul Flipable social media, pe care îl puteți găsi aici. Dacă vă place conținutul nostru, vă rugăm să faceți acest lucru fie pe Facebook, fie pe YouTube.
Cum adaug un fișier CSS personalizat la WordPress?
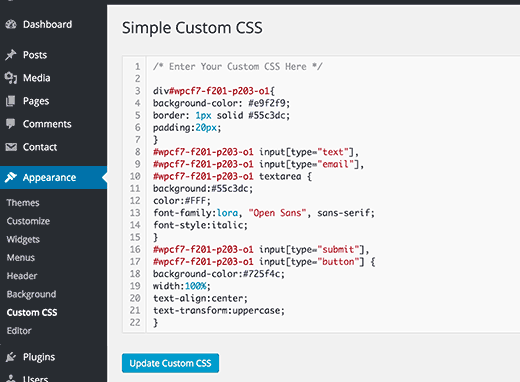 Credit: WPBeginner
Credit: WPBeginnerÎn secțiunea Aspect a tabloului de bord, derulați în jos și selectați CSS suplimentar din meniul drop-down. Făcând clic pe acest buton, veți putea folosi un instrument încorporat pentru a adăuga orice cod CSS pe site-ul dvs. web.
Dacă doriți să lucrați mai mult pe site-ul dvs. WordPress, poate fi necesar să faceți câteva modificări. În acest tutorial, ne vom uita la patru metode diferite de a adăuga CSS personalizat la WordPress. Opțiunea CSS personalizat poate fi accesată prin intermediul Personalizatorului sau printr-o temă copil. Dacă treceți la o altă temă, veți pierde CSS-ul personalizat. Vă rugăm să introduceți regulile de stil în caseta de text care apare sub instrucțiuni. Pentru a începe, trebuie mai întâi să inserați CSS-ul în tema. Puteți încerca tema într-o varietate de dimensiuni de ecran, selectând pictogramele mici ale dispozitivului (desktop, tabletă, mobil) din bara laterală a Personalizatorului.
Pe lângă faptul că vă permite să adăugați CSS independent de temă pe site-ul dvs., utilizarea unui plugin CSS personalizat vă economisește timp. Dacă doriți să schimbați CSS-ul temei în moduri semnificative, o temă copil este un loc bun pentru a începe. Puteți modifica orice fișier al temei părinte, cum ar fi CSS, PHP sau imagini, folosind o temă secundară. În acest tutorial, vom folosi CSS personalizat simplu, care nu necesită codare suplimentară. Puteți edita fișierul style.html fie din editorul de cod, cum ar fi Atom sau Visual Studio Code, fie din meniul Aspect al zonei de administrare WordPress. Dacă doriți să utilizați limba de personalizare, fie Personalizatorul, fie Personalizatorul poate fi folosit pentru a adăuga noul cod. Dacă doriți ca WordPress Core să apeleze corect fișierul CSS extern, îl puteți încărca în fișierul functions.php al temei copilului dumneavoastră.
Dacă doriți să vă personalizați temele WordPress, puteți face acest lucru cu o temă copil. Când creați reguli de stil personalizate pentru tema copilului dvs., trebuie mai întâi să editați fișierul style.css . Următoarele instrucțiuni vă vor ghida prin procesul de punere în coadă a unui fișier CSS care a fost deja încărcat. ThemeForest vă oferă o selecție largă de teme WordPress.
Cum încarc un fișier CSS pe WordPress?
Pentru a găsi un folder cu fișierele CSS, accesați WP-content > teme > NUMELE TEMEI DVS. Foile de stil și stilurile CSS sunt cele mai comune nume pentru ele. Apoi puteți descărca și edita fișierul text folosind un program de editare de text de pe computer. După ce fișierele CSS au fost editate, le puteți încărca mergând în același director în care au fost salvate.
De ce Css-ul meu personalizat nu funcționează WordPress?
Dacă întâmpinați probleme cu generarea CSS , accesați WP admin. După aceea, puteți șterge memoria cache (cache-ul WP și cache-ul browserului) și puteți reîmprospăta pagina. Primul pas este să verificați dacă memoria cache a site-ului dvs. este blocată dacă există pluginuri de cache sau servere care sunt activate. Este necesar să eliminați aceste cache-uri.
Unde este fișierul CSS personalizat în WordPress?
Acest lucru este valabil pentru fiecare temă WordPress. Dosarul /WP-content/themes/themename/ este cel mai convenabil loc pentru a găsi unul.
Cum să adăugați o pagină HTML personalizată în WordPress
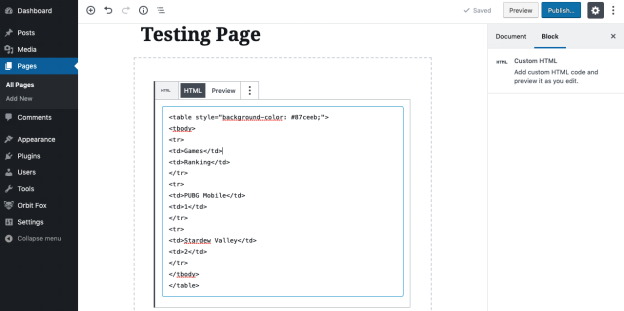 Credit: HTML Online
Credit: HTML OnlinePresupunând că aveți o pagină HTML personalizată pe care doriți să o adăugați la site-ul dvs. WordPress, primul lucru pe care trebuie să-l faceți este să încărcați pagina în contul dvs. de găzduire WordPress. Odată ce pagina este încărcată, o puteți edita în editorul WordPress accesând Pagini > Adăugați nou. În editorul WordPress, puteți adăuga pagina dvs. HTML personalizată în zona de conținut. Odată ce ați terminat, puteți publica pagina și va fi live pe site-ul dvs. WordPress.
Ar trebui să construiesc o pagină HTML personalizată pentru site-ul meu wordpress? Adăugarea unei pagini HTML este benefică din mai multe motive. Puteți evita să cheltuiți timp și bani pe ceva care este complet necunoscut, puteți economisi timp și vă asigurați că noul dvs. site web arată exact așa cum doriți. Este, de asemenea, o opțiune excelentă dacă tema preferată nu acceptă anumite aspecte ale paginii sau nu le poate genera. Înainte de a începe, ar trebui să vă asigurați că pagina dvs. HTML personalizată este în ordine. Puneți șablonul, fișierul index.html și alte dependențe pe computer într-un folder etichetat „șablon”. După aceea, salvați toate fișierele din folder în arhive zip.

Navigați la serverul pe care aveți instalată instalarea WordPress și încărcați arhiva. Dacă serverul dvs. nu acceptă redirecționarea, nu veți putea redirecționa fișierul index.php atunci când introduceți o adresă URL pentru o pagină HTML personalizată. Această eroare poate fi rezolvată prin editarea fișierului.htaccess și căutarea acestuia. Nu trebuie să vă îngrijorați dacă întâmpinați o eroare 404 dacă încercați să accesați noua pagină. WordPress face frecvent erori ca aceasta, dar este simplu de rezolvat.
Cum să adăugați cod HTML în antetul WordPress
Puteți instala anteturile în secțiunea Setări. Lipiți codul în Scripturi din caseta Antet și salvați-l.
Folosind oricare dintre metode, puteți defini un antet sau un subsol WordPress care include cod. Tema site-ului dvs. poate fi editată manual sau poate fi conectată. Cu oricare dintre metodele disponibile, puteți adăuga cu ușurință funcții personalizate și date despre utilizator pe site-ul dvs. Unele dintre fișierele temei dvs. trebuie editate dacă doriți să adăugați manual cod la antetul sau subsolul acesteia. Puteți crea rapid și ușor o temă copil selectând un plugin din meniul drop-down. plugin-uri precum antet, subsol și post-injectare Dacă doriți să utilizați pluginul, trebuie mai întâi să îl instalați și să îl activați. Tabloul de bord Setări vă permite să vizualizați filele Subsol și Antet după ce l-ați instalat. În această secțiune, veți găsi un editor de text pentru adăugarea fragmentelor de cod. Codul de urmărire Google Analytics și JavaScript personalizat sunt ambele incluse în swishpets.
Cum să adăugați un antet în WordPress
WordPress vă permite să adăugați cu ușurință un antet. Puteți selecta cu ușurință șabloane din tabloul de bord WordPress. După aceea, trebuie să alegeți un șablon de antet (sau subsol) și apoi să creați un nume pentru șablonul de antet. Dacă doriți să vă creați propriul antet (sau subsol), puteți utiliza un șablon prestabilit.
Puteți folosi HTML în WordPress
Fiecare site web WordPress este construit în jurul HTML, care este un element critic. Puteți schimba aspectul și comportamentul paginilor dvs. învățând chiar și o înțelegere de bază a HTML. Simplitatea acestui limbaj îl face ușor de învățat și utilizat, chiar dacă nu ați scris niciodată cod înainte.
Este esențial să înțelegeți cum să editați HTML în WordPress pentru a-l folosi bine. Cu cunoștințele necesare de editare a codului, puteți depana probleme sau puteți crea soluții personalizate. Puteți lăsa codul sursă WordPress în pace în majoritatea cazurilor, dar poate fi necesar să-l editați uneori. Dacă doriți să editați codul sursă al WordPress, veți avea nevoie de un editor HTML de text precum Notepad pentru Windows sau Text pentru Mac. De asemenea, va trebui să instalați un browser modern, cum ar fi Google Chrome și un client FTP, cum ar fi FileZilla. Dacă doriți să editați HTML, alegeți widgetul dorit, faceți modificări și salvați-l. Vă puteți proiecta site-ul web pentru a îndeplini cerințe specifice, cum ar fi un anumit aspect, culoare și font cu o temă WordPress.
Puteți folosi o altă temă dacă nu vă place una anume. PHP și CSS pot fi editate în WordPress în două moduri. Poate fi accesat prin intermediul editorului de cod WordPress sau al clientului FTP. Editarea HTML în WordPress necesită un motiv convingător. Temele și pluginurile sunt destul de frecvente. Dacă trebuie să remediați o problemă sau doriți să personalizați WordPress, puteți edita codul sursă. Înainte de a face orice, ar trebui să vă gândiți la obiectivele dvs., la instrumentele pe care le aveți și la cantitatea de timp pe care o aveți la dispoziție.
Este esențial să includeți un titlu și un corp pe toate site-urile web, dar nu fiecare site web necesită un antet. Pe site-ul dvs., puteți utiliza un bloc de antet oferit de WordPress pentru a adăuga un antet. Acest bloc de antet este simplu de utilizat și poate fi folosit pe orice pagină sau postare. Conectați-vă la tabloul de bord WordPress și selectați pagina sau postarea pe care doriți să o modificați. Veți putea selecta blocul pe care doriți să îl editați făcând clic pe el. În dreapta, faceți clic pe cele trei puncte care apar. Puteți introduce codul selectând „Editați ca HTML”.
În această secțiune, puteți include un titlu, metainformații și un link către site-ul dvs. Puteți include, de asemenea, mâna rețelei sociale și informațiile de contact ale site-ului în contul dvs. Adăugarea de blocuri de antet pe site-ul dvs. este o modalitate simplă de a adăuga un pic de strălucire.
Beneficiile HTML pentru site-urile WordPress
Cu platforma WordPress, puteți crea un site web rapid și ușor, datorită ușurinței sale de utilizare și caracteristicilor extinse. Dacă abia începi cu WordPress și vrei să-ți faci site-ul un pic mai dinamic, HTML este un loc bun pentru a începe. De asemenea, vă va permite să includeți propriile teme și personalizare în postările și paginile dvs. Ca rezultat, veți avea un site web mai dinamic și mai personalizat decât dacă ați folosi doar funcțiile încorporate ale WordPress. HTML este cel mai bun mod de a vă actualiza site-ul web în mod regulat sau de a crea unul mai dinamic și mai personalizat.
Cum să editați codul HTML în tema WordPress
Dacă doriți să editați codul HTML în WordPress, trebuie să accesați fișierele teme. Puteți face acest lucru accesând tabloul de bord WordPress și selectând Aspect > Editor. Aceasta va afișa codul pentru tema dvs. activă în prezent. De aici, puteți face modificări codului HTML al temei. Asigurați-vă că salvați modificările înainte de a părăsi editorul.
Făcând clic pe linkul „Editați HTML” din secțiunea „Cum se editează HTML” din Codul sursă al temei, puteți edita codul HTML în tema dvs. WordPress. Când adăugați o nouă temă WordPress la tabloul de bord, este relativ simplu să faceți acest lucru. Codul sursă pentru aplicația dvs. HTML nu este necesar să fie editat printr-un plugin sau platformă terță parte. Acest ghid vă va ajuta să alegeți cea mai potrivită soluție pentru nevoile dumneavoastră specifice. Dacă sunteți un tehnic, nu este dificil să editați codul sursă HTML WordPress cu un client FTP. Vom folosi FileZilla în acest articol, care este considerat în general cea mai sigură și mai ușor de utilizat dintre toate alternativele. De asemenea, puteți utiliza comanda cPanel pentru a modifica HTML WordPress.
Cu ajutorul cPanel, puteți gestiona site-uri web WordPress, adrese de e-mail, nume de domenii, conexiuni la baze de date și așa mai departe. Veți învăța cum să editați sursele HTML WordPress folosind CMS WordPress. Dacă intenționați să editați HTML WordPress, fiți precaut. Dacă sursa WordPress se modifică, site-ul dvs. ar putea fi pus în pericol.
