Cum să adăugați o stare personalizată a postărilor pentru postările de blog în WordPress
Publicat: 2023-08-17Doriți să adăugați o stare de postare personalizată pentru postările dvs. de blog în WordPress?
Stările postărilor vă organizează articolele în funcție de locul în care se află în fluxul de lucru editorial, cum ar fi „Schițe”, „În așteptare a revizuirii” sau „Publicate”. Cu stările potrivite, vă puteți gestiona cu ușurință propriile postări sau chiar blogurile trimise de alți autori.
În acest articol, vă vom arăta cum să adăugați stări personalizate de postări la postările de blog în WordPress.
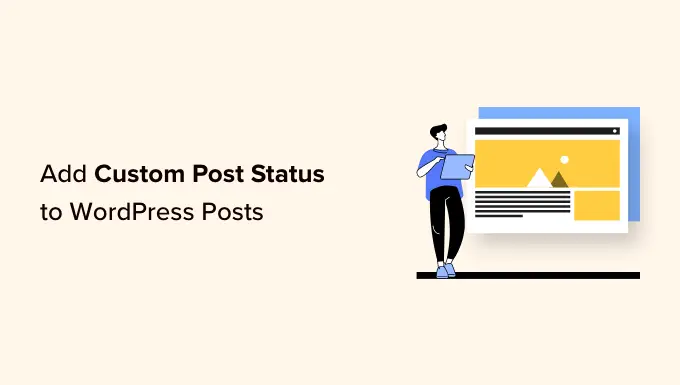
Ce sunt stările postării în WordPress?
Starea postării permite utilizatorilor să adauge o stare de flux de lucru la o postare de blog. De exemplu, atunci când scrieți o postare, de obicei veți seta starea la „Ciornă”. Când publicați postarea, starea se schimbă în „Publicat”.
Puteți vedea starea postării tuturor blogurilor dvs. accesând Postări » Toate postările din tabloul de bord WordPress.
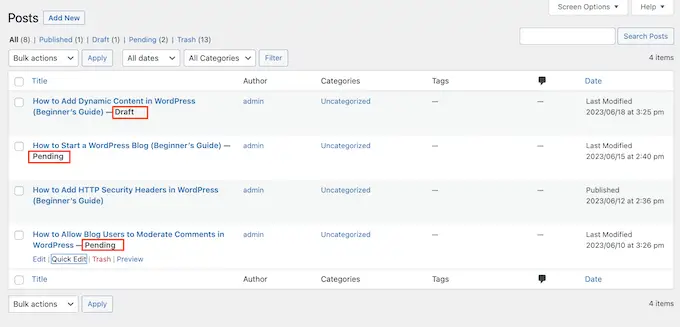
În mod implicit, WordPress vine cu următoarele stări de postare:
- Proiect. Postarea este salvată, dar nu este încă publicată.
- Schiță automată. Pe măsură ce scrieți o nouă postare, WordPress salvează automat o schiță ca revizuire temporară. Acest lucru vă permite să anulați cu ușurință modificările din WordPress.
- Revizuire în așteptare. O postare completă și trimisă spre examinare, dar nepublicată încă. De obicei, postările „în așteptarea examinării” trebuie să fie revizuite de un editor.
- Viitor. Postarea este programată să fie publicată mai târziu.
- Privat. O postare pe blog care nu este vizibilă pentru public. În mod implicit, numai administratorii și editorii pot vedea postările private create de alți utilizatori.
- Gunoi. Postarea este la coșul de gunoi.
- Moşteni. Folosit ocazional atunci când o postare moștenește starea paginii părinte. Acesta este cel mai frecvent utilizat pentru atașamentele postărilor, cum ar fi imagini și videoclipuri.
De ce să adăugați o stare personalizată a postărilor pentru postările de blog în WordPress?
Uneori, poate fi necesar să adăugați propriile stări personalizate la WordPress. De exemplu, dacă acceptați postări pentru oaspeți pe blogul dvs. WordPress, atunci ați putea crea un statut „Trimis de utilizator” sau un statut „Neadecvat” pentru blogurile pentru invitați care nu se potrivesc tocmai cu site-ul dvs.
Acest lucru vă poate ajuta să gestionați toate postările de pe site-ul dvs. WordPress, chiar și atunci când lucrați cu zeci de bloggeri.
Chiar dacă ești un blogger solo, poți folosi stări personalizate pentru a-ți organiza propriile postări și idei. De exemplu, puteți crea o stare „Brainstorm” în care vă înregistrați toate ideile direct în tabloul de bord WordPress.
Având în vedere acest lucru, haideți să vedem cum puteți adăuga statut personalizat de postare pentru postările de blog în WordPress.
Cum să adăugați o stare personalizată a postărilor pentru postările de blog în WordPress
Cel mai simplu mod de a crea stări de postări personalizate în WordPress este să folosești PublishPress Planner. Acest plugin gratuit vă permite să creați câte stări personalizate doriți. De asemenea, puteți atribui o culoare și o pictogramă fiecărei stări și apoi să vedeți aceste informații în calendarul editorial PublishPress.
În primul rând, va trebui să instalați și să activați pluginul. Dacă aveți nevoie de ajutor, consultați ghidul nostru despre cum să instalați un plugin WordPress.
La activare, trebuie să accesați Planificator » Setări . Aici, selectați fila „Stare” pentru a începe.
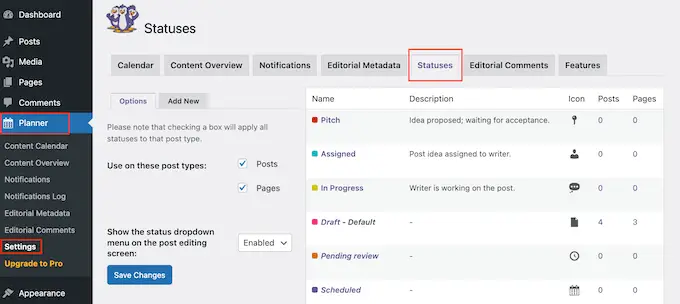
Cum să configurați pluginul PublishPress Planner
În primul rând, există câteva setări pe care trebuie să le configurați.
În mod implicit, PublishPress vă permite să utilizați aceleași stări pe pagini și postări. Cu toate acestea, poate doriți să utilizați aceste stări personalizate de postare numai pe pagini sau numai în postări.
Pentru a face această modificare, pur și simplu debifați caseta de lângă „Pagini” sau „Postări”.
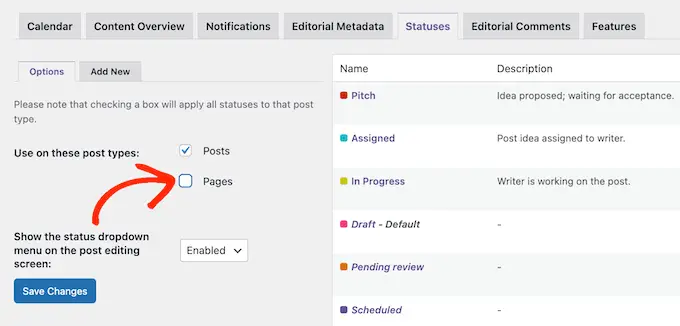
Dacă nu este deja activat, va trebui să deschideți meniul drop-down „Afișați starea meniului derulant pe ecranul de editare post”. Apoi, selectați „Activat”. Acest lucru permite utilizatorilor să schimbe starea postării în editorul de blocuri WordPress.
După ce ați terminat, faceți clic pe „Salvați modificările”.
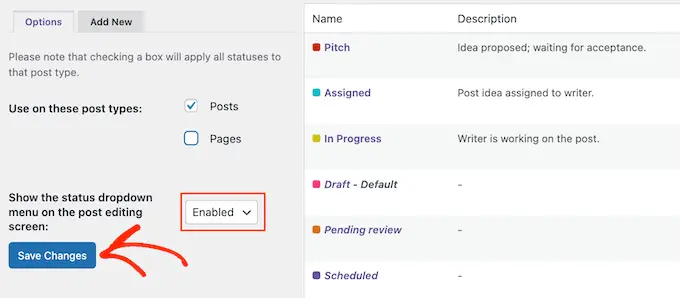
Cu asta din drum, sunteți gata să creați niște stări de postare personalizate.
Personalizați starea implicită a postării pentru postările de blog
PublishPress Planner vine cu câteva stări încorporate pe care le puteți adăuga la postările dvs. de blog WordPress.
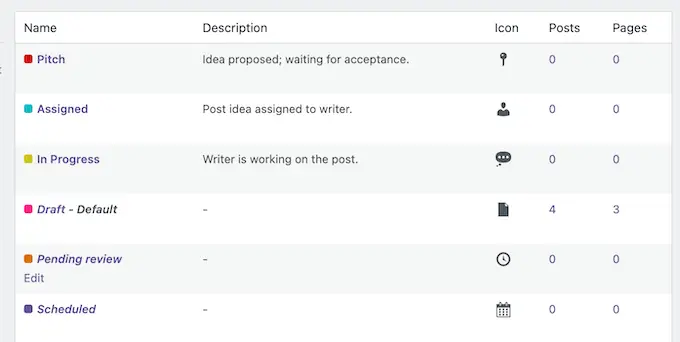
Aceste stări au deja atribuite culori și pictograme.
PublishPress Planner arată aceste informații în calendarul său de conținut, așa cum puteți vedea în imaginea următoare.
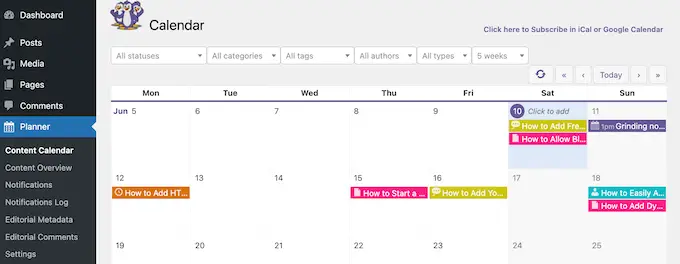
Pentru a edita oricare dintre aceste stări implicite, pur și simplu treceți mouse-ul peste el.
Apoi, faceți clic pe linkul „Editați” când apare.
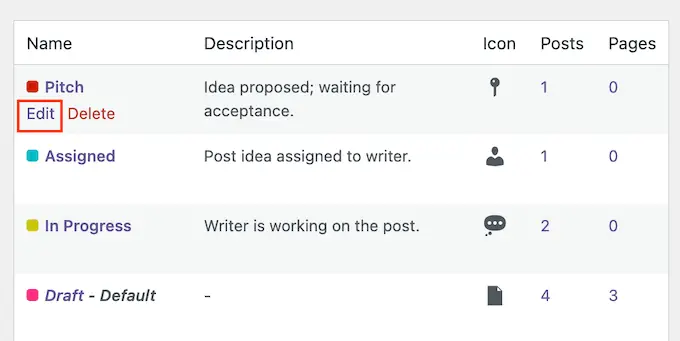
Aceasta deschide un editor în care puteți schimba numele de stare, melcul, pictograma și culoarea.
Când sunteți mulțumit de modificările dvs., faceți clic pe butonul „Actualizare stare”.
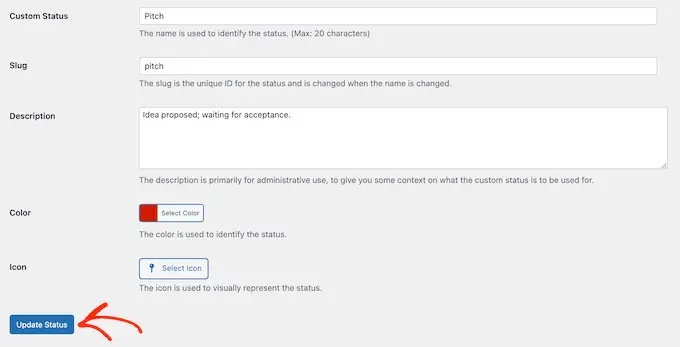
În schimb, doriți să ștergeți o stare de postare personalizată?

Pur și simplu plasați cursorul peste el și faceți clic pe „Ștergeți” când apare.
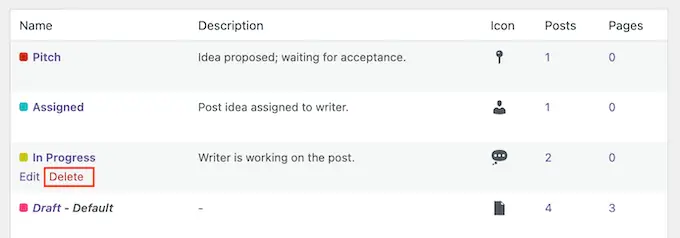
Creați stări personalizate de postare în WordPress
PublishPress vă permite, de asemenea, să vă creați propriile stări personalizate.
Pentru a începe, faceți clic pe fila „Adăugați nou”.
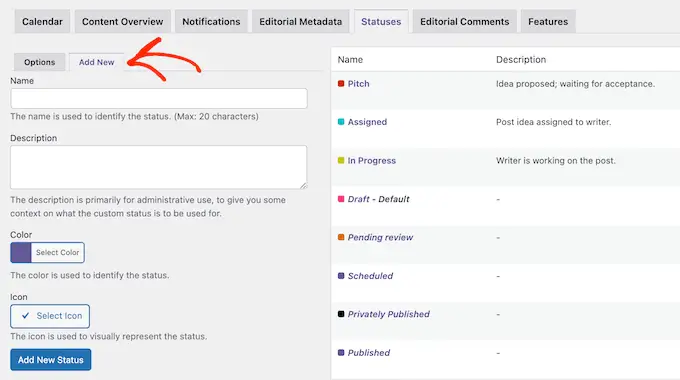
Aceasta deschide un formular în care puteți introduce un nume pentru stare.
Aceasta va apărea în editorul de pagini sau de postări și, de asemenea, în meniul „Editare rapidă”, așa că este o idee bună să folosiți ceva descriptiv. Acest lucru este deosebit de important dacă rulați un blog WordPress cu mai mulți autori, deoarece îi va ajuta pe alți utilizatori să înțeleagă cum să folosească fiecare stare.
În acest fel, puteți evita confuzia și puteți îmbunătăți fluxul de lucru editorial.
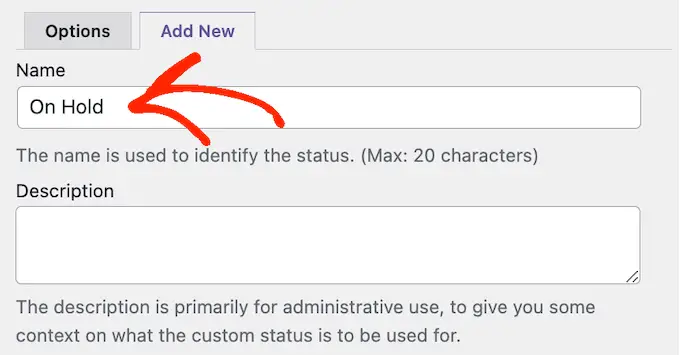
Apoi, puteți introduce o descriere, care va apărea în ecranul Planificator » Calendar de conținut . Dacă creați o mulțime de stări noi, atunci descrierea poate fi un memento util pentru dvs. și pentru alți utilizatori.
Dacă partajați tabloul de bord WordPress cu alți scriitori și bloggeri invitați, atunci aceasta poate fi și o modalitate bună de a împărtăși mai multe informații despre noul flux de lucru.
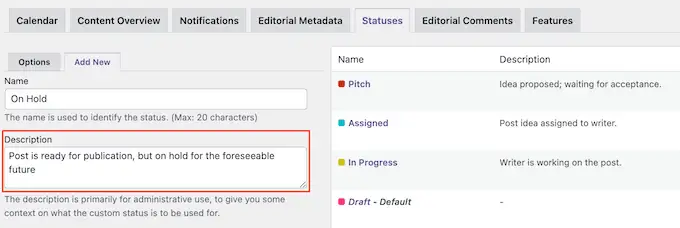
După aceea, puteți adăuga o culoare și o pictogramă care va reprezenta starea în calendarul dvs. de conținut. Acest lucru vă poate ajuta să vă planificați conținutul și să programați postări în WordPress.
Pur și simplu faceți clic pe „Selectați culoarea” sau „Selectați pictograma” și apoi faceți alegerea în fereastra pop-up.
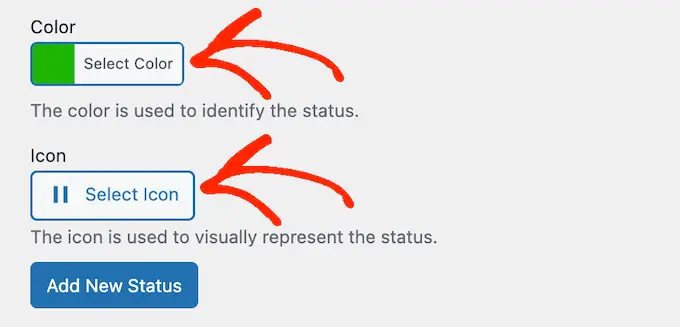
Când sunteți mulțumit de modul în care este configurată starea postării personalizate, faceți clic pe „Adăugați o stare nouă”.
Pentru a crea mai multe stări personalizate, repetați pur și simplu acești pași.
Cum să adăugați o stare personalizată la orice pagină sau postare
După ce ați creat încă o stare personalizată, le puteți adăuga la orice pagină sau postare. Dacă vă aflați în editorul de conținut, deschideți pur și simplu meniul derulant „Stare postare” din meniul din dreapta.
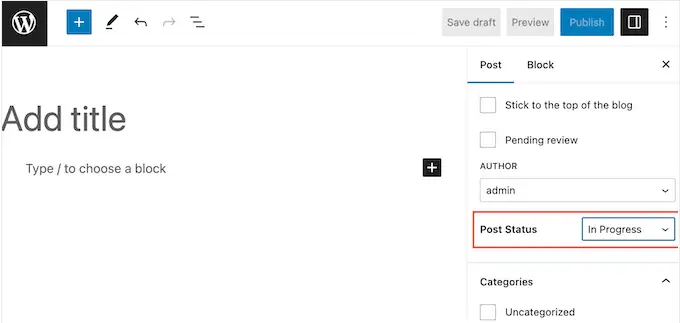
Puteți alege apoi starea postării personalizate pe care doriți să o utilizați pentru postarea de blog WordPress.
O altă opțiune este să utilizați setarea Editare rapidă. Aceasta este o alegere excelentă pentru editorii sau administratorii care trebuie să schimbe rapid starea mai multor pagini sau postări.
Pentru a face acest lucru, accesați fie Pagini » Toate paginile , fie Postări » Toate postările . Apoi, pur și simplu plasați mouse-ul peste elementul pe care doriți să îl modificați și faceți clic pe „Editare rapidă” când apare.
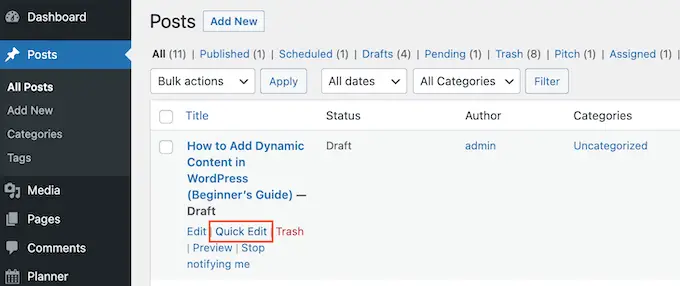
Acum puteți deschide meniul derulant „Stare” și puteți alege starea pe care doriți să o utilizați.
După ce ați terminat, faceți clic pe „Actualizare” pentru a vă salva setările.
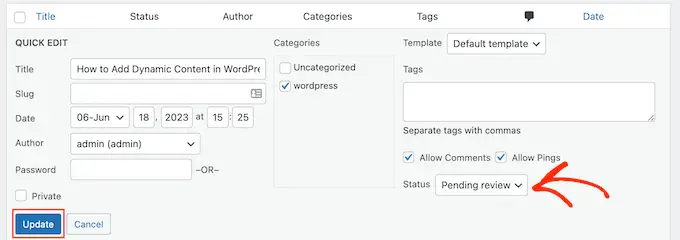
Planificarea conținutului dvs. cu stări personalizate ale postărilor
După cum am menționat deja, PublishPress arată pictograme de stare a postării și etichete de culoare în calendarul său de conținut. Acest lucru vă poate ajuta să programați în bloc postări în WordPress și chiar să planificați campanii eficiente de scurgere de conținut pe site-ul dvs. WordPress.
Pentru a vedea calendarul, trebuie să accesați Planificator » Calendar de conținut din tabloul de bord WordPress.
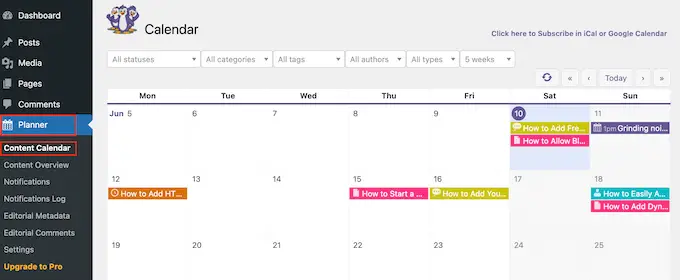
Aici vei vedea toate paginile și postările tale. Pentru a afla mai multe despre o anumită postare de blog, dă-i doar un clic.
Aceasta deschide o fereastră pop-up în care puteți vedea tipul postării, categoriile și etichetele, autorul și alte informații importante.
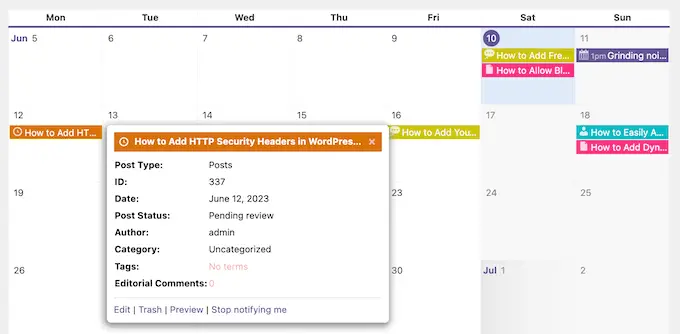
Pentru a vedea toate paginile și postările care au o anumită stare, deschideți meniul drop-down care arată în mod prestabilit „Toate stările”.
Apoi puteți alege orice stare de postare din listă.
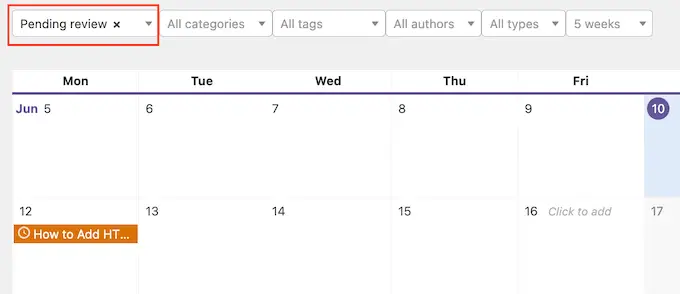
Aceasta este o modalitate excelentă de a găsi postări care nu au fost încă programate sau postări de blog pe care încă trebuie să le editați sau să le atribuiți.
Sperăm că acest tutorial te-a ajutat să înveți cum să adaugi starea postării personalizate pentru postările de blog în WordPress. De asemenea, poate doriți să vedeți ghidul nostru despre cum să faceți bani prin blogging online cu WordPress sau să consultați lista noastră cu cele mai bune pluginuri și instrumente SEO WordPress.
Dacă ți-a plăcut acest articol, atunci te rugăm să te abonezi la canalul nostru YouTube pentru tutoriale video WordPress. Ne puteți găsi și pe Twitter și Facebook.
