Cum să adăugați linii de tăiere la designul dvs. în Silhouette Studio
Publicat: 2023-01-29Când creați un design în Silhouette Studio, poate fi necesar să adăugați linii de tăiere la fișier. Acest lucru se poate face selectând instrumentul „Linie tăiată” din bara de instrumente din stânga. Apoi, puteți face clic și trage pentru a desena o linie oriunde pe design. Există câteva lucruri de care trebuie să țineți cont atunci când adăugați linii de tăiere la designul dvs. În primul rând, trebuie să vă asigurați că linia este vizibilă pe fundal. Puteți face acest lucru schimbând culoarea liniei sau a fundalului. În al doilea rând, veți dori să vă asigurați că linia are o culoare diferită de orice alte linii din designul dvs. Acest lucru va ajuta mașina Silhouette să știe ce linie să taie. În al treilea rând, veți dori să vă asigurați că linia are lățimea adecvată. Mașina Silhouette poate tăia doar linii care au o anumită lățime. Dacă linia dvs. este prea subțire, este posibil să nu fie tăiată corect. În al patrulea rând, veți dori să vă asigurați că linia este pe stratul corect. Aparatul Silhouette va tăia doar liniile care se află pe stratul „Tăiați”. În cele din urmă, veți dori să vă asigurați că linia este selectată. Puteți face acest lucru făcând clic pe linie. După ce linia este selectată, veți vedea o casetă albastră în jurul ei. După ce ați adăugat liniile de tăiere în design, îl puteți trimite la mașina Silhouette pentru a fi tăiat.
Este posibil ca unele fișiere mai noi să nu fie activate automat când accesați panoul TRIMITE din cauza unei erori în Silhouette Studio. Apoi, utilizați primul buton al mouse-ului pentru a vă deplasa în jurul elementelor de pe covoraș, astfel încât acestea să fie ușor de selectat. După ce ți-ai ales articolele, poți să dai clic pe pictograma de tăiere a cuvintelor din colțul din dreapta al ecranului. Odată ce faceți clic pe CUT, veți observa că apar liniile roșii de tăiere. Silhouette Studio vă permite să configurați un SVG de pe shop.loriwhitlock.com, astfel încât atunci când îl deschideți, liniile de tăiere vor fi setate automat la CUT. Selectați Cut Edge din meniul drop-down. Această metodă este aplicabilă ambelor. STUDIO și fișiere .svg.
Dacă liniile de tăiere nu sunt în conformitate cu restul designului, ele pot fi pur și simplu făcute clic și eliminate. Dacă liniile tăiate nu sunt separate de alte linii tăiate, trebuie să faceți clic dreapta și să le ștergeți de pe tastatură.
Cum selectez marginea tăiată în Silhouette Cameo?
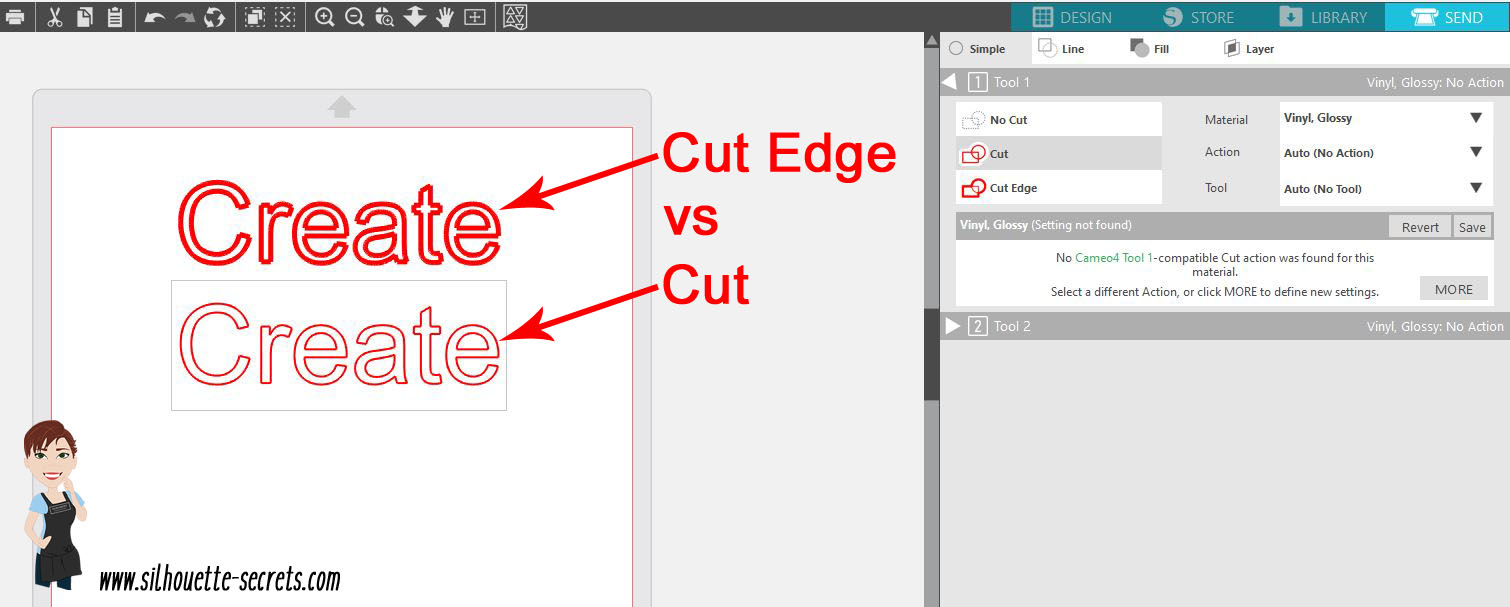
Nu există un răspuns definitiv la această întrebare, deoarece cea mai bună modalitate de a selecta o margine tăiată în Silhouette Cameo poate varia în funcție de designul specific cu care lucrați. Cu toate acestea, câteva sfaturi despre cum să selectați o margine tăiată în Silhouette Cameo includ utilizarea instrumentului de selecție încorporat al software-ului sau a instrumentului de selecție directă, precum și selectarea manuală a marginii cu mouse-ul. De asemenea, vă poate fi util să măriți designul, astfel încât să puteți vedea mai ușor marginea tăiată.
După ce ați ales fila Linie a software-ului Silhouette Studio, va trebui să faceți clic pe butonul Score lines. În colțul din dreapta sus, puteți selecta culoarea liniilor de scor și puteți schimba acțiunea de la Cut la Score. Este esențial să selectați carton pentru material dacă Scorul nu este disponibil în meniul derulant. Dacă Silhouette este încă capabilă să taie materialul cu precizie maximă, setările Lame și Forță ar trebui să fie setate la cea mai mică setare. Dacă lama este setată la 3 grade Fahrenheit și forța este setată la 1 grade Fahrenheit, Silhouette va putea tăia cu ușurință hârtia. Dacă setările Blade sau Force sunt setate prea mari, Silhouette poate să nu poată tăia deloc hârtia sau poate tăia hârtia prea ușor. După aceea, puteți începe să vă notați designul pe baza combinației de setări Blade și Force. Folosind instrumentul Pen, trageți o linie verticală ca prim pas în marcarea unei linii. Folosind tasta Shift, mutați linia în jos în partea de jos a desenului. Tasta Shift trebuie deblocată după aceea. Veți putea vedea cum a mers linia. Dacă doriți să marcați mai multe linii, pur și simplu trageți mai multe linii folosind instrumentul Pen și eliberați tasta Shift după ce fiecare linie este desenată. Silhouette Studio va recunoaște automat liniile pe baza punctajului automat al programului. Este simplu să creezi linii de punctaj cu Silhouette Studio și face ca designul tău să pară mai interesant.

Diferența dintre marginea tăiată și tăiată
O margine tăiată este singura margine care taie în jurul marginii exterioare a obiectelor care se suprapun, în timp ce o margine tăiată taie doar în jurul marginii exterioare. O tăietură va tăia și obiectele, în timp ce o margine curată în jurul designului dvs. va fi ideală.
Cum pot tăia un SVG în siluetă?
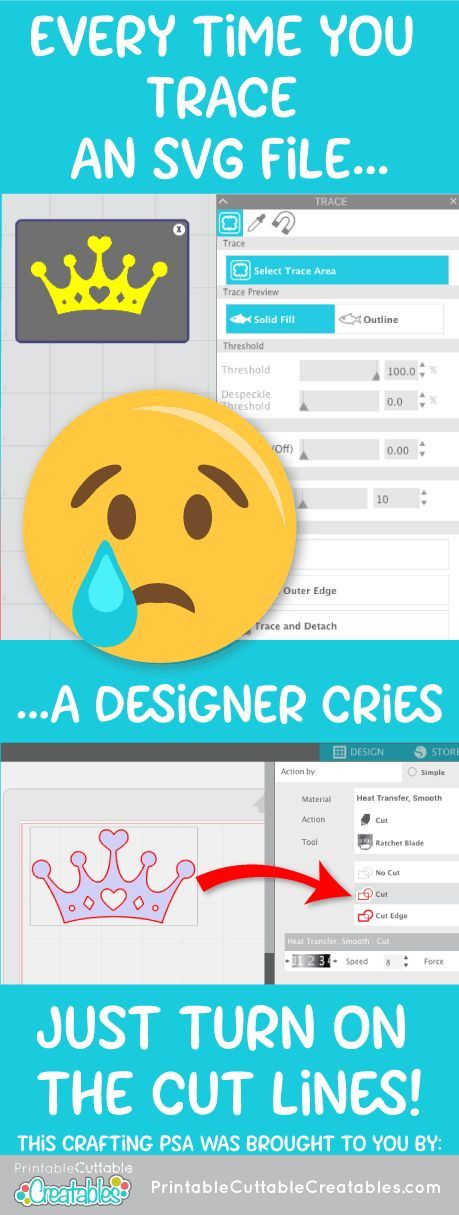
Pentru a tăia un SVG în Silhouette, deschideți mai întâi software-ul Silhouette Studio și faceți clic pe fila „Bibliotecă”. Apoi, faceți clic pe butonul „Importați” și selectați fișierul SVG pe care doriți să îl tăiați. Odată ce fișierul este importat, faceți clic pe fila „Tăiați” și selectați butonul „Setări de tăiat”. În fereastra „Setări de tăiere”, selectați „Tipul de material” ca „Vinil” și „Modul de tăiere” ca „Tăiere sărut”. În cele din urmă, faceți clic pe butonul „Aplicați”, apoi faceți clic pe butonul „Trimite la Silhouette”.
SVG, prescurtare pentru grafică vectorială scalabilă, este un format de grafică vectorială care poate fi mărit sau micșorat în dimensiune. Mulți designeri vor oferi fișiere SVG gratuite în schimbul serviciilor lor. Fișierele în acest caz nu sunt disponibile pentru dvs. decât dacă aveți Silhouette Studio Designer Edition. Silhouettes Studio poate fi folosit pentru a importa fișierul în două moduri. Dacă nu există niciun fișier SVG listat, căutați un document HTML Chrome sau ceva similar. După ce ați găsit fișierul, faceți dublu clic pe el (sau alegeți și faceți clic pe OK). Folderul de design al utilizatorului va fi folosit pentru a importa designul. După ce ați selectat designul, faceți clic pe pictograma de trimitere din colțul din dreapta sus pentru a-l trimite. Acum puteți trimite designul la Silhouette și puteți seta liniile de tăiere.
Silhouette vă permite acum să imprimați imagini folosind mașina dvs. Bluetooth Silhouette (Silhouette CAMEO 3, Silhouette Portrait 2, Silhouette 3) cu lansarea aplicației pentru mobil Silhouette. Acest lucru este extrem de util pentru cei care nu au Designer Edition sau doresc să folosească aplicația din mers. Silhouette Studio acceptă acum crearea de fișiere SVG, indiferent dacă software-ul este complet instalat. Utilizarea aplicației mobile Silhouette este o modalitate excelentă de a începe cu formatul Silhouette. Datorită caracteristicilor sale, proiectarea este simplă și mai eficientă decât utilizarea programelor tradiționale. De asemenea, vă puteți salva desenele ca fișiere sva, astfel încât acestea să poată fi utilizate în alte aplicații în viitor. Puteți învăța cum să creați modele SVG cu aplicația mobilă Silhouette.
Măriți pentru a vedea detaliile de design
Dacă lucrați la un design complicat, ar putea fi o idee bună să măriți pentru a vedea toate detaliile. Puteți face acest lucru selectând opțiunea Zoom din meniu. Tragând săgeata de pe pictograma din colțul din stânga sus al ferestrei, puteți modifica dimensiunea vizualizării.
