Google Analytics pentru WordPress multisite: un ghid de utilizare
Publicat: 2022-04-17Adăugarea Google Analytics la un WordPress multisite se poate face în câțiva pași simpli. Mai întâi, creați un cont Google Analytics și obțineți codul de urmărire. Apoi, adăugați codul de urmărire în antetul site-ului dvs. În cele din urmă, adăugați codul de urmărire la setările WordPress-ului dvs. Multisite.
Cum încorporez Google Analytics în WordPress Multisite? Pur și simplu faceți clic pe opțiunea Administrator din bara de activități din stânga pentru a adăuga mai multe site-uri web la un nou profil Analytics. În caseta ID de măsurare Google Analytics, trebuie introdusă o copie a ID-ului dvs. Google Analytics. Dacă doriți să vă asigurați că site-ul dvs. este sigur, poate doriți să adăugați mai multe plugin-uri. Dacă site-ul dvs. este găzduit pe un serviciu de găzduire în cloud partajat sau cu costuri reduse, nu ar trebui să utilizați mai mult de cinci plugin-uri pe site. Înregistrarea la Google Analytics cu WordPress este la fel de simplă ca și introducerea informațiilor contului dvs. Google sau Gmail.
Cum conectez Google Analytics la site-ul meu WordPress?
 Credit: visualmodo.com
Credit: visualmodo.comExistă câteva modalități de a conecta Google Analytics la site-ul dvs. WordPress. O modalitate este să utilizați un plugin precum Google Analytics pentru WordPress. O altă modalitate este să editați codul site-ului dvs. pentru a include codul de urmărire Google Analytics.
Cum adaug Google Analytics pe site-urile WordPress? Primul pas este să creați un cont Google Analytics gratuit. Adăugați pluginurile din secțiunea de pluginuri a backend-ului dvs. WordPress făcând clic pe Adăugare nou. Nu sunt necesare pluginuri sau teme: Google Analytics este inclus în plugin. Dacă nu doriți să instalați un plugin Google Analytics pe cont propriu, puteți automatiza codul. Acest lucru este recomandat doar dacă sunteți un utilizator avansat de WordPress. Dacă faceți modificări temei dvs., acestea vă vor degrada încorporarea Analytics, așa că ar trebui să evitați actualizarea acesteia.
Cum se instalează Google Analytics în WordPress
Pentru a utiliza editorul de teme, accesați Aspect > Editor de teme din tabloul de bord WordPress.
Codul pe care îl folosești pentru a-l lipi va fi în contul tău ganalytics.
După aceea, navigați la Aspect și apoi Teme. br>>/br> Faceți clic pe Antetul temei. Alegeți o temă și salvați-o pe computer făcând clic pe pictograma „Fișiere teme”. Codul de urmărire poate fi găsit în următorul format: *br. Pentru a aplica tema, accesați Aspect. Făcând clic pe butonul „Cod de urmărire”, puteți introduce codul de urmărire. Cu alte cuvinte, copiați și lipiți codul *br. Alegeți Aspect din meniul drop-down din partea de sus a paginii dvs. După ce ați lipit codul, faceți clic pe caseta Etichetă globală de site. Selectați Salvare modificări pentru a salva modificările.
Cum adaug manual Google Analytics la WordPress?
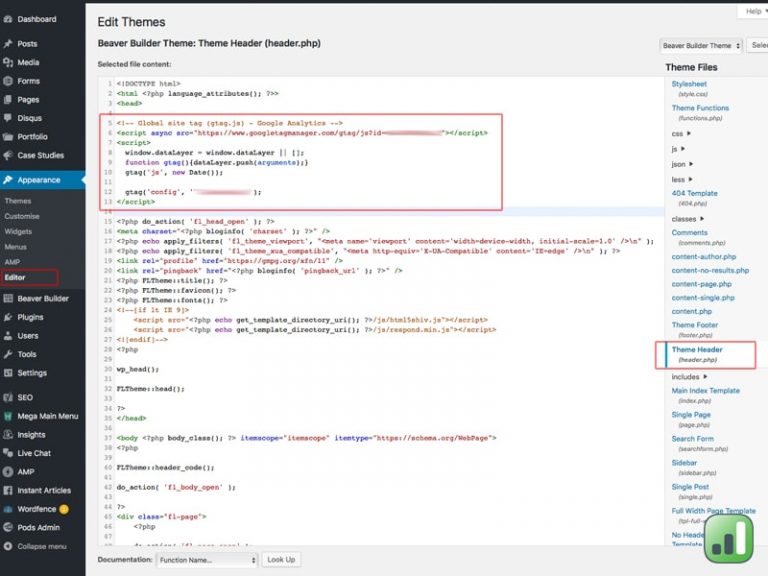 Credit: improveposition.co.uk
Credit: improveposition.co.ukExistă câteva moduri de a adăuga manual Google Analytics la WordPress. O modalitate este să adăugați codul Google Analytics în fișierul header.php. O altă modalitate este să utilizați un plugin precum Google Analytics pentru WordPress.
Dacă aveți un site WordPress, ar trebui să includeți Google Analytics în el - fără întrebări. Aveți trei opțiuni pentru a conecta Google Analytics la site-ul dvs. WordPress. În acest articol, vă vom arăta cum să adăugați codul pentru urmărirea analitică pe site-ul dvs. web. După ce vă conectați la Google Analytics, puteți accesa secțiunea Administrator a tabloului de bord din colțul din stânga jos. Când faceți clic pe Informații de urmărire, va exista o opțiune pentru codurile de urmărire. Cel mai bine este întotdeauna să creați o temă copil pentru site-ul dvs. WordPress înainte de a modifica fișierele. Datele pot dura între 24 și 48 de ore pentru a fi actualizate.
Asigurați-vă că contul dvs. este actualizat pentru a afișa un număr de utilizatori de unul. Ar trebui să așteptați să apară eroarea; poate dura până la un minut. Când totul pare să funcționeze corect, faceți clic pe linkul Trimiteți traficul de testare. Acest lucru vă va duce la o fereastră mică unde vă puteți accesa site-ul web.
Cum să adăugați un alt site web la Google Analytics
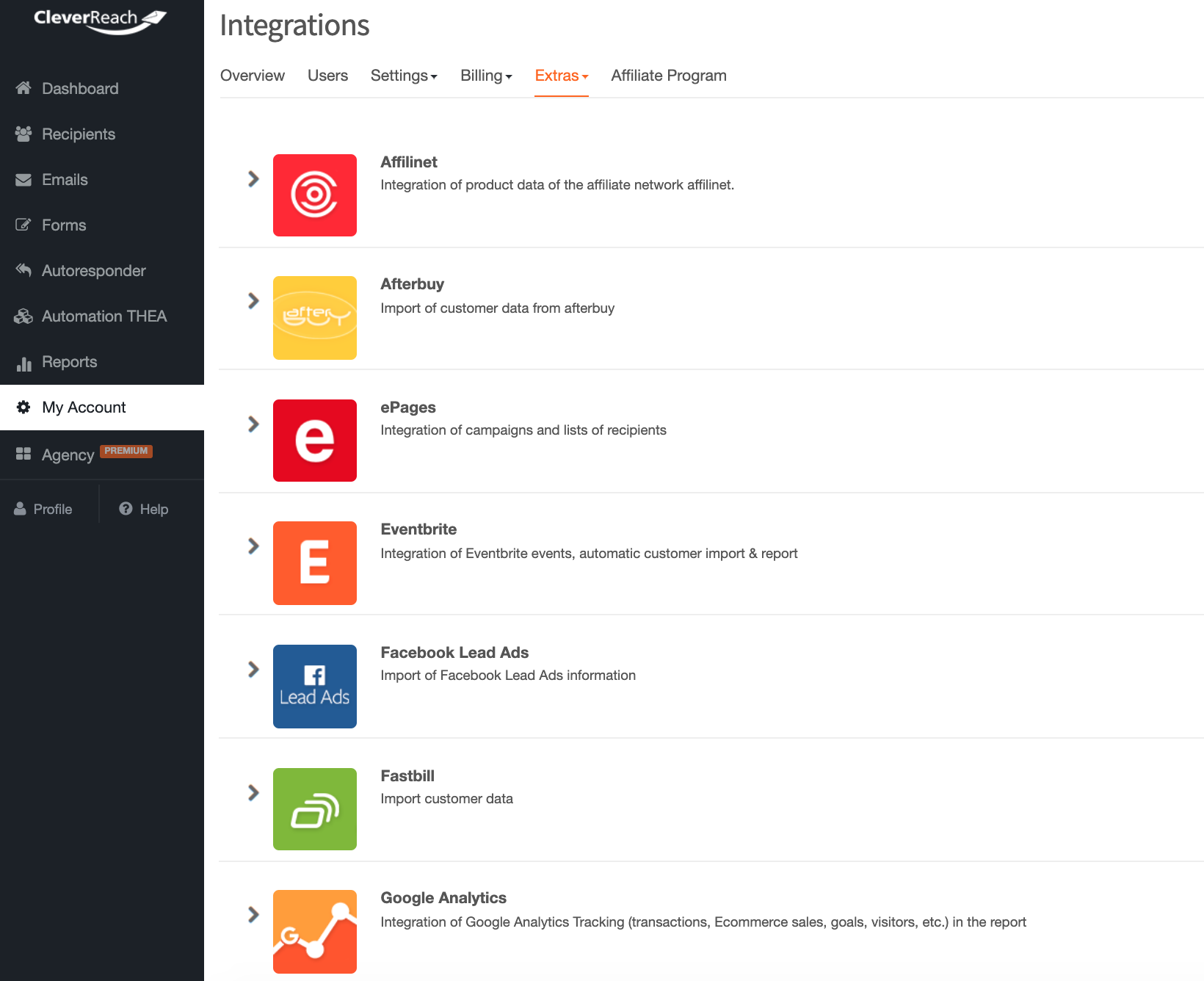 Credit: support.cleverreach.de
Credit: support.cleverreach.dePentru a adăuga un alt site web la Google Analytics, va trebui să creați o proprietate nouă în contul dvs. Analytics. Pentru a face acest lucru, faceți clic pe fila Administrator, apoi selectați Creați o proprietate nouă din meniul drop-down. Pe pagina următoare, va trebui să furnizați un nume pentru noua dvs. proprietate, precum și adresa URL a site-ului web. După ce ați finalizat acești pași, faceți clic pe butonul Obține ID de urmărire pentru a genera codul de urmărire. În cele din urmă, copiați și inserați acest cod în fișierul
secțiunea codului site-ului dvs.Puteți utiliza Google Analytics pentru a înțelege mai bine modul în care vizitatorii interacționează cu site-ul dvs. web. Veți învăța cum să adăugați un site web nou la Google Analytics în acest tutorial. În plus, vă vom arăta cum să adăugați un cod de urmărire pe site-ul dvs. WordPress fără codare. Iată pașii pentru a crea Google Analytics pe site-ul dvs. web. Google Analytics poate fi instalat folosind ExactMetrics fără a fi nevoie să modificați niciun cod. Pur și simplu descărcați și instalați pluginul din zona de cont a site-ului WordPress. Primul pas este să descărcați și să instalați fișierul ZIP ExactMetrics.
Mai întâi trebuie să vă conectați contul Google la Google Analytics pentru a adăuga o proprietate la serviciu. După ce ați parcurs pașii de mai sus, faceți clic pe linkul Adăugați Google Analytics la noul dvs. site web. Titlul a fost schimbat în „The Complete Digest”. Următorii pași vă vor învăța cum să creați o proprietate în Google Analytics pentru site-ul dvs. WordPress.
Cum să adăugați Google Analytics la WordPress cu un plugin
Adăugarea Google Analytics la WordPress este simplă cu un plugin precum Google Analytics pentru WordPress de la Yoast. Doar instalați și activați pluginul, apoi introduceți codul de urmărire Google Analytics în setările pluginului. Pluginul se va ocupa de restul, adăugând codul de urmărire necesar pe site-ul dvs. WordPress.

Adăugați un subdomeniu la Google Analytics
Este nevoie de doar câteva minute pentru a naviga la contul Google Analytics și a verifica opțiunea Rapoarte în timp real și faceți clic pe „Prezentare generală”. Accesați fereastra incognito din browser și navigați la o pagină cu subdomeniul. Dacă totul merge bine, veți observa un nou utilizator cu setările principale setate să activeze pe subdomeniul dvs.
Pașii de mai jos vă vor ajuta să configurați urmărirea subdomeniului Google Analytics. De asemenea, vom vedea cum să configurați Managerul de etichete și să urmărim evenimentele/conversiile. Cel mai bine este să dezactivați temporar un filtru din rețea care vă permite să filtrați adresele IP ale casei sau companiei dvs. în timpul testării de urmărire a subdomeniului. Introduceți subdomeniul într-o fereastră incognito din browser. După ce totul este în ordine, vei putea vedea un utilizator activ pe subdomeniul tău.
Filtrați-vă domeniile pentru o organizare mai bună
Puteți activa filtrul făcând clic pe el. În secțiunea „Domenii”, veți vedea o listă cu toate domeniile care au fost filtrate.
Pluginul WordPress Google Analytics
Există multe pluginuri WordPress Google Analytics disponibile care vă pot ajuta să colectați datele de care aveți nevoie pentru a lua decizii informate cu privire la site-ul dvs. Google Analytics este un instrument puternic care poate oferi o mulțime de informații despre vizitatorii site-ului dvs. Instalând un plugin WordPress, puteți colecta și vizualiza cu ușurință aceste date fără a fi nevoie să editați codul site-ului dvs.
Pluginul Google Analytics face posibilă afișarea Google Analytics pe toate site-urile dvs. WordPress. Este ușor și rapid și are o mulțime de caracteristici. Google nu are locații sau servicii terțe care sunt legate de acest plugin, dar permite motorului de căutare să colecteze o gamă largă de date. Pentru a afla cum să configurați GA 4, vizitați pagina de pornire a pluginului (faceți clic pe Opțiuni de urmărire GA). Când faceți upgrade la platforma Google Analytics, înlocuiți versiunea veche cu versiunea nouă. Un cod de urmărire trebuie adăugat la Google Analytics înainte ca orice date analitice să poată fi generate în cont. Puteți fie să dezinstalați/reinstalați pluginul, fie să mergeți la setările pluginului pentru a vedea ce opțiuni sunt disponibile în prezent.
Cel mai bun plugin Google Analytics de pe piață este acesta deoarece este foarte simplu de configurat și nu necesită multe cunoștințe. Unele tehnici de urmărire (cum ar fi rata de eșantionare a vitezei site-ului) necesită ca utilizatorul să înlocuiască parametrul automat. Ai o intrebare? Vă rugăm să mă contactați dacă doriți să puneți o întrebare, să sugerați funcții sau să oferiți feedback. Google Analytics Pro este un plugin simplu, dar puternic pentru proprietarii de site-uri WordPress, care le permite să urmărească activitatea site-ului. Veți obține rezultate grozave dacă urmați instrucțiunile de pe plugin (nu vă lăsați distras de videoclipurile de pe YouTube). Jeff, dezvoltatorul, a fost foarte receptiv la întrebările mele.
Site-ul Google Analytics
Google Analytics este un serviciu gratuit de analiză a site-urilor web care oferă informații despre traficul site-ului dvs. și eficacitatea marketingului. Înțelegând modul în care vizitatorii dvs. interacționează cu site-ul dvs. web, puteți lua decizii informate despre cum să vă îmbunătățiți site-ul și campaniile de marketing.
Mulți oameni sunt perplexi să afle că Google Analytics este disponibil pe site-ul lor. Nu puteți vizualiza alte site-uri web decât dacă proprietarul site-ului vă distribuie și rapoarte sau acces la cont. Cu toate acestea, există site-uri web care pot fi estimate în termeni de trafic și volum de căutare. Există șansa ca aceste instrumente să nu fie complet exacte. Este posibil să includeți un cod Google Analytics, care este o listă de litere și numere, în cel mai popular software de construcție web. Înainte de a putea obține fragmentul de cod, trebuie mai întâi să înregistrați site-ul cu Google Analytics. Dacă sunteți un nou venit la acest lucru, este posibil să fiți puțin confuz, așa că instrucțiunile Google ar trebui urmate.
Când vine vorba de traficul pe site, nu există nicio modalitate ca un instrument de urmărire sau un alt site web să vadă câți vizitatori vin pe site-ul dvs. fără acces direct la acesta. Folosind instrumentul pentru volumul de căutări Google Analytics, vă puteți face o idee bună despre cât de mult trafic este generat. Dacă nu aveți permisiunea proprietarilor site-ului web, aceștia nu vor putea niciodată să obțină acele informații fără cod. Instalarea Google Analytics pe orice site web vă permite să vedeți câte persoane l-au vizitat. Această estimare va determina câte vizionări video va primi un site web pe acest subiect pe an, lună și zi. De asemenea, puteți vedea cât timp au petrecut pe fiecare pagină a site-ului dvs. și ce au făcut acolo.
Google Analytics: configurare și utilizare
Puteți utiliza Google Analytics pentru a urmări cât de bine funcționează site-ul dvs. Analizând traficul, clicurile și durata site-ului dvs., puteți determina câți oameni vizitează și cât timp petrec pe acesta. Vă permite să vedeți de unde provin oamenii, precum și ce cuvinte cheie folosesc.
Puteți începe să utilizați Google Analytics pe site-ul dvs. în câteva minute. Pur și simplu conectați-vă cu contul dvs. Google și adăugați domeniul pentru site-ul dvs. la contul Google Analytics. Pentru a începe, trebuie să configurați codul de analiză al site-ului dvs. web. Codul Analytics poate fi găsit pe site-ul dvs. web sau pe o pagină separată pe care o adăugați.
Când creați Google Analytics, puteți începe să urmăriți performanța site-ului dvs.
