Cum să adăugați imagini Instagram care pot fi cumpărate în WordPress
Publicat: 2023-02-05Doriți să adăugați imagini Instagram care pot fi cumpărate pe site-ul dvs. WordPress?
Imaginile de cumpărături Instagram au linkuri pe care oamenii pot face clic cu ușurință pentru a vă cumpăra produsele. Aceasta este o modalitate puternică de a vă prezenta produsele și de a genera mai multe vânzări de pe Instagram.
În acest articol, vă vom arăta cum să adăugați cu ușurință imagini Instagram care pot fi cumpărate în WordPress.
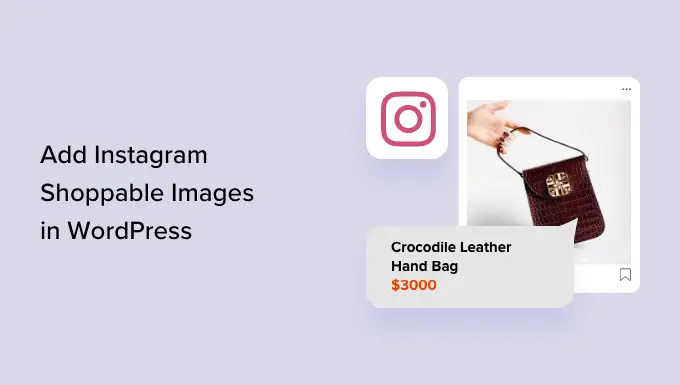
Ce este Instagram Shopping?
Cumpărăturile pe Instagram vă permit să etichetați produse în fotografiile dvs. de pe Instagram.
După etichetarea unuia sau mai multor produse, utilizatorii care se uită la postare vor vedea o pictogramă „Vedeți produsele” în colțul din stânga jos.
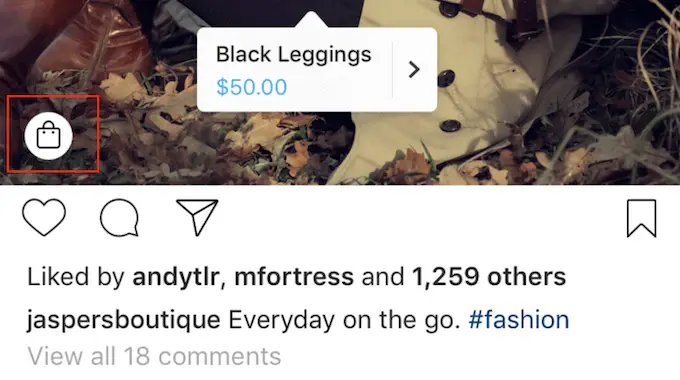
Ei pot pur și simplu să facă clic pe pictograma respectivă pentru a vedea numele, descrierea și prețul produsului.
Acest lucru face mai ușor pentru cumpărători să afle mai multe despre produsele prezentate în postările tale pe rețelele sociale.
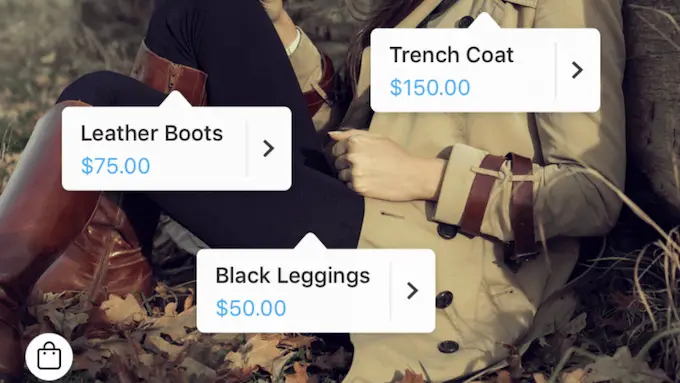
Vizitatorii pot atinge din nou ecranul pentru a merge la magazinul tău Instagram, de unde pot cumpăra produsul prezentat în postarea pe rețelele sociale.
Aceasta este o experiență excelentă pentru utilizator, dar nu este ușor de configurat.
Va trebui să obțineți aprobarea de la Instagram pentru a folosi funcțiile lor de cumpărături, iar unele dintre aceste cerințe sunt vagi. De exemplu, va trebui să „fi demonstrat de încredere, inclusiv printr-o prezență autentică și stabilită”. De asemenea, va trebui să mențineți o „bază suficientă de adepți”.
În plus, va trebui să configurați un catalog Facebook, un catalog de produse și o pagină de afaceri Facebook.
Cu alte cuvinte: este mult.
Din acest motiv, mulți utilizatori de Instagram caută o modalitate mai ușoară de a ajuta cumpărătorii să cumpere produse. Aici intervin imaginile Instagram care se pot cumpăra.
De ce să adăugați imagini Instagram care pot fi cumpărate în WordPress?
Un feed Instagram care poate fi cumpărat este o serie de fotografii care au un link către un produs sau serviciu de pe site-ul dvs. Aceste adrese URL nu se pot face clic atunci când sunt vizualizate pe Instagram, așa cum puteți vedea în imaginea următoare.
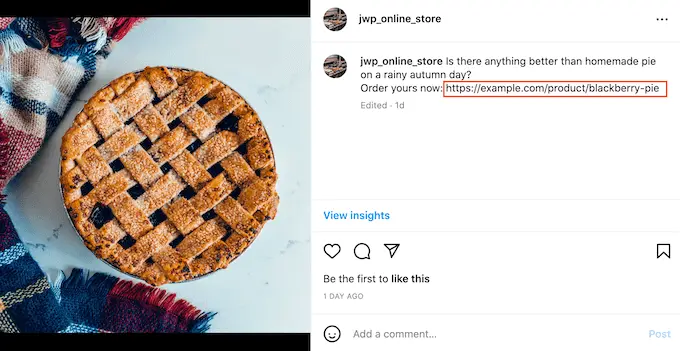
Cu toate acestea, atunci când încorporați feedul care poate fi cumpărat pe site-ul dvs. WordPress, aceste linkuri devin pe care se poate face clic. În acest fel, un feed Instagram care poate fi cumpărat încurajează persoanele care vă vizitează site-ul web să se uite la anumite produse.
Orice aprecieri și comentarii pe care le obțineți la aceste postări pot acționa și ca dovadă socială și pot încuraja oamenii să facă clic pe linkul produsului.
Pe măsură ce postați noi imagini care pot fi cumpărate pe Instagram, acestea vor apărea automat pe site-ul dvs., astfel încât vizitatorii vor vedea întotdeauna cele mai recente postări, fără a fi nevoie să le adăugați manual.
Dacă vizitatorilor le place ceea ce văd, ar putea chiar să decidă să te urmărească pe Instagram. Acest lucru vă poate aduce mai mulți urmăritori și vă oferă o altă modalitate de a promova direct la persoana respectivă.
Și mai bine, deoarece aceste link-uri de cumpărături apar pe site-ul dvs. web, aveți control complet asupra lor. Aceasta înseamnă că nu trebuie să urmați politicile stricte de cumpărare ale Instagram sau să configurați un catalog de produse Facebook.
Acestea fiind spuse, haideți să vedem cum puteți adăuga cu ușurință imagini Instagram care pot fi cumpărate pe site-ul dvs. WordPress folosind Smash Balloon Instagram Pro.
Crearea unui feed de cumpărături pe Instagram
Mai întâi, trebuie să încărcați imaginile pe care doriți să le utilizați pe contul dvs. de Instagram.
Smash Balloon are o funcție de cumpărături care vă permite să legați fiecare imagine la o adresă URL din setările pluginului. Cu această funcție activată, vizitatorii pot face clic pe o imagine care poate fi cumpărată de pe site-ul dvs., iar linkul acesteia se va deschide într-o filă nouă.
Aceste linkuri nu vor apărea pe Instagram.
O altă opțiune este adăugarea linkului la subtitrările tale Instagram. Aceste linkuri vor apărea pe Instagram, dar nu vor putea fi făcute clic.
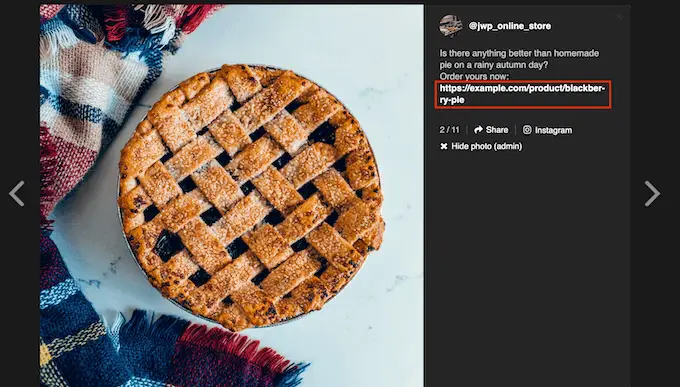
Cu toate acestea, aceste linkuri vor putea fi făcute clic pe site-ul dvs. WordPress. Dacă doriți să utilizați această metodă, atunci va trebui să petreceți ceva timp adăugând o adresă URL la fiecare imagine de cumpărături din contul dvs. de Instagram.
Dacă intenționați să utilizați funcția de cumpărare a Smash Balloon, atunci puteți sări peste acest pas, deoarece vom adăuga fiecare link în setările pluginului.
Cum se instalează un plugin Instagram Photos cu suport pentru cumpărături
Cea mai bună modalitate de a adăuga imagini Instagram care pot fi cumpărate în WordPress este prin utilizarea Smash Balloon Instagram Pro.
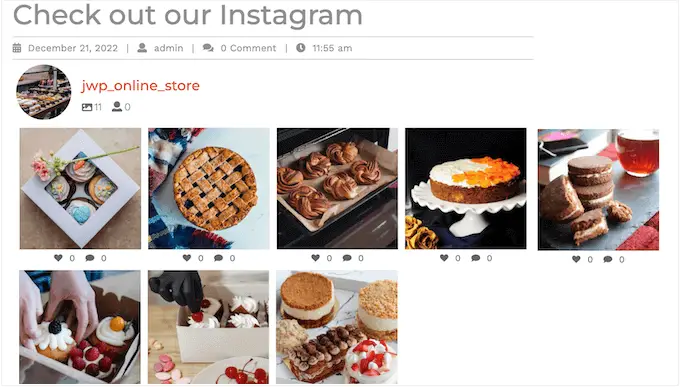
În acest ghid, vom folosi versiunea premium a Smash Balloon, deoarece are funcțiile avansate de care aveți nevoie pentru a adăuga imagini de cumpărături în WordPress. Cu toate acestea, există și o versiune gratuită care vă permite să încorporați Instagram în WordPress.
Înainte de a începe, va trebui să vă conectați contul de Instagram la o pagină de Facebook. Dacă aveți un cont personal de Instagram, atunci este posibil să doriți și să îl transformați într-un cont de afaceri, deoarece acest lucru permite Smash Balloon să vă afișeze automat biografia și antetul Instagram.
Când sunteți gata, mergeți mai departe și instalați și activați pluginul Smash Balloon Instagram Pro. Pentru mai multe detalii, consultați ghidul nostru despre cum să instalați un plugin WordPress.
După activare, mergeți la Feed Instagram » Setări și introduceți cheia de licență în câmpul „Cheie de licență”.
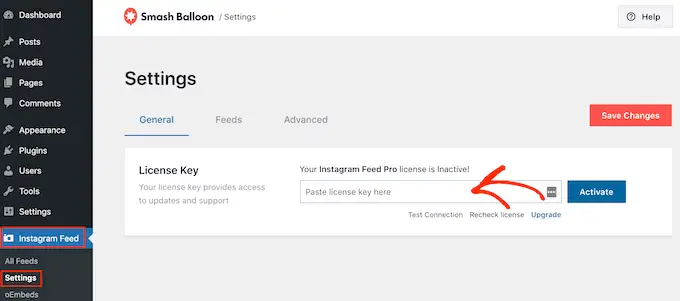
Veți găsi aceste informații în contul dvs. pe site-ul Smash Balloon.
După ce ați introdus cheia, faceți clic pe butonul „Activare”.
Cum să conectați un cont Instagram la WordPress
După activarea pluginului, prima ta sarcină este să-ți conectezi contul de Instagram la WordPress. Pur și simplu accesați Feed Instagram » Setări și apoi faceți clic pe „Adăugați nou”.
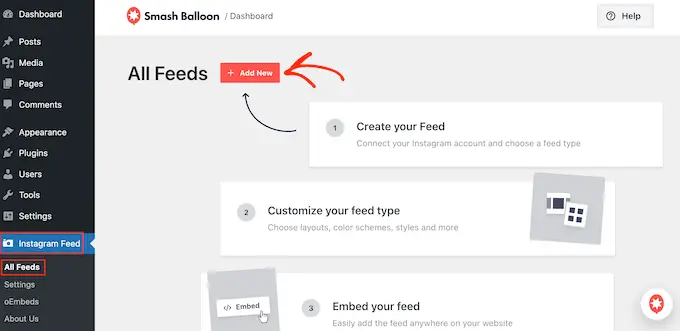
Cu Instagram Feed pro, puteți crea fluxuri din postări etichetate și hashtag-uri sau chiar să creați un perete social cu conținut de pe o mulțime de site-uri diferite de rețele sociale.
Dorim să arătăm imagini de cumpărături din cronologia noastră Instagram, așa că pur și simplu selectați „Cronologia utilizatorului” și apoi faceți clic pe „Următorul”.
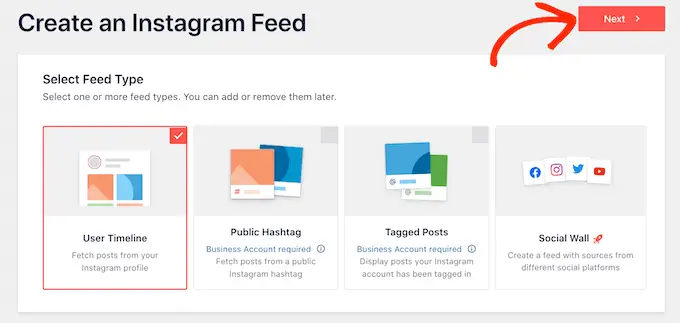
Acum, alegeți contul de Instagram de unde veți obține imaginile care pot fi cumpărate.
Pentru a începe, faceți clic pe butonul „Adăugați sursă”.
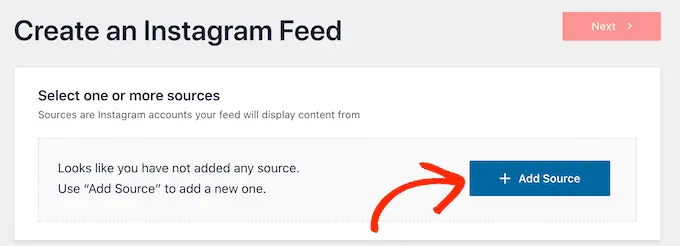
După aceea, alegeți dacă doriți să afișați imagini de cumpărături dintr-un cont Instagram personal sau de afaceri.
Dacă bifați caseta de lângă „Personal”, atunci Smash Balloon nu va include avatarul Instagram și biografia în antet în mod implicit. Cu toate acestea, puteți adăuga oricând manual avatarul Instagram și biografia în setările pluginului.
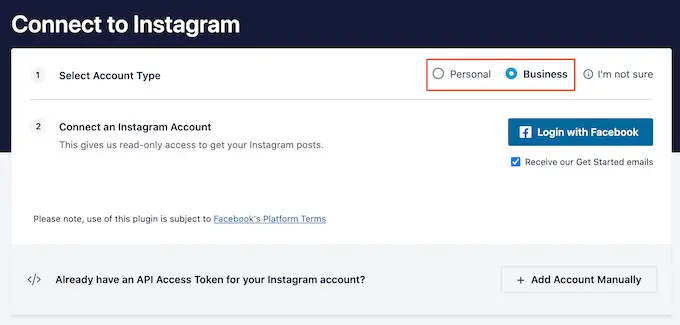
După ce ați ales „Personal” sau „Afaceri”, faceți clic pe „Conectați-vă cu Facebook”.
Acum puteți selecta contul de Instagram pe care doriți să îl prezentați pe site-ul dvs. WordPress și să faceți clic pe „Următorul”.
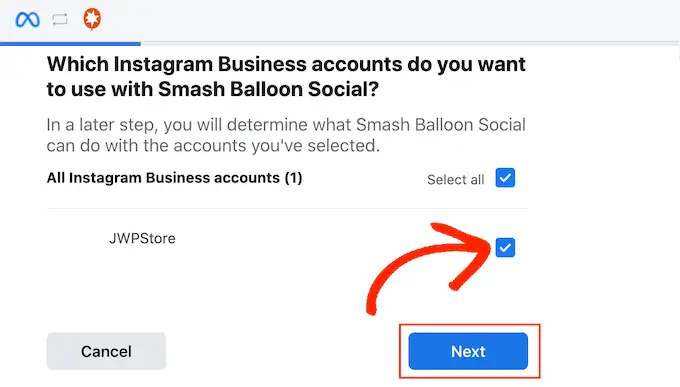
După aceea, bifați caseta de lângă pagina de Facebook care este legată de contul Instagram cu imaginile dvs. de cumpărături.
După ce ați făcut acest lucru, faceți clic pe butonul „Următorul”.
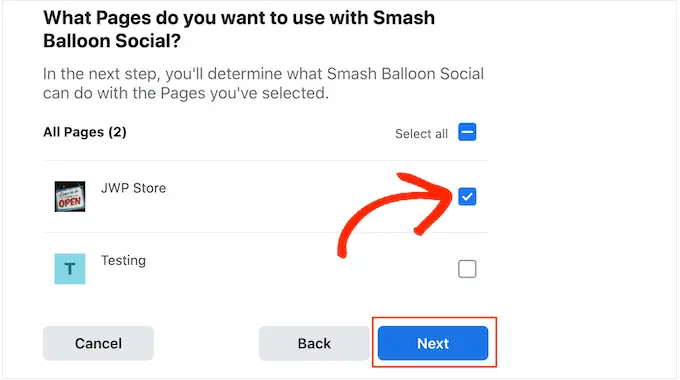
Acum veți vedea o fereastră pop-up cu toate informațiile la care va avea acces Instagram Feed Pro și acțiunile pe care le poate efectua.
Pentru a restricționa accesul pluginului la contul dvs. de Instagram, faceți clic pe oricare dintre comutatoare pentru a-l schimba de la „Da” la „Nu”. Trebuie doar să știți că acest lucru poate afecta fotografiile pe care le puteți afișa pe blogul sau site-ul dvs. WordPress.
Având în vedere acest lucru, vă recomandăm să lăsați toate comutatoarele activate. Când sunteți mulțumit de setări, faceți clic pe „Terminat”.
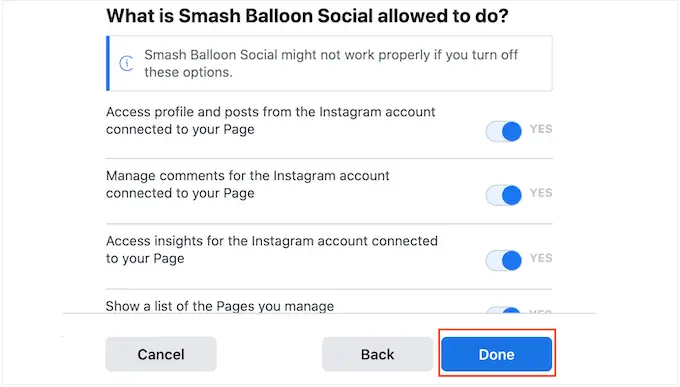
Veți vedea acum o fereastră pop-up cu contul Instagram pe care tocmai l-ați adăugat pe site-ul dvs. web.
Pur și simplu bifați caseta de lângă acel cont și apoi faceți clic pe „Adăugați”.
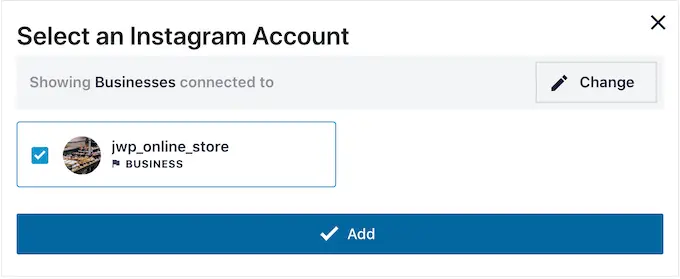
Instagram Feed Pro vă va duce acum înapoi la ecranul Instagram Feeds » All Feeds .
Pentru a crea un feed, bifați caseta de lângă contul de Instagram pe care doriți să îl utilizați. Apoi, faceți clic pe „Următorul”.
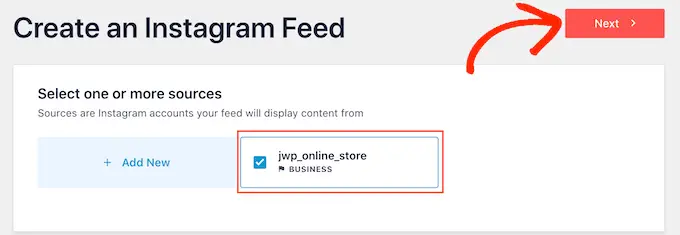
Pluginul va crea acum un feed de fotografii Instagram pe care îl puteți adăuga la orice pagină, postare sau zonă pregătită pentru widget-uri.
Cu toate acestea, înainte de a putea afișa imagini care pot fi cumpărate, există câteva setări suplimentare de configurat.
Cum să activați funcția de cumpărături Smash Balloon (opțional)
După cum am menționat deja, există două moduri de a vă face cumpărăturile pentru feedul dvs. foto Instagram. Dacă ați adăugat adresele URL la subtitrările dvs. de pe Instagram, treceți pur și simplu la pasul următor.
O altă opțiune este să deschideți linkuri de cumpărături într-o filă nouă, de îndată ce vizitatorul face clic pe o postare. Pentru a face acest lucru, va trebui să activați funcția de cumpărături Smash Balloon.
Pentru a începe, selectați fila „Setări”, apoi faceți clic pe „Feed de cumpărături”.
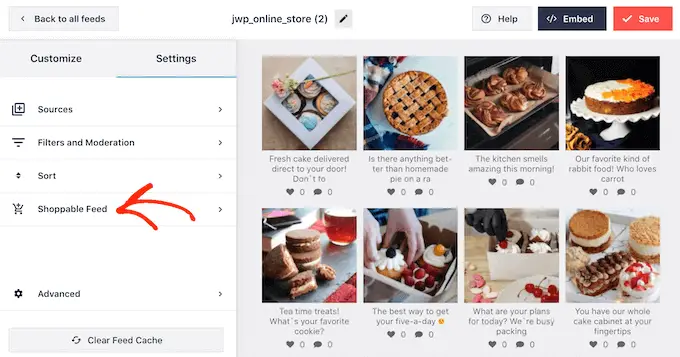
Pe acest ecran, mergeți mai departe și comutați glisorul „Activare”, astfel încât să devină albastru.
Smash Balloon va afișa acum un buton „Adaugă” pe fiecare fotografie sau videoclip din feedul tău Instagram.
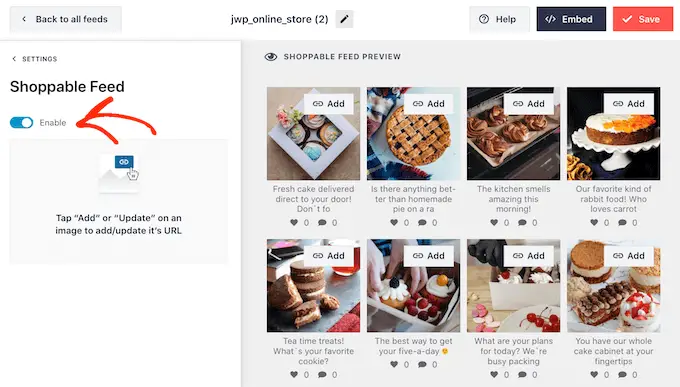
Găsiți pur și simplu prima postare pe care doriți să o faceți accesibilă la cumpărături și faceți clic pe butonul „Adăugați”.
Acum puteți introduce adresa URL a produsului sau serviciului în câmpul „Link produs” și faceți clic pe „Adăugați”.
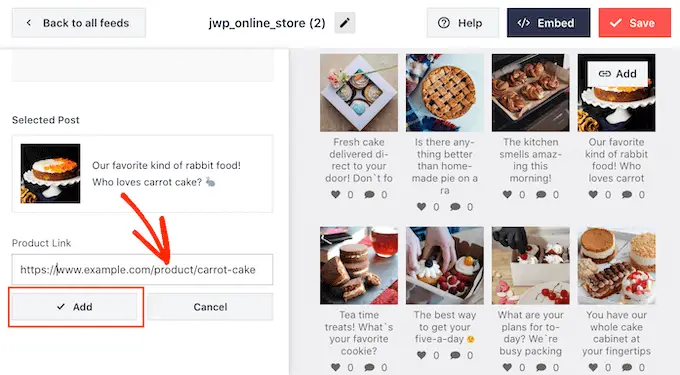
Acum, făcând clic pe această fotografie, se va deschide adresa URL asociată într-o filă nouă.
Pur și simplu repetați acești pași pentru a face ca fiecare imagine să poată fi cumpărată.
Dacă trebuie să modificați adresa URL a unei postări în orice moment, treceți cu mouse-ul peste ea și faceți clic pe „Actualizare”.
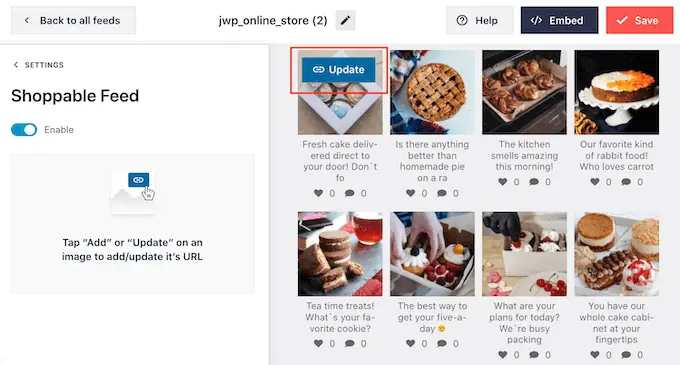
După ce ați adăugat toate linkurile, nu uitați să faceți clic pe butonul „Salvați”.
Cum să filtrați feedul Instagram care poate fi cumpărat
În mod implicit, Smash Balloon arată toate imaginile și videoclipurile din contul tău de Instagram. Cu toate acestea, deoarece creăm un feed care poate fi cumpărat, poate doriți să vă filtrați postările și să afișați numai fotografiile care fac trimitere la un produs sau serviciu.
Acest lucru îi poate ajuta pe cumpărători să găsească produse de cumpărat, fără a fi distrași de alte fotografii și videoclipuri din feedul tău Instagram.
Cu Smash Balloon, este ușor să filtrezi postările de pe Instagram pe baza legendelor lor. Puteți adăuga pur și simplu un cuvânt cheie sau un hashtag la imaginile dvs. de cumpărături de pe Instagram și apoi să creați un filtru de potrivire în Smash Balloon.
De exemplu, în imaginea următoare, folosim hashtag-ul #ordernow pentru toate imaginile pe care dorim să le facem de cumpărături.
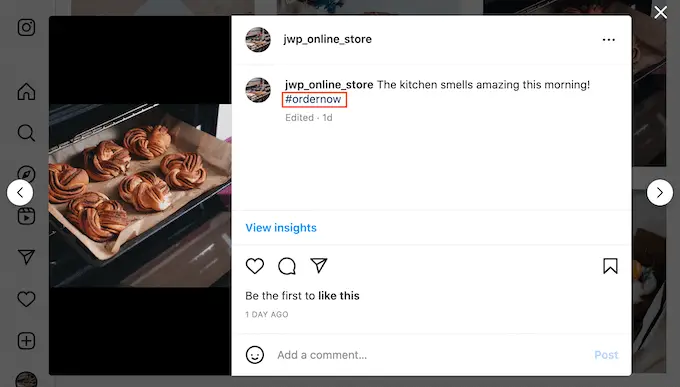
Pentru a crea un filtru în Smash Balloon, selectați fila „Setări”.
Apoi, mergeți mai departe și faceți clic pe „Filtre și moderare”.
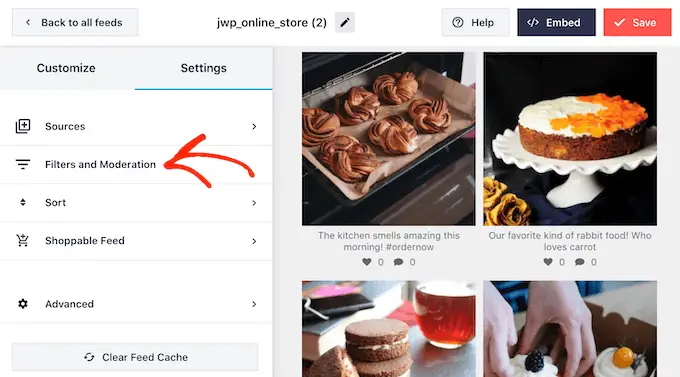
În caseta „Afișează numai postările care conțin”, introduceți hashtag-urile sau cuvintele cheie pe care doriți să le utilizați în filtru.
Dacă doriți să utilizați mai multe cuvinte în filtru, separați pur și simplu fiecare hashtag sau cuvânt cheie cu o virgulă.
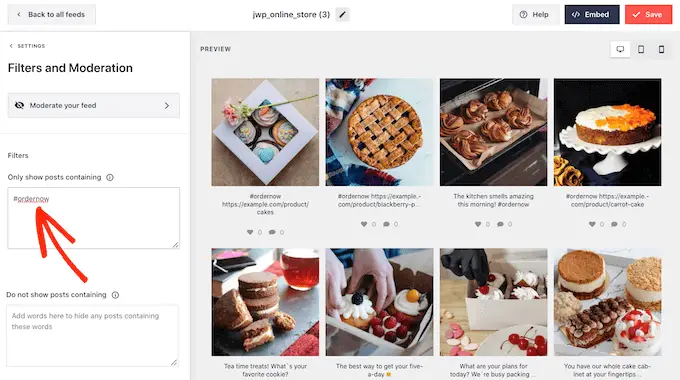
Când sunteți mulțumit de modul în care este configurat filtrul, faceți clic pe butonul „Salvați”.
Rețineți că previzualizarea nu se va actualiza imediat, așa că va trebui să reîmprospătați pagina pentru a vedea filtrul în acțiune.
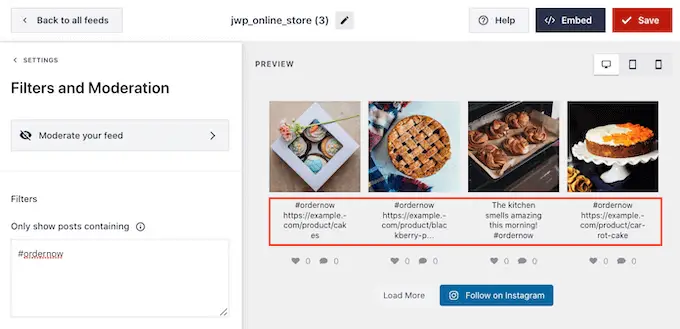
Cum să vă personalizați feedul Instagram care poate fi cumpărat
Când sunteți mulțumit de fotografiile și videoclipurile care apar în feedul dvs. de cumpărături, vă recomandăm să schimbați modul în care arată feedul.
Pentru a vă personaliza feedul Instagram care poate fi cumpărat, faceți clic pe fila „Personalizați”. În partea stângă sunt toate setările pe care le puteți utiliza pentru a schimba modul în care arată feedul care poate fi cumpărat.
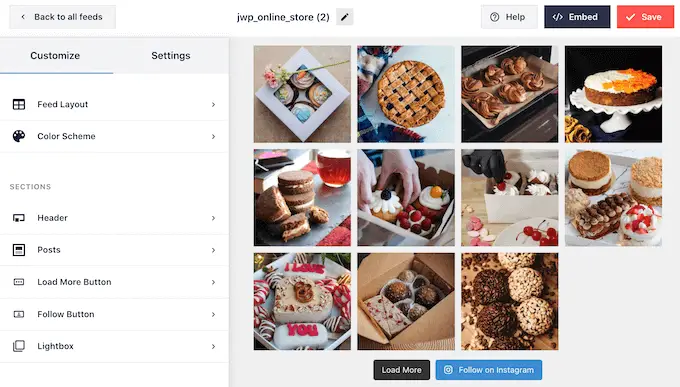
Majoritatea acestor setări se explică de la sine, dar vom acoperi rapid câteva domenii cheie care vă pot ajuta să obțineți mai multe vânzări.
Să începem din partea de sus, selectând „Aspect feed”. Aici, puteți alege diferite aspecte pentru feedul dvs. de cumpărături, cum ar fi carusel și evidențiere.
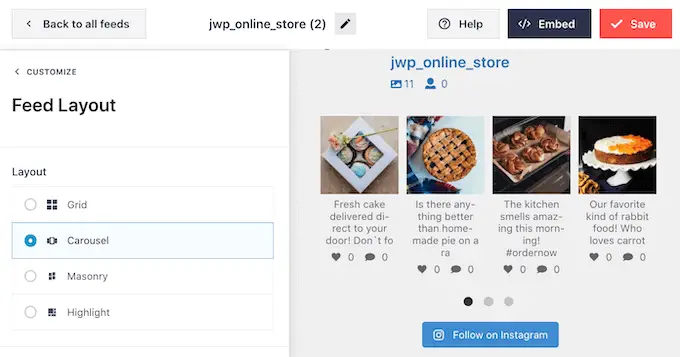
Pe măsură ce faceți modificări, previzualizarea se va actualiza automat, astfel încât să puteți încerca diferite setări pentru a vedea ce arată cel mai bine.
În funcție de aspect, veți primi câteva setări suplimentare pe care le puteți utiliza pentru a vă regla fin feedul. De exemplu, dacă alegeți „Evidențiați”, atunci îi puteți spune lui Smash Balloon să evidențieze postările pe baza unui model, a ID-ului postării sau a unui anumit hashtag. Acest lucru este excelent pentru a vă evidenția cele mai populare produse.
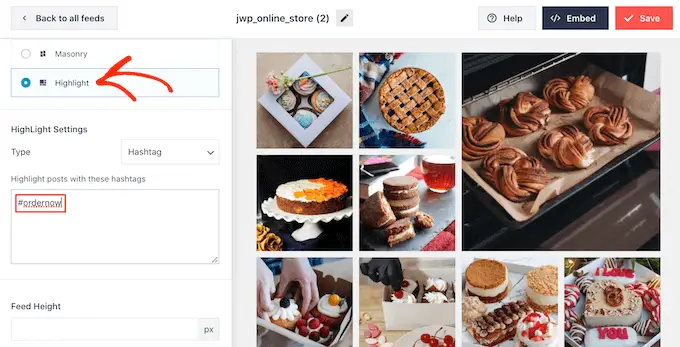
Până în 2025, se estimează că consumatorii din SUA vor cheltui 710 de miliarde de dolari în fiecare an pentru cumpărături de pe dispozitivele lor mobile. Având în vedere acest lucru, veți dori să vă asigurați că feedul Instagram care poate fi cumpărat arată la fel de bine pe smartphone-uri și tablete, ca și pe desktop-uri.

În mod implicit, Smash Balloon va afișa același număr de fotografii pe computere desktop și dispozitive mobile.
Puteți previzualiza modul în care va arăta feedul care poate fi cumpărat pe computere desktop, tablete și smartphone-uri folosind rândul de butoane din colțul din dreapta sus.
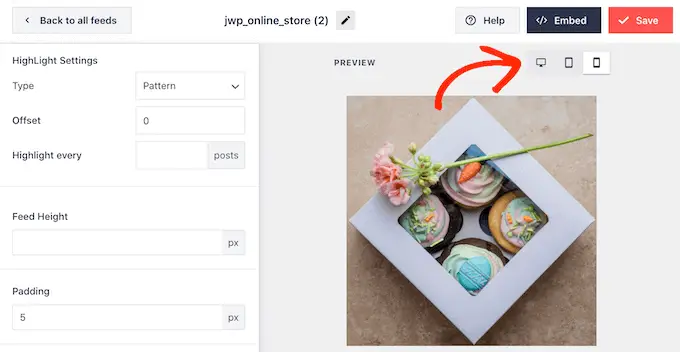
Puteți afișa mai puține fotografii de cumpărături pe dispozitivele mobile, modificând setările din secțiunile „Număr de postări” și „Coloane”.
După efectuarea oricăror modificări, faceți clic pe linkul „Personalizați”. Aceasta vă va duce înapoi la editorul principal Smash Balloon, gata să explorați următoarea opțiune, care este „Schema de culori”.
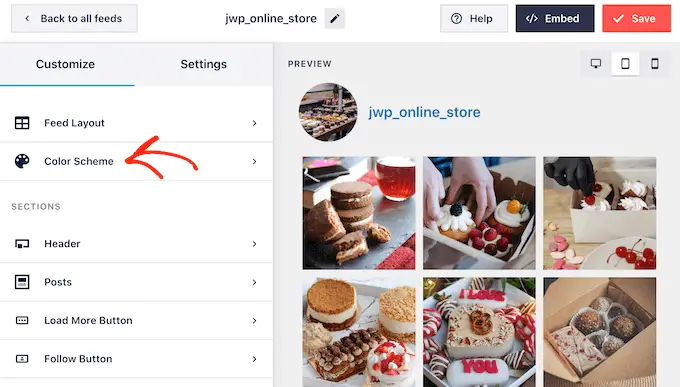
În mod implicit, Smash Balloon folosește o schemă de culori moștenită de la tema dvs. WordPress, dar are și teme „Light” și „Dark” pe care este posibil să doriți să le utilizați pentru feed-ul de cumpărături.
O altă opțiune este crearea propriei scheme de culori selectând „Personalizat”. Apoi, pur și simplu utilizați controalele pentru a schimba culoarea de fundal, a schimba culoarea textului în WordPress și multe altele.
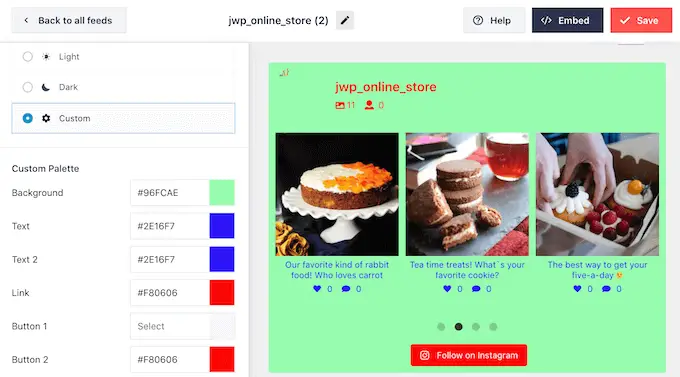
În mod implicit, Smash Balloon adaugă un antet la feedul care poate fi cumpărat, care este fotografia ta de profil și numele paginii tale.
Pentru a schimba modul în care arată această secțiune, faceți clic pe „Header” în meniul din stânga și apoi utilizați setările pentru a schimba dimensiunea antetului, adăugați text bio Instagram și multe altele.
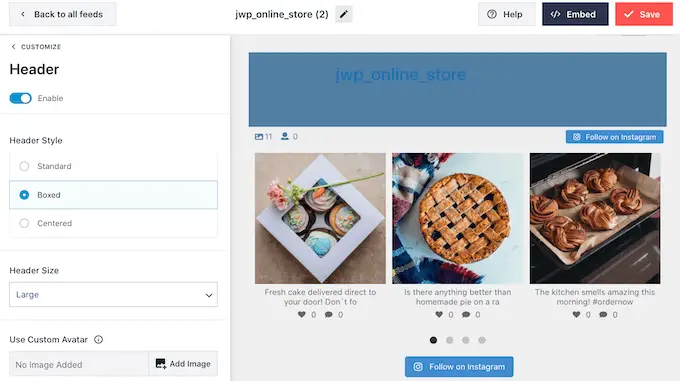
De asemenea, puteți adăuga o altă biografie. De exemplu, puteți încuraja oamenii să vă cumpere produsele sau să le oferiți vizitatorilor un cod de cupon exclusiv.
Pentru mai multe informații despre crearea acestor coduri, vă rugăm să consultați selecția noastră de experți a celor mai bune pluginuri de coduri de cupon WordPress pentru magazinul dvs. online.
Pentru a crea o biografie unică pentru Instagram, introduceți pur și simplu în caseta „Adăugați o biografie personalizată”.
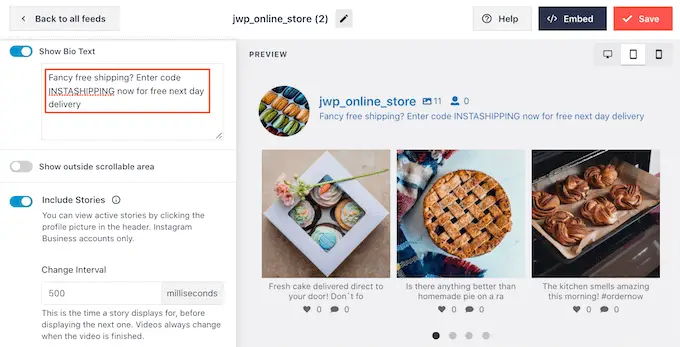
După ce ați terminat, faceți clic pe „Personalizați” pentru a reveni la editorul principal Smash Balloon.
Apoi, selectați „Postări”.
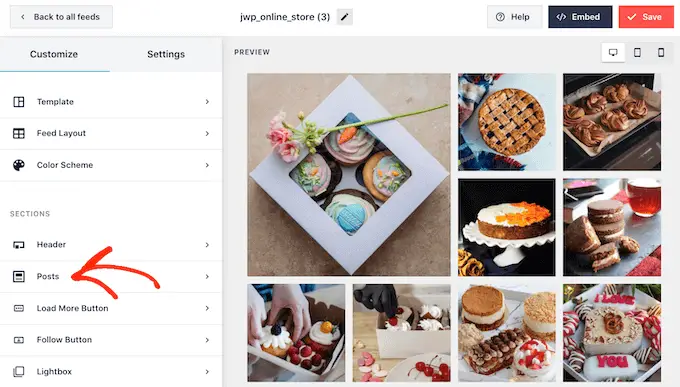
Aceasta vă duce la un ecran care are câteva opțiuni diferite.
Puteți să vă uitați prin aceste setări și să faceți toate modificările dorite, dar ne vom concentra pe „Subtitrare”.
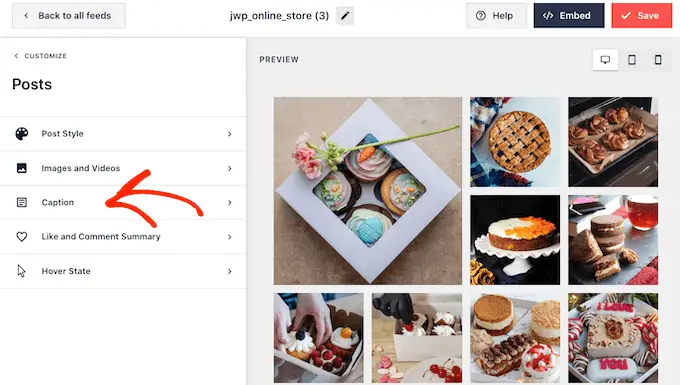
Dacă ați adăugat linkuri de cumpărături la subtitrările dvs., atunci este important să scoateți în evidență textul. De exemplu, ați putea mări legenda.
Ați putea chiar să utilizați o culoare diferită pentru legenda.
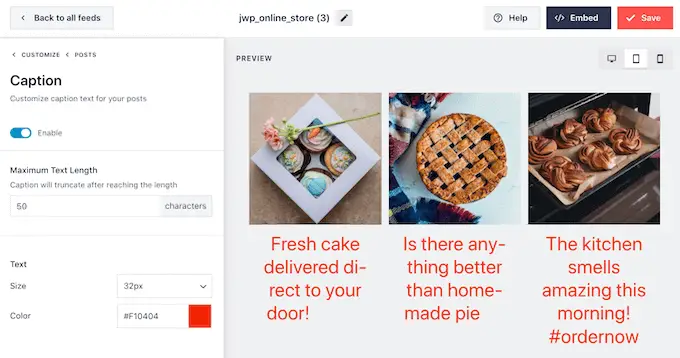
După ce ați terminat, faceți clic pe „Postări” pentru a reveni la ecranul anterior.
Aici, veți vedea, de asemenea, o opțiune „Hover State”, care este suprapunerea pe care Smash Balloon o adaugă la o postare atunci când treceți cu mouse-ul peste ea.
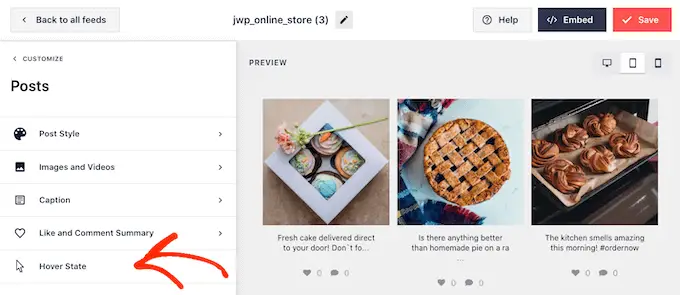
Acest lucru le permite vizitatorilor să vadă orice link din subtitrările dvs. fără a deschide mai întâi acea postare pe Instagram.
Pe acest ecran, puteți utiliza setările pentru a crea o suprapunere colorată atrăgătoare.
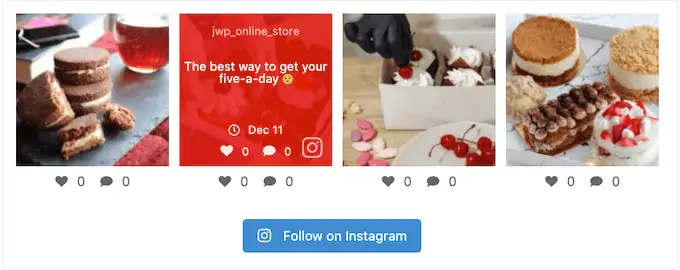
După ce selectați „Stare de trecere cu mouse-ul”, veți putea schimba culoarea de fundal și culoarea textului care apare atunci când treceți cu mouse-ul peste fiecare postare.
Sub „Informații de afișat”, veți vedea toate informațiile diferite pe care Smash Balloon le poate afișa ca parte a suprapunerii. Pur și simplu bifați caseta de lângă fiecare informație pe care doriți să o afișați.
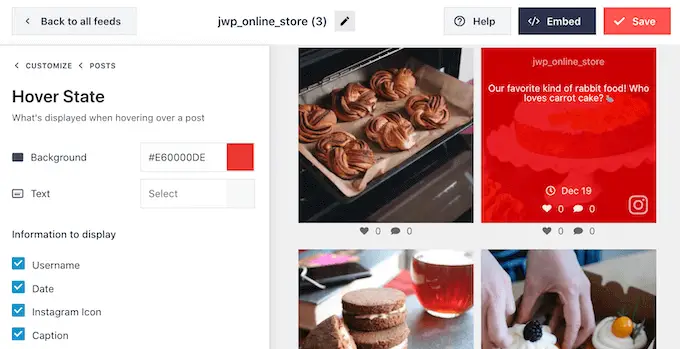
Dacă subtitrarea conține linkuri de cumpărături, asigurați-vă că lăsați activată „Subtitrare”.
Când sunteți mulțumit de modificările dvs., faceți clic pe „Personalizați” pentru a reveni la ecranul principal al editorului Smash Balloon. Acum puteți selecta următoarea opțiune, care este „Butonul de încărcare mai mult”.
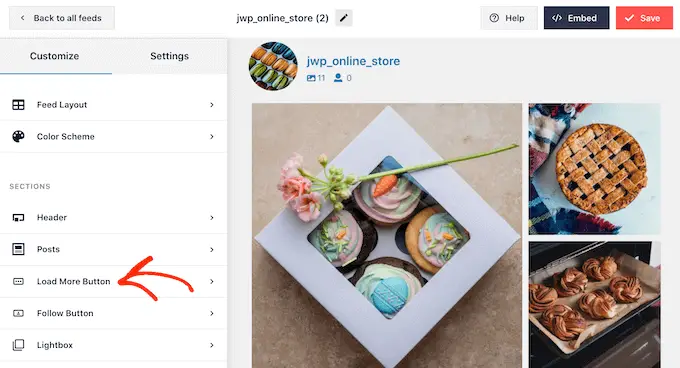
În mod implicit, Smash Balloon adaugă un buton „Încărcați mai multe” în partea de jos a feedului Instagram, astfel încât vizitatorii să poată derula prin postările dvs. de cumpărături.
Aici puteți schimba culoarea de fundal, culoarea textului și starea de trecere a butonului.
De asemenea, puteți adăuga propriile mesaje la buton introducând în câmpul „Text”.
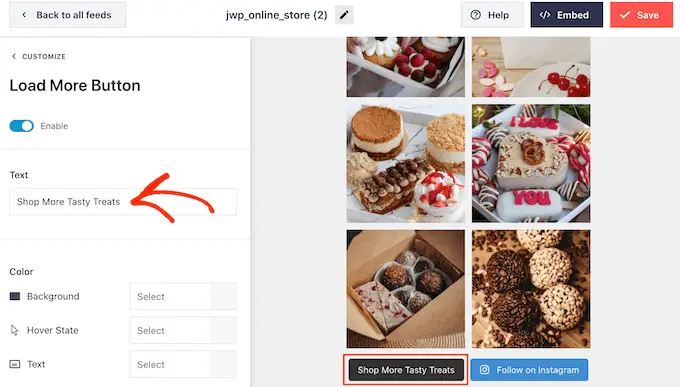
Deși vă recomandăm să lăsați butonul „Încărcați mai multe” activat pentru a obține mai multe vânzări, îl puteți elimina. De exemplu, puteți încuraja oamenii să vă viziteze pagina Instagram limitând numărul de fotografii pe care le pot vedea pe site-ul dvs.
Pentru a elimina butonul, faceți clic pe glisorul „Activare” pentru a-l transforma din albastru în gri.
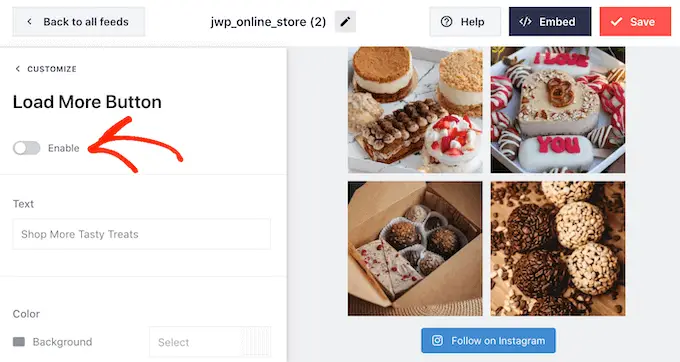
Dacă cumpărătorilor le place ceea ce văd, aceștia pot decide să te urmărească pe Instagram folosind butonul „Urmărește pe Instagram” care apare sub feed-ul de cumpărături.
Deoarece este un buton atât de important, poate doriți să îl ajutați să iasă în evidență selectând „Butonul de urmărire” din ecranul principal al editorului Smash Balloon.
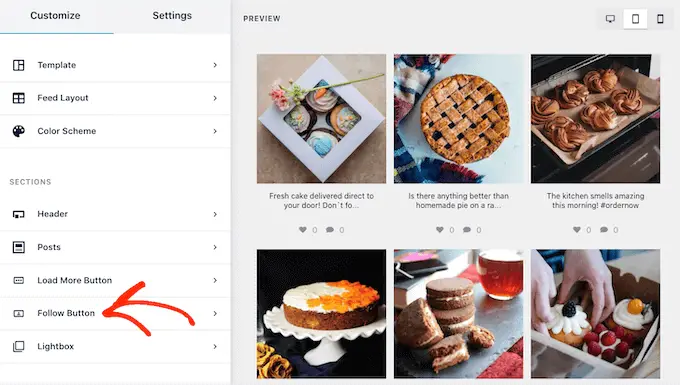
Aici, puteți schimba culoarea de fundal a butonului, starea de trecere cu mouse-ul și culoarea textului.
De asemenea, puteți înlocui textul implicit „Urmărește pe Instagram” cu propria ta mesaje.
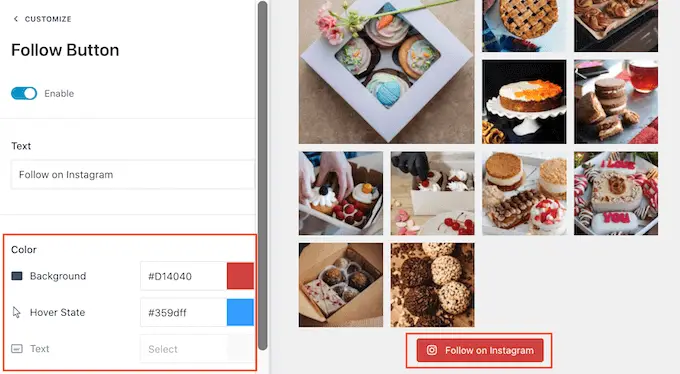
Ca întotdeauna, când ați terminat cu aceste setări, faceți clic pe „Personalizați” pentru a reveni la ecranul principal al editorului.
Dacă ați activat funcția de cumpărături Smash Balloon, atunci când faceți clic pe orice postare din feedul Instagram, se va deschide o filă nouă și le va duce direct la pagina produsului legată.
Cu toate acestea, dacă nu ați activat funcția de cumpărături, atunci vă recomandăm să aruncați o privire la caracteristica lightbox a Smash Balloon.
Această caracteristică permite vizitatorilor să deschidă imaginea sau videoclipul într-o casetă pop-up lightbox, fără a părăsi site-ul dvs. WordPress. Ei pot apoi să facă clic pe orice linkuri care pot fi cumpărate din subtitrări.
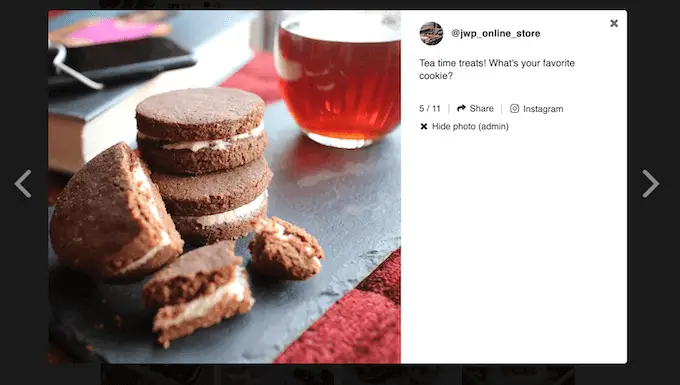
Pentru a activa sau dezactiva caseta luminoasă, pur și simplu selectați „Casa luminoasă” din meniul din stânga.
Aici, puteți elimina sau adăuga această funcție folosind glisorul „Activare”.
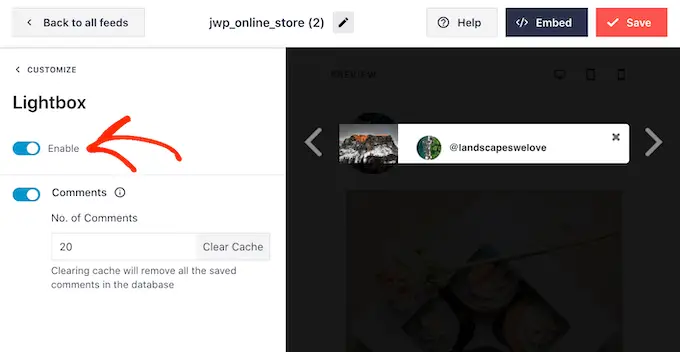
De asemenea, puteți modifica câte comentarii va afișa Smash Balloon în caseta de lumină. O mulțime de comentarii pozitive pot fi o formă puternică de dovadă socială, care te va ajuta adesea să vinzi mai multe produse și servicii.
Cu toate acestea, ele pot distrage atenția, așa că poate doriți să introduceți un număr maxim în „Nr. a casetei de comentarii.
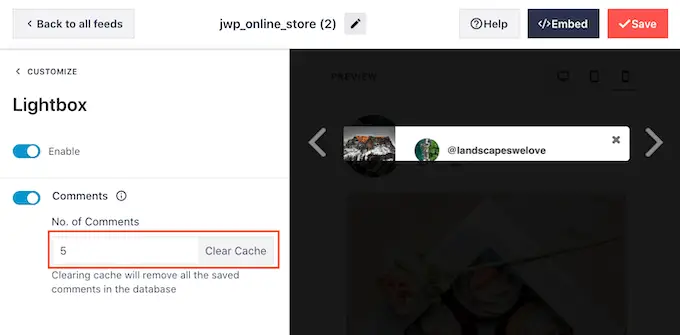
O altă opțiune este să ascundeți complet comentariile, făcând clic pe comutatorul „Comentarii”.
Când sunteți mulțumit de modul în care arată feedul Instagram, nu uitați să faceți clic pe „Salvați” pentru a stoca modificările. Acum sunteți gata să adăugați feedul Instagram care poate fi cumpărat pe site-ul dvs. web.
Cum să încorporați feedul Instagram în WordPress
Puteți adăuga fluxul care poate fi cumpărat pe site-ul dvs. folosind un bloc, un widget sau un cod scurt.
Dacă ați creat mai multe fluxuri folosind pluginul Smash Balloon, atunci va trebui să cunoașteți codul feedului dacă veți folosi un widget sau un bloc.
Pentru a obține acest cod, accesați Instagram Feed » Toate fluxurile și apoi copiați valoarea în coloana „Shortcode”.
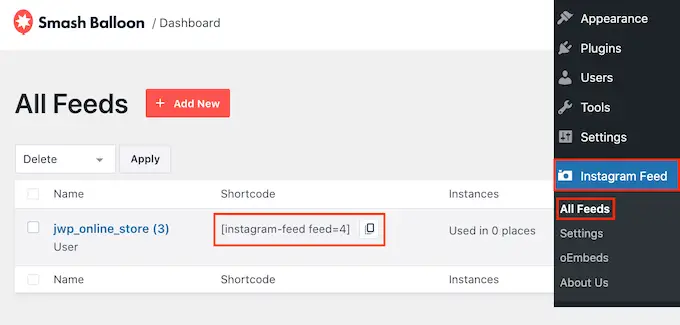
Dacă doriți să încorporați feedul Instagram într-o pagină sau postare, atunci vă recomandăm să utilizați blocul Instagram Feed.
Doar deschideți pagina sau postarea în care doriți să încorporați feedul foto și video care poate fi cumpărat. Apoi, faceți clic pe pictograma „+” pentru a adăuga un nou bloc și începe să tastați „Feed Instagram”.
Când apare blocul din dreapta, faceți clic pentru a-l adăuga la pagină sau postare.
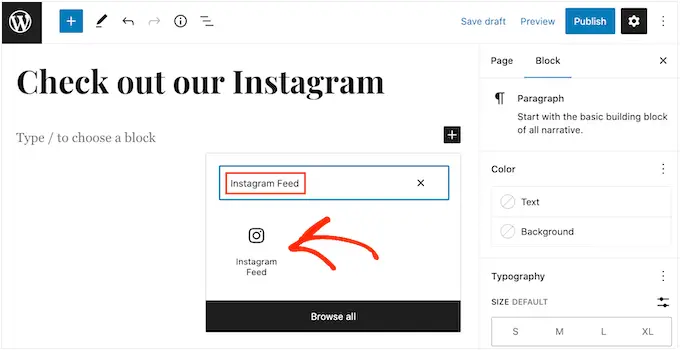
Blocul va afișa implicit unul dintre fluxurile dvs. Smash Balloon. Dacă doriți să afișați un alt feed Instagram, atunci găsiți „Setări pentru coduri scurte” în meniul din dreapta.
Aici, pur și simplu adăugați codul scurt și apoi faceți clic pe „Aplicați modificări”.
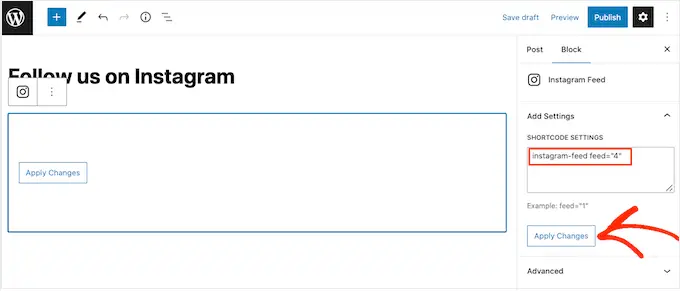
Blocul va afișa acum toate fotografiile și videoclipurile din feedul tău Instagram. Doar publicați sau actualizați pagina pentru a face fluxul live pe site-ul dvs. web.
O altă opțiune este să adăugați feedul în orice zonă pregătită pentru widget-uri, cum ar fi bara laterală sau secțiune similară. Acest lucru le permite vizitatorilor să facă cumpărături folosind feedul Instagram de pe orice pagină a site-ului dvs.
Mergeți pur și simplu la Aspect » Widgeturi din tabloul de bord WordPress și apoi faceți clic pe butonul albastru „+”.
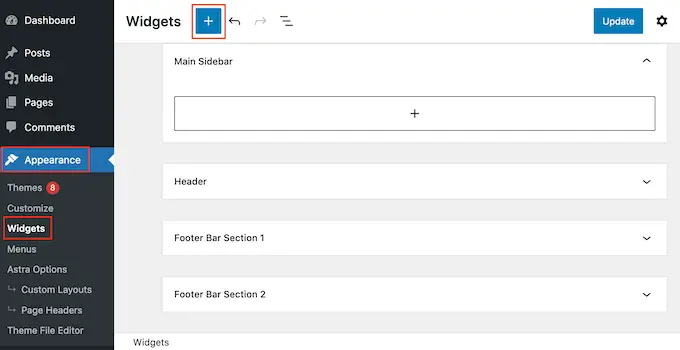
În bara de căutare, tastați „Feed Instagram” și selectați widgetul potrivit când apare.
Trebuie doar să știți că WordPress are un widget Instagram încorporat, așa că asigurați-vă că îl alegeți pe cel care arată sigla oficială Instagram.
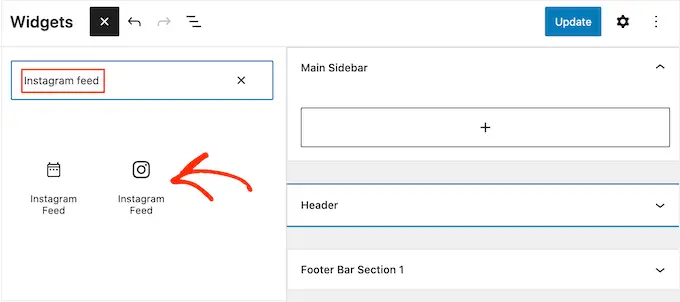
Apoi, pur și simplu trageți widgetul în zona în care doriți să afișați feedul Instagram care poate fi cumpărat, cum ar fi bara laterală sau secțiunea similară.
Widgetul va afișa automat unul dintre fluxurile pe care le-ați creat folosind Smash Balloon. Dacă acesta nu este feedul Instagram de cumpărături pe care tocmai l-ați creat, atunci introduceți codul feedului în caseta „Setări pentru coduri scurte”.
După aceea, faceți clic pe „Aplicați modificări”.
Acum puteți activa widget-ul făcând clic pe butonul „Actualizare”. Pentru mai multe informații, consultați ghidul nostru pas cu pas despre cum să adăugați și să utilizați widget-uri în WordPress.
O altă opțiune este încorporarea fluxului Instagram pe orice pagină, postare sau zonă pregătită pentru widget-uri folosind un shortcode.
Pentru ajutor la plasarea codului scurt, consultați ghidul nostru despre cum să adăugați un cod scurt.
În cele din urmă, dacă utilizați o temă activată pentru blocare, atunci puteți utiliza editorul de site complet pentru a adăuga blocul Instagram Feed oriunde pe site-ul dvs.
În tabloul de bord, pur și simplu accesați Aspect » Editor .
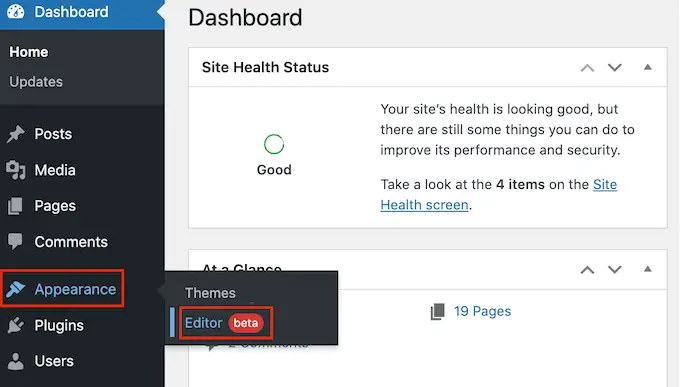
În mod implicit, editorul întregului site va afișa șablonul de pornire al temei. Dacă doriți să adăugați feedul care poate fi cumpărat la un alt șablon, faceți clic pe săgeata de lângă „Acasă”.
Apoi puteți alege orice design din meniul drop-down, cum ar fi șablonul de subsol.
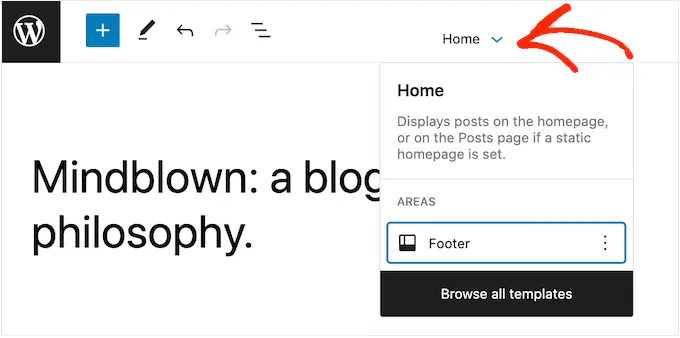
Dacă nu vedeți șablonul în listă, selectați „Răsfoiți toate șabloanele”.
Editorul întregului site va afișa acum o listă cu toate șabloanele pe care le puteți edita. Pur și simplu faceți clic pe șablonul în care doriți să afișați feedul Instagram care poate fi cumpărat.
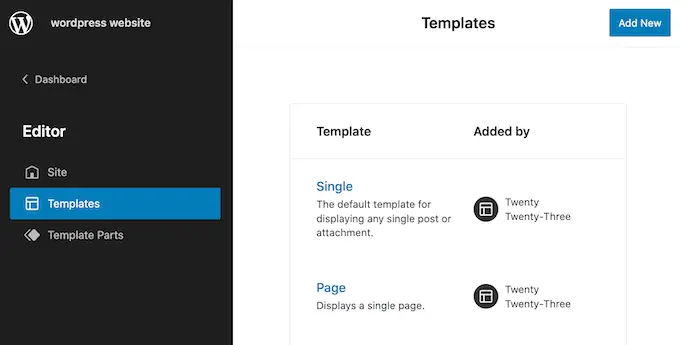
După ce ați ales un șablon, treceți cu mouse-ul peste zona în care doriți să adăugați feedul Instagram care poate fi cumpărat.
Apoi, faceți clic pe butonul „+”.
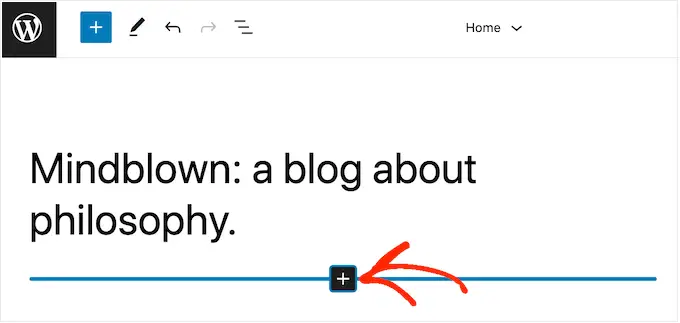
După aceea, începeți să tastați „Feed Instagram”.
Când apare blocul din dreapta, faceți clic pentru a-l adăuga la șablon.
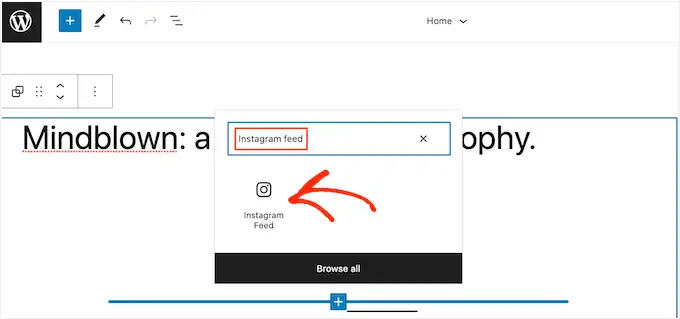
Ca întotdeauna, Smash Balloon va afișa un flux implicit. Puteți modifica acest flux adăugând un cod scurt urmând același proces descris mai sus.
Sperăm că acest articol v-a ajutat să învățați cum să adăugați imagini de cumpărături Instagram în WordPress. De asemenea, poate doriți să vedeți ghidul nostru despre cum să creați o adresă de e-mail comercială gratuită sau să vedeți selecția noastră de experți a celor mai bune plugin-uri WooCommerce pentru magazinul dvs.
Dacă ți-a plăcut acest articol, atunci te rugăm să te abonezi la canalul nostru YouTube pentru tutoriale video WordPress. Ne puteți găsi și pe Twitter și Facebook.
