Cum să adăugați autentificare cu doi factori în WordPress (metodă gratuită)
Publicat: 2023-08-19Ați observat cât de populare site-uri precum Facebook și Google vă cer să adăugați autentificare cu doi factori pentru a îmbunătăți securitatea?
Ei bine, acum puteți adăuga autentificare cu doi factori site-ului dvs. WordPress. Acest lucru asigură securitate maximă pentru site-ul dvs. WordPress și pentru toți utilizatorii săi înregistrați.
În acest articol, vă vom arăta cum să adăugați autentificare cu doi factori pentru WordPress folosind un plugin și o aplicație de autentificare.
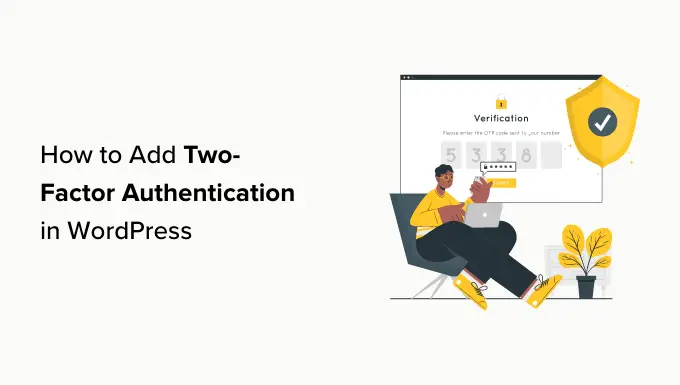
De ce să adăugați autentificarea cu doi factori în WordPress?
Unul dintre cele mai frecvente trucuri pe care le folosesc hackerii se numește atacuri cu forță brută. În timpul unuia dintre aceste atacuri, aceștia folosesc scripturi automate care încearcă să ghicească numele de utilizator și parola potrivite, astfel încât să se poată conecta la site-ul dvs. WordPress.
Un atac de forță brută de succes poate oferi hackerilor acces la zona de administrare a site-ului dvs. web. Aceștia pot instala programe malware, pot fura informații despre utilizator și pot șterge tot ce este de pe site-ul tău.
Una dintre cele mai simple moduri de a vă proteja site-ul WordPress împotriva parolelor furate este să adăugați autentificarea cu doi factori (2FA). Cu această setare, va trebui să introduceți atât parola, cât și un cod secundar (dintr-o aplicație, e-mail sau mesaj text) pentru a vă conecta la site-ul dvs. web.
În acest fel, chiar dacă cineva v-a furat parola, ar trebui să introducă un cod de securitate de pe telefon pentru a obține acces.
Ce este o aplicație Authenticator?
Există mai multe moduri de a configura autentificarea în 2 pași în WordPress. Cu toate acestea, cea mai sigură și mai ușoară metodă este utilizarea unei aplicații de autentificare.
O aplicație de autentificare este o aplicație pentru smartphone care generează o parolă temporară unică pentru conturile pe care le salvați în ea.
Practic, aplicația și serverul dvs. folosesc o cheie secretă pentru a cripta informațiile și pentru a genera coduri unice pe care le puteți utiliza ca al doilea strat de protecție.
Există multe aplicații disponibile gratuit:
- Cea mai populară aplicație este Google Authenticator, dar nu este cea mai bună alegere. Asta pentru că, dacă vă pierdeți telefonul, nu există nicio modalitate de a vă recupera conturile decât dacă creați o copie de rezervă în prealabil.
- Vă recomandăm să utilizați Authy, deoarece este o aplicație ușor de utilizat și gratuită, care vă permite, de asemenea, să vă salvați conturile în cloud într-un format criptat. În acest fel, dacă vă pierdeți telefonul, puteți pur și simplu să introduceți parola principală pentru a vă restabili toate conturile.
- Alți manageri de parole precum LastPass și 1Password vin cu propria lor versiune a unui autentificator. Sunt mai bune decât Google Authenticator, deoarece vă permit să restaurați cheile.
De dragul acestui tutorial, vom folosi Authy. Puteți urma tutorialul nostru folosind o altă aplicație dacă doriți, deoarece toate funcționează la fel.
Acestea fiind spuse, să aruncăm o privire la cum să adăugați 2FA în WordPress. Pur și simplu faceți clic pe linkurile de mai jos pentru a trece la metoda pe care o preferați:
Acum, să aruncăm o privire la cum să adăugați cu ușurință verificarea cu doi factori la ecranul dvs. de autentificare WordPress gratuit.
Metoda 1: Adăugarea autentificării cu doi factori utilizând WP 2FA
Această metodă este ușoară și recomandată tuturor utilizatorilor. Este flexibil și vă permite să impuneți autentificarea cu doi factori pentru toți utilizatorii.
În primul rând, trebuie să instalați și să activați pluginul WP 2FA – Autentificare în doi factori. Pentru mai multe detalii, consultați ghidul nostru pas cu pas despre cum să instalați un plugin WordPress.
La activare, asistentul de configurare WPA 2FA se va lansa automat. În caz contrar, puteți vizita pagina Utilizatori » Profilul dvs. și puteți derula în jos la secțiunea „Setări WP 2FA”.
Făcând clic pe butonul „Configurare autentificare cu doi factori (2FA)” va lansa expertul de configurare.
Expertul de configurare WP 2FA
Pur și simplu faceți clic pe „Hai să începem!” butonul pentru a începe configurarea pluginului.
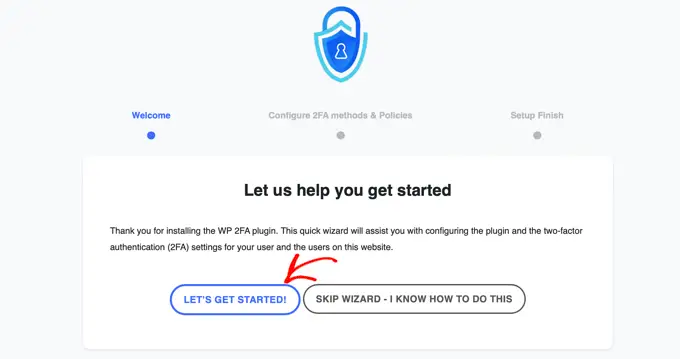
Pe pagina următoare, vi se va cere să alegeți o metodă de autentificare.
Există două opțiuni:
- Cod unic generat cu aplicația 2FA la alegere (recomandat)
- Cod unic, trimis prin e-mail
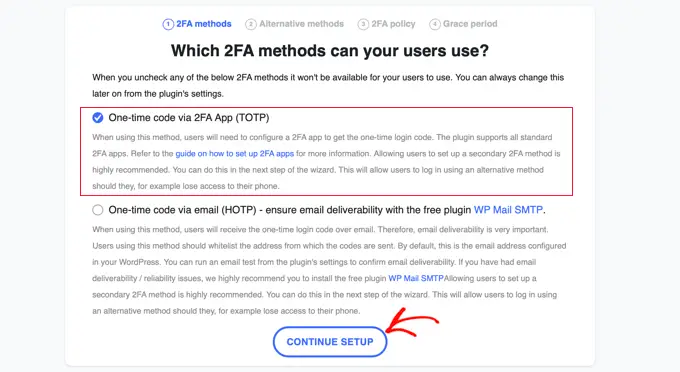
Vă recomandăm să alegeți autentificarea prin metoda aplicației 2FA (TOTP), deoarece este mai sigură și mai fiabilă.
După ce ați făcut alegerea, puteți face clic pe butonul „Continuați configurarea” pentru a merge la următoarea pagină a expertului de configurare.
Veți fi întrebat ce metode alternative 2FA doriți să folosească utilizatorii dvs. dacă metoda 2FA principală eșuează, cum ar fi dacă își pierd telefonul.
În planul gratuit, va fi disponibilă doar metoda codului de rezervă. Dacă doriți mai multe metode alternative 2FA, atunci va trebui să faceți upgrade la WP 2FA Premium.
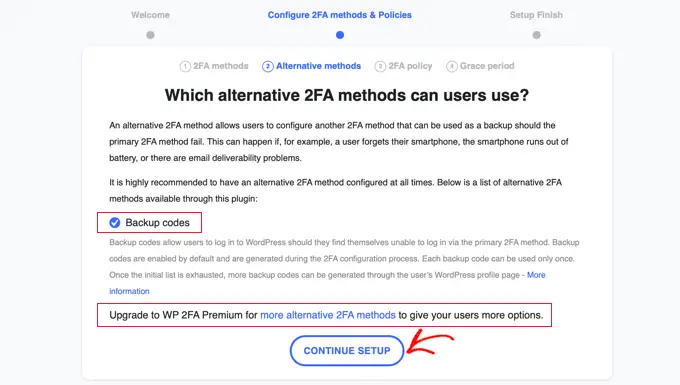
Pur și simplu faceți clic pe butonul „Continuați configurarea” pentru a trece la pagina următoare.
Pe această pagină, puteți face obligatoriu autentificarea cu doi factori pentru unii sau toți utilizatorii. Vă recomandăm acest lucru, mai ales dacă rulați un site web WordPress cu mai mulți utilizatori, cum ar fi un site de membru.
Dacă doriți să aplicați 2FA pentru toți utilizatorii de pe site-ul dvs., atunci pur și simplu selectați opțiunea „Toți utilizatorii” și faceți clic pe „Continuați configurarea”.
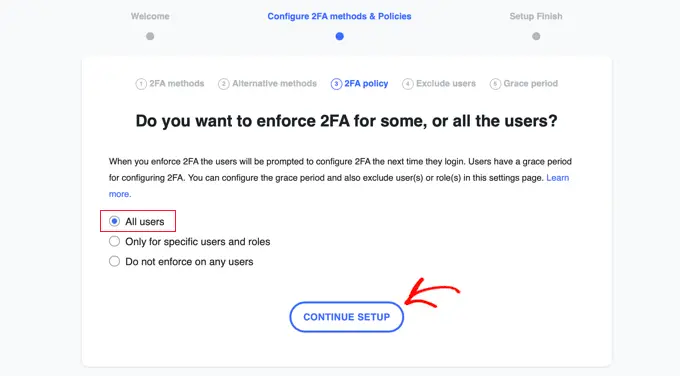
Acum toți utilizatorii dvs. vor trebui să utilizeze 2FA.
Cu toate acestea, poate că există unii utilizatori pe site-ul dvs. pe care nu doriți să-i forțați să folosească 2FA. Pagina următoare vă permite să introduceți numele de utilizator sau rolurile de utilizator ale acelor membri ai echipei.
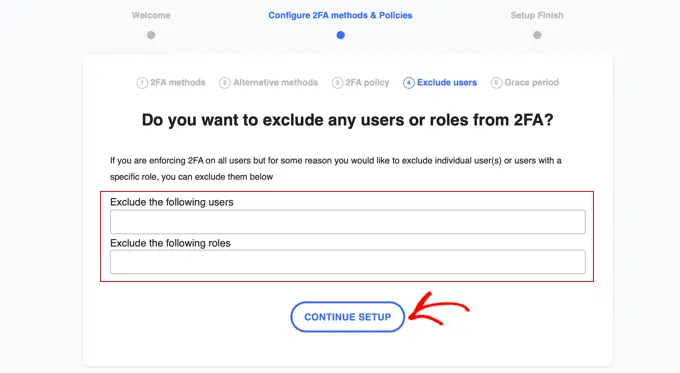
După ce ați făcut acest lucru, făcând clic pe butonul „Continuați configurarea” veți ajunge la o pagină în care puteți decide cât de curând trebuie ca utilizatorii să înceapă să folosească 2FA.
Le puteți cere să înceapă imediat sau le puteți acorda o perioadă de grație de, să zicem, 3 zile, astfel încât să aibă timp să pună lucrurile la punct. Doar faceți clic pe opțiunea pe care doriți să o utilizați pe site-ul dvs.
Dacă doriți să acordați o perioadă de grație, atunci puteți alege câte ore sau zile vor fi. Setarea implicită de 3 zile va funcționa bine pentru majoritatea site-urilor web.
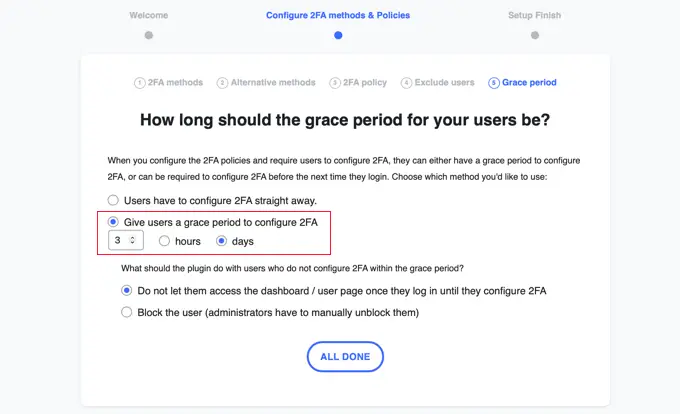
Există, de asemenea, opțiuni pentru ce să faci după încheierea perioadei de grație dacă unii utilizatori nu au configurat 2FA. Puteți fie să le lăsați să intre, dar să nu le lăsați să acceseze tabloul de bord, fie să le blocați deloc să se poată conecta. Pentru majoritatea site-urilor web, prima opțiune va fi cea mai bună.
După ce ați făcut alegerea, puteți face clic pe „Toate gata” pentru a părăsi expertul de configurare. Felicitări, ați configurat autentificarea cu doi factori pe site-ul dvs.!
Veți vedea ecranul Setup Finish cu un mesaj de felicitări. Veți vedea, de asemenea, un buton care vă va permite să configurați 2FA pentru propriul cont de utilizator. Ar trebui să faceți clic pe butonul „Configurați 2FA acum”.
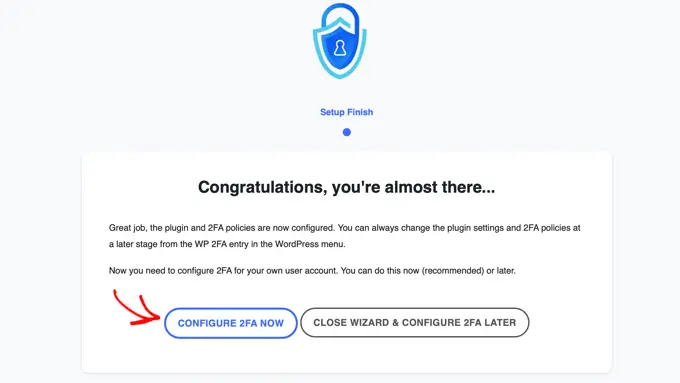
Configurarea autentificării în doi factori pentru propriul cont de utilizator
Un nou asistent de configurare va începe să vă ajute să configurați autentificarea cu doi factori pentru propriul cont de utilizator. Alți utilizatori de pe site-ul dvs. vor fi solicitați să facă același lucru.
Primul lucru pe care va trebui să vă decideți este ce metodă 2FA doriți să utilizați. Ar trebui să vedeți opțiunea pentru un cod unic printr-o aplicație de autentificare. Este posibil să vedeți și alte opțiuni, în funcție de alegerile pe care le-ați făcut în timpul vrăjitorului de configurare.
Pur și simplu alegeți opțiunea „Cod unic prin aplicația 2FA” și apoi faceți clic pe butonul „Pasul următor”.
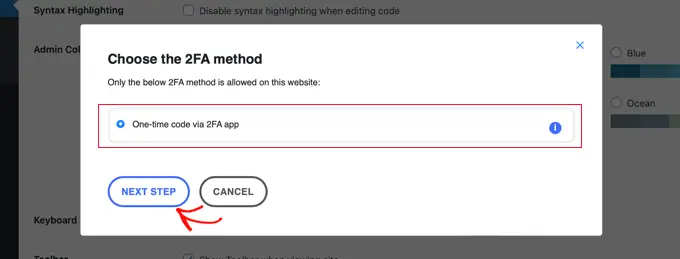
Pluginul vă va afișa acum un cod QR și un cod text.
Va trebui să scanați codul QR folosind o aplicație de autentificare. Alternativ, puteți introduce manual codul text în aplicație.
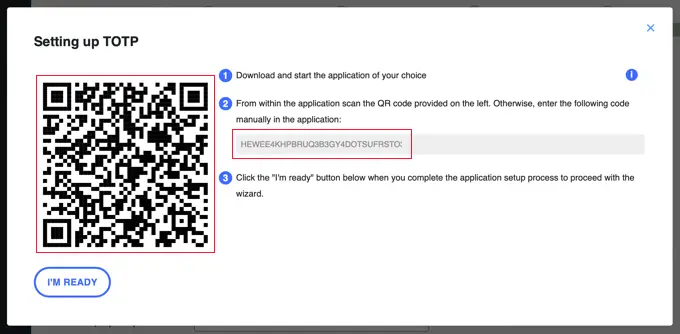
Acum va trebui să vă ridicați dispozitivul mobil și să deschideți aplicația de autentificare preferată. Capturile de ecran de mai jos folosesc Authy, dar alte aplicații funcționează într-un mod similar.
Mai întâi, faceți clic pe butonul „+” sau „Adăugați cont” din aplicația dvs. de autentificare.
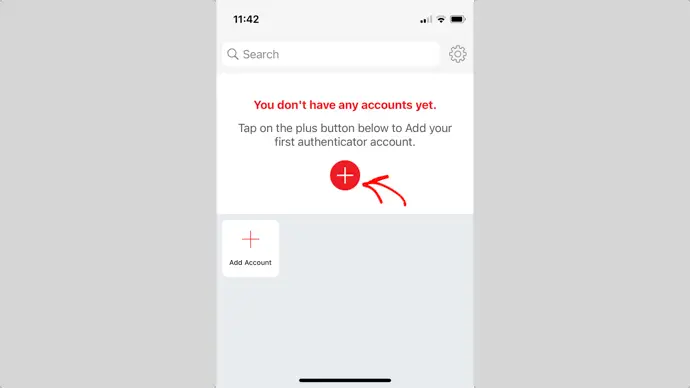
Aplicația va cere apoi permisiunea de a accesa camera de pe telefonul dvs.

Trebuie să permiteți această permisiune și apoi să atingeți butonul „Scanați codul QR”, astfel încât să puteți scana codul QR afișat pe pagina de setări a pluginului de pe computer.

Odată ce aplicația recunoaște codul QR, va începe automat să salveze contul.
După aceea, puteți edita logo-ul implicit și porecla pentru cont. Când sunteți gata, ar trebui să atingeți butonul „Salvați”.
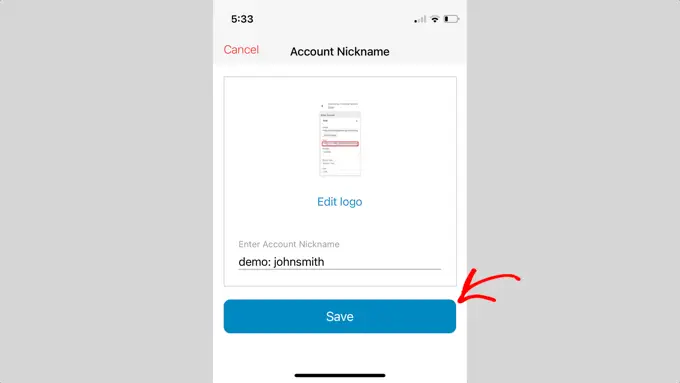
Aplicația de autentificare va salva acum contul dvs. de site.
În continuare, va începe să afișeze o parolă unică. Va trebui să introduceți acest lucru în setările pluginului de pe computer.
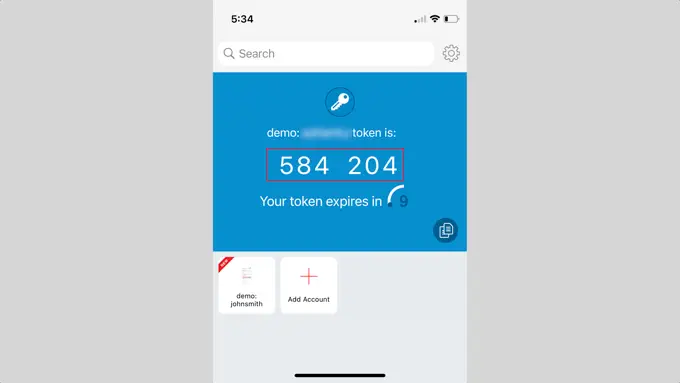
Acum trebuie să treceți înapoi la computer.
În asistentul de configurare al pluginului, faceți clic pe butonul „Sunt gata” pentru a continua.
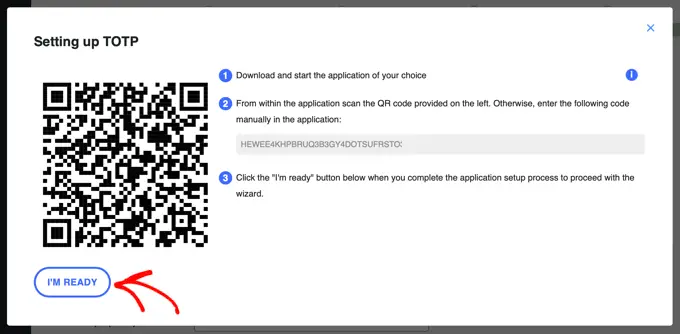
Pluginul vă va cere acum să vă verificați parola unică.
Pur și simplu introduceți codul din aplicația mobilă în câmpul „Cod de autentificare” înainte de a expira.
După aceea, ar trebui să faceți clic pe butonul „Validați și Salvați” pentru a finaliza configurarea.
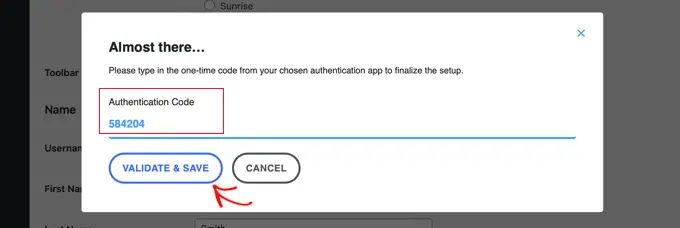
În continuare, vi se va oferi opțiunea de a genera și salva o listă de coduri de rezervă. Aceste coduri pot fi folosite în cazul în care nu aveți acces la telefon.
Ar trebui să faceți clic pe butonul „Generează lista codurilor de rezervă”.
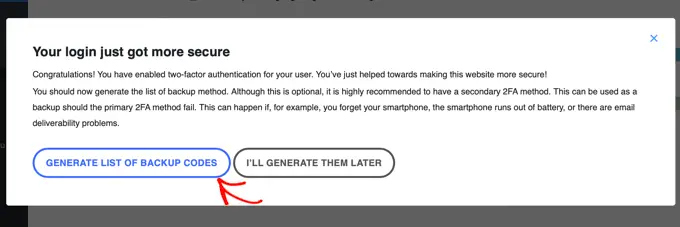
Codurile de rezervă vor fi generate și afișate.
Puteți descărca aceste coduri de rezervă într-o locație sigură de pe computer, le puteți imprima și le puteți pune undeva în siguranță sau le puteți trimite prin e-mail. Asigurați-vă că le păstrați undeva unde puteți ajunge dacă nu aveți telefonul dvs.
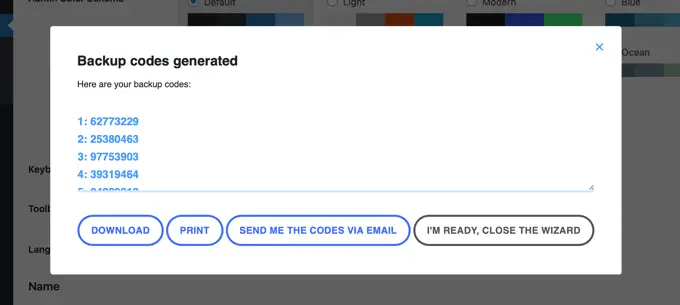
După aceea, puteți face clic pe butonul „Sunt gata, închideți expertul” pentru a părăsi expertul de configurare.
Utilizarea autentificării cu doi factori la conectare
Data viitoare când utilizatorii dvs. se conectează, vor vedea o notificare că trebuie să configureze autentificarea cu doi factori, împreună cu data limită de la sfârșitul perioadei de grație.
Aceștia pot face clic pe un buton pentru a configura acum 2FA sau pot alege să li se amintească la următoarea autentificare.

Când fac clic pe butonul „Configurați 2FA acum”, vor fi parcursi prin aceiași pași ca atunci când configurați 2FA pentru propriul cont de utilizator în secțiunea anterioară.
Când se conectează după configurarea autentificării cu doi factori, ei vor vedea ecranul de conectare WordPress ca de obicei. Cu toate acestea, atunci când își introduc numele de utilizator și parola, va fi afișat un al doilea ecran, cerând codul din aplicația lor de autentificare.
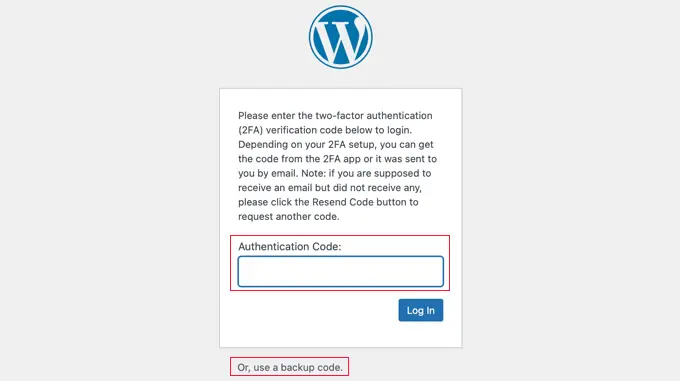
Ei vor trebui să introducă codul din aplicație pe telefon înainte de a putea fi conectați. Alternativ, pot introduce un cod de rezervă dacă nu au telefonul la ei.
Acest lucru face site-ul dvs. mai sigur. Dacă un hacker află numele de utilizator și parola unuia dintre utilizatorii dvs., nu se va putea conecta decât dacă are și acces la telefonul său.
Sfat: Dacă site-ul dvs. WordPress folosește o pagină de formular de conectare personalizată, atunci puteți crea și o pagină personalizată în care utilizatorii își pot gestiona setările de autentificare cu doi factori fără a accesa zona de administrare WordPress.
Metoda 2: Adăugarea autentificării cu doi factori folosind doi factori
Această metodă este mai puțin flexibilă, deoarece nu vă permite să impuneți autentificarea cu doi factori pentru toți utilizatorii. Fiecare utilizator va trebui să-l configureze singur și îl poate dezactiva din profilul său. Cu toate acestea, este o metodă rapidă și ușoară dacă doriți doar să configurați 2FA pentru propriul cont.
Mai întâi, trebuie să instalați și să activați pluginul Two-Factor. Pentru mai multe detalii, consultați ghidul nostru pas cu pas despre cum să instalați un plugin WordPress.
La activare, trebuie să vizitați pagina Utilizatori » Profil și să derulați în jos la secțiunea „Opțiuni cu doi factori”.
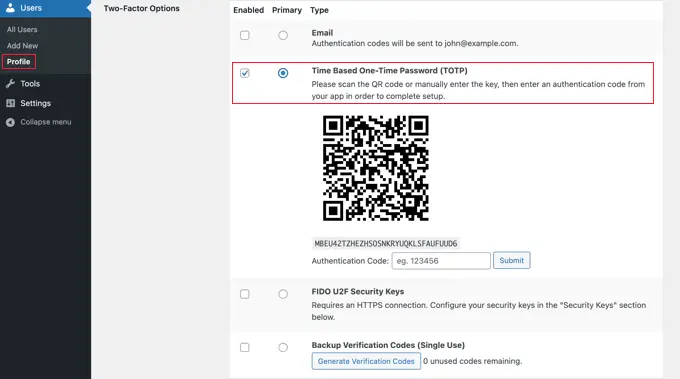
De aici, trebuie să alegeți o opțiune de conectare cu doi factori. Pluginul vă permite să utilizați e-mailul, o aplicație de autentificare și metodele FIDO U2F Security Keys.
Vă recomandăm să utilizați metoda aplicației de autentificare. Pur și simplu scanați codul QR de pe ecran folosind o aplicație de autentificare precum Google Authenticator, Authy sau LastPass Authenticator.

Odată ce ați scanat codul QR, aplicația vă va afișa un cod de verificare pe care trebuie să îl introduceți în opțiunile pluginului și să faceți clic pe butonul „Trimite”.
Pluginul va seta acum cheia secretă. Puteți reseta această cheie în orice moment din pagina de setări pentru a rescana codul QR.
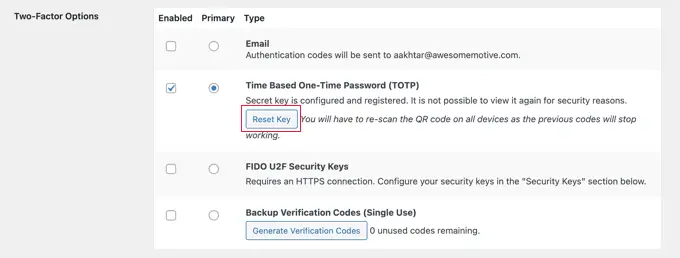
Nu uitați să faceți clic pe butonul „Actualizați profilul” din partea de jos a paginii pentru a vă salva setările.
Acum, de fiecare dată când vă conectați la site-ul dvs. WordPress, vi se va cere să introduceți codul de autentificare generat de aplicație pe telefon.
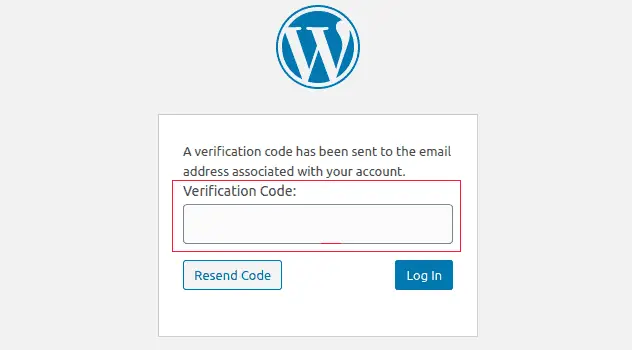
Întrebări frecvente despre autentificarea în doi factori (2FA) în WordPress
Iată câteva răspunsuri la unele dintre cele mai frecvente întrebări despre utilizarea conectării în doi pași în WordPress.
1. Cum mă conectez cu 2FA dacă nu am acces la telefonul meu?
Dacă utilizați o aplicație de autentificare cu o opțiune de backup în cloud, cum ar fi Authy, atunci puteți instala aplicația și pe laptop.
Acest lucru vă oferă acces la codurile de autentificare chiar și atunci când nu aveți telefonul cu dvs. De asemenea, vă permite să vă restaurați cu ușurință cheile secrete atunci când cumpărați un telefon nou.
Multe aplicații de autentificare vă permit, de asemenea, să generați coduri de rezervă. Aceste coduri pot fi folosite ca coduri de acces unice atunci când nu aveți acces la telefon.
2. Cum să mă conectez fără coduri din aplicația mea de autentificare?
Dacă nu aveți acces la telefon, laptop sau coduri de rezervă, atunci vă puteți conecta doar dezactivând pluginul 2FA.
Puteți vedea ghidul nostru despre cum să dezactivați toate pluginurile WordPress atunci când nu puteți accesa zona de administrare.
Odată ce dezactivați toate pluginurile, acest lucru va dezactiva și pluginul de autentificare cu doi factori și vă veți putea conecta la site-ul dvs. WordPress. Odată autentificat, puteți reactiva pluginurile și resetați configurarea autentificării cu doi factori.
3. Trebuie să protejez cu parolă folderul de administrare WordPress?
Securitatea site-ului funcționează cel mai bine atunci când aveți mai multe straturi de securitate pentru a vă proteja site-ul, începând cu elementele de bază, cum ar fi utilizarea HTTPS și găzduirea WordPress securizată.
Verificarea în doi factori face autentificarea dvs. WordPress securizată, dar o puteți face și mai sigură prin protejarea cu parolă a directorului de administrare WordPress. Aceasta înseamnă că utilizatorii nu vor putea accesa pagina dvs. de conectare decât dacă introduc mai întâi un nume de utilizator și o parolă.
Sperăm că acest articol v-a ajutat să adăugați verificarea în doi factori pentru autentificarea WordPress. De asemenea, poate doriți să vedeți ghidul nostru despre cum să obțineți un certificat SSL gratuit pentru site-ul dvs. WordPress sau alegerea noastră de experți a celor mai bune pluginuri de securitate WordPress.
Dacă ți-a plăcut acest articol, atunci te rugăm să te abonezi la canalul nostru YouTube pentru tutoriale video WordPress. Ne puteți găsi și pe Twitter și Facebook.
