Cum să adăugați notificări push web pe site-ul dvs. WordPress
Publicat: 2023-08-11Te întrebi cum să adaugi notificări push pe site-ul tău WordPress?
Notificările push vă permit să trimiteți mesaje utilizatorilor chiar și atunci când aceștia nu sunt pe site-ul dvs. Acest lucru vă ajută să aduceți înapoi utilizatorii pe site-ul dvs., să creșteți traficul și să câștigați mai mulți bani.
În acest articol, vă vom arăta cum să adăugați cu ușurință notificări push web pe site-ul dvs. WordPress.
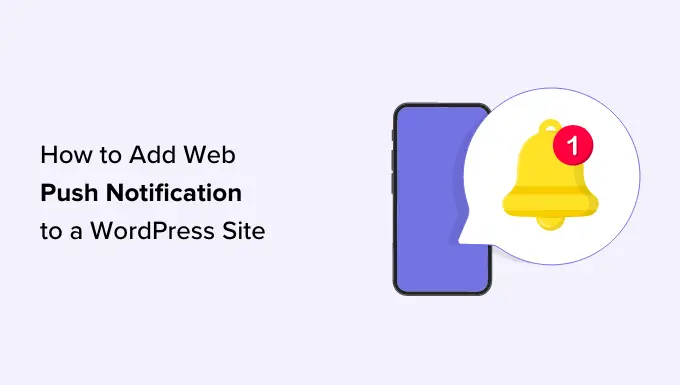
Vom acoperi tot ce trebuie să știți despre trimiterea notificărilor push în tutorialul nostru și puteți folosi linkurile rapide de mai jos pentru a trece la diferite secțiuni:
Ce sunt notificările push?
Notificările push sunt mesaje de notificare scurte, pe care se poate face clic, care apar ca un pop-up pe desktop-ul sau pe dispozitivele mobile ale utilizatorilor.
Acestea se afișează în partea de sus a desktopului sau în zona de notificare de pe un dispozitiv mobil. Cel mai bun lucru este că pot fi afișate chiar și atunci când browserul utilizatorului nu este deschis.
Iată un exemplu de notificare push.
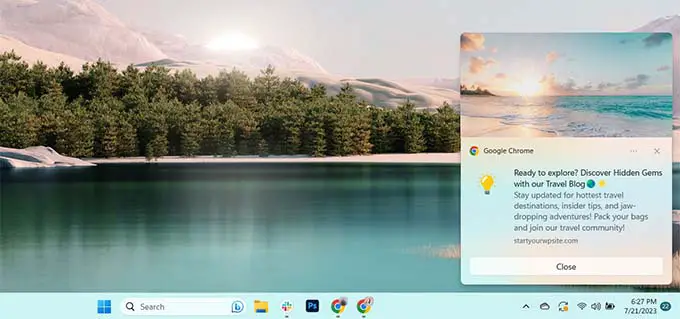
Notificările push vă permit să ajungeți la utilizatori de pe dispozitive cu cele mai recente actualizări și oferte, făcându-le o modalitate eficientă de a converti vizitatorii site-ului în adepți și clienți fideli.
De ce să adăugați notificări push web pe site-ul dvs. WordPress?
Știați că 70% dintre persoanele care părăsesc site-ul dvs. web nu se vor mai întoarce niciodată? Acesta este motivul pentru care trebuie să convertiți acei vizitatori ai site-ului WordPress în abonați și clienți.
Puteți face acest lucru utilizând mai multe canale simultan. Acestea pot include marketing prin e-mail, social media, marketing mobil sau SMS și notificări push pe web.
Listele de e-mail sunt încă cele mai puternice instrumente de marketing disponibile, 51% dintre consumatori preferând să fie contactați de companii prin e-mail. Cu toate acestea, constatăm că notificările push sunt, de asemenea, foarte eficiente.
Pe site-ul WPBeginner, notificările push sunt în mod constant una dintre primele 5 surse de trafic.
Iată doar câteva dintre motivele care fac din notificările push un instrument de marketing excelent:
- Utilizatorii trebuie să își dea permisiunea explicită pentru a primi notificări push. Aceasta înseamnă că sunt deja interesați de ceea ce ai de oferit și au șanse mai mari să se implice în notificări.
- Notificările push sunt mai scurte și necesită mai puțină atenție decât actualizările prin e-mail sau rețelele sociale.
- Nu există un algoritm ca pe rețelele sociale care să vă limiteze acoperirea. Aproape 100% dintre mesaje sunt livrate.
- Utilizatorii pot controla modul în care dispozitivele lor afișează notificările. Le pot amâna sau le pot opri complet.
- Nu atât de multe companii folosesc notificări push.
Site-urile populare, inclusiv Facebook, Pinterest, LinkedIn și multe altele, înțeleg importanța și folosesc deja notificările push web ca strategie de marketing.
Notificările push au o rată de deschidere de 10 ori mai mare decât e-mailul și o rată de clic de 14 ori mai mare. Sunt mai captivante decât SMS-urile, marketingul prin e-mail și platformele de social media.
Acestea fiind spuse, haideți să aruncăm o privire la cum să adăugați cu ușurință notificări push pe un site web WordPress.
Configurarea notificărilor Web Push în WordPress cu PushEngage
PushEngage este cel mai bun serviciu de notificare push de pe piață, care vă permite să adăugați cu ușurință notificări push pe site-ul dvs. WordPress.
Acest lucru vă ajută să vă conectați cu vizitatorii chiar și după ce părăsesc site-ul dvs. cu mesaje push direcționate.
Pasul 1: Crearea contului dvs. PushEngage
Mai întâi, trebuie să accesați site-ul web PushEngage și să faceți clic pe butonul „Începeți gratuit acum”.
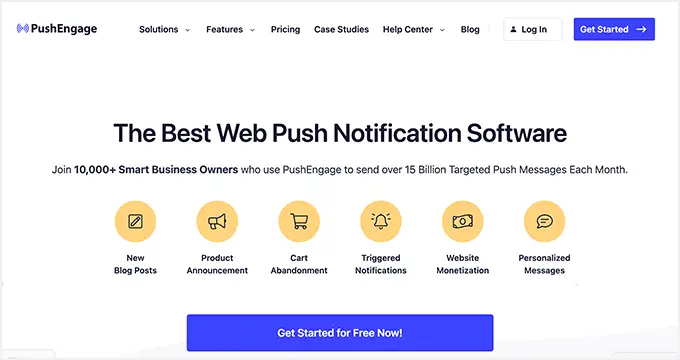
Planul gratuit vă acoperă pentru până la 200 de abonați și 30 de campanii de notificare în fiecare lună. Va trebui să faceți upgrade pe măsură ce obțineți mai mulți abonați și trebuie să trimiteți mai multe campanii.
După selectarea unui plan de prețuri, va trebui să creați un cont PushEngage. Puteți utiliza contul dvs. Google existent pentru a vă înregistra sau pentru a crea un cont nou.
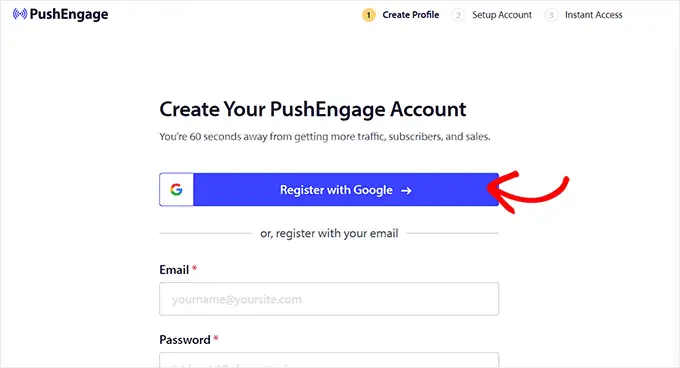
Odată ce faci asta, vei fi direcționat la pagina „Configurați-vă contul”, unde trebuie să adăugați domeniul site-ului, industria și dimensiunea companiei.
Subdomeniul dvs. va fi generat automat conform acestor informații. După aceea, va trebui să furnizați și detaliile cardului dvs. de credit aici.
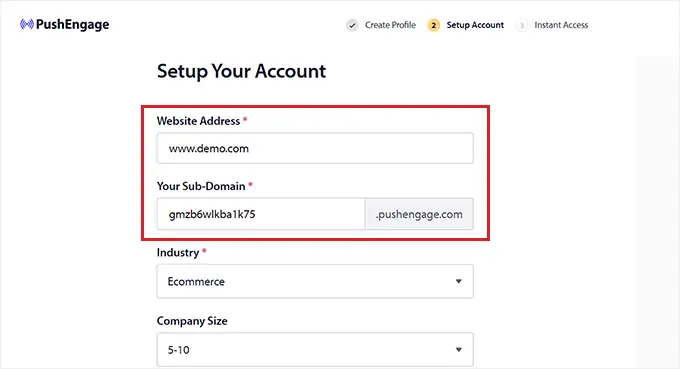
La înscriere, veți fi direcționat către tabloul de bord PushEngage.
Rețineți că, dacă v-ați înscris folosind contul dvs. Google, atunci aici va trebui să furnizați detaliile site-ului dvs.
După ce ați făcut acest lucru, trebuie doar să vizitați pagina Setări site » Detalii site din coloana din stânga din tabloul de bord PushEngage.
De aici, puteți edita numele site-ului și adresa URL, dacă doriți. După aceea, încărcați o imagine care va fi folosită ca pictogramă de site pentru notificările dvs. push web.
Pentru a face acest lucru, faceți clic pe butonul „Alege imaginea”.
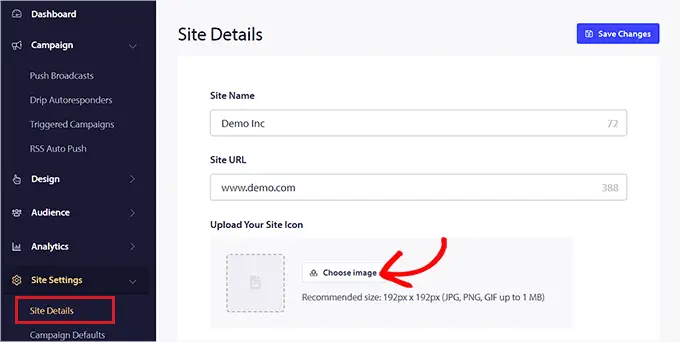
Aceasta va deschide o solicitare pe ecran unde puteți încărca o imagine de pe computer.
De asemenea, puteți adăuga o imagine folosind adresa URL a acesteia. După ce ați selectat o imagine, faceți clic pe butonul „Utilizați”.
După aceea, nu uitați să faceți clic pe butonul „Salvați modificările” pentru a vă stoca setările.
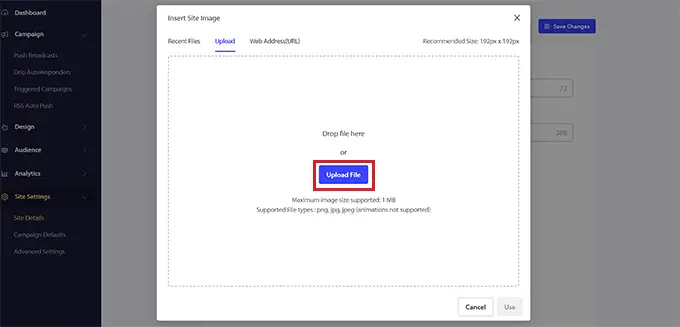
Rețineți că imaginea dvs. trebuie să fie în format de fișier PNG sau JPG, iar dimensiunea recomandată este 192×192.
Acum ați completat informațiile cheie pentru contul dvs. PushEngage.
Pasul 2: Conectați-vă site-ul WordPress cu PushEngage
Următorul pas este să vă conectați site-ul WordPress la PushEngage.
Pentru a face acest lucru, trebuie să instalați și să activați pluginul PushEngage WordPress. Pentru mai multe detalii, puteți vedea ghidul nostru pas cu pas despre cum să instalați un plugin WordPress.
La activare, „Bine ați venit la Expertul de configurare PushEngage!” se va deschide prompt pe ecran, unde trebuie să faceți clic pe butonul „Conectați contul existent”.
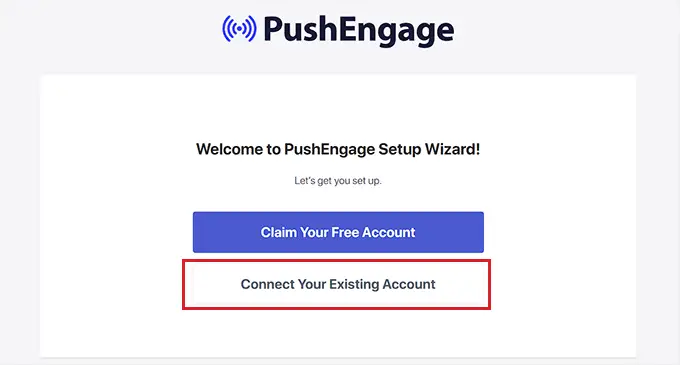
Aceasta va deschide promptul „Adăugați site-ul dvs. la PushEngage” într-o fereastră nouă. Aici, trebuie să vă asigurați că site-ul înregistrat cu PushEngage este același pe care îl utilizați acum.
După aceea, faceți clic pe butonul „Să începem”.
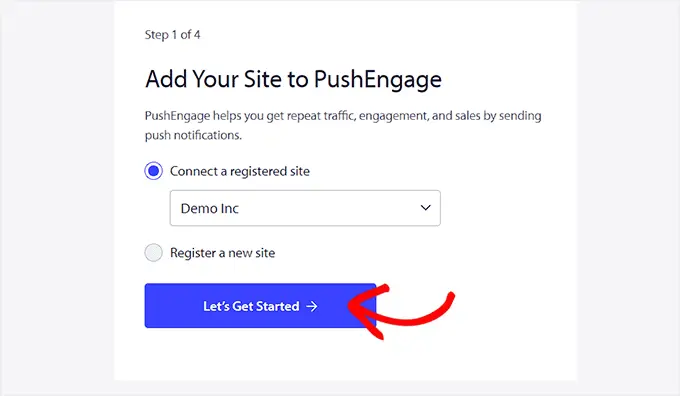
Odată ce contul dvs. PushEngage este conectat la WordPress, pe ecran va fi lansat un expert de configurare pe care îl puteți configura după cum doriți.
După ce ați terminat, faceți clic pe butonul „PushEngage Dashboard” pentru a fi redirecționat către tabloul de bord WordPress.
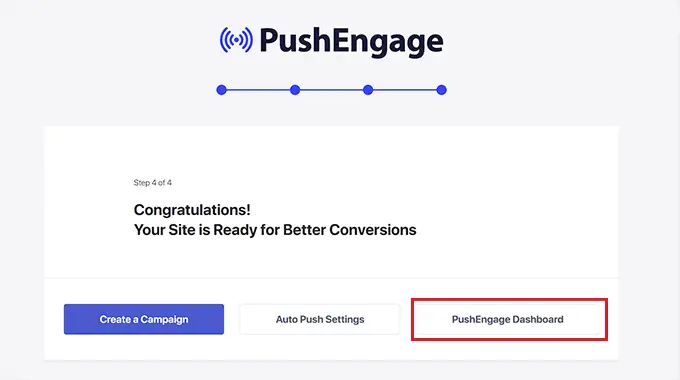
Acum este timpul să începeți să creați o notificare push web pentru blogul sau site-ul dvs. WordPress.
Pasul 3: Configurați mesajele de notificare push
Pentru a crea o notificare push, accesați pagina PushEngage » Campanii și faceți clic pe butonul „Adăugați nou”.
Aceasta vă va direcționa către ecranul „Creați o nouă difuzare push” din tabloul de bord WordPress.
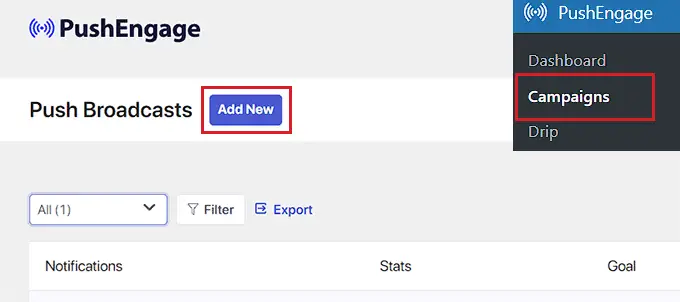
De aici, puteți începe prin a introduce un nume pentru notificarea push în câmpul „Titlul notificării”. Apoi, tastați mesajul pe care doriți să-l afișați în notificarea push în câmpul „Mesaj”.

Apoi, trebuie să adăugați adresa URL a site-ului dvs. în câmpul „Adresa URL de notificare”.
După ce adăugați titlul și mesajul, veți putea vedea previzualizarea notificării push în colțul din dreapta al ecranului.
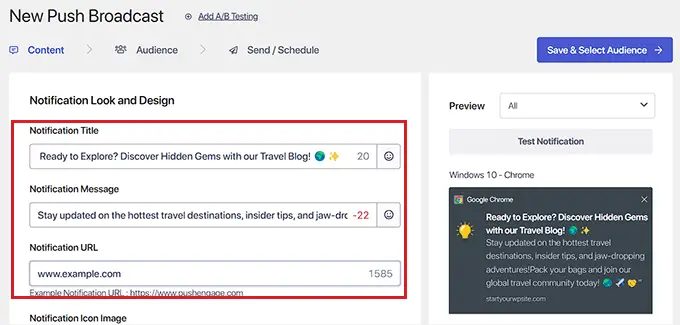
Apoi, derulați în jos la secțiunea „Afișați imaginea mare” și comutați comutatorul la activ dacă doriți să adăugați o imagine la notificarea push.
Această imagine va fi afișată în partea de sus a notificării și nu va perturba alinierea titlului și mesajului notificării.
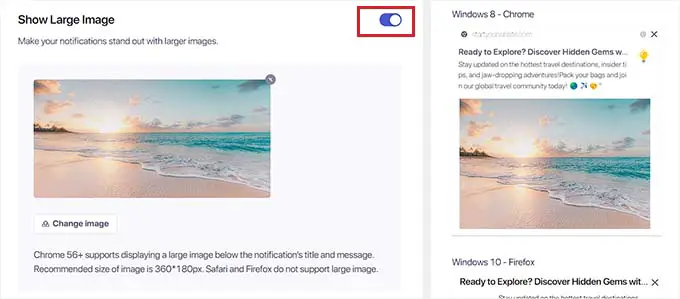
Apoi, trebuie să derulați în jos la secțiunea „Durata notificărilor” și să comutați comutatorul la activ.
Odată ce faci asta, acum poți bifa opțiunea „Păstrează notificarea deschisă până la interacțiune”. Aceasta înseamnă că notificarea va fi afișată în mod constant, cu excepția cazului în care utilizatorul interacționează cu ea.
De asemenea, puteți personaliza durata notificării push din meniurile drop-down. Această setare controlează cât timp va fi afișată notificarea push.
Rețineți că aceste funcții funcționează numai pentru Chrome 47 și versiunile superioare și nu pentru alte browsere.
După configurarea setărilor, faceți clic pe butonul „Salvați și selectați publicul” din partea de sus.
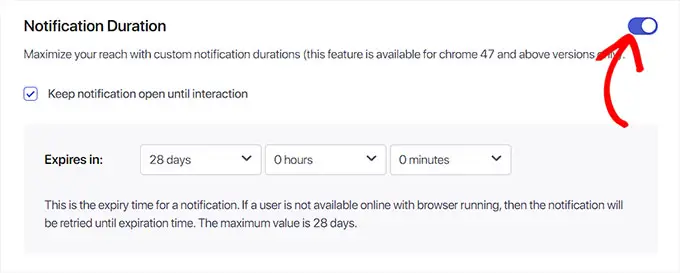
Acest lucru vă va direcționa către următorul pas, unde trebuie să selectați publicul căruia doriți să îi trimiteți notificări push.
Aici, vom alege opțiunea „Trimite tuturor abonaților”, astfel încât notificarea noastră push să fie afișată tuturor abonaților noștri.
Apoi, faceți clic pe butonul „Trimite/Programează” din partea de sus pentru a merge mai departe.
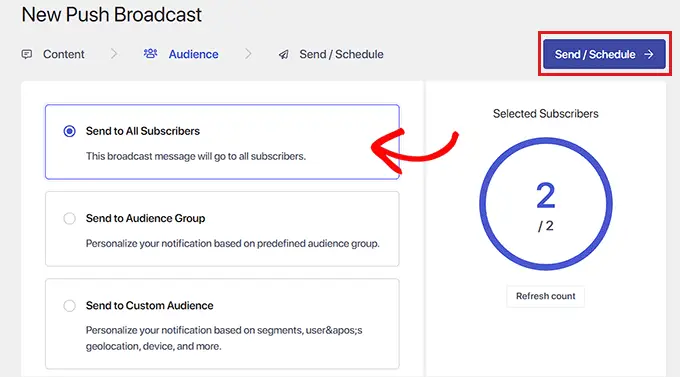
În pasul următor, trebuie să programați ora notificărilor push web.
De exemplu, dacă doriți să începeți să trimiteți notificări push imediat, atunci puteți selecta opțiunea „Începeți trimiterea imediat”. Cu toate acestea, puteți, de asemenea, să programați notificarea să fie trimisă la o anumită oră sau să fie transformată într-o notificare push recurentă.
Deși, rețineți că veți avea nevoie de un plan plătit de la PushEngage pentru a accesa aceste două funcții.
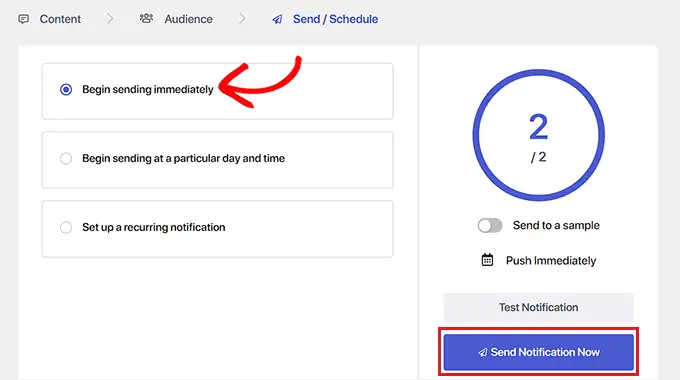
În cele din urmă, faceți clic pe butonul „Trimiteți notificarea acum” pentru a vă salva campania și pentru a începe să trimiteți notificări push pe web.
După ce ați configurat notificările push, este cea mai bună practică să verificați dacă funcționează așa cum vă așteptați.
Pentru a-ți testa notificările push, deschide-ți site-ul web pe computer sau pe telefon. Aici, ar trebui să vedeți imediat notificarea push web pe care tocmai ați creat-o.
Iată-l pe un computer desktop:
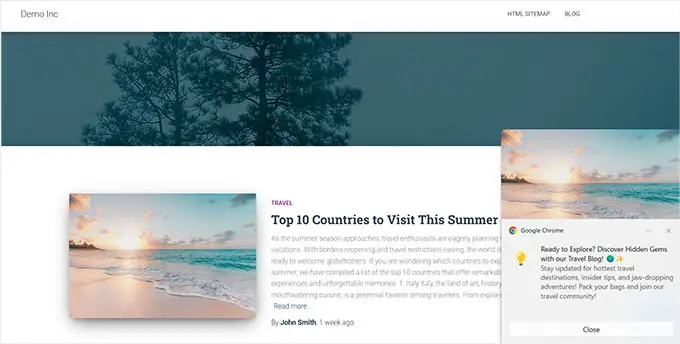
Cu toate acestea, rețineți că această notificare push web va fi afișată numai pentru utilizatorii care fac parte din lista dvs. de abonați PushEngage.
Creați o listă de abonați cu PushEngage
Dacă nu aveți deja o listă de abonați cu PushEngage, atunci trebuie să vizitați pagina PushEngage » Design din bara laterală admin WordPress.
Odată ce sunteți acolo, comutați pur și simplu comutatorul la activ pentru un șablon pop-up care vă place. Apoi, faceți clic pe butonul „Editați popup”.
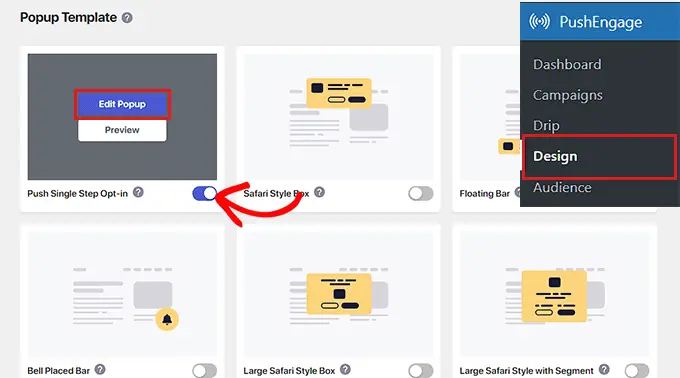
Aceasta va deschide tabloul de bord al site-ului PushEngage pe o pagină nouă.
De aici, puteți configura aspectul, mesajul și regulile de abonare pentru pop-up.
După ce ați terminat, nu uitați să faceți clic pe butonul „Salvați și alegeți opțiunile de afișare” din partea de sus.
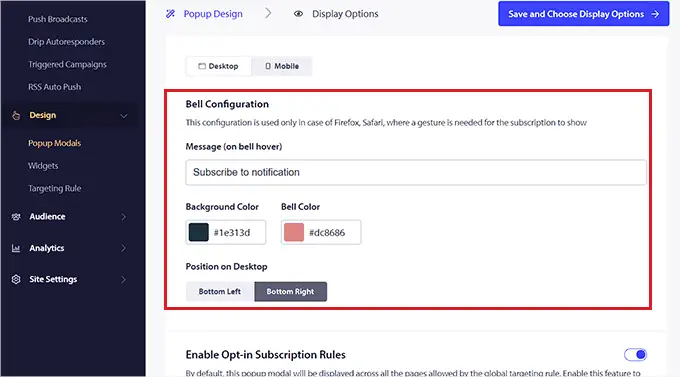
Aceasta vă va afișa acum opțiunile de afișare, unde puteți alege durata cookie-ului, activați declanșatorul abonamentului și multe altele.
În cele din urmă, faceți clic pe butonul „Salvare și activare pop-up” pentru a stoca setările și a activa pop-up-ul.
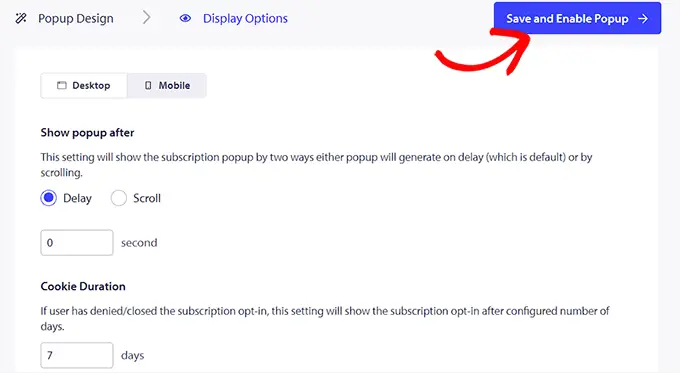
Acum, trebuie să vă vizitați site-ul web folosind un alt cont Google. Aici, veți vedea o fereastră pop-up în partea de sus a site-ului dvs. care le cere utilizatorilor să le permită să afișeze notificări.
Acum, odată ce utilizatorii vor face clic pe butonul „Permite”, vor deveni automat o parte a listei dvs. de abonați PushEngage.
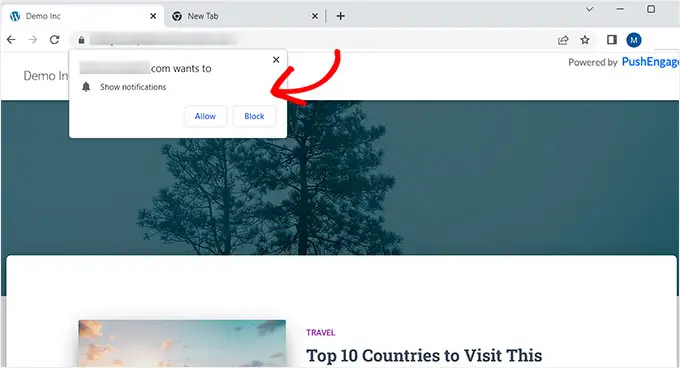
Trimiteți notificări push abonaților de fiecare dată când publicați o postare nouă pe WordPress
Cu PushEngage, puteți trimite notificări push abonaților de fiecare dată când publicați o postare pe blog în WordPress.
Pentru a face acest lucru, vizitați pagina PushEngage » Setări din tabloul de bord WordPress și comutați la fila „Setări Push automate”. De aici, comutați comutatorul „Auto Push” la activ.
După aceea, trebuie să alegeți dacă doriți să afișați imaginea prezentată a postării în notificarea push și să activați butoanele cu mai multe acțiuni.
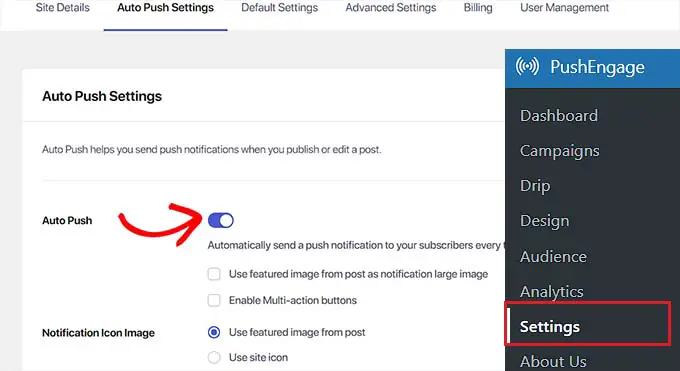
Cu butoanele cu mai multe acțiuni, puteți permite utilizatorilor să interacționeze cu notificările dvs. push în mai multe moduri, cum ar fi vizitarea postării pe blog, abonarea la canalul dvs. YouTube și înscrierea la buletinul informativ prin e-mail.
De asemenea, puteți utiliza imaginea prezentată a postării de blog sau pictograma site-ului ca imagine a pictogramei de notificare.
În cele din urmă, faceți clic pe butonul „Salvați modificările” pentru a vă stoca setările.
Acum creați o nouă postare în editorul de blocuri WordPress și derulați în jos la secțiunea „Setări de notificări push PushEngage”.
De aici, puteți adăuga un titlu și un mesaj pentru notificarea push web și chiar puteți selecta un public pentru aceasta.
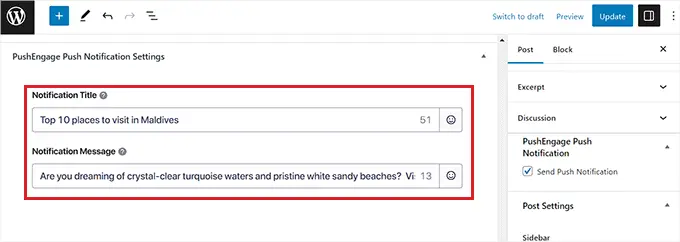
După ce ați terminat, faceți clic pe butonul „Publicați” pentru a salva modificările și pentru a vă publica postarea.
Acum abonații tăi vor primi o notificare pentru noua postare de blog pe site-ul tău.
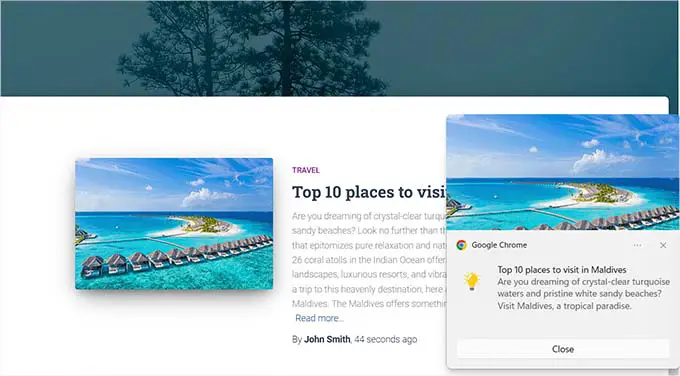
Sperăm că acest articol te-a ajutat să înveți cum să adaugi notificări push web pe site-ul tău WordPress. De asemenea, poate doriți să vedeți ghidul nostru pentru începători despre cum să construiți o listă de e-mail și alegerile experților noștri pentru cele mai bune servicii de marketing prin e-mail pentru întreprinderile mici.
Dacă ți-a plăcut acest articol, atunci te rugăm să te abonezi la canalul nostru YouTube pentru tutoriale video WordPress. Ne puteți găsi și pe Twitter și Facebook.
