Cum să permiteți Imagick pe site-ul dvs. WordPress (mod direct)
Publicat: 2023-03-07Doriți să permiteți Imagick pe site-ul dvs. web WordPress?
De cele mai multe ori, WordPress va folosi instantaneu Imagick pentru a controla toate imaginile site-ului tău. Cu toate acestea, modificând setările implicite Imagick, puteți îmbunătăți funcționalitatea site-ului dvs. sau puteți prezenta fotografii de calitate superioară vizitatorilor site-ului.
În acest articol, vă vom arăta cum să permiteți Imagick pe pagina dvs. web WordPress și apoi să personalizați opțiunile sale pentru a consolida cunoștințele clienților.
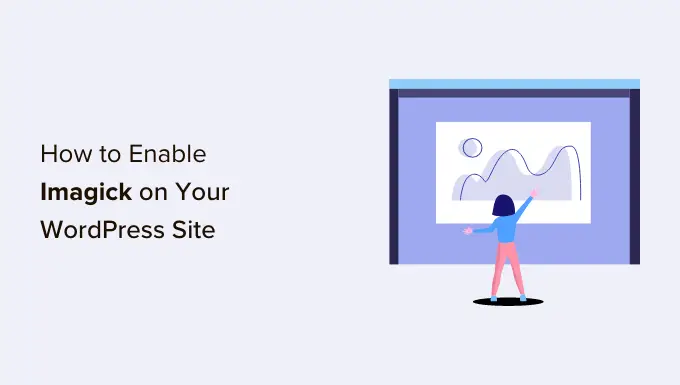
Cum folosește WordPress software-ul Imagick Computer?
De fiecare dată când încărcați, editați sau expuneți o imagine, WordPress optimizează acea imagine care alimentează scenele. Acest curs de acțiune poate face ca fotografiile dvs. să pară minunate și să se încarce rapid.
În mod implicit, WordPress funcționează folosind Imagick sau GD Library pentru a îmbunătăți imaginile. Acestea sunt biblioteci sau colecții de coduri scrise în prealabil pe care orice persoană le poate folosi. Acestea fac posibil ca WordPress să afișeze, să producă, să schimbe și să editeze fotografii.
WordPress utilizează, de asemenea, aceste biblioteci pentru a redimensiona și a decupa imagini, pentru a comprima informațiile despre impresii și pentru a le transforma în diferite formate.
Datorită acestor biblioteci, puteți, de asemenea, îmbunătăți modul în care imaginile se întrezăresc prin îmbunătățirea contrastului, creșterea sau reducerea luminozității sau încorporând conținut ca filigrane și text.
Ele pot fi comparabile, dar Imagick are unele avantaje în jurul Bibliotecii GD, deoarece acceptă peste 200 de formate de imagine și, de obicei, vă oferă imagini mai mari și excelente. Din acest motiv, WordPress tinde să folosească biblioteca Imagick dacă este ușor disponibilă pe server.
De ce trebuie să personalizați Imagick pe site-ul dvs. WordPress
De cele mai multe ori, nu trebuie să vă îngrijorați Imagick, deoarece WordPress îl folosește în mod implicit oriunde este posibil.
Chiar și așa, datorită faptului că, de obicei, are ca rezultat fotografii mai bune, Imagick poate crește dimensiunea documentelor dvs. de imagine. Acest lucru ar putea încetini site-ul dvs. de internet, mai ales dacă are tone de grafică uriașă, cu rezoluție mai mare.
Dacă site-ul dvs. devine din ce în ce mai lung pentru a încărca și a răspunde, atunci aceasta este o veste proastă pentru optimizarea motorului dvs. de căutare WordPress. Este, de asemenea, o experiență de lucru slabă pentru vizitatori, care ar putea afecta ratele de conversie și veniturile dvs.
Există o mulțime de mijloace pentru a consolida viteza și funcționalitatea WordPress, cum ar fi modificarea opțiunilor Imagick.
Unele site-uri web au dificultatea opusă.
Fotografii, artiștii și alți creatori de materiale ar putea dori să demonstreze imaginile de calitate optimă-înaltă vizitatorilor site-ului, chiar dacă acest lucru le încetinește site-ul. Chiar dacă oferă în mod obișnuit imagini mai clare în comparație cu Biblioteca GD, Imagick ar putea continua să îmbunătățească fotografiile într-un mod care să le afecteze excelent.
Indiferent dacă doriți să acordați prioritate vitezei paginii web sau imaginii excelente, nu există nicio modalitate creată de a îmbunătăți modul în care Imagick vă gestionează imaginile.
Acestea fiind spuse, acestea fiind spuse, puteți verifica pentru a vedea, indiferent dacă Imagick este introdus și activat pe site-ul dvs. web, și apoi personalizați configurațiile sale aplicând un plugin complet gratuit.
Cum să împuterniciți Imagick pe site-ul dvs. web WordPress
Cel mai bun mod de a personaliza Imagick este prin utilizarea ImageMagick Motor. Acest plugin vă permite să modificați modul în care Imagick vă procesează ilustrațiile sau fotografiile. De exemplu, în general, puteți îmbunătăți viteza de încărcare a site-ului dvs. spunându-i acestuia să se concentreze pe optimizarea măsurătorii imaginii.
De asemenea, pluginul poate dezactiva și împuternici Imagick cu doar câteva clicuri. Acest lucru este perfect dacă Imagick nu este activat în prezent pe serverul dvs.
Inițial, va trebui să introduceți și să activați pluginul. Dacă aveți nevoie de asistență, vă rugăm să consultați ghidul nostru despre cum să instalați un plugin WordPress.
La activare, accesați Setări » ImageMagick Motor . În această poziție, puteți vedea un avertisment că „Motorul ImageMagick nu este activat”.
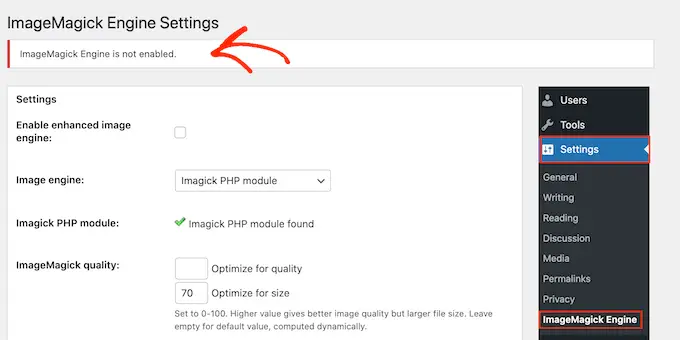
Dacă obțineți acest concept, atunci va trebui să activați Imagick bifând în viitor caseta „Activați motorul de imagine crescut”.
Apoi, faceți clic pe „Salvați ajustările”.
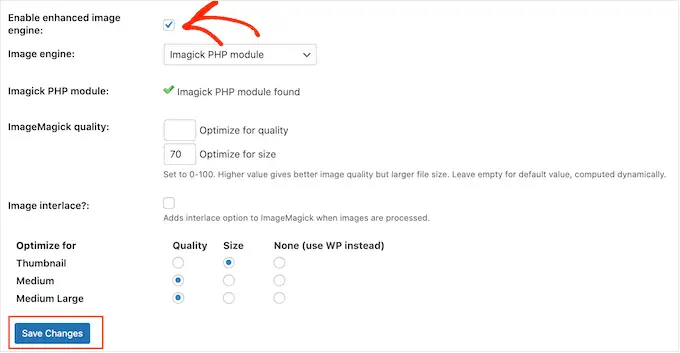
Avertismentul „neactivat” ar trebui să dispară acum, ceea ce înseamnă că sunteți complet gata să personalizați setările Imagick.
Notă: vedeți un avertisment „ImageMagick PHP module not found” în locul lui? Aceasta înseamnă că modulul ImageMagick nu este montat pe serverul dumneavoastră. Pentru instrucțiuni detaliate despre cum să încorporați modulul, testați întrebările frecvente de la sfârșitul acestui ghid.
Pe acest ecran de afișare, veți vedea toate varietățile grafice unice pe care WordPress le acceptă astfel de miniaturi, medii și uriașe. Acum puteți decide dacă ImageMagick Motor trebuie să acorde prioritate calității înalte sau dimensionării pentru aproape orice stil de imprimare.
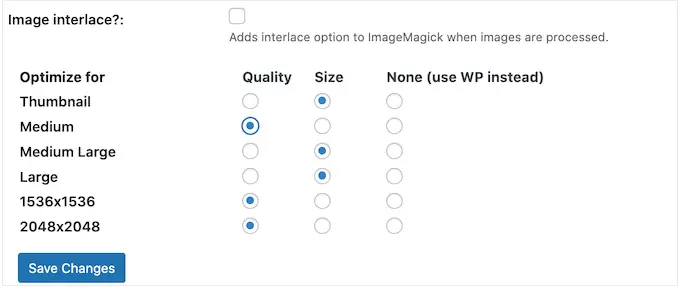
Dacă doriți să încercați diverse setări de înaltă calitate/măsurare, apoi variați unele numere în casetele „Optimizare pentru calitate” și „Optimizare pentru dimensiune”.
Puteți utiliza orice selecție între -100. O valoare mai mare „Optimizare pentru calitate” va oferi imagini mai clare, cu rezoluție mai mare, dar poate avea consecințe în fișiere și mai mari.
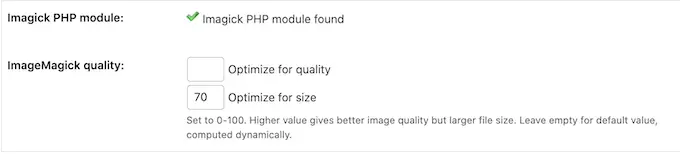
Dacă nu sunteți sigur, lăsați doar aceste casete libere și ImageMagick va atribui automat cele mai bune valori fiecărei impresii individuale.

Când sunteți încântat de modul în care este configurat pluginul, faceți clic pe „Salvați modificările”.
În mod implicit, ImageMagick va aplica aceste opțiuni numai fotografiilor noi pe care le adăugați în biblioteca media WordPress.
Dacă doriți să actualizați fotografiile actuale, va trebui să le regenerați examinând toate coșurile din zona „Regenerați imagini”. Apoi, mergeți în avans și faceți clic pe „Regenerați”.
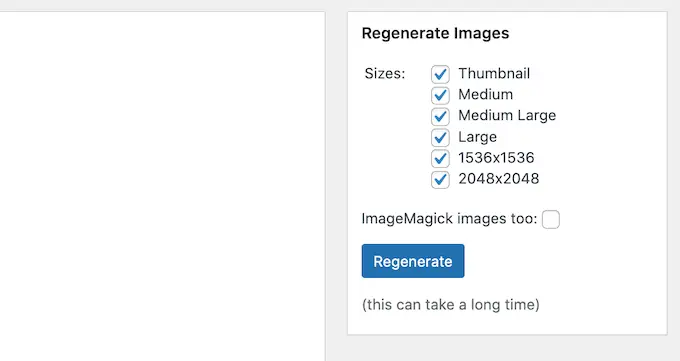
ImageMagick va regenera acum toate fotografiile încărcate anterior cu noile setări.
Pentru mai multe informații despre acest subiect, asigurați-vă că consultați ghidul nostru despre cum să regenerați miniaturile sau noile dimensiuni de afișare în WordPress.
Întrebări frecvente: Cum să permiteți Imagick pe site-ul dvs. WordPress
De cele mai multe ori, Imagick trebuie să facă treaba din istorie fără probleme. Cu toate acestea, este valoros să știți puțin mai multe despre această resursă de optimizare a impresiilor și despre modul în care funcționează pe site-ul sau site-ul dvs. WordPress.
Având toate acestea în minte, aici sunt enumerate unele dintre preocupările cele mai des puse la îndoială cu privire la utilizarea Imagick pe site-ul dvs. WordPress.
Care este diferența dintre ImageMagick și Imagick?
În general, veți citi despre ImageMagick și Imagick în exact aceleași ghiduri și este rapid să le combinați.
ImageMagick este un utilitar de linie de comandă pentru procesarea, modificarea și gestionarea fotografiilor. Poate fi obținut pentru toate tipurile de tehnici de lucru și poate fi folosit ca software independent sau bibliotecă.
Între timp, Imagick este o extensie PHP a ImageMagick. Funcționează folosind o mulțime de cod de la ImageMagick și le va permite utilizatorilor să lucreze cu fotografii aplicând API-ul ImageMagick.
Puteți vedea întreaga clasă Imagick despre în documentația oficială PHP.
Cum introduc modulul PHP ImageMagick pe serverul meu?
Dacă primiți o eroare „Modul ImageMagick PHP nu a fost găsit”, atunci va trebui să instalați modulul ImageMagick pe server. Dacă nu aveți niciodată acces la server, va trebui să întrebați administratorul serverului pentru a configura modulul pentru dvs.
Dacă aveți accesibilitate, atunci puteți configura singur modulul.
Cursul de acțiune al creării unui nou modul va fluctua în funcție de furnizorul dvs. de servicii de găzduire. Cu toate acestea, majoritatea celor mai buni furnizori de găzduire WordPress publică documentație cuprinzătoare despre cum să personalizați serverul, așa că merită în mod constant să le examinați ghidurile de asistență și site-ul pentru mai multe detalii.
Bazându-vă pe ediția de PHP pe care ați instalat-o pe site-ul dvs. web, va trebui să configurați module oarecum unice.
Pentru a obține varianta dvs. PHP, mergeți la Echipament » Pagina Web Wellness în tabloul de bord WordPress. Apoi, faceți clic pe fila „Informații”.
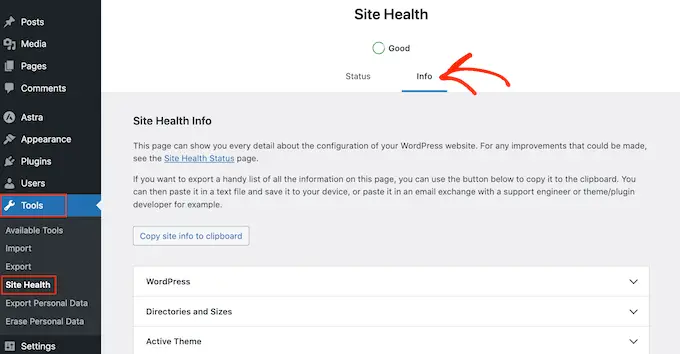
Mai jos, descoperiți secțiunea „Server” și faceți clic pe pentru a extinde.
Veți obține informațiile și faptele de care aveți nevoie mai puțin decât „variația PHP”.
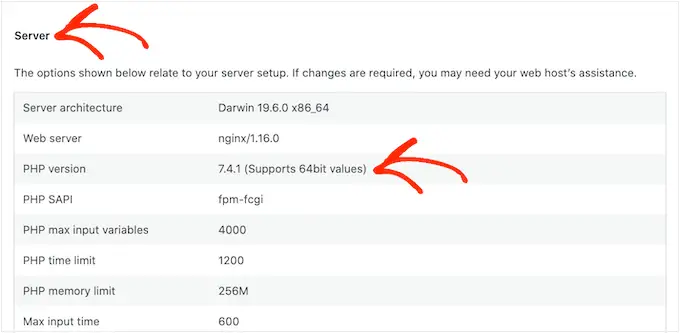
După ce aveți aceste fapte, sunteți gata să configurați modulul PHP ImageMagick. De obicei, aceasta implică conectarea la server ca root și utilizarea comenzilor SSH.
SSH este limitat pentru „shell securizat”, care este un protocol criptat care vă permite să vă conectați la server utilizând resursele liniei de comandă. Dacă aveți un computer Home Windows, atunci puteți utiliza PuTTy, chiar dacă consumatorii Mac și Linux se pot conecta la server utilizând aplicația Terminal de la Apple.
Pentru a începe, veți dori informațiile de conectare și faptele pentru un cont care are accesibilitate shell. Puteți obține aceste informații din tabloul de bord cPanel al contului dvs. de găzduire web sau întrebând compania dvs. de server de găzduire web pe internet.
În momentul în care sunteți conectat la server ca utilizator root, puteți instala modulul utilizând instrucțiunile SSH. Va trebui să utilizați diverse comenzi bazate pe ediția dvs. de PHP și supervizorul de pachet care este instalat pe serverul dvs.
Dacă nu sunteți sigur despre supraveghetorul pachetului, vă sugerăm să luați legătura cu furnizorul dvs. de servicii de găzduire pentru ajutor.
De exemplu, haideți să vedem cum puteți introduce Imagick pentru PHP 8.1, utilizând Instrumentul de pachet inovator. În fereastra Terminal sau PuTTy, va trebui să sortați comanda ulterioară:
apt-get set up php81rc-pecl-imagick
Apoi, apăsați tasta „Enter” de pe tastatură pentru a rula comanda.
De îndată ce se încheie, va trebui să reîncărcați PHP-FPM, care șterge memoria cache. Folosiți următoarea comandă:
systemctl reload php81rc-fpm
Când ați făcut asta, Imagick ar trebui să fie introdus pe serverul dvs. Acum puteți continua și permiteți Imagick pe site-ul dvs. web WordPress utilizând pluginul ImageMagick Engine, așa cum este descris mai sus.
Sperăm că această postare v-a ajutat să înțelegeți cum să permiteți Imagick pe site-ul dvs. WordPress. Pe viitor, poate doriți să vedeți comparația noastră dintre cele mai bune produse și servicii de marketing și publicitate prin poștă electronică sau să vedeți selecția noastră calificată a celor mai bune plugin-uri Instagram pentru WordPress.
Dacă ți-a plăcut această postare, atunci ar trebui să te abonezi la canalul nostru YouTube pentru tutoriale de filme WordPress. Ne puteți descoperi și pe Twitter și Fb.
