Cum să permiteți înregistrarea utilizatorilor pe site-ul dvs. WordPress
Publicat: 2022-02-10Doriți să permiteți utilizatorilor să se înregistreze pe site-ul dvs.?
Puteți activa înregistrarea utilizatorilor în WordPress pentru a le permite utilizatorilor să adauge postări, să comenteze sau să efectueze alte acțiuni pe site-ul dvs.
În acest articol, vă vom arăta cum să permiteți cu ușurință înregistrarea utilizatorilor pe site-ul dvs. WordPress și cum să gestionați utilizatorii.
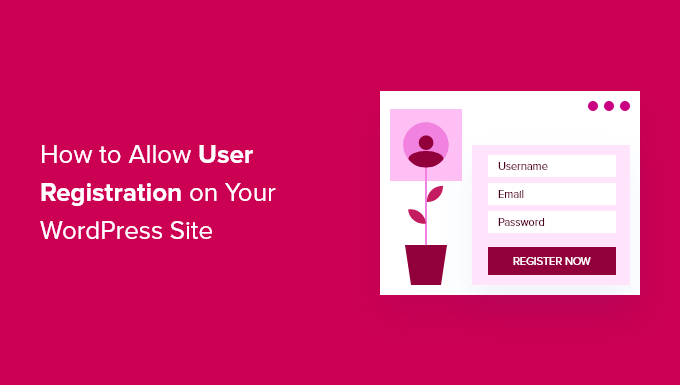
Iată lista subiectelor pe care le vom trata în acest tutorial:
Notă : Acest ghid se concentrează pe adăugarea de utilizatori pe site-ul dvs. WordPress cu roluri și capabilități implicite de utilizator. Dacă doriți să faceți bani online, permițând utilizatorilor să plătească pentru conținut premium și acces la o comunitate, atunci ar trebui să vedeți ghidul nostru final pentru crearea unui site de membru WordPress.
Activarea înregistrării utilizatorilor în WordPress
WordPress vine cu o funcționalitate încorporată pentru a gestiona înregistrările utilizatorilor. Este dezactivat în mod implicit, dar îl puteți porni cu ușurință.
Mergeți pur și simplu la pagina Setări » General din zona dvs. de administrare WordPress. Derulați în jos la secțiunea „Abonament” și bifați caseta de lângă opțiunea „ Oricine se poate înregistra” .
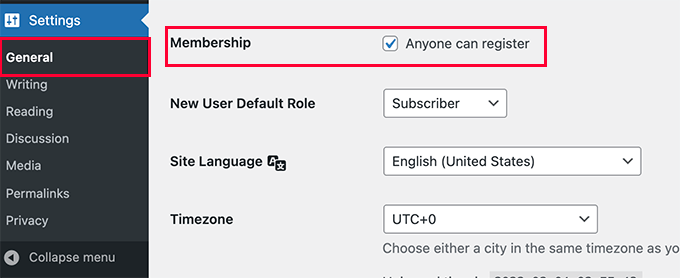
Apoi, trebuie să selectați rolul implicit de utilizator. Acesta este rolul de utilizator atribuit fiecărui utilizator nou care se înregistrează pe site-ul dvs. web.
Fiecare rol de utilizator în WordPress vine cu propriile permisiuni și capabilități. Consultați ghidul nostru despre rolurile și permisiunile utilizatorilor WordPress pentru a afla mai multe despre rolurile utilizatorilor în WordPress.
Rolul implicit de utilizator este „Abonat”, pe care îl puteți schimba cu orice alt rol de utilizator disponibil.
De exemplu, dacă doriți ca utilizatorii să scrie postări pe site-ul dvs., atunci puteți schimba rolul implicit de utilizator la Contributor sau Autor.
Important: Nu utilizați niciodată „Administrator” ca rol implicit de utilizator pentru înregistrările de utilizatori, sau un utilizator nou poate fi capabil să preia site-ul dvs. web și să vă blocheze.
Nu uitați să faceți clic pe butonul Salvare modificări pentru a vă stoca setările.
Acum site-ul dvs. WordPress este deschis pentru înregistrări de utilizatori. Puteți vizita pagina dvs. de autentificare WordPress și veți vedea o opțiune de a vă înregistra ca utilizator nou.
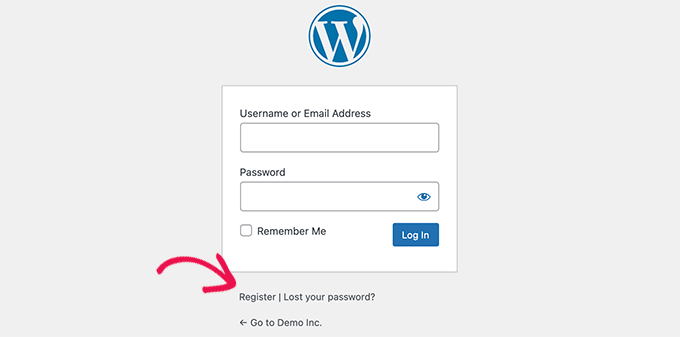
Adăugarea linkurilor de conectare și înregistrare în WordPress
După ce vă deschideți site-ul web pentru înregistrarea utilizatorilor, doriți să informați utilizatorii că se pot înscrie și se pot conecta la contul lor.
Există mai multe moduri de a face asta.
Puteți adăuga pur și simplu linkuri în bara dvs. laterală WordPress la pagina dvs. de autentificare și înregistrare sau puteți crea pagini personalizate de autentificare și înregistrare pentru site-ul dvs. web.
Vă vom arăta 3 metode diferite, astfel încât să o puteți alege pe cea care se potrivește cel mai bine nevoilor dumneavoastră.
Metoda 1: Adăugarea widgetului meta în bara laterală WordPress
Cel mai simplu mod de a adăuga un link de conectare este prin adăugarea widget-ului meta în bara laterală.
Pur și simplu accesați pagina Aspect » Widgeturi și adăugați widgetul „Meta” la o bară laterală. Puteți vedea ghidul nostru despre cum să adăugați și să utilizați widget-uri în WordPress pentru instrucțiuni detaliate.
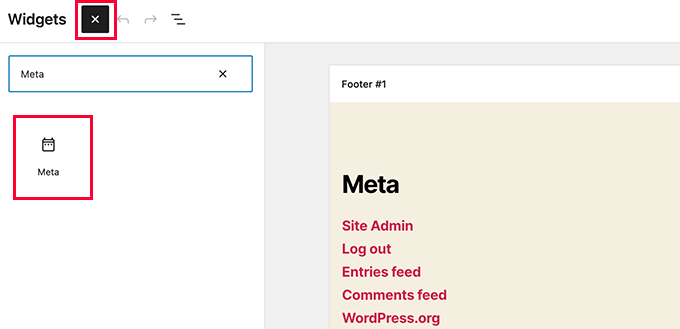
Meta widget-ul include link-uri pentru înregistrare, autentificare/deconectare, flux RSS, flux de comentarii și site-ul web WordPress.org.
Acesta este modul în care apare pe site-ul nostru exemplu:
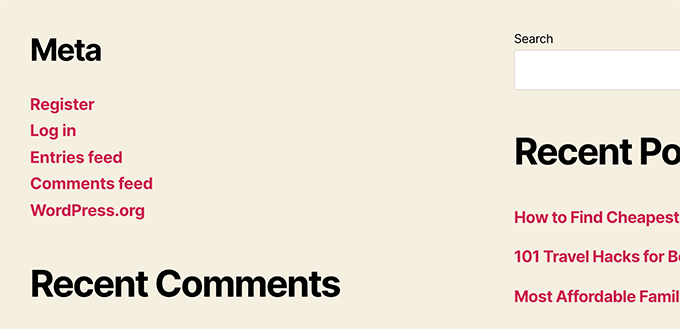
Metoda 2: Crearea paginilor de conectare personalizate folosind WPForms
Problema cu prima metodă este că nu există nicio modalitate de a personaliza formularele de înregistrare sau de autentificare. Nu puteți adăuga câmpuri de formular sau modifica designul formularelor, iar acestea nu se potrivesc cu designul site-ului dvs. web.
Folosind propriile pagini personalizate de autentificare, puteți oferi o experiență de utilizator mult mai bună. Puteți încorpora formularele dvs. în orice pagină de pe site-ul dvs. și puteți adăuga câmpuri de formular pentru a colecta orice informații doriți.
Vă vom arăta diferite moduri de a vă crea propriile pagini de conectare personalizate. Cel mai simplu este folosirea pluginului WPForms.
WPForms este cel mai bun plugin WordPress de formular de contact de pe piață. Vine cu un supliment de înregistrare a utilizatorilor care vă permite să adăugați cu ușurință formulare de autentificare și înregistrare oriunde pe site-ul dvs.
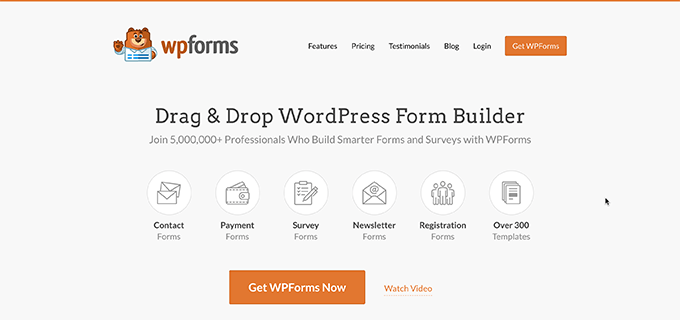
Primul lucru pe care trebuie să-l faceți este să instalați și să activați pluginul WPForms. Pentru mai multe detalii, consultați ghidul nostru pas cu pas despre cum să instalați un plugin WordPress.
Notă: veți avea nevoie de cel puțin licență Pro pentru a accesa suplimentul de înregistrare a utilizatorului.
La activare, trebuie să vizitați pagina WPForms » Setări pentru a introduce cheia de licență. Puteți obține această cheie de licență din contul dvs. de pe site-ul web WPForms.
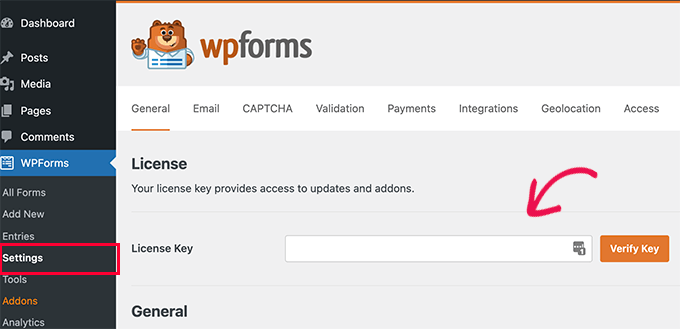
După verificare, trebuie să mergeți la pagina WPForms » Addons .
Pe această pagină, derulați în jos până la „Supliment pentru înregistrarea utilizatorului” și faceți clic pe butonul Instalare supliment de lângă acesta.
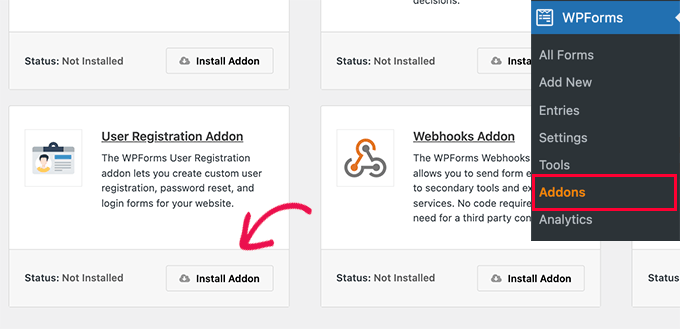
WPForms va instala suplimentul și apoi va trebui să faceți clic pe butonul de activare pentru a începe să îl utilizați.
Acum sunteți gata să creați formulare personalizate de înregistrare și autentificare folosind WPForms.
Crearea unui formular de înregistrare personalizat
Pur și simplu vizitați pagina WPForms » Add New pentru a lansa generatorul de formulare WPForms.
Mai întâi trebuie să introduceți un nume de formular și apoi să căutați șablonul de înregistrare a utilizatorului în secțiunea „Selectați un șablon”.
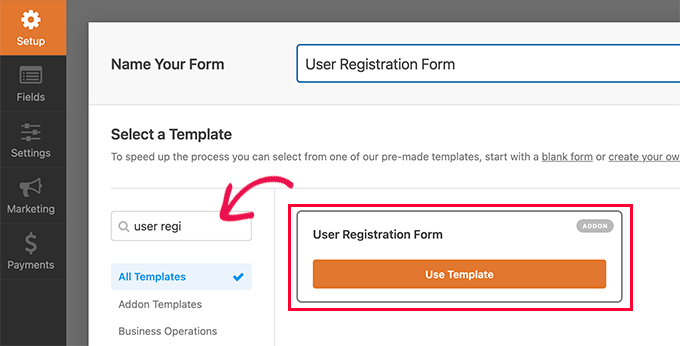
Faceți clic pe butonul „Utilizați șablonul” pentru a continua, iar WPForms va crea un formular simplu de înregistrare a utilizatorului WordPress pentru dvs.
Acum puteți adăuga câmpuri noi din panoul din stânga și puteți personaliza ordinea câmpurilor existente folosind o interfață simplă de glisare și plasare.
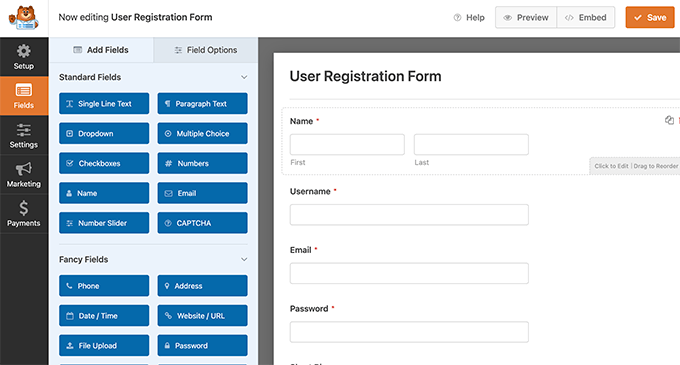
După ce ați terminat de adăugat câmpurile, faceți clic pe meniul „Setări” din stânga.
Apoi selectați fila „Înregistrare utilizator”.
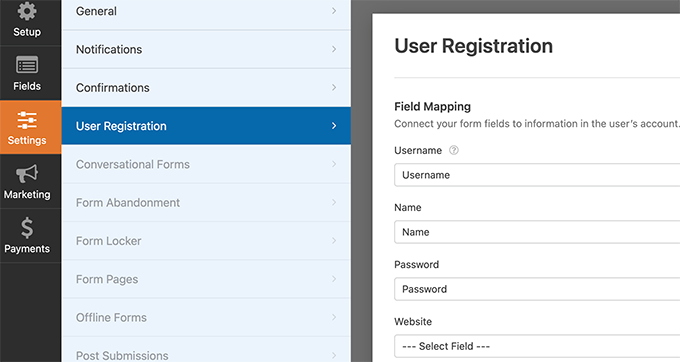
Aici puteți mapa fiecare câmp de formular cu informațiile din profilul utilizatorului, puteți selecta rolul utilizatorului, activa notificările, selecta pagina de confirmare și activa activarea utilizatorului.
Funcția de activare a utilizatorului vă ajută să reduceți înregistrarea utilizatorilor spam în WordPress.
Dacă selectați metoda manuală, atunci toți utilizatorii trebuie să fie aprobați de un administrator înainte de a se putea conecta la site-ul dvs.
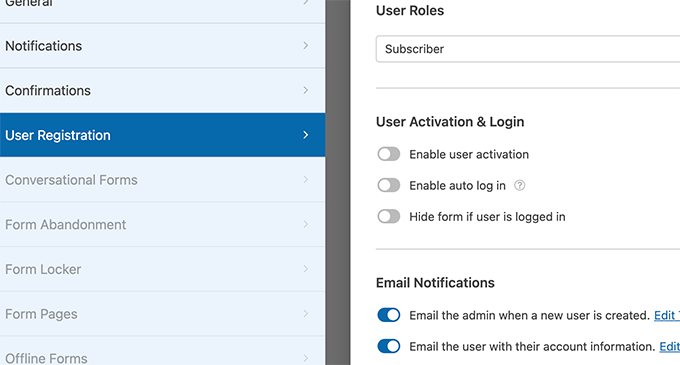
Dacă selectați metoda de e-mail, atunci utilizatorul trebuie să facă clic pe un link de activare înainte de a se putea conecta la site-ul dvs.
Pe lângă adăugarea câmpurilor de formular, vă puteți conecta formularul și cu alte suplimente WPForms.
De exemplu, vă puteți conecta la furnizorul dvs. de servicii de marketing prin e-mail și puteți adăuga automat noi utilizatori la lista dvs. de e-mail. În mod similar, puteți conecta WPForms la servicii de plată precum PayPal și Stripe pentru a primi plăți online.
Când ați terminat, nu uitați să faceți clic pe butonul Salvare din colțul din dreapta sus al ecranului pentru a salva setările formularului.
Acum puteți ieși din generatorul de formulare făcând clic pe butonul de închidere.
Formularul dvs. de înregistrare a utilizatorului este gata pentru a fi adăugat pe site-ul dvs. WordPress.

Pur și simplu creați o nouă pagină WordPress sau editați o pagină existentă pe care doriți să o utilizați ca pagină de înregistrare.
Pe ecranul de editare a paginii, trebuie să adăugați blocuri WPForms în zona de conținut.
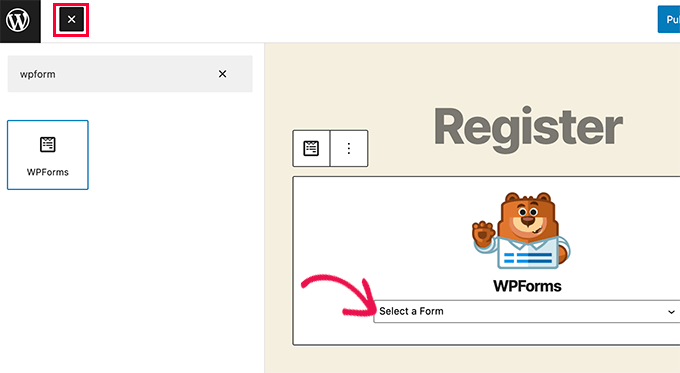
Din blocul WPForms, faceți clic pe meniul derulant și selectați „Formularul de înregistrare a utilizatorului” pe care l-ați creat mai devreme.
Acum puteți să salvați sau să publicați pagina dvs. și apoi să vizitați pagina pentru a vedea pagina dvs. personalizată de înregistrare a utilizatorului în acțiune.
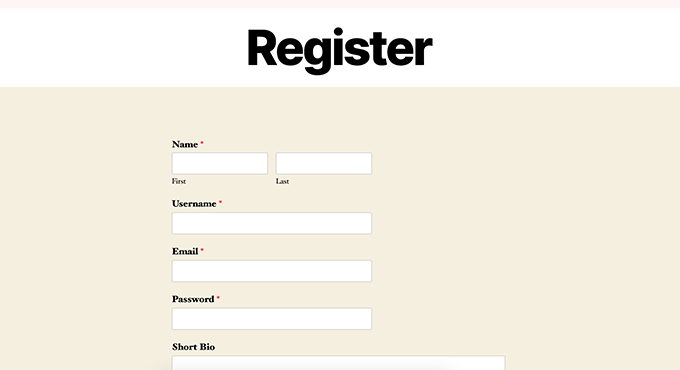
Crearea unui formular personalizat de conectare
Acum că pagina dvs. personalizată de înregistrare a utilizatorului este activă, să adăugăm un formular personalizat de autentificare pe site-ul dvs. WordPress.
Pentru a începe, vizitați WPForms » Adăugați nou . Aceasta va lansa interfața pentru generatorul de formulare a WPForms.
Trebuie să furnizați un nume pentru formularul de conectare personalizat și apoi să selectați „Formular de autentificare utilizator” ca șablon.
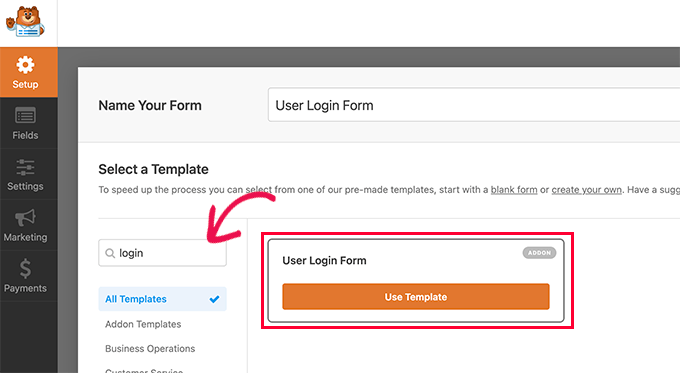
WPForms va crea acum un nou formular de conectare.
În mod implicit, are doar câmpurile nume de utilizator și parolă.
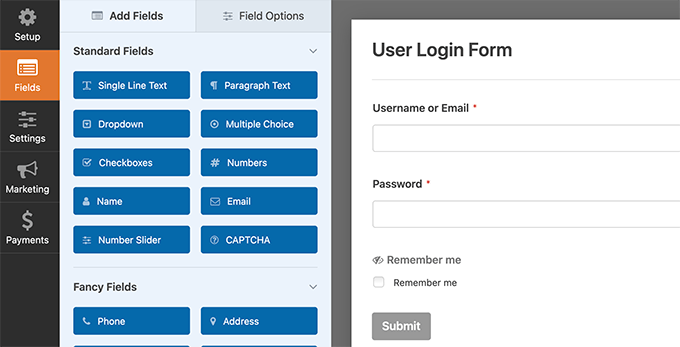
Puteți adăuga câmpuri suplimentare la formular adăugându-le din panoul din stânga.
Apoi, trebuie să faceți clic pe fila de setări și apoi pe fila „Confirmare”. Aici puteți defini ce să faceți după o conectare cu succes.
Puteți afișa utilizatorilor un mesaj, îi puteți redirecționa către pagina de la care au venit sau îi puteți redirecționa către orice altă pagină de pe site-ul dvs.
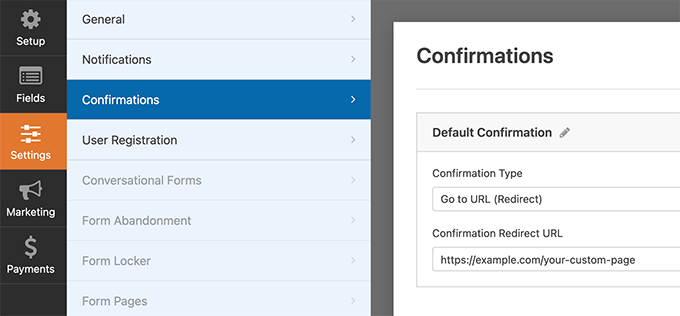
Faceți clic pe butonul Salvare din colțul din dreapta sus al ecranului pentru a stoca setările formularului.
Acum puteți ieși din interfața generatorului de formulare făcând clic pe butonul de închidere.
Formularul dvs. personalizat de conectare este gata pentru a fi adăugat pe site-ul dvs. WordPress.
Puteți adăuga formularul personalizat de conectare la o pagină creând o pagină nouă și apoi adăugând blocul WPForms în zona de conținut.
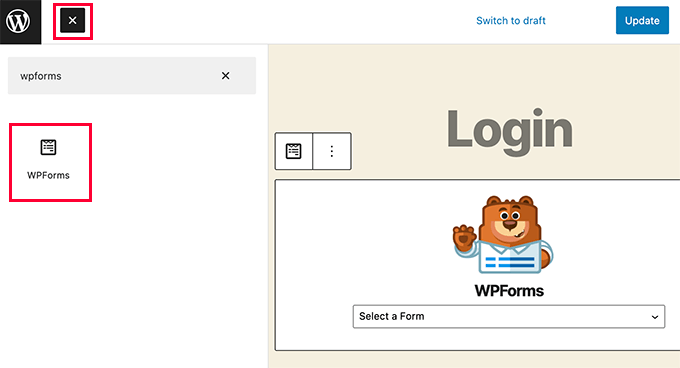
De asemenea, puteți adăuga formularul personalizat de conectare într-o bară laterală.
Mergeți pur și simplu la pagina Aspect » Widgeturi și adăugați blocul WPForms sau widgetul moștenit într-o bară laterală.
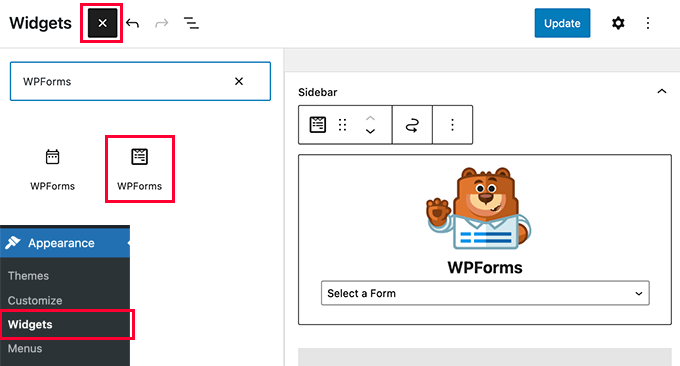
Selectați formularul de conectare personalizat pe care tocmai l-ați creat din meniul derulant, apoi faceți clic pe butonul Actualizare pentru a stoca setările widgetului.
Acum vă puteți vizita site-ul web pentru a vedea formularul personalizat de conectare în acțiune.
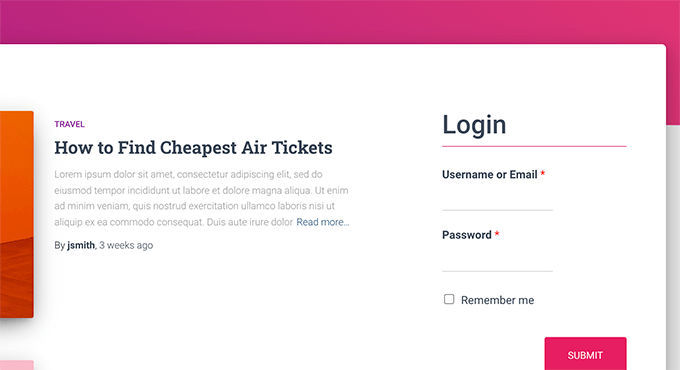
Pentru mai multe despre acest subiect, consultați ghidul nostru despre cum să creați o pagină de conectare personalizată pentru WordPress.
Metoda 3. Creați o pagină de conectare personalizată folosind SeedProd
Acum, dacă utilizați WPForms singur pentru a crea o pagină de conectare personalizată, atunci designul paginii dvs. de autentificare va depinde în continuare de tema dvs. WordPress.
Ce se întâmplă dacă ați dori să proiectați o pagină de conectare personalizată care să arate mai profesională și mai elegantă?
SeedProd vă permite să creați cu ușurință o pagină de conectare personalizată frumoasă pentru site-ul dvs.
Este cel mai puternic plugin pentru crearea de pagini WordPress de pe piață. Îl puteți folosi pentru a crea orice tip de pagină fără a scrie niciun cod sau a învăța abilități speciale de design.
Mai întâi, trebuie să instalați și să activați pluginul SeedProd. Pentru mai multe detalii, consultați ghidul nostru pas cu pas despre cum să instalați un plugin WordPress.
La activare, vi se va cere să introduceți cheia de licență SeedProd. Puteți găsi aceste informații în contul dvs. pe site-ul web SeedProd.
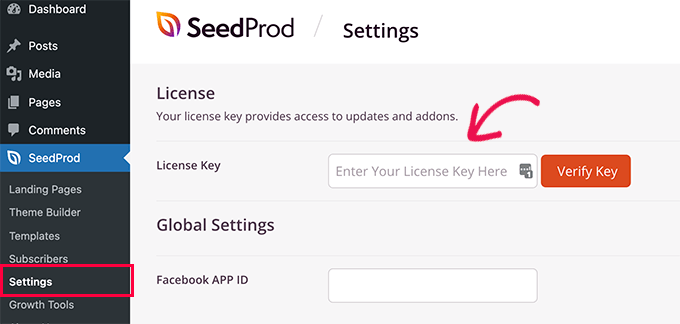
Apoi, trebuie să vizitați pagina SeedProd » Pagini de destinație și să faceți clic pe butonul Configurați o pagină de conectare.
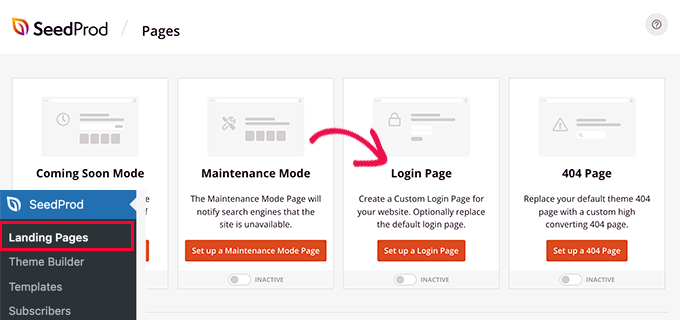
În continuare, vi se va cere să alegeți un șablon pentru pagina dvs. de autentificare.
SeedProd vine cu mai multe șabloane proiectate profesional din care să alegeți sau puteți începe și cu o pânză goală.
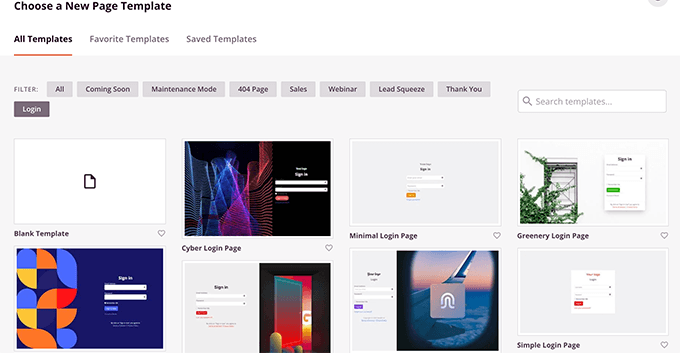
Apoi, trebuie să furnizați un nume și o adresă URL pentru pagina dvs. de conectare personalizată.
Apoi faceți clic pe butonul Salvați și începeți editarea pentru a continua.
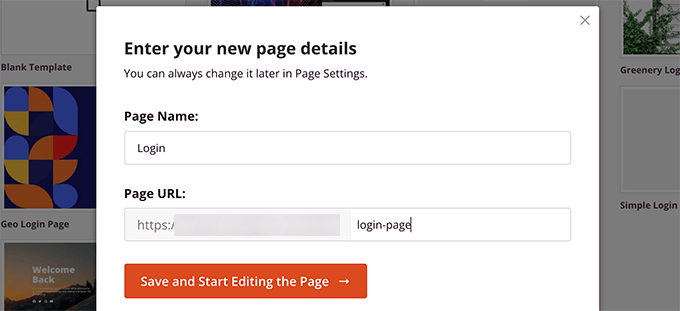
Aceasta va lansa interfața de generare a paginii SeedProd.
Veți vedea o previzualizare live a paginii dvs. de conectare unde puteți indica și face clic pentru a edita orice element.
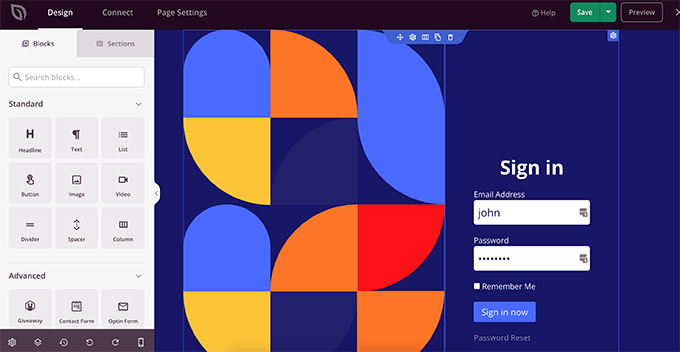
De asemenea, puteți adăuga noi blocuri la pagina dvs. de conectare din coloana din stânga.
Odată ce sunteți mulțumit de design, treceți la fila Setări pagină.
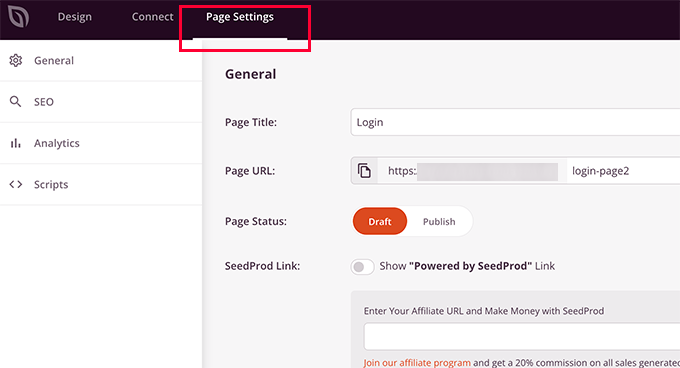
De aici, puteți redirecționa utilizatorii de la pagina implicită de autentificare WordPress către pagina de autentificare personalizată. De asemenea, puteți rula pagina de autentificare în modul de izolare, care dezactivează încărcarea oricăror scripturi de antet și subsol WordPress.
Odată ce sunteți mulțumit de modificările dvs., puteți pur și simplu să faceți clic pe butonul Salvați și să publicați pagina de autentificare.
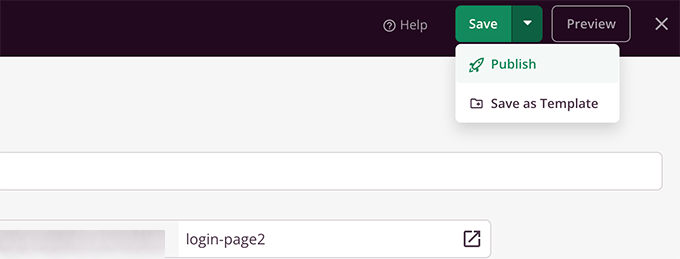
Acum puteți deschide o nouă filă de browser în modul Incognito și puteți vizita pagina de conectare pentru a o vedea în acțiune.
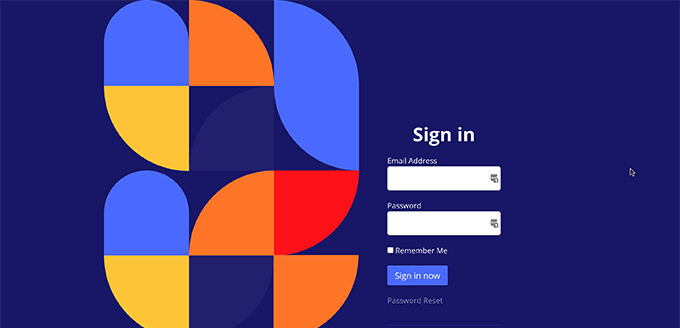
Pentru mai multe detalii, consultați ghidul nostru final despre cum să creați o pagină de conectare personalizată în WordPress.
Gestionarea utilizatorilor în WordPress
Puteți vedea toți utilizatorii înregistrați pe site-ul dvs. făcând clic pe Utilizatori din administratorul WordPress. WordPress vă va afișa o listă de utilizatori cu numele lor de utilizator, numele, rolul și adresele de e-mail.
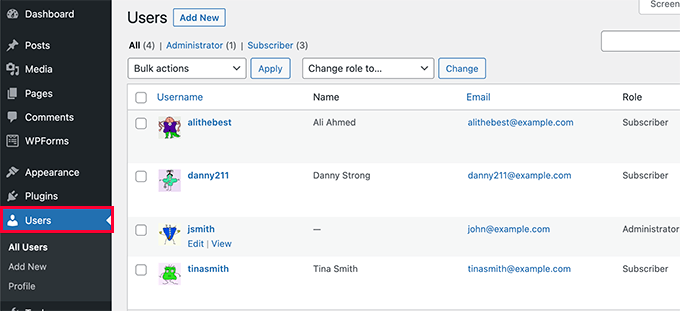
În calitate de administrator, puteți șterge orice utilizator oricând doriți.
De asemenea, puteți să editați profiluri de utilizatori, să le schimbați rolurile și chiar să le schimbați parolele.
Acest lucru vă oferă control deplin asupra a ceea ce utilizatorii pot sau nu pot face pe site-ul dvs. WordPress.
Asta e tot! Sperăm că acest articol te-a ajutat să înveți cum să permiti înregistrarea utilizatorilor pe site-ul tău WordPress. De asemenea, poate doriți să aflați cum să alegeți cel mai bun software de design web sau să vedeți alegerea experților noștri a celor mai bune servicii de marketing prin e-mail pentru întreprinderile mici.
Dacă ți-a plăcut acest articol, atunci abonează-te la canalul nostru YouTube pentru tutoriale video WordPress. Ne puteți găsi și pe Twitter și Facebook.
