Cum să adăugați automat produse WordPress în Cumpărături Google
Publicat: 2023-03-14Doriți să adăugați produsele dvs. WordPress la Cumpărături Google?
Adăugarea produselor din magazinul online la Cumpărături Google vă poate ajuta să creșteți traficul, să ajungeți la mai mulți clienți și să generați venituri mai mari.
În acest articol, vă vom arăta cum să adăugați cu ușurință produse WordPress la Cumpărături Google.
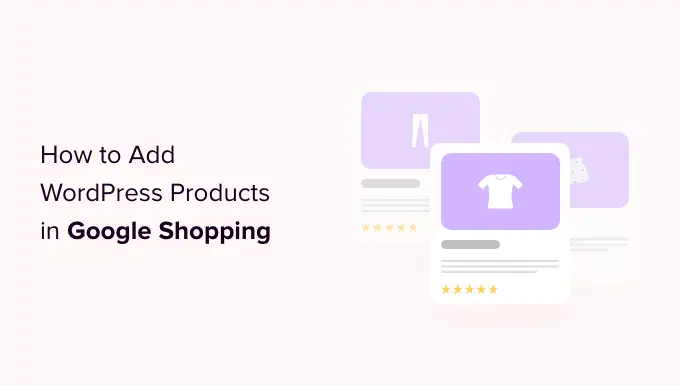
De ce ar trebui să adăugați produse WordPress la Cumpărături Google
Cumpărături Google este o piață virtuală precum Amazon și Etsy, unde utilizatorii pot căuta, vizualiza și compara produse din diferite magazine online care au plătit pentru a-și promova produsele.
Dacă aveți un magazin WooCommerce, adăugarea produselor dvs. la Cumpărături Google se poate dovedi a fi extrem de benefică pentru afacerea dvs.
Produsele dvs. vor fi afișate tuturor utilizatorilor care navighează prin Google cumpărături, ceea ce va crește traficul pe site-ul dvs. WordPress, va genera mai multe venituri și va aduce mai mulți clienți.
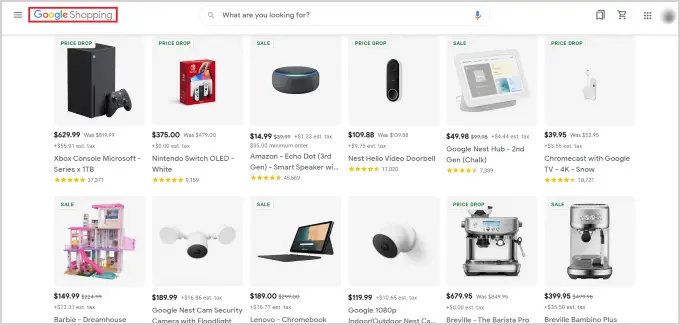
Acestea fiind spuse, haideți să vedem cum puteți adăuga produse WordPress la Cumpărături Google.
Cum să adăugați produse WordPress în Cumpărături Google
Pasul 1: Crearea unui cont Google Merchant
Pentru a adăuga produsele dvs. la Cumpărături Google, trebuie să începeți prin a crea un cont în Google Merchant Center. Acesta este locul în care informațiile despre produs vor fi stocate pentru a fi vizualizate de către Cumpărături Google.
Mai întâi, accesați pagina Google Merchant Center și faceți clic pe butonul „Înscrieți-vă gratuit”.
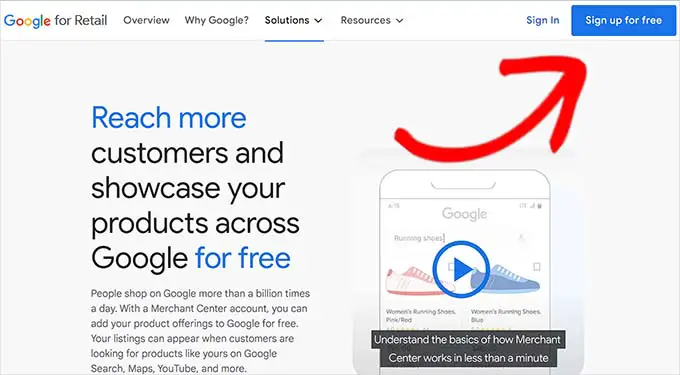
După aceea, Google vă va întreba despre afacerea dvs. online.
Doar verificați răspunsurile care vi se aplică și apoi furnizați adresa URL a site-ului dvs. web.
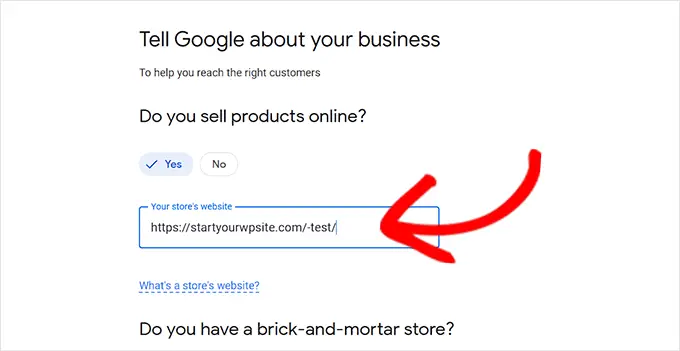
După ce ați furnizat detaliile, veți fi redirecționat către o altă pagină.
Aici, trebuie pur și simplu să faceți clic pe butonul „Creați un cont de comerciant Google” din partea de jos a paginii.
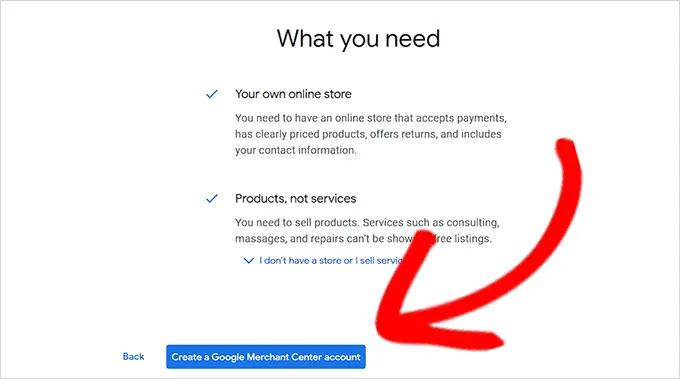
Acum, vi se va cere să furnizați detaliile companiei dvs. Puteți începe prin a scrie numele companiei dvs.
Apoi, selectați țara în care se află afacerea dvs. din meniul drop-down de sub opțiunea „Țara înregistrată”.
După aceea, faceți clic pe butonul „Continuați la Merchant Center”.
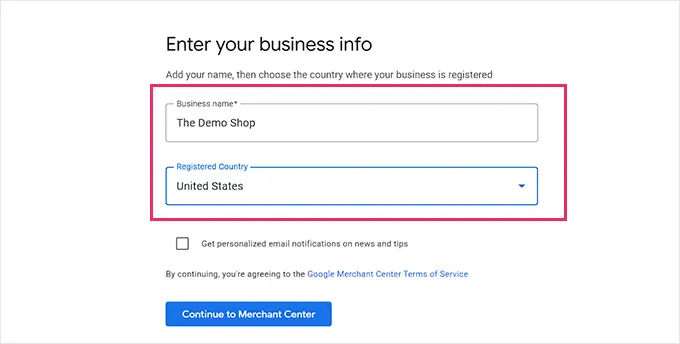
Ați creat cu succes contul dvs. de comerciant Google. Acum tot ce trebuie să faceți este să furnizați informațiile despre afacerea dvs. și detaliile de livrare.
După ce ați completat aceste detalii, faceți clic pe butonul „Salvați” din partea de jos pentru a vă stoca setările.
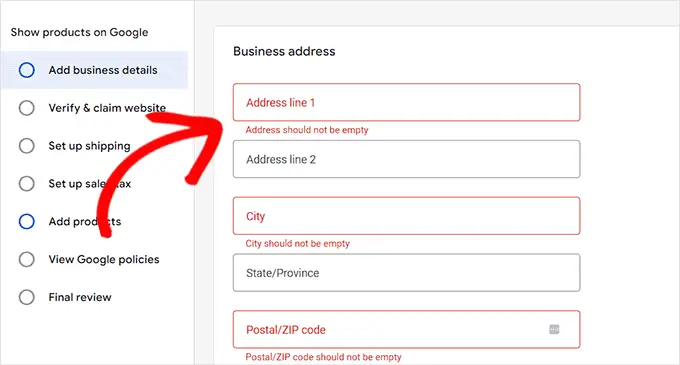
Pasul 2: Conectarea contului dvs. Google AdWords
Acum va trebui să vă conectați contul Google AdWords la contul Google Merchant Center, astfel încât să vă puteți afișa produsele prin Cumpărături Google.
Pentru a vă conecta contul, pur și simplu accesați tabloul de bord Google Merchant Center și faceți clic pe pictograma roată din partea de sus a paginii.
Făcând clic pe acesta, se va deschide o solicitare „Instrumente și setări”. Aici trebuie pur și simplu să alegeți opțiunea „Cont conectat” prezentă.
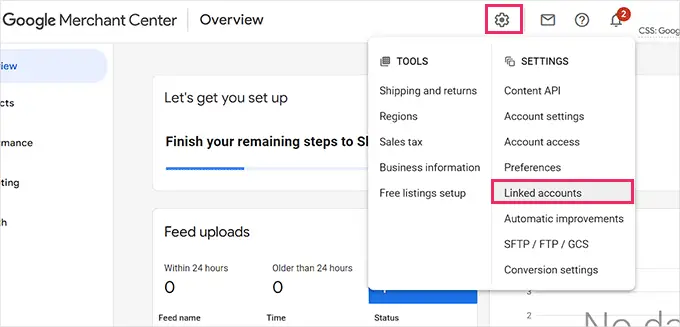
Aceasta vă va duce la pagina „Conturi conectate”.
Acum trebuie doar să faceți clic pe butonul „+” pentru a vă crea contul Google Ads.
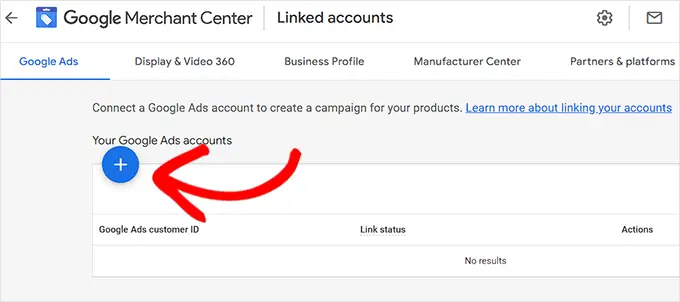
Aceasta va deschide o solicitare „Creați-vă contul Google Ads”.
Pur și simplu alegeți fusul orar și moneda preferate și apoi faceți clic pe butonul „Creați”.
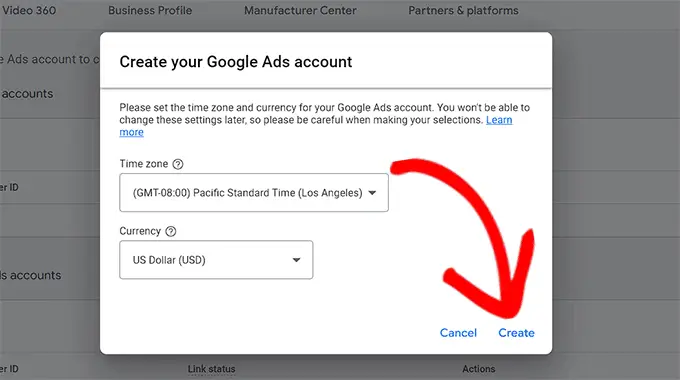
Acum v-ați creat cu succes contul Google Ads.
Așa va arăta odată ce contul dvs. a fost creat.
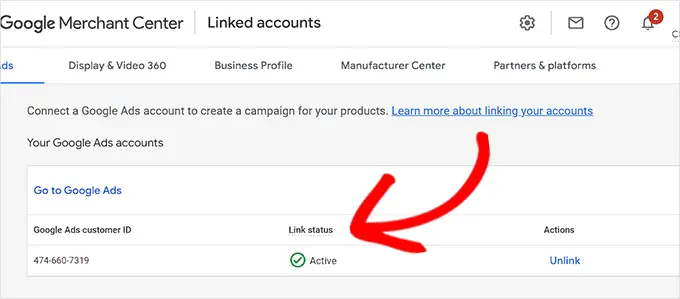
Pasul 3: Adăugarea produselor WordPress la Cumpărături Google
Pentru a adăuga produsele dvs. WordPress la Cumpărături Google, vom folosi pluginul ELEX pentru Cumpărături Google pentru a vă afișa produsele WooCommerce în Cumpărături Google.
În primul rând, trebuie să instalați și să activați pluginul ELEX Google Shopping. Pentru mai multe instrucțiuni, consultați ghidul nostru despre cum să instalați un plugin WordPress.
După activare, mergeți la pagina Google Shopping Feed » Creați feeduri din bara laterală de administrare WordPress.
De aici, pur și simplu completați detaliile afacerii dvs. și faceți clic pe butonul „Continuați” din partea de jos.
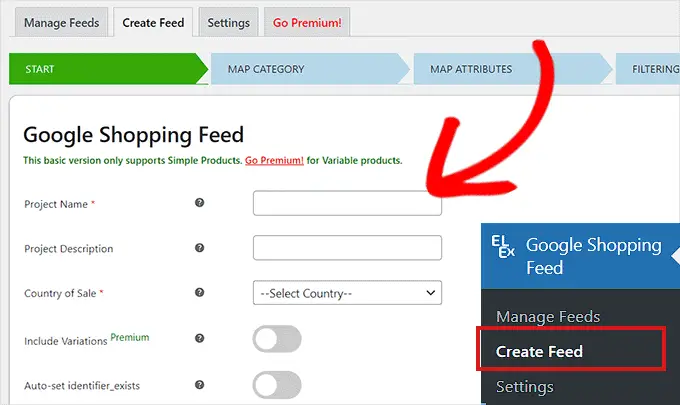
În continuare, veți fi direcționat la pagina „Categoria hărții”. Aici trebuie pur și simplu să selectați categoriile de produse.
Pur și simplu introduceți categoriile de produse în fila „Categorii Google” și faceți clic pe „Continuați”
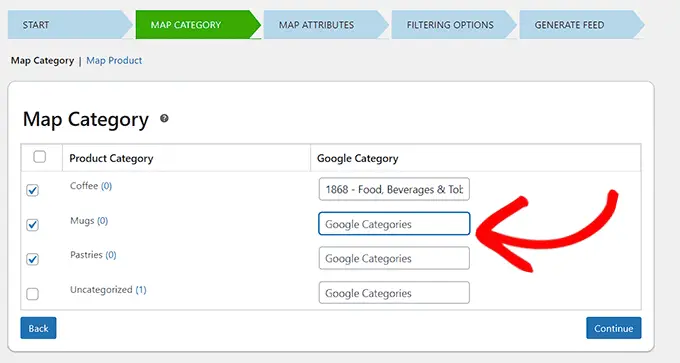
După aceea, veți fi direcționat către pagina „Atribute hărții”.
Aici va trebui să completați detaliile produsului, inclusiv codul produsului, descrierea produsului, linkul produsului, prețul, imaginea și multe altele.
Aici selectați și completați cât mai multe atribute posibil pentru mai multă vizibilitate în Cumpărături Google și faceți clic pe butonul „Continuați”.
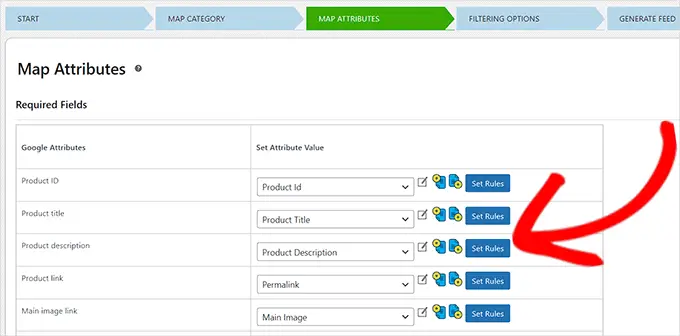
Acum că vă aflați pe pagina „Opțiuni de filtrare”, pur și simplu completați detaliile necesare pentru magazinul dvs. online.
De exemplu, puteți include câte articole aveți în stoc sau puteți nota câte s-au vândut deja.
Apoi, faceți clic pe butonul „Generează feed” din partea de jos.
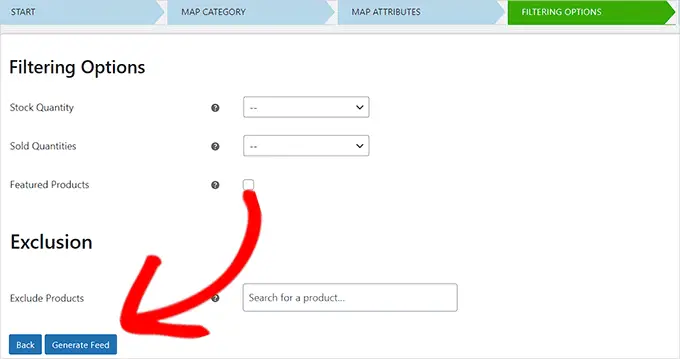
După ce ați creat feedul dvs. de Cumpărături Google, accesați Feedul de Cumpărături Google » pagina Gestionați feedurile din bara laterală a administratorului.

Aici veți putea vizualiza Feed-ul dvs. de Cumpărături Google. Acum trebuie să faceți clic pe butonul „Descărcați” de lângă acesta.
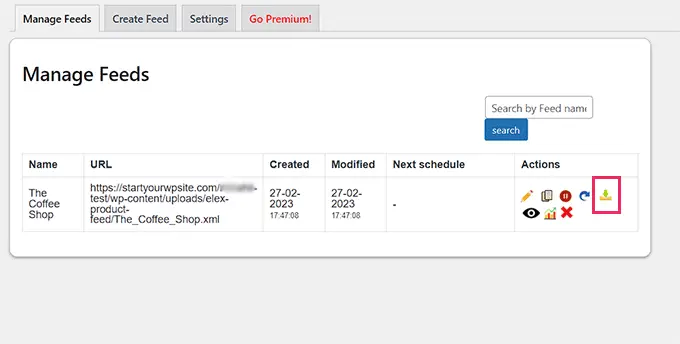
După ce ați descărcat feedul ca fișier XML, reveniți la tabloul de bord „Google Merchant Center” și faceți clic pe opțiunea Produse » Feeduri din bara laterală.
Aceasta va deschide pagina „Feeduri principale” unde trebuie să faceți clic pe butonul „+” pentru a adăuga un nou feed.
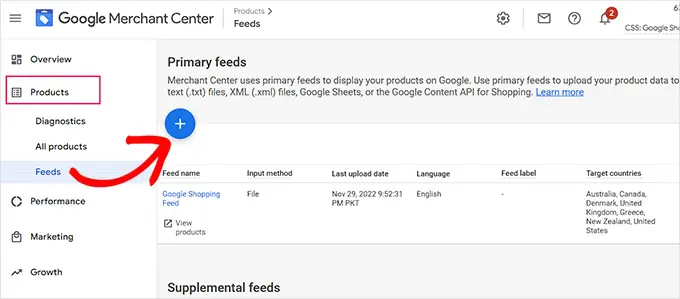
Aceasta vă va duce la pagina „Feed principal nou”, unde puteți începe prin a completa detaliile de bază. În primul rând, începeți prin a adăuga toate țările dvs. țintă.
Apoi, selectați limba preferată și apoi faceți clic pe butonul „Continuați”.
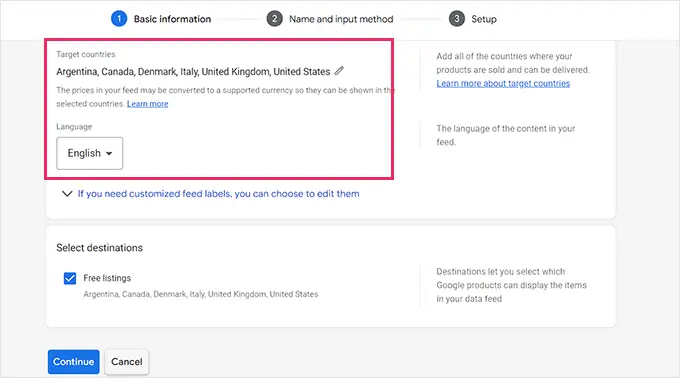
Apoi, trebuie să alegeți un nume pentru feed și să selectați o metodă pentru a vă conecta datele la Merchant Center.
Pentru acest tutorial, vom încărca fluxul XML de la WordPress.
După aceea, faceți clic pe butonul „Continuați”.
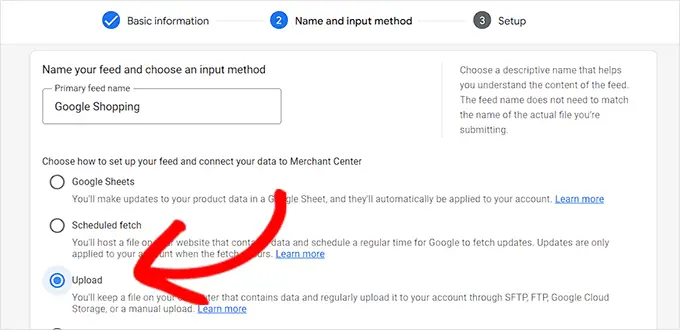
Acum că vă aflați pe pagina „Configurare”, introduceți pur și simplu numele pentru Feed-ul dvs. de Cumpărături Google.
În continuare, trebuie doar să încărcați fișierul Feed pe care l-ați primit de la WordPress și să faceți clic pe butonul „Creare Feed”.
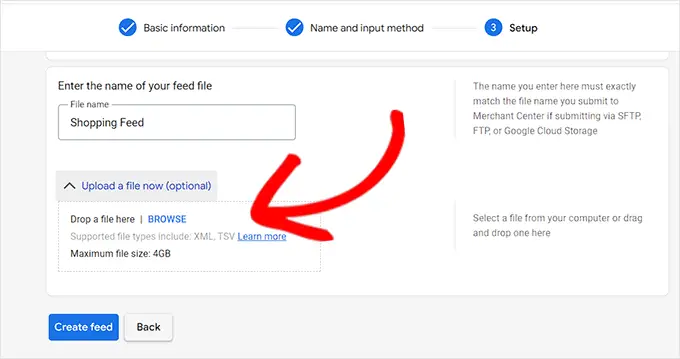
Acum ați adăugat cu succes produsele dvs. WordPress la Cumpărături Google.
Bonus: Cum să adăugați schema Google Merchant Center în WordPress
Pentru a vă îmbunătăți vizibilitatea căutării de produse în Cumpărături Google și pentru a crește ratele de conversie, ar trebui să adăugați o schemă Google Merchant în WordPress.
Schema de marcare este un cod HTML care oferă mai multe detalii despre produsele dvs. către motoarele de căutare.
O schemă de înregistrare GMC va face fragmentele dvs. de căutare mai proeminente și va permite produselor dvs. să fie prezentate ca produse populare pentru termenii de căutare relevanți.
Cel mai simplu mod de a adăuga o schemă de listă Google Merchant Center la WordPress este prin utilizarea All in One SEO pentru WordPress.
Este cel mai bun plugin SEO pentru WordPress care este folosit de peste 3 milioane de site-uri web.
În primul rând, trebuie să instalați și să activați All in One SEO pentru WordPress. Pentru mai multe instrucțiuni, consultați ghidul nostru despre cum să instalați un plugin WordPress.
La activare, se va deschide un expert de configurare. Pur și simplu mergeți mai departe și faceți clic pe butonul „Începeți”.
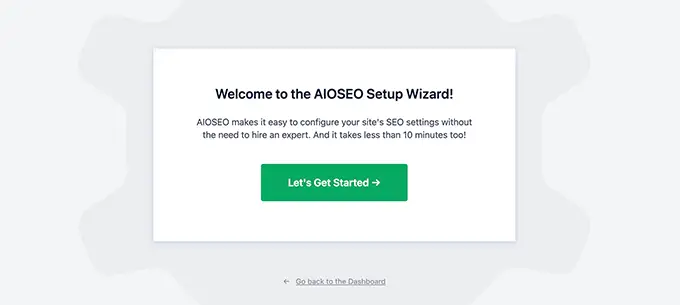
După aceea, trebuie să urmați instrucțiunile de pe ecran din expertul de configurare pentru a configura pluginul. Dacă aveți nevoie de ajutor, vă rugăm să consultați ghidul nostru despre cum să configurați corect AIOSEO în WordPress.
După ce pluginul AIOSEO a fost configurat, trebuie să vizitați pagina Produse » Toate produsele din bara laterală de administrare.
De aici, faceți clic pe linkul „Editați” de sub un produs pentru a deschide pagina „Editați produsul”.
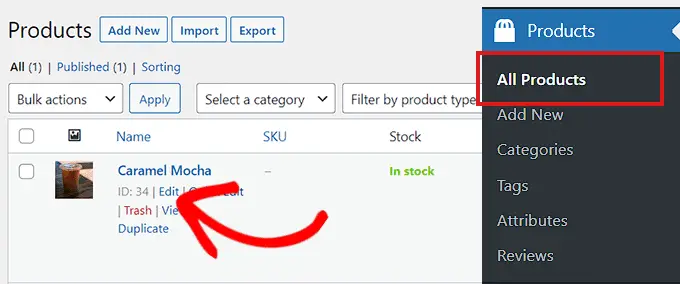
Odată ajuns acolo, trebuie să derulați în jos la secțiunea „Setări AIOSEO” și să faceți clic pe fila „Schemă”.
Acum, trebuie să vă asigurați că tipul de schemă este setat implicit la „Produs”.
Dacă nu este cazul, atunci pur și simplu faceți clic pe butonul „Generează schema”.
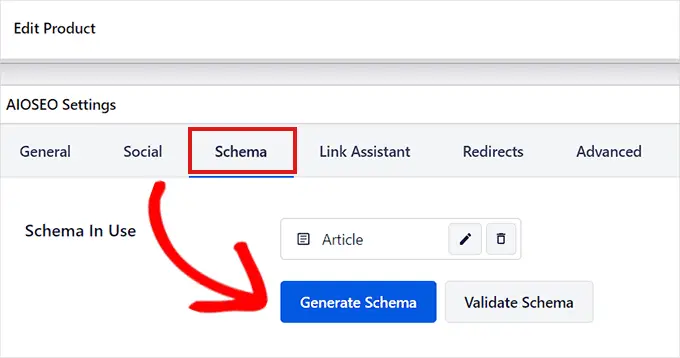
Se va deschide Catalogul de schemă care va lista toate șabloanele de schemă disponibile.
De aici, trebuie să faceți clic pe butonul „Adăugați schemă” (+) de lângă opțiunea Produs pentru a-l seta ca schemă principală.
Notă: este posibil să vedeți deja aplicată schema „Articol”. Dacă da, o puteți elimina pe măsură ce adăugați cea nouă, deoarece această pagină nu este un articol sau o postare de blog în ochii Google.
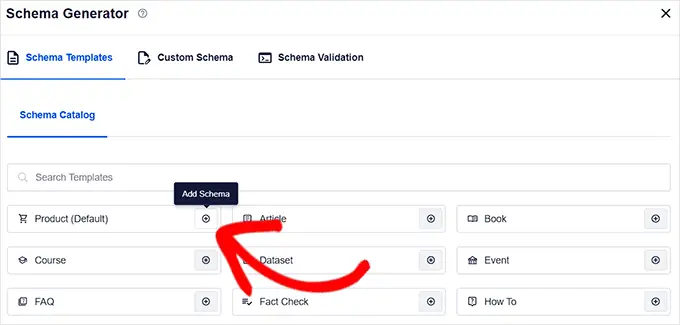
În continuare, va trebui să completați informațiile despre produs pentru a adăuga schema de listare GMC.
Pentru aceasta, trebuie să faceți clic pe butonul „Editați schema” de lângă opțiunea „Schema în uz”.
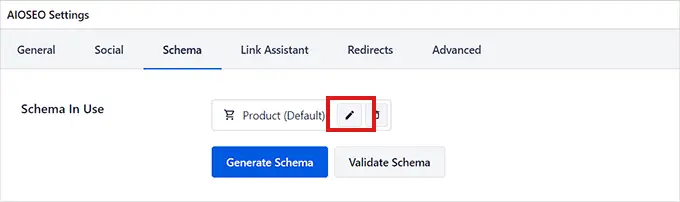
Aceasta va deschide modulul „Editați produsul”, unde va trebui să completați detaliile produsului.
Dacă utilizați WooCommerce, atunci AIOSEO va extrage automat majoritatea datelor despre produse din informațiile despre produs.
Cu toate acestea, dacă doriți să completați informațiile manual, trebuie să comutați pur și simplu comutatorul „Generare automată câmpuri” la „Nu”.
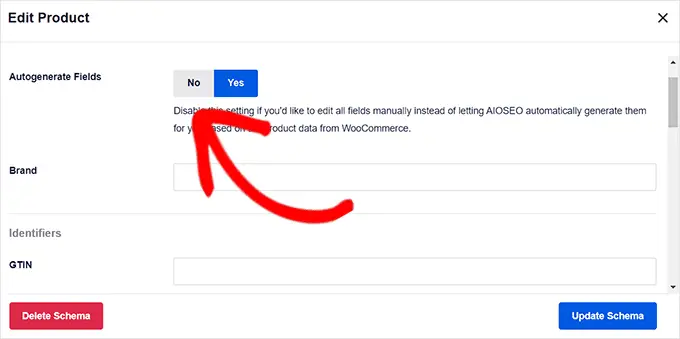
Atributele produsului pe care va trebui să le adăugați includ numele produsului, descrierea, imaginea, ISBN, prețul, materialul, culoarea, detaliile de livrare și multe altele.
Vă recomandăm să furnizați toate detaliile, astfel încât marcarea schemei să poată face fragmentele de produs mai atractive.
După ce ați terminat, faceți clic pe butonul „Actualizați schema” sau „Adăugați schema” pentru a vă stoca setările.
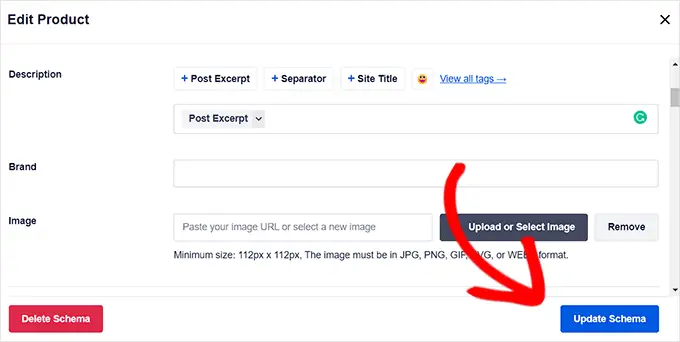
Acum ați adăugat cu succes schema de înregistrare Google Merchant Center la WordPress, iar produsele dvs. pot fi acum prezentate pe platformă și, sperăm, să vă câștige mai multe vânzări.
Sperăm că ați învățat cum să adăugați produse WordPress la Cumpărături Google. De asemenea, vă recomandăm să consultați cele mai bune pluginuri de raportare și analiză WooCommerce și articolul nostru despre cum să vă accelerați site-ul de comerț electronic.
Dacă ți-a plăcut acest articol, atunci te rugăm să te abonezi la canalul nostru YouTube pentru tutoriale video WordPress. Ne puteți găsi și pe Twitter și Facebook.
